¿Sabía usted que usted puede buscar en Internet usando la barra de direcciones o en la omnibox de Google Chrome sin necesidad de ir directamente al motor de búsqueda del sitio web? Este se salta un paso cuando usted está buscando algo en la web. Usted puede escribir directamente su búsqueda de palabras o frases en el omnibox, y Google Chrome utiliza el conjunto motor de búsqueda para empezar a buscar los partidos y la Url. Los resultados de la búsqueda se mostrará a la derecha del conjunto del motor de búsqueda la página de resultados.
Medidas
@@_
@@
el Método 1
Cambiar el Motor de Búsqueda de Google Chrome en el Ordenador
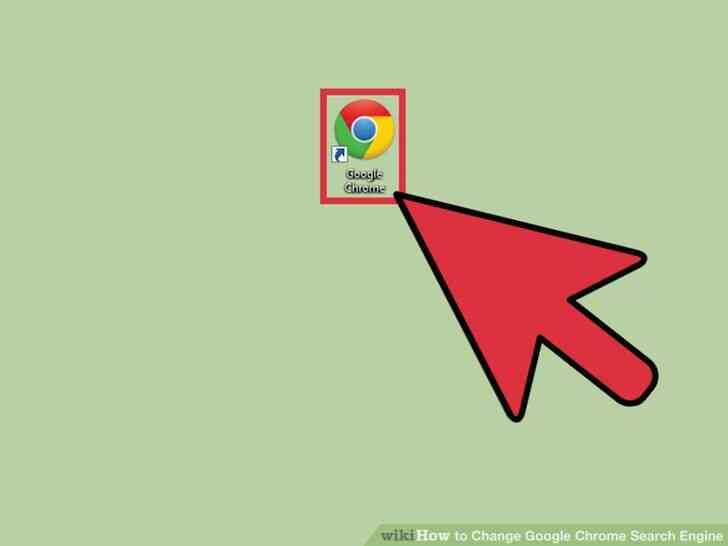
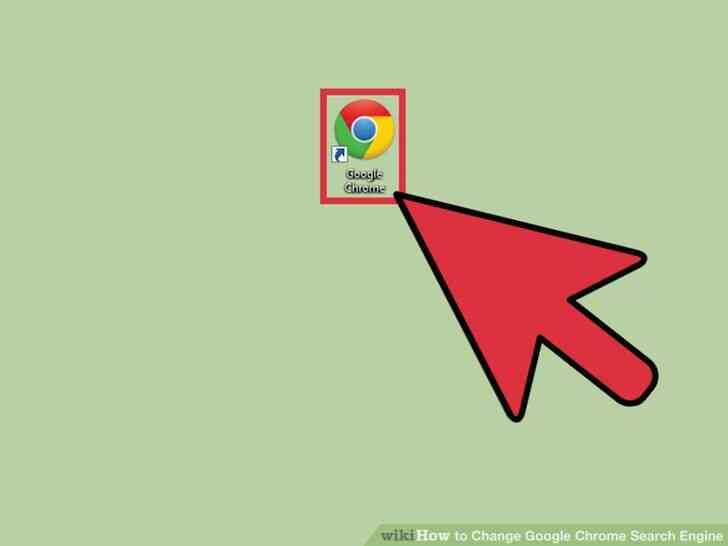
1
@@_
@@Lanzamiento de Google Chrome. Busque en Google Chrome en tu ordenador y abrirlo. El navegador web de carga.
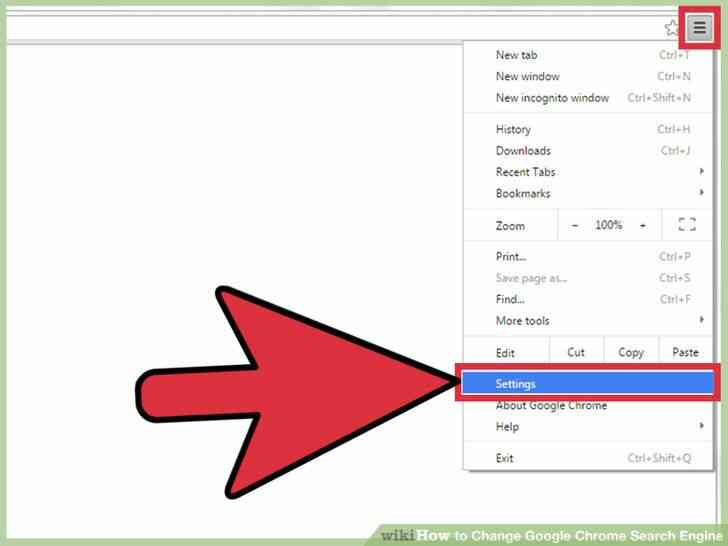
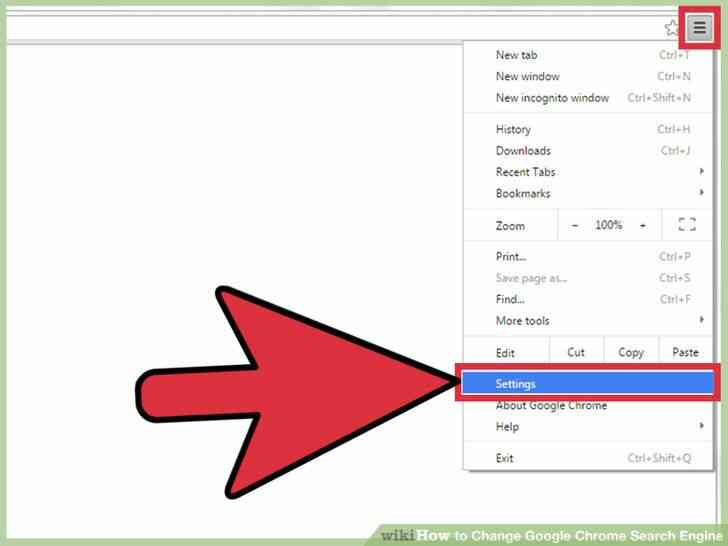
2
@@_
@@Vaya a Configuración. Haga clic en el botón con tres barras horizontales en la esquina superior derecha del navegador. Esto traerá el menú principal. Desplácese hacia abajo y haga clic en 'Configuración'. La página de Configuración se carga en una nueva pestaña.
- también puede ir directamente a esta página por escribir 'chrome://settings/' en la barra de direcciones.
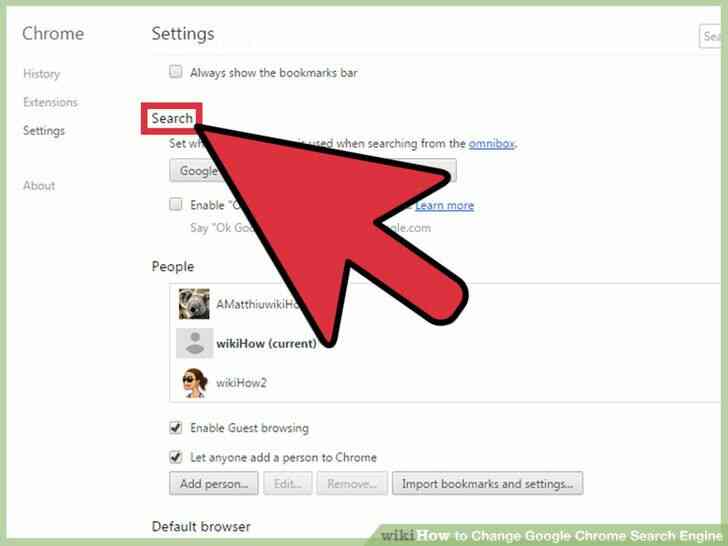
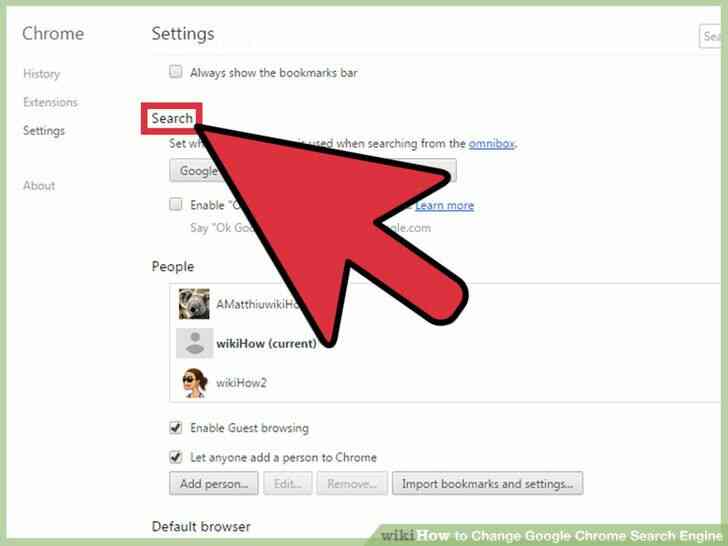
3
@@_
@@Ver la sección de Búsqueda. Desplácese a través de la Configuración de opciones hasta encontrar la sección de Búsqueda. Usted verá lo que el actual motor de búsqueda predeterminado a ser utilizados por el omnibox es.
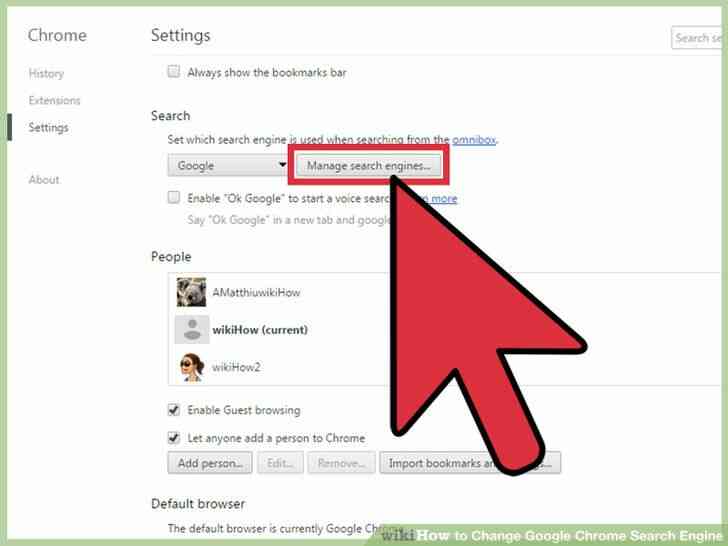
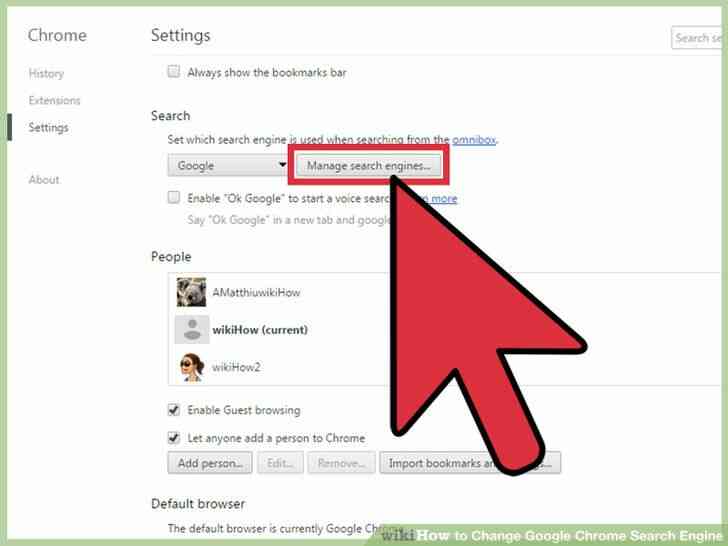
4
@@_
@@la Vista de los motores de búsqueda. Haga clic en 'Administrar motores de búsqueda' botón para mostrar la lista de motores de búsqueda que usted puede utilizar para que el omnibox. Una pequeña ventana aparecerá listado de motores de búsqueda por Defecto y Otros motores de búsqueda.
- La primera sección de la pequeña ventana para los motores de búsqueda por Defecto. Este contiene los más populares motores de búsqueda, es decir, Google, Yahoo!, y Bing.
- en La segunda sección de la pequeña ventana que es para los Otros motores de búsqueda. Este contiene todos los otros sitios web que pueden ser utilizados como un motor de búsqueda. Casi cualquier sitio web, con una barra de búsqueda o función se puede poner aquí. Algunos sitios pueden no ser los motores de búsqueda por Internet, pero sólo para sus sitios web específicos. La Intranet de la compañía del motor de búsqueda se puede encontrar aquí.
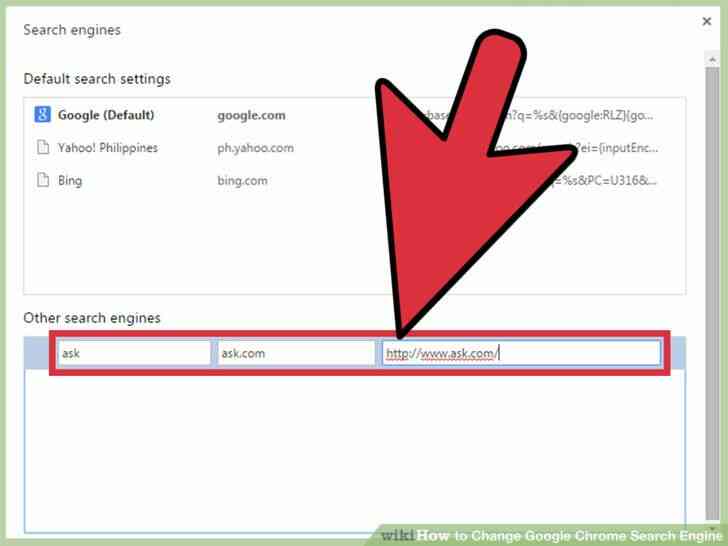
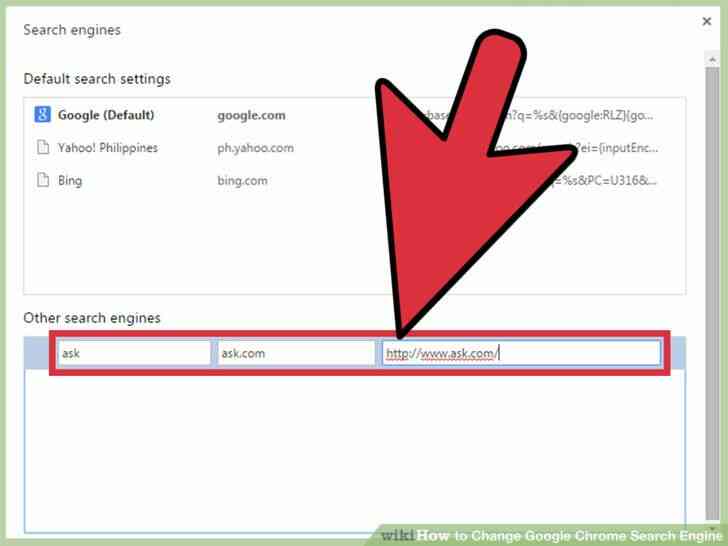
5
@@_
@@Añadir un nuevo motor de búsqueda. Si el motor de búsqueda que desea utilizar no aparece en las listas, puede agregarlo. Utilice la barra de desplazamiento de la derecha para desplazarse a la parte inferior de la ventana. Una fila con tres campos vacíos se pueden encontrar allí.
- Escriba el nombre del nuevo motor de búsqueda en el primer campo, su palabra clave en el segundo campo, y su URL en el tercer campo.
- Pulse la tecla Enter cuando termine y el nuevo motor de búsqueda será añadido a la lista.
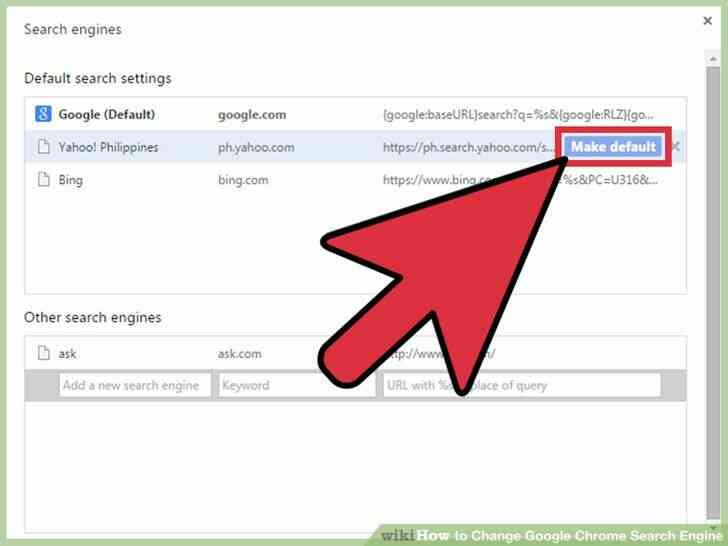
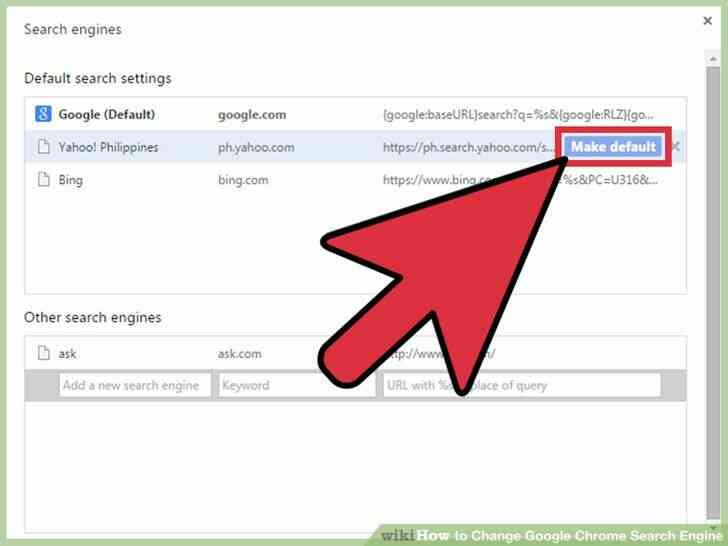
6
@@_
@@Establezca un nuevo motor de búsqueda. Coloca el cursor sobre el motor de búsqueda que desea establecer un valor predeterminado para el omnibox. Un 'Defecto' botón aparecerá sobre ella, haga clic en él. El seleccionado de motor de búsqueda ahora se utiliza como motor de búsqueda predeterminado para el omnibox.
- Un texto 'Default' aparecerá junto a su nombre.
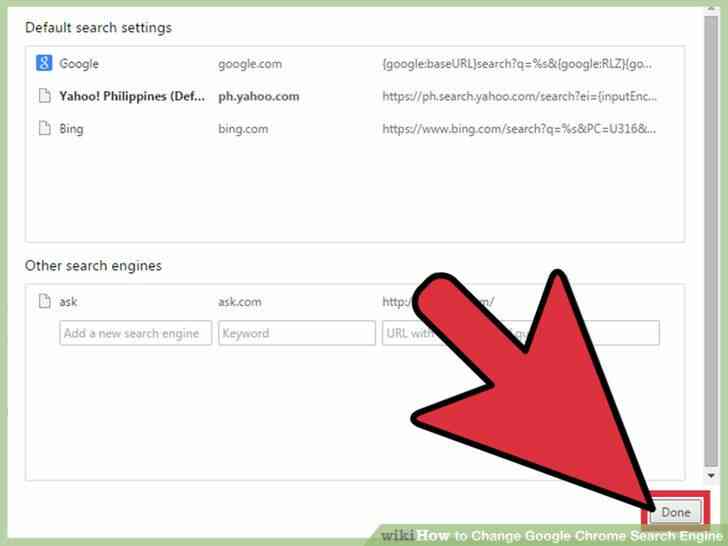
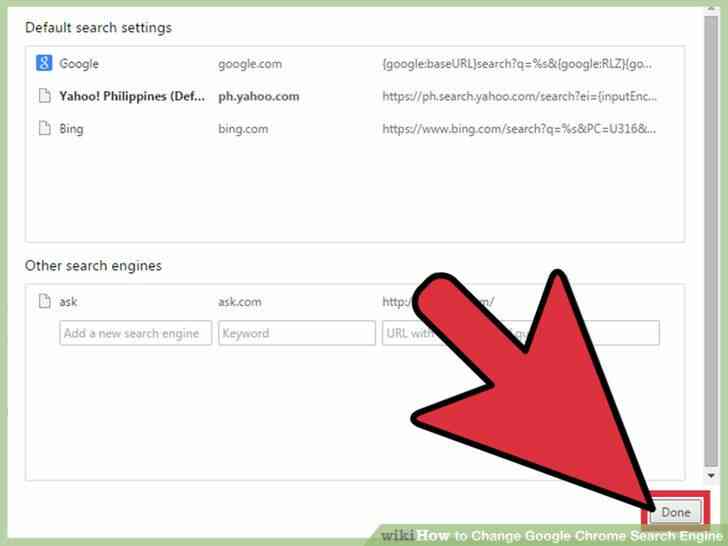
7
@@_
@@haga Clic en el botón 'Hecho'. Esto va a guardar sus cambios y salir de la ventana.@@_
@@
el Método 2
Cambiar el Motor de Búsqueda en el Google Chrome Mobile App
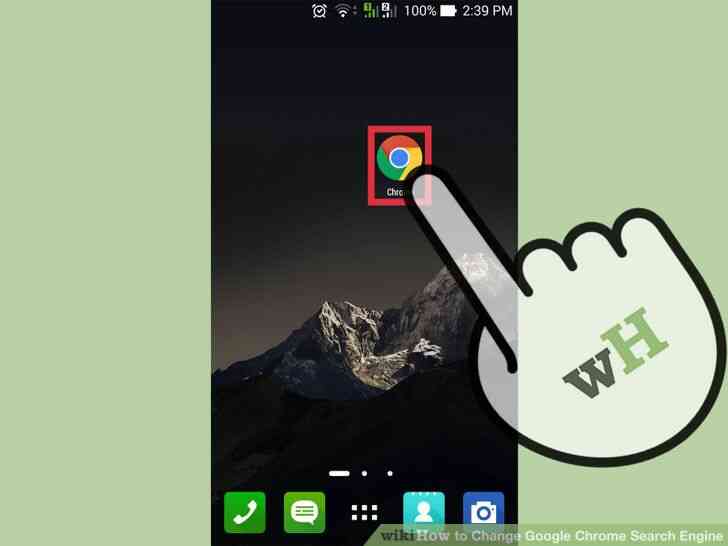
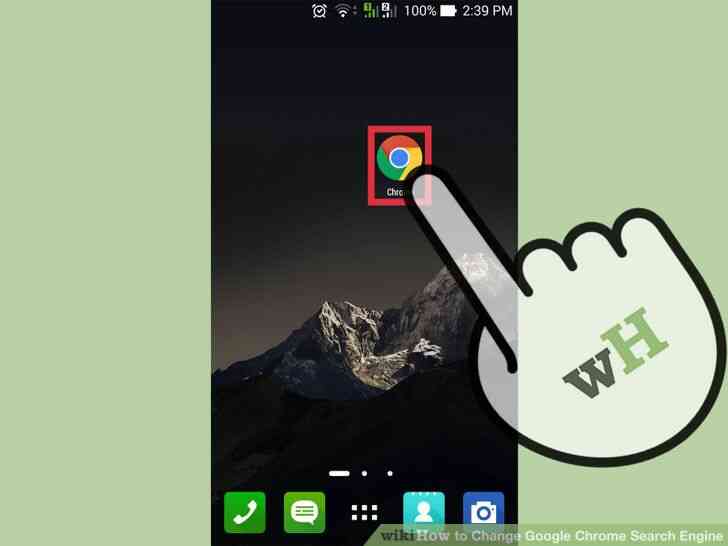
1
@@_
@@Lanzamiento de Google Chrome. Busque el Google Chrome app en tu dispositivo móvil y pulsa en ella. El navegador web de carga.
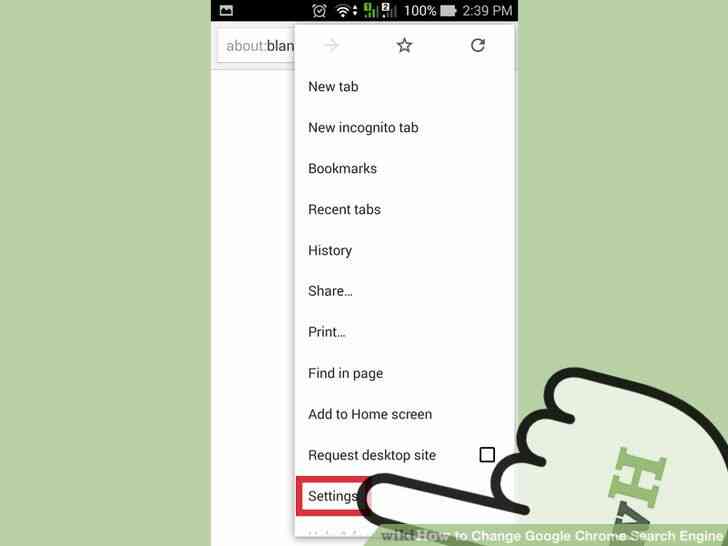
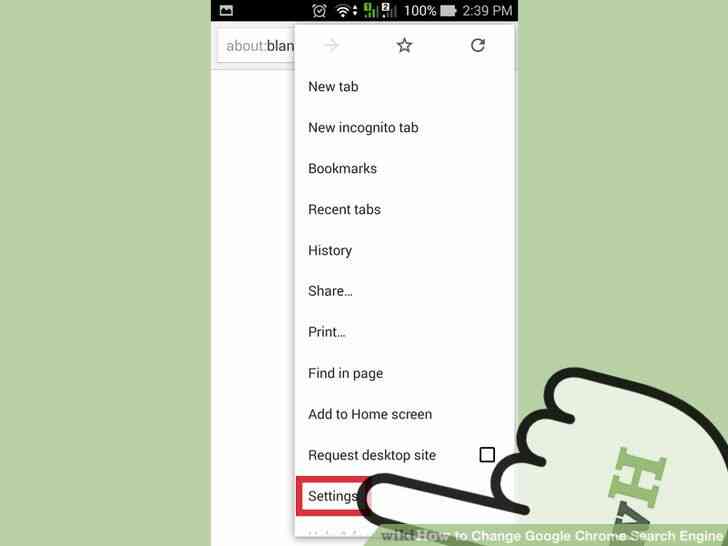
2
@@_
@@Acceder al menú de Ajustes. Toque en el icono o botón en el dispositivo para el menú. Puede parecer tres puntos verticales o tres líneas horizontales. Esto llevará a cabo el menú principal. Toque en 'Configuración' de las opciones para abrir la ventana de Configuración.
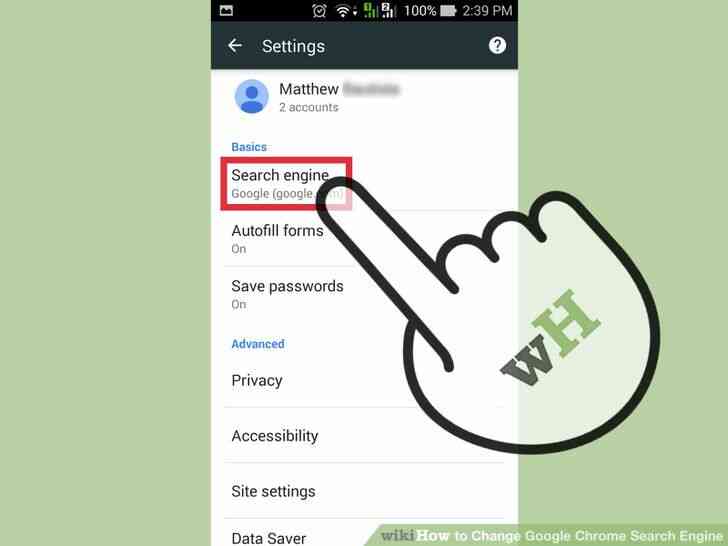
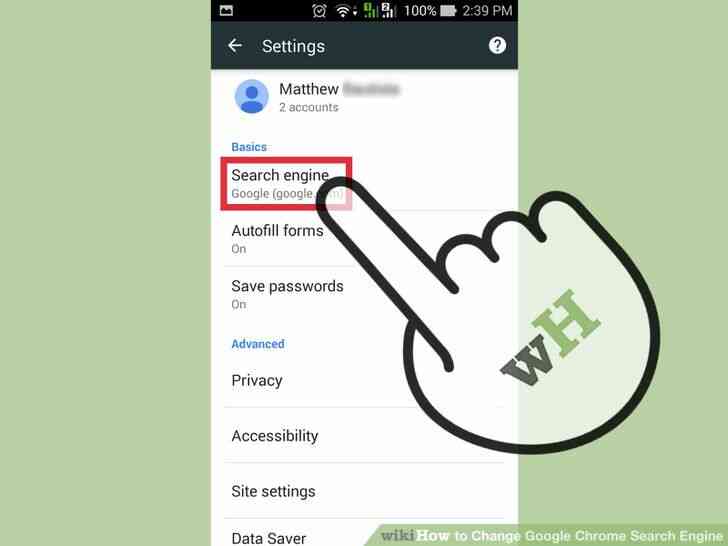
3
@@_
@@Localizar Motor de Búsqueda'.' En la sección conceptos Básicos de la ventana de Configuración, usted encontrará Motor de Búsqueda. Justo al lado del campo es el actual motor de búsqueda predeterminado.
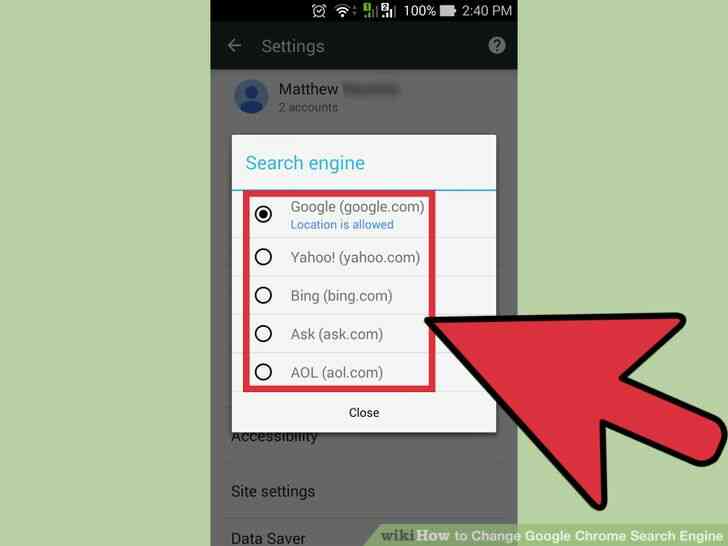
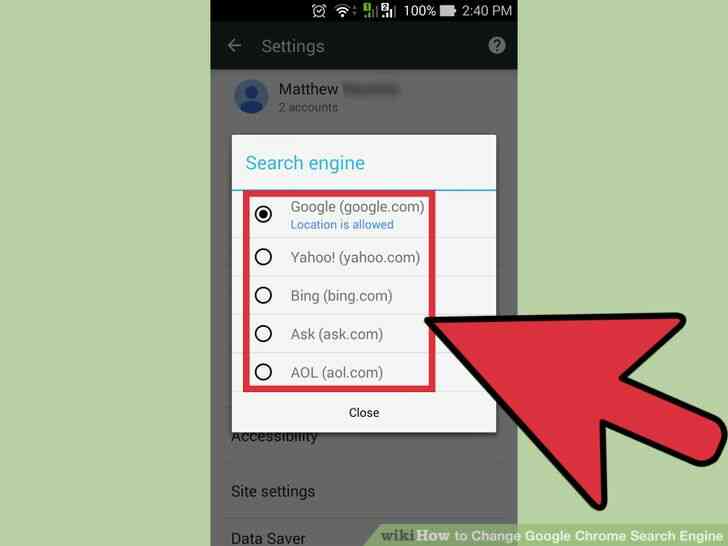
4
@@_
@@Seleccione un nuevo motor de búsqueda. Toque en el Motor de Búsqueda en línea y las opciones para el motor de búsqueda de la lista. Las opciones sólo se incluyen los más populares, como Google, Yahoo!, y Bing. No hay ninguna opción para agregar su propio motor de búsqueda en la aplicación móvil.
- Seleccione la que desea utilizar de la lista, y pulse sobre ella.
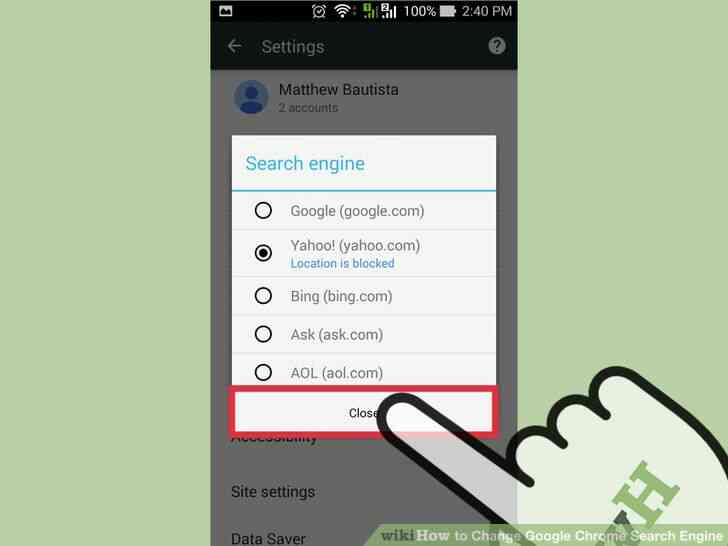
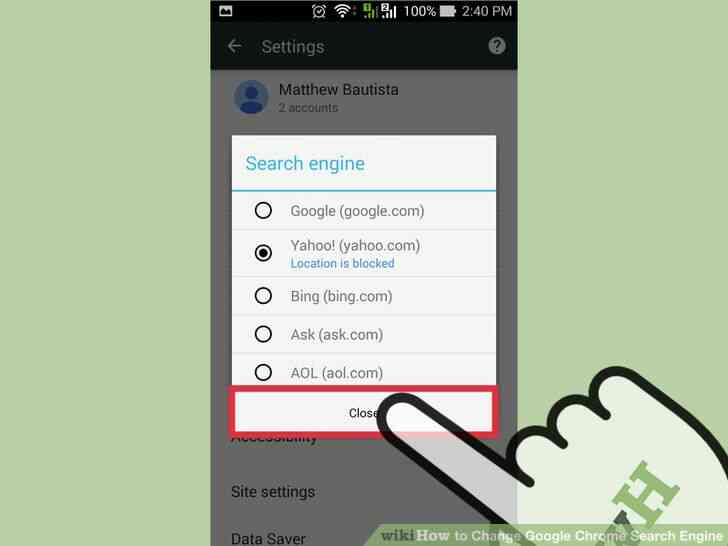
5
@@_
@@Pulse sobre el botón 'Done' en la esquina superior derecha. Esto va a guardar los cambios.
Como Cambiar Google Chrome Motor de Busqueda
¿Sabia usted que usted puede buscar en Internet usando la barra de direcciones o en la omnibox de Google Chrome sin necesidad de ir directamente al motor de busqueda del sitio web? Este se salta un paso cuando usted esta buscando algo en la web. Usted puede escribir directamente su busqueda de palabras o frases en el omnibox, y Google Chrome utiliza el conjunto motor de busqueda para empezar a buscar los partidos y la Url. Los resultados de la busqueda se mostrara a la derecha del conjunto del motor de busqueda la pagina de resultados.
Medidas
@@_
@@
el Metodo 1
Cambiar el Motor de Busqueda de Google Chrome en el Ordenador
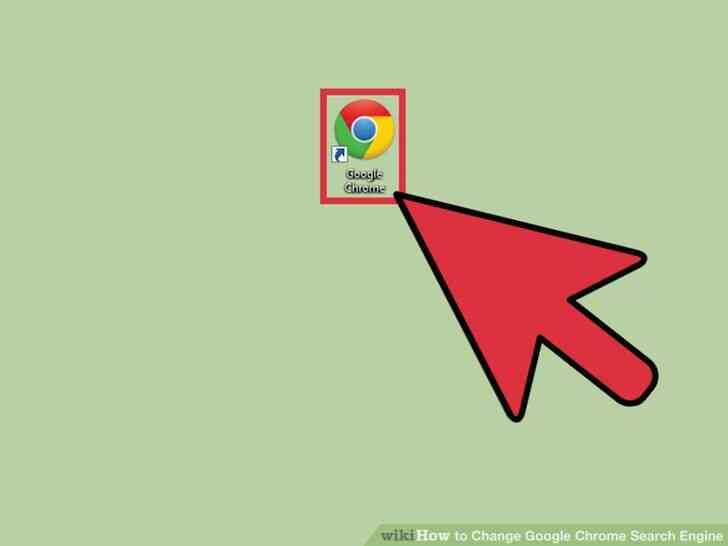
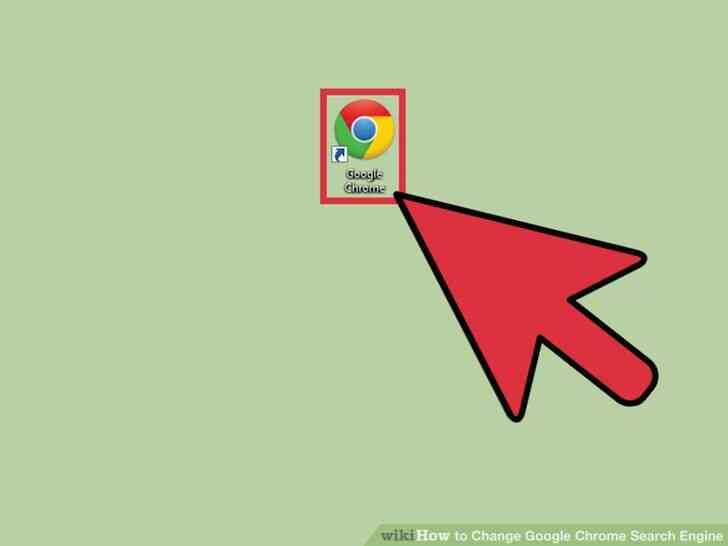
1
@@_
@@Lanzamiento de Google Chrome. Busque en Google Chrome en tu ordenador y abrirlo. El navegador web de carga.
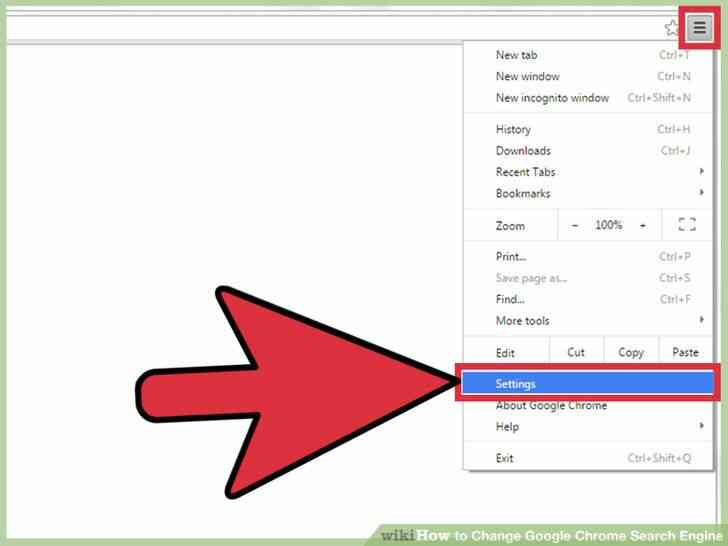
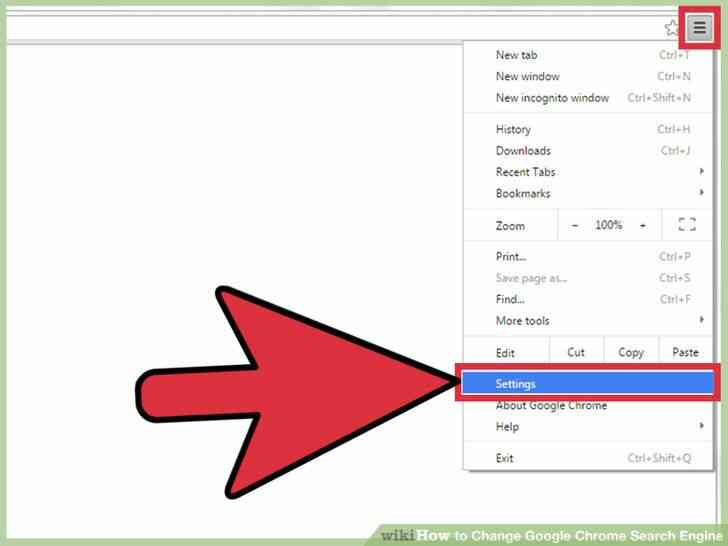
2
@@_
@@Vaya a Configuracion. Haga clic en el boton con tres barras horizontales en la esquina superior derecha del navegador. Esto traera el menu principal. Desplacese hacia abajo y haga clic en 'Configuracion'. La pagina de Configuracion se carga en una nueva pestaña.
- tambien puede ir directamente a esta pagina por escribir 'chrome://settings/' en la barra de direcciones.
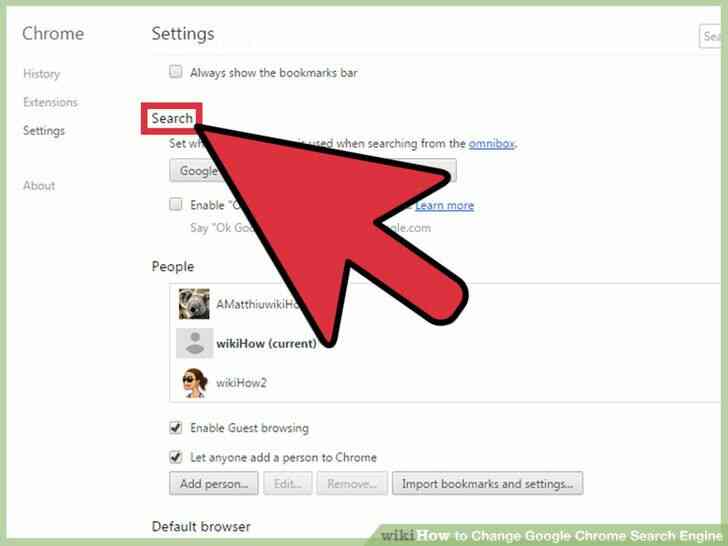
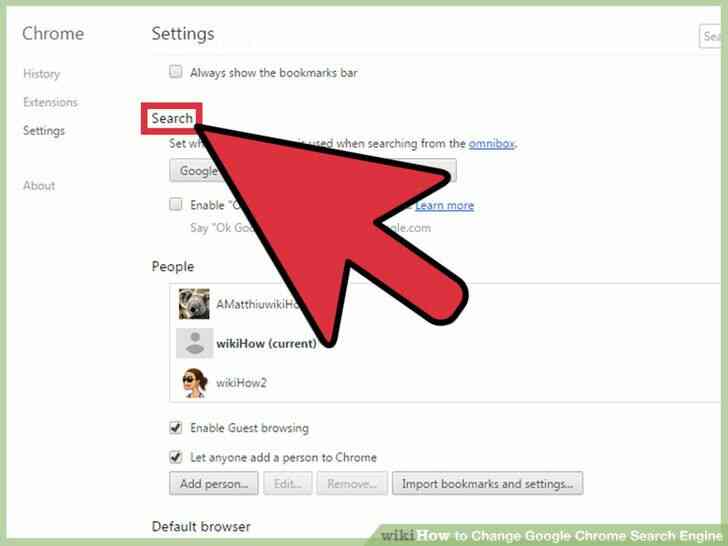
3
@@_
@@Ver la seccion de Busqueda. Desplacese a traves de la Configuracion de opciones hasta encontrar la seccion de Busqueda. Usted vera lo que el actual motor de busqueda predeterminado a ser utilizados por el omnibox es.
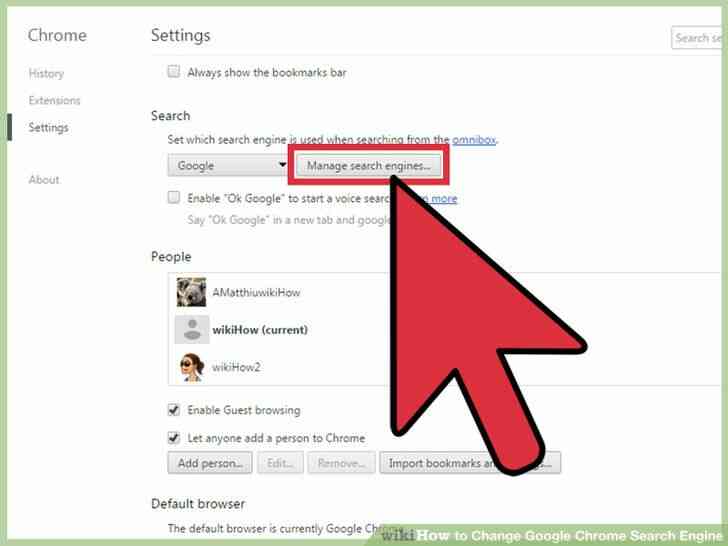
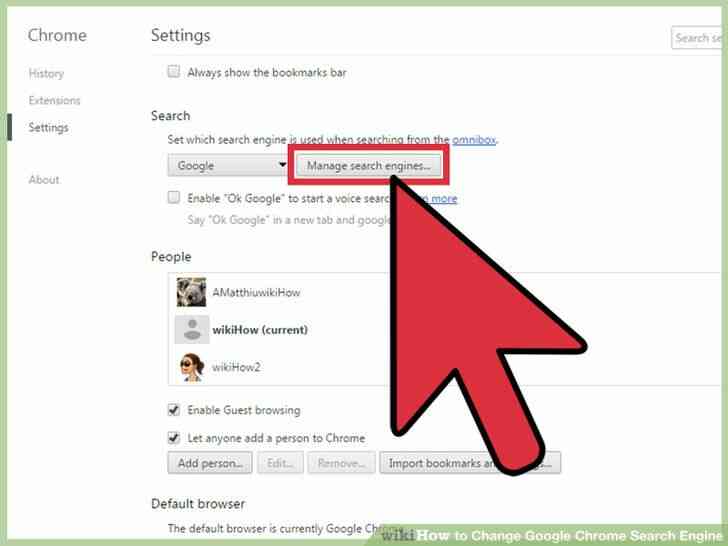
4
@@_
@@la Vista de los motores de busqueda. Haga clic en 'Administrar motores de busqueda' boton para mostrar la lista de motores de busqueda que usted puede utilizar para que el omnibox. Una pequeña ventana aparecera listado de motores de busqueda por Defecto y Otros motores de busqueda.
- La primera seccion de la pequeña ventana para los motores de busqueda por Defecto. Este contiene los mas populares motores de busqueda, es decir, Google, Yahoo!, y Bing.
- en La segunda seccion de la pequeña ventana que es para los Otros motores de busqueda. Este contiene todos los otros sitios web que pueden ser utilizados como un motor de busqueda. Casi cualquier sitio web, con una barra de busqueda o funcion se puede poner aqui. Algunos sitios pueden no ser los motores de busqueda por Internet, pero solo para sus sitios web especificos. La Intranet de la compañia del motor de busqueda se puede encontrar aqui.
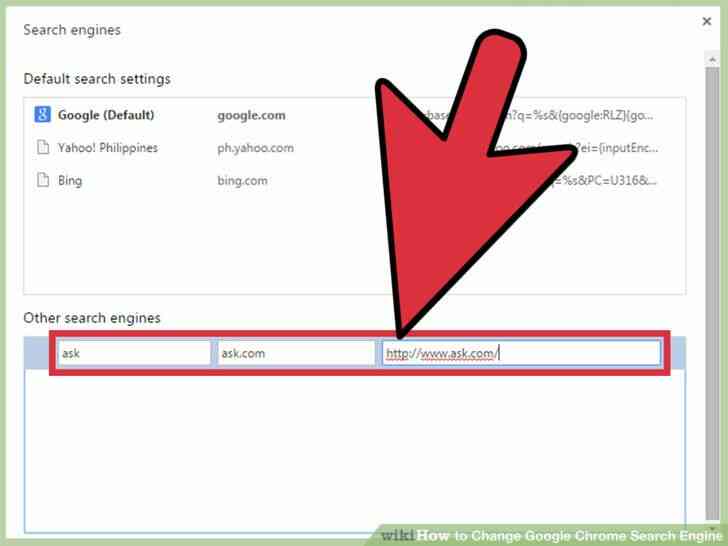
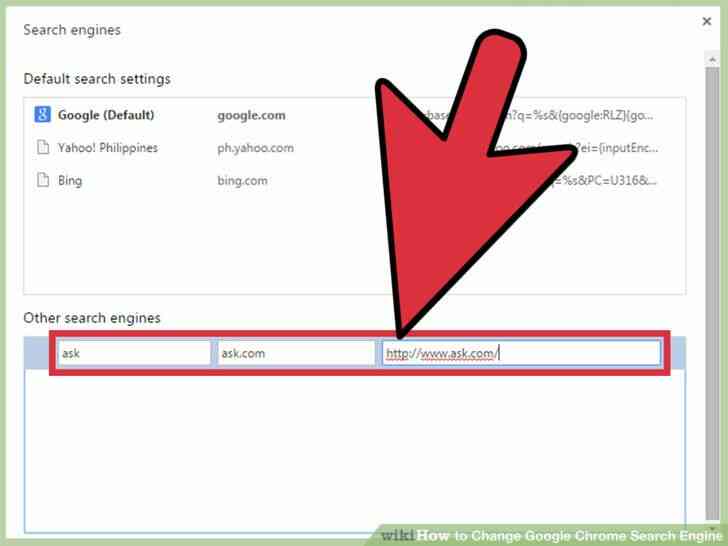
5
@@_
@@Añadir un nuevo motor de busqueda. Si el motor de busqueda que desea utilizar no aparece en las listas, puede agregarlo. Utilice la barra de desplazamiento de la derecha para desplazarse a la parte inferior de la ventana. Una fila con tres campos vacios se pueden encontrar alli.
- Escriba el nombre del nuevo motor de busqueda en el primer campo, su palabra clave en el segundo campo, y su URL en el tercer campo.
- Pulse la tecla Enter cuando termine y el nuevo motor de busqueda sera añadido a la lista.
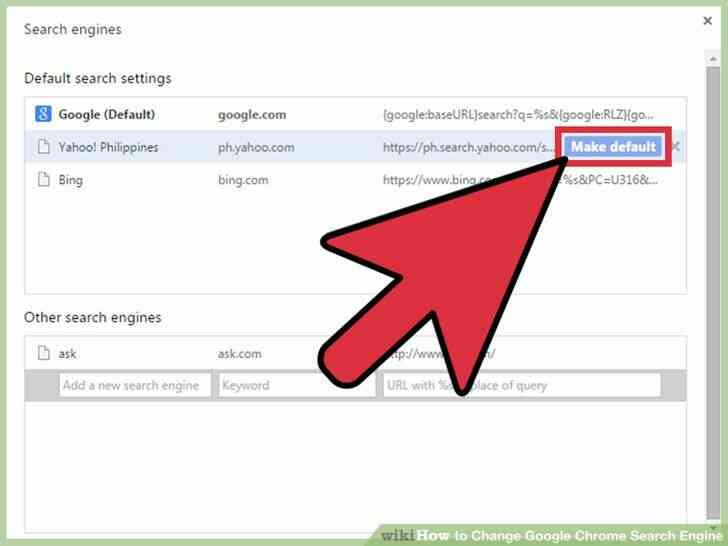
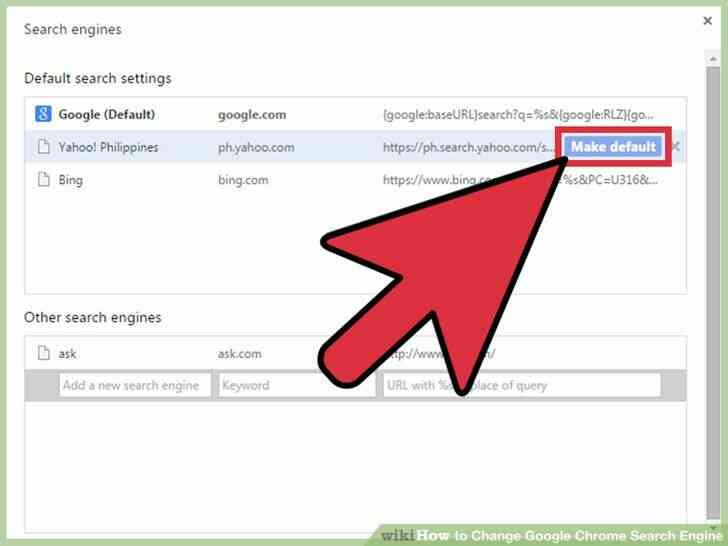
6
@@_
@@Establezca un nuevo motor de busqueda. Coloca el cursor sobre el motor de busqueda que desea establecer un valor predeterminado para el omnibox. Un 'Defecto' boton aparecera sobre ella, haga clic en el. El seleccionado de motor de busqueda ahora se utiliza como motor de busqueda predeterminado para el omnibox.
- Un texto 'Default' aparecera junto a su nombre.
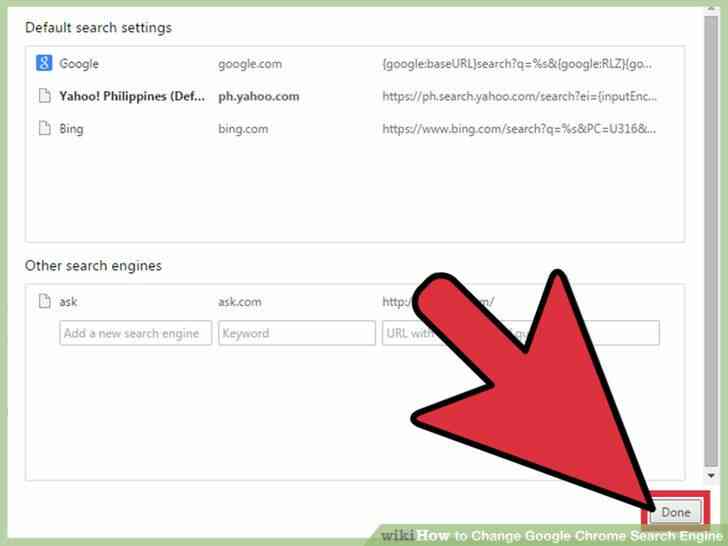
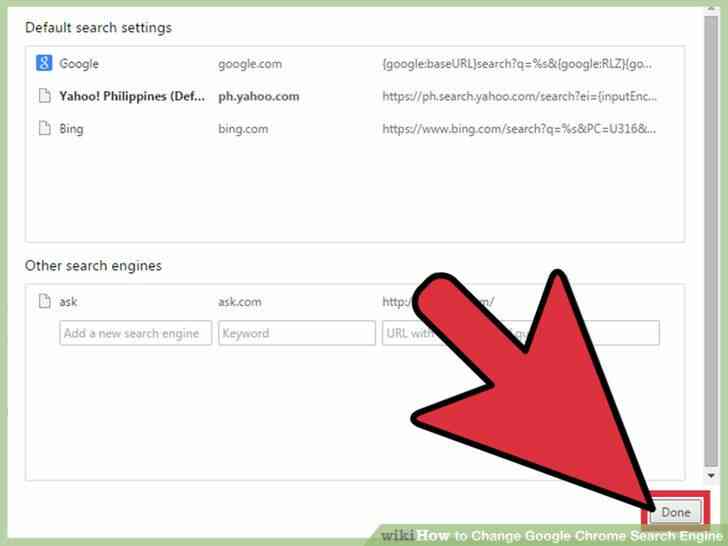
7
@@_
@@haga Clic en el boton 'Hecho'. Esto va a guardar sus cambios y salir de la ventana.@@_
@@
el Metodo 2
Cambiar el Motor de Busqueda en el Google Chrome Mobile App
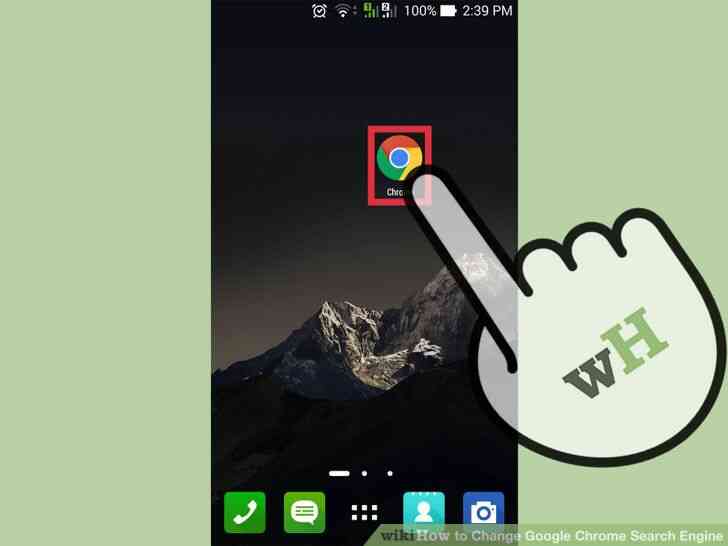
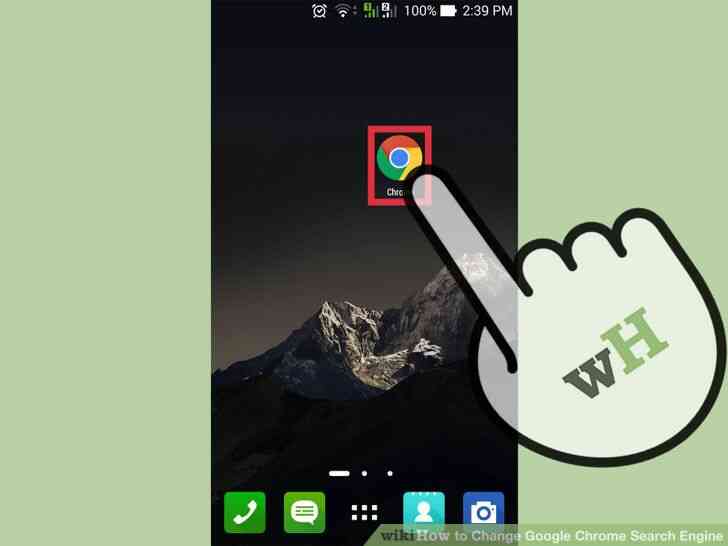
1
@@_
@@Lanzamiento de Google Chrome. Busque el Google Chrome app en tu dispositivo movil y pulsa en ella. El navegador web de carga.
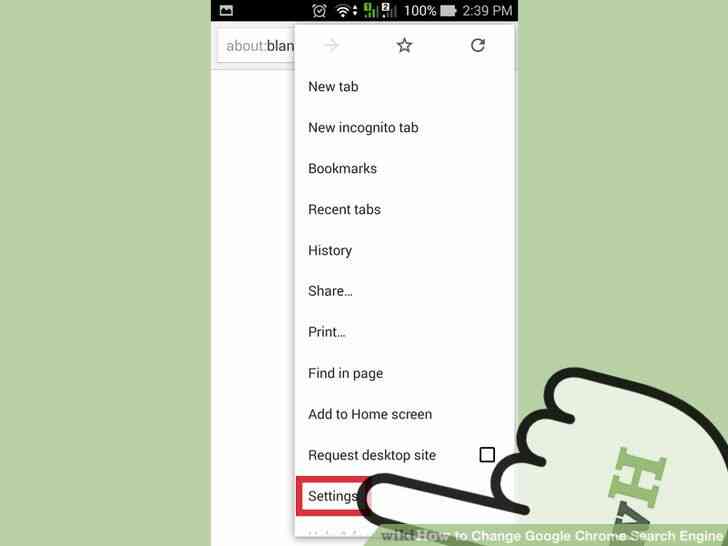
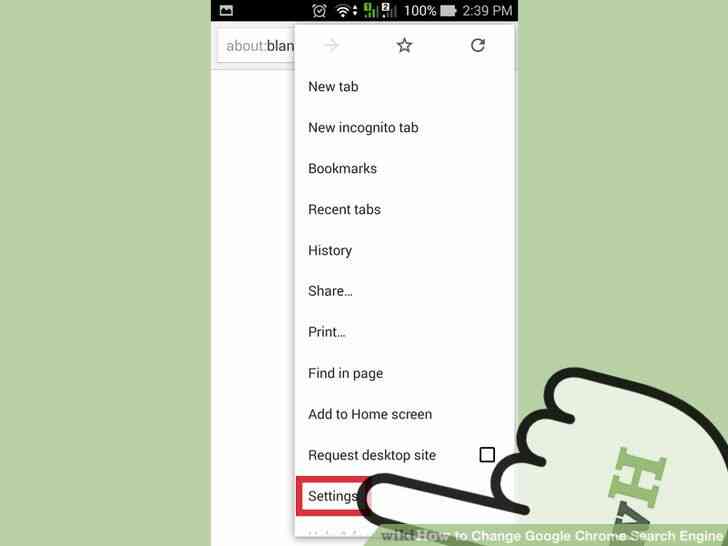
2
@@_
@@Acceder al menu de Ajustes. Toque en el icono o boton en el dispositivo para el menu. Puede parecer tres puntos verticales o tres lineas horizontales. Esto llevara a cabo el menu principal. Toque en 'Configuracion' de las opciones para abrir la ventana de Configuracion.
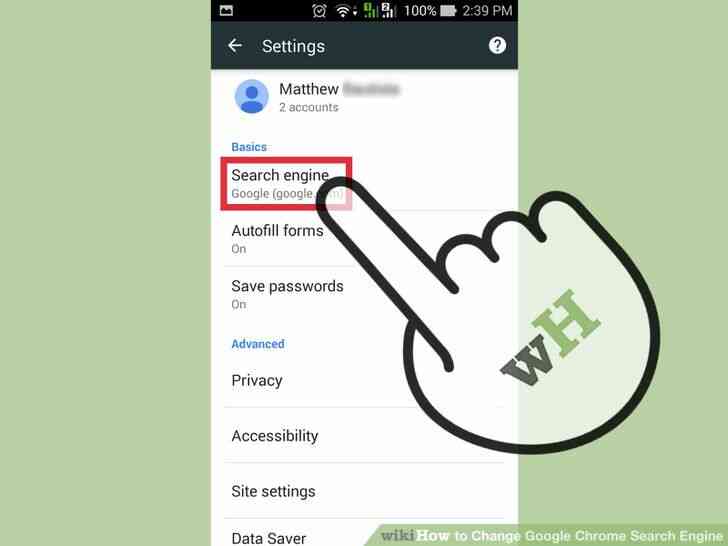
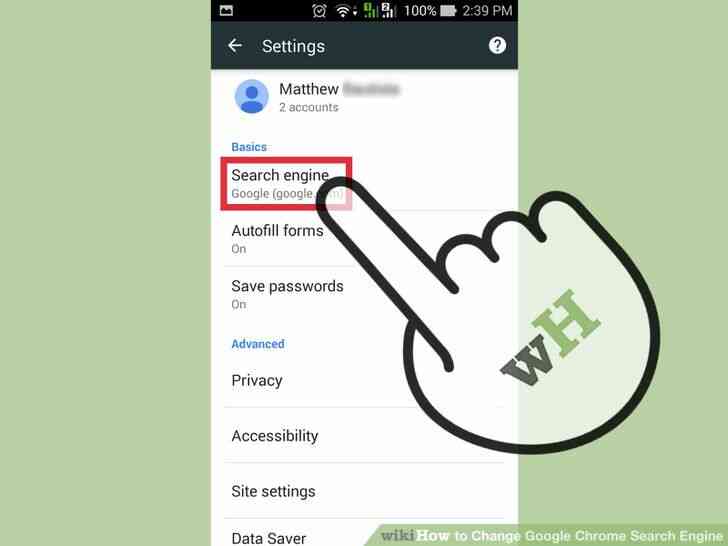
3
@@_
@@Localizar Motor de Busqueda'.' En la seccion conceptos Basicos de la ventana de Configuracion, usted encontrara Motor de Busqueda. Justo al lado del campo es el actual motor de busqueda predeterminado.
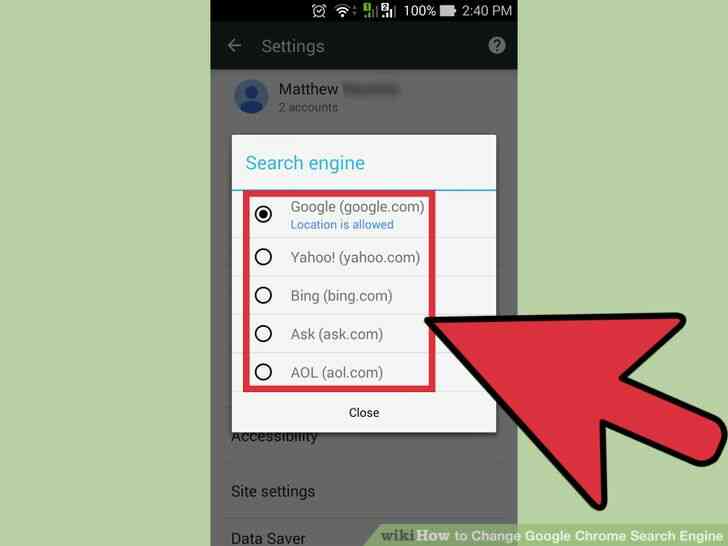
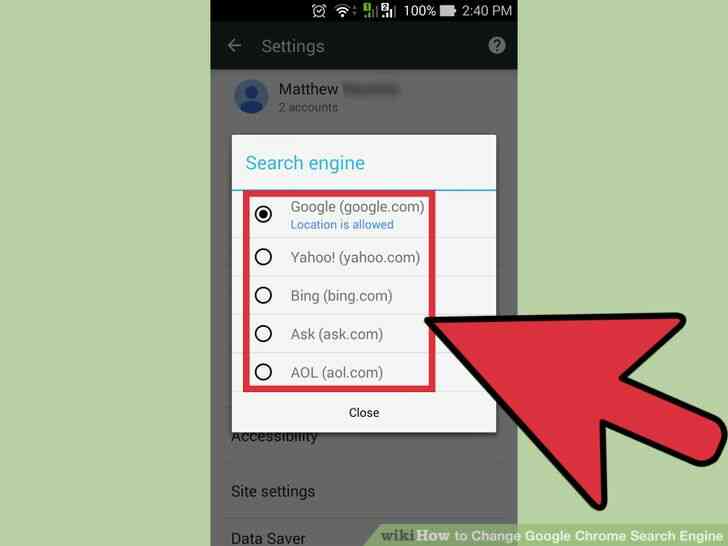
4
@@_
@@Seleccione un nuevo motor de busqueda. Toque en el Motor de Busqueda en linea y las opciones para el motor de busqueda de la lista. Las opciones solo se incluyen los mas populares, como Google, Yahoo!, y Bing. No hay ninguna opcion para agregar su propio motor de busqueda en la aplicacion movil.
- Seleccione la que desea utilizar de la lista, y pulse sobre ella.
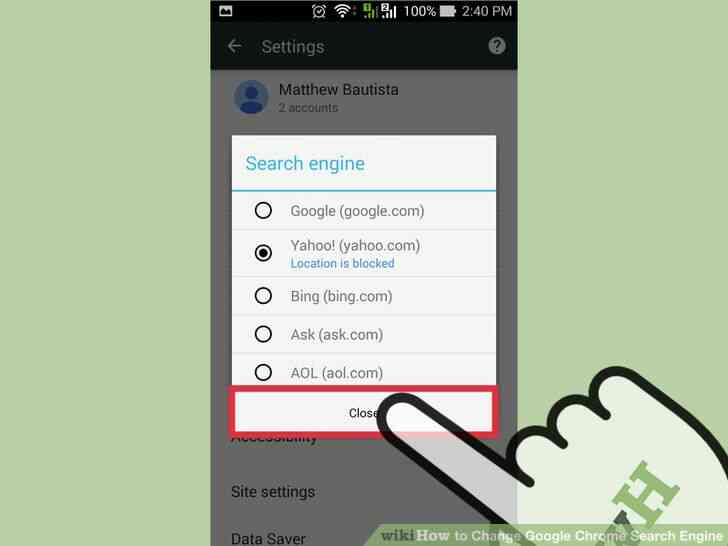
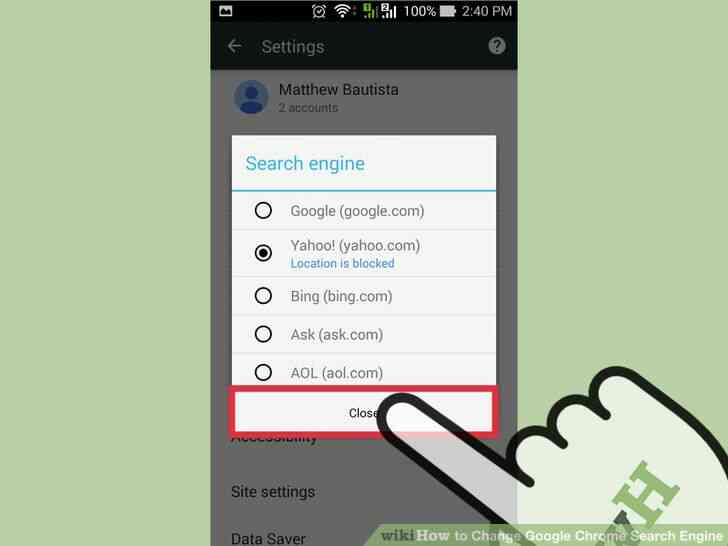
5
@@_
@@Pulse sobre el boton 'Done' en la esquina superior derecha. Esto va a guardar los cambios. Cómo Cambiar Google Chrome Motor de Búsqueda
By Consejos Y Trucos
¿Sabía usted que usted puede buscar en Internet usando la barra de direcciones o en la omnibox de Google Chrome sin necesidad de ir directamente al motor de búsqueda del sitio web? Este se salta un paso cuando usted está buscando algo en la web. Usted puede escribir directamente su búsqueda de palabras o frases en el omnibox, y Google Chrome utiliza el conjunto motor de búsqueda para empezar a buscar los partidos y la Url. Los resultados de la búsqueda se mostrará a la derecha del conjunto del motor de búsqueda la página de resultados.