El cambio de color de pelo en Photoshop mediante Selectiva de Color-una característica de Photoshop que es a menudo pasado por alto! Estos pasos deben ser muy fácil para alguien con habilidades básicas en Photoshop, y algo (agradablemente) difícil para un novato. (Photoshop CS4 está siendo utilizado).
Medidas
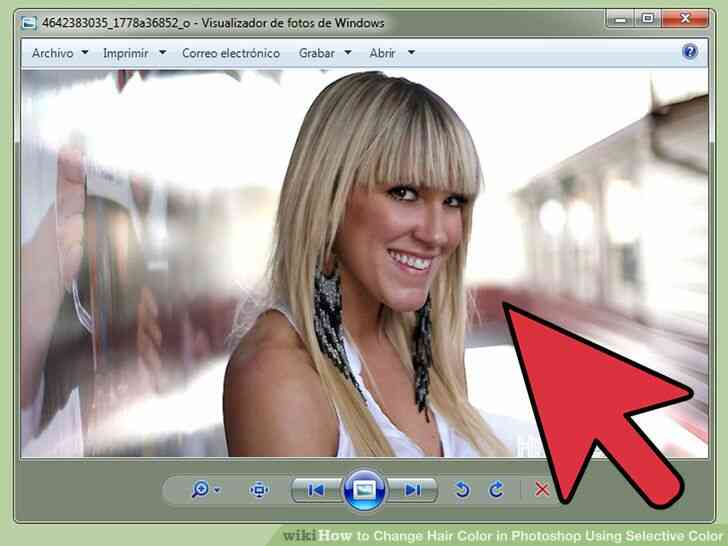
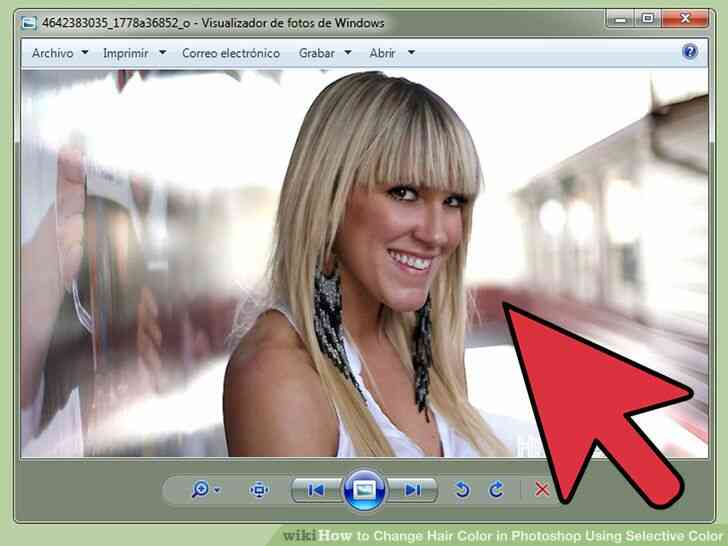
1
@@_
@@Elegir su imagen. La más alta calidad, mejor.
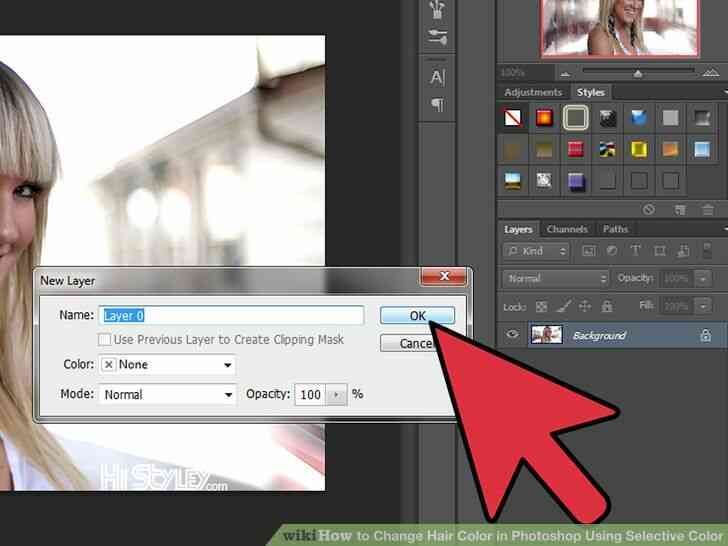
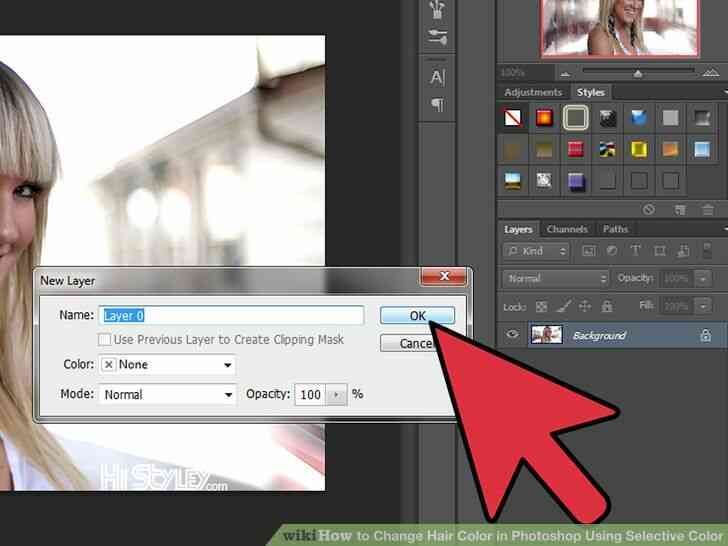
2
@@_
@@Abrir el archivo en Photoshop. Desbloquear la capa de fondo haciendo doble clic en el 'Fondo' de la capa en la paleta capas. Haga clic en ACEPTAR en la ventana que aparece.
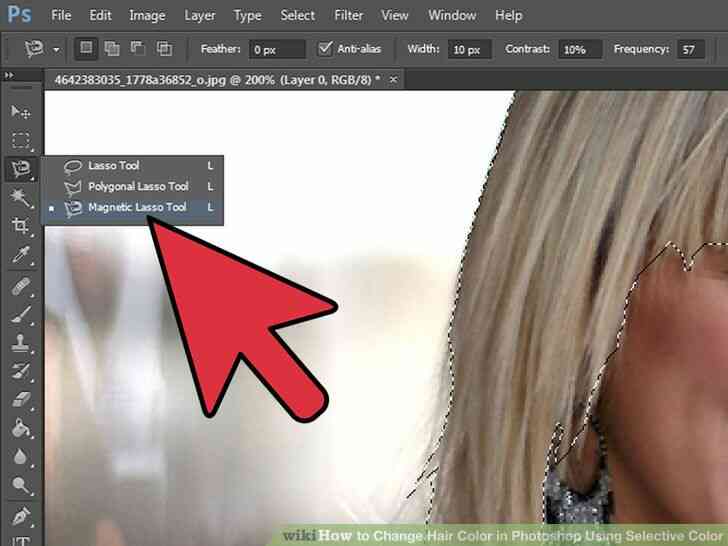
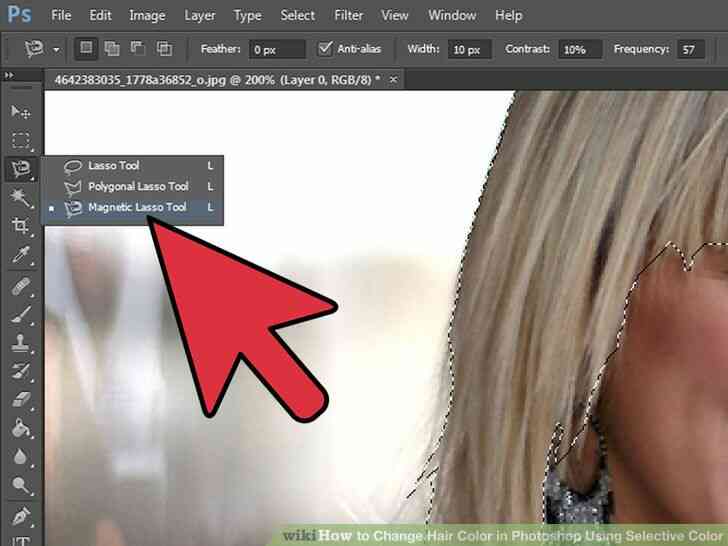
3
@@_
@@Seleccione la Herramienta Lazo Magnético en la paleta de herramientas. Con cuidado de seguimiento en torno al tema del pelo hasta que vea el 'desfile de las hormigas' que rodean la zona.
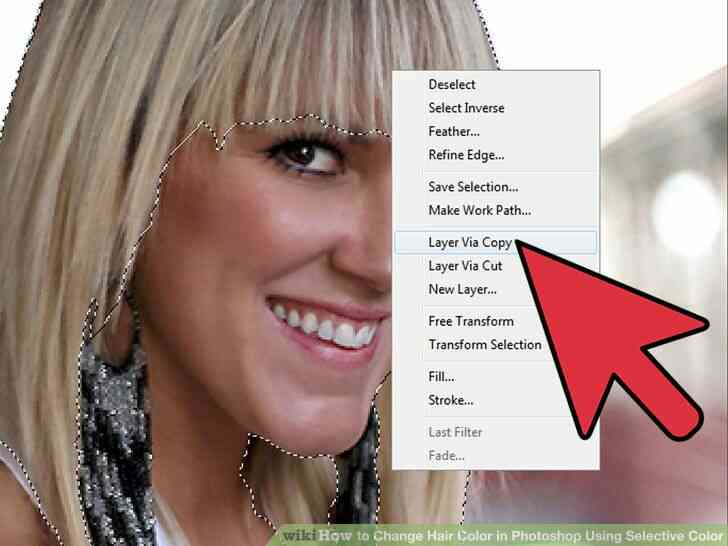
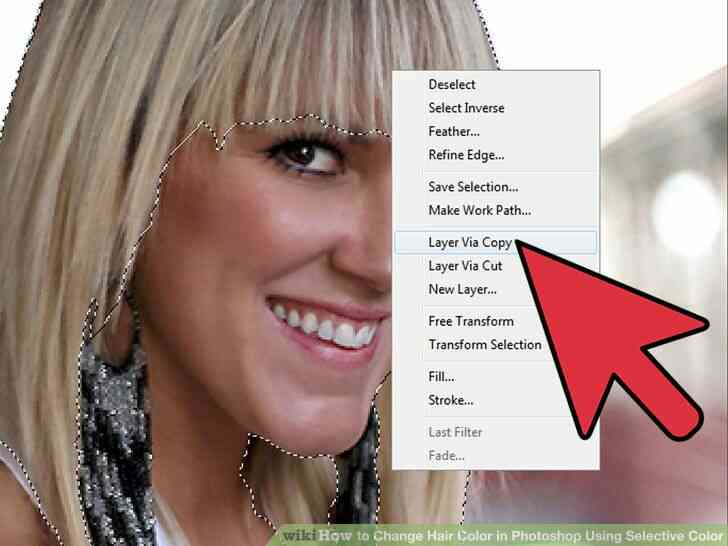
4
@@_
@@Copiar la selección. Pulse Comando C o vaya a Editar>Copiar.
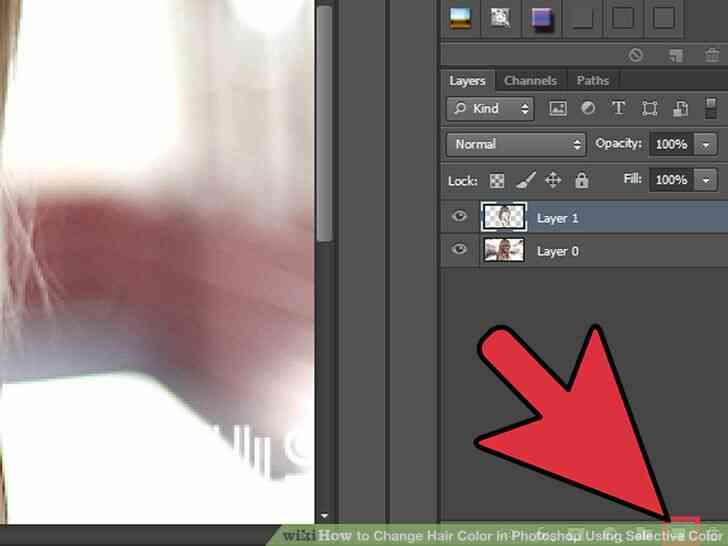
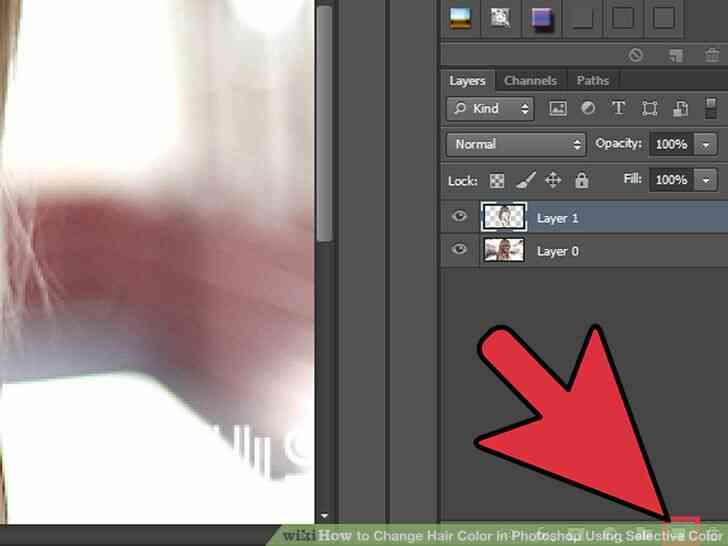
5
@@_
@@Crear una nueva capa. Pulse la tecla de 'Nueva Capa' botón en la parte inferior de la paleta capas. Pega el cabello sobre esta nueva capa pulsando Comando V o yendo a Edición>Pegar.
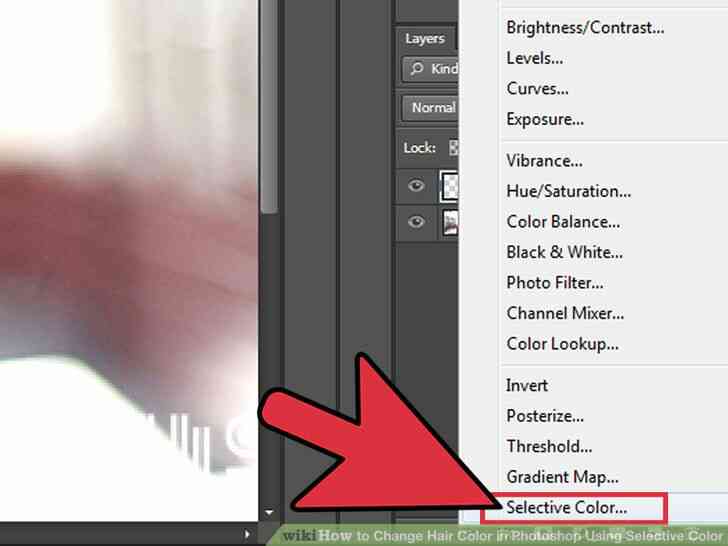
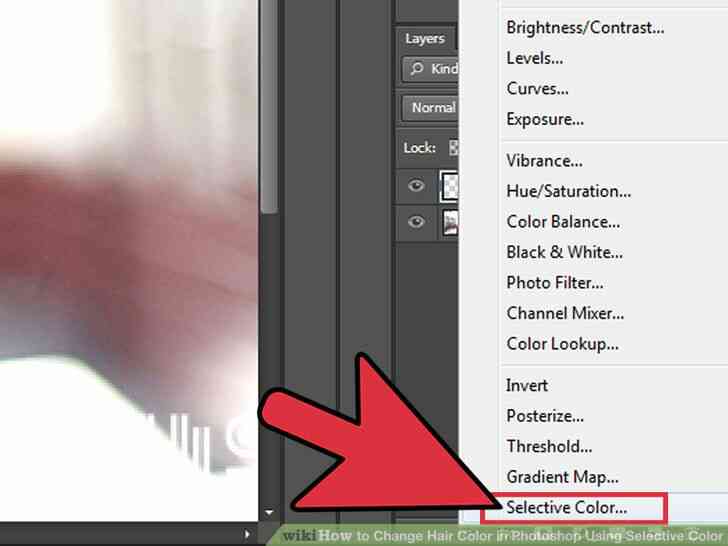
6
@@_
@@Insertar un Selectivo de la capa de ajuste de Color. Haga clic en el Ajuste de Capa ' botón en la parte inferior de la paleta capas y seleccione Color Selectivo.
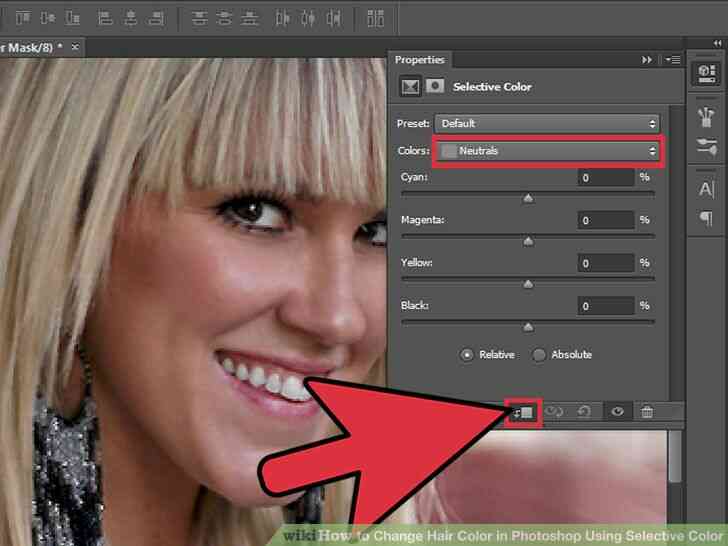
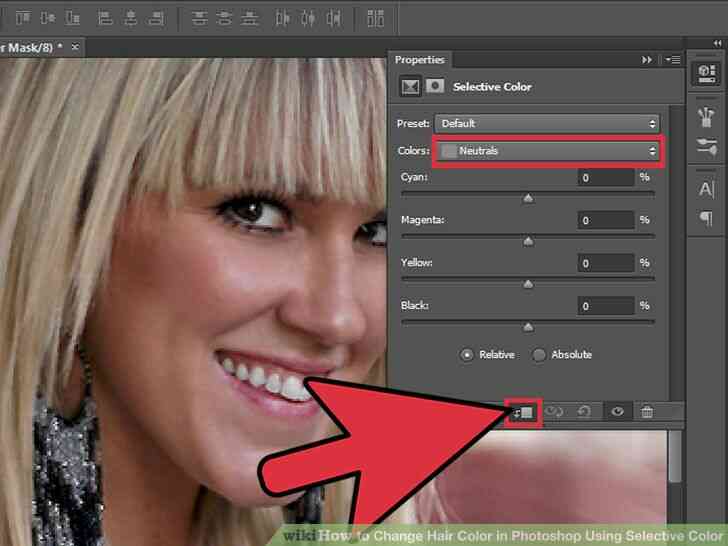
7
@@_
@@Clip de la capa de ajuste para el pelo de la capa que acabas de crear. Haga esto haciendo clic en el tercer botón desde la izquierda en la capa de ajuste. A continuación, cambie la selección de color para 'Neutrales.' Esto significa que tendrás que ajustar los medios tonos y las iluminaciones de la selección.
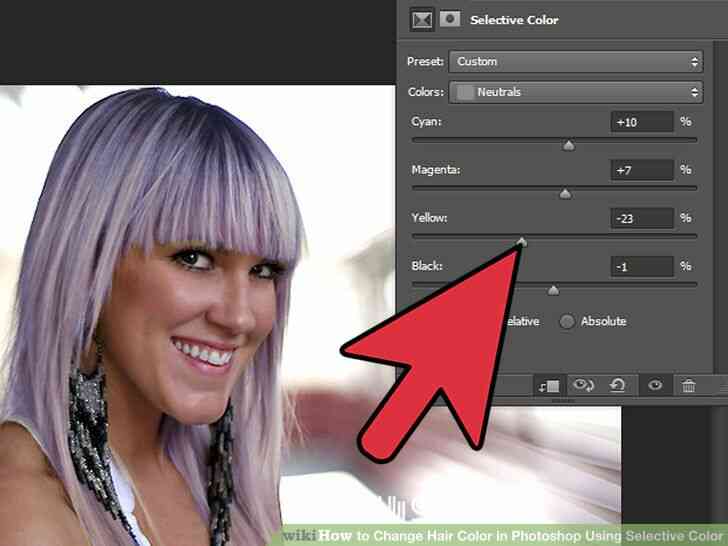
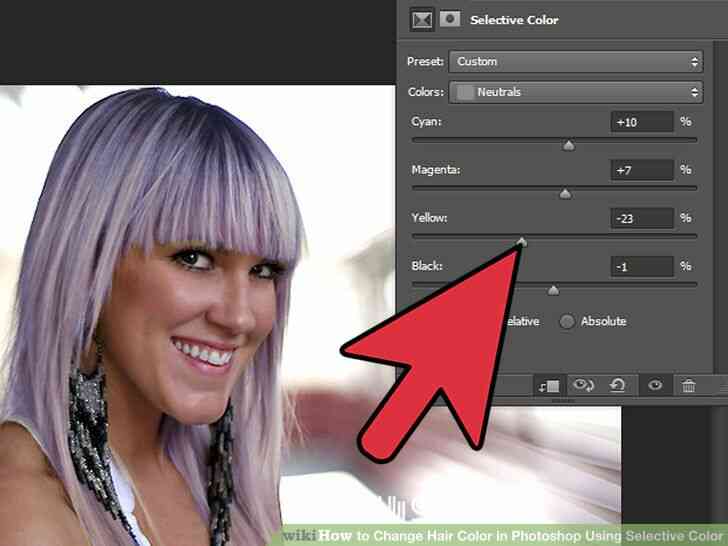
8
@@_
@@Play alrededor de las barras de desplazamiento. Reducir o aumentar los valores CMYK (cian, magenta, amarillo, negro).
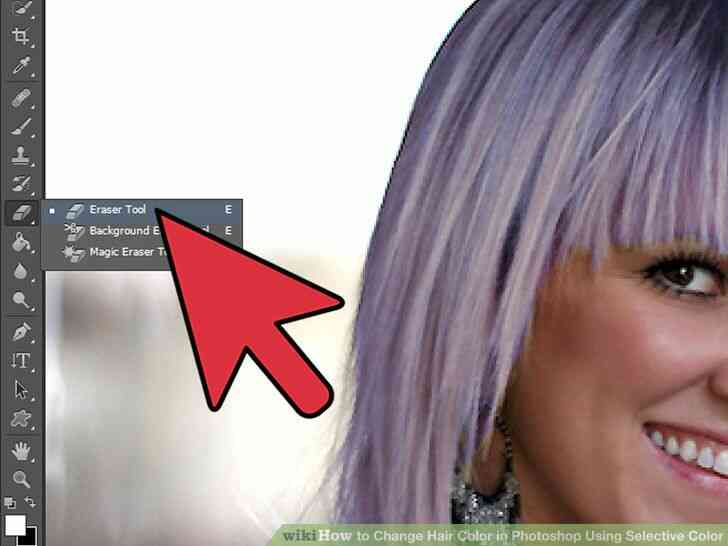
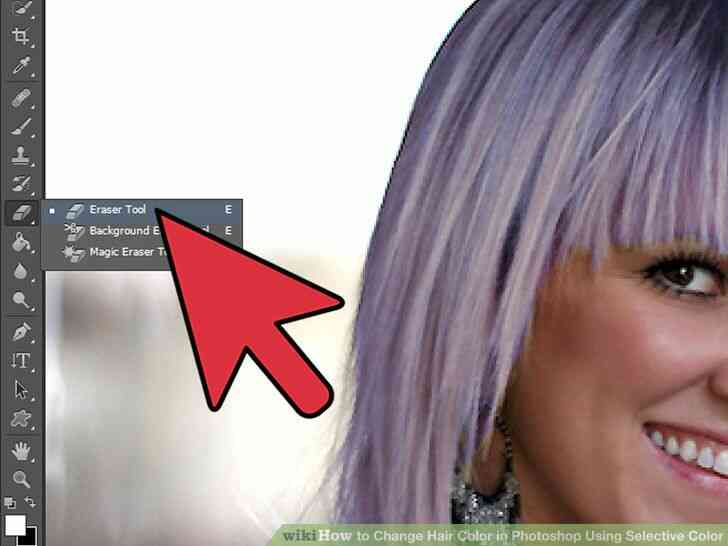
9
@@_
@@Cuidadosamente borrar las áreas donde el color bled el pelo. Seleccione la opción 'Borrador' en la Paleta de Herramientas y retire cuidadosamente el sangrado de color de la imagen. Esto requerirá de zoom.
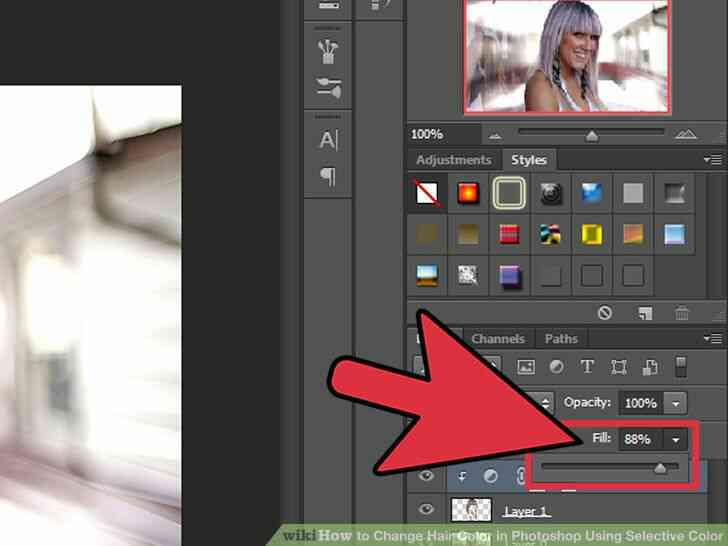
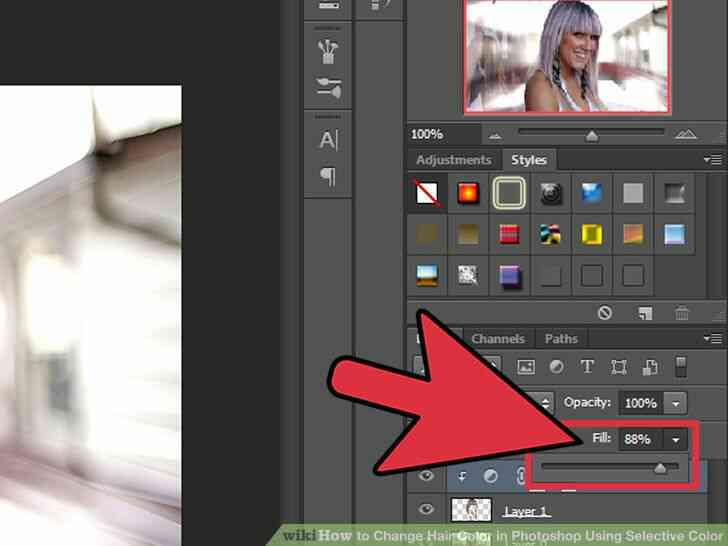
10
@@_
@@Ajustar el Relleno de Valor. Si el color parece ser demasiado dura o poco realista, ajustar el relleno de la capa de ajuste en la paleta de capas.
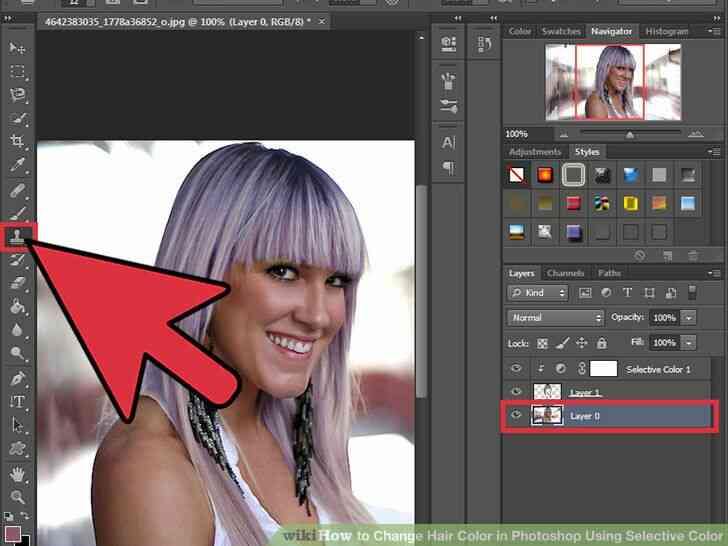
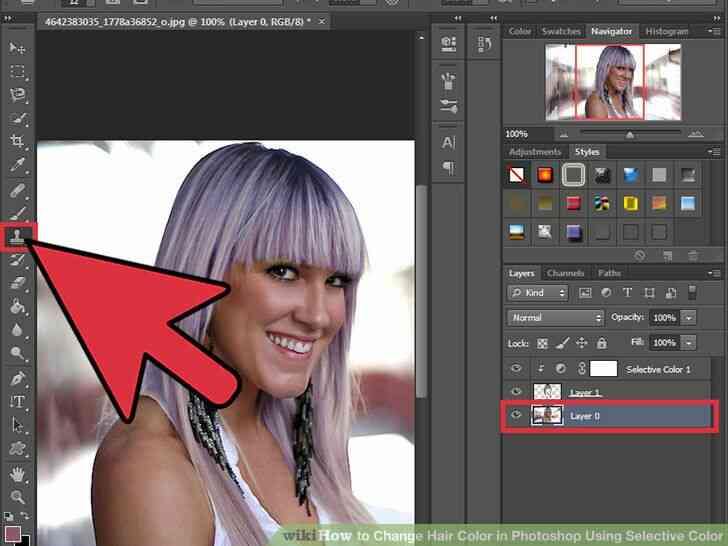
11
@@_
@@Quitar descolorida frizzes si es necesario. Utilizar la herramienta tampón de Clonar en la paleta de herramientas y aplicar los cambios a la base de la capa.


12
@@_
@@Cambio de otros colores si lo deseas. Estos pasos se pueden aplicar a los ojos, camisas, fondos, nada! La diversión!
Como Cambiar el Color del Pelo en Photoshop Mediante Selectiva de Color
El cambio de color de pelo en Photoshop mediante Selectiva de Color-una caracteristica de Photoshop que es a menudo pasado por alto! Estos pasos deben ser muy facil para alguien con habilidades basicas en Photoshop, y algo (agradablemente) dificil para un novato. (Photoshop CS4 esta siendo utilizado).
Medidas
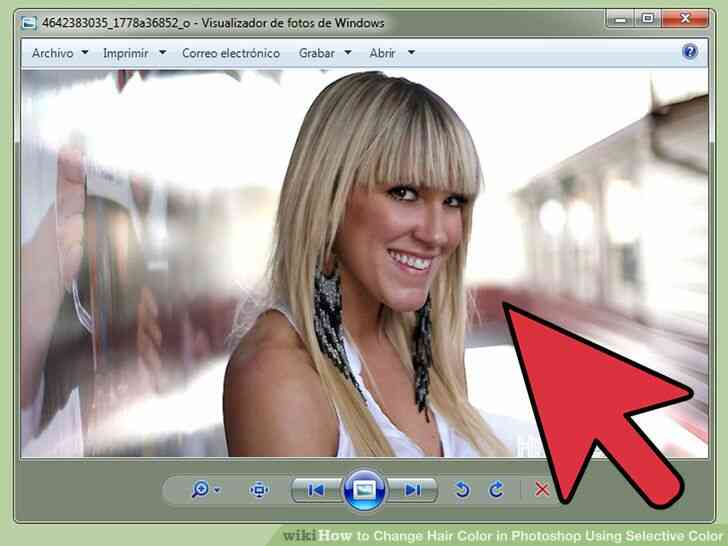
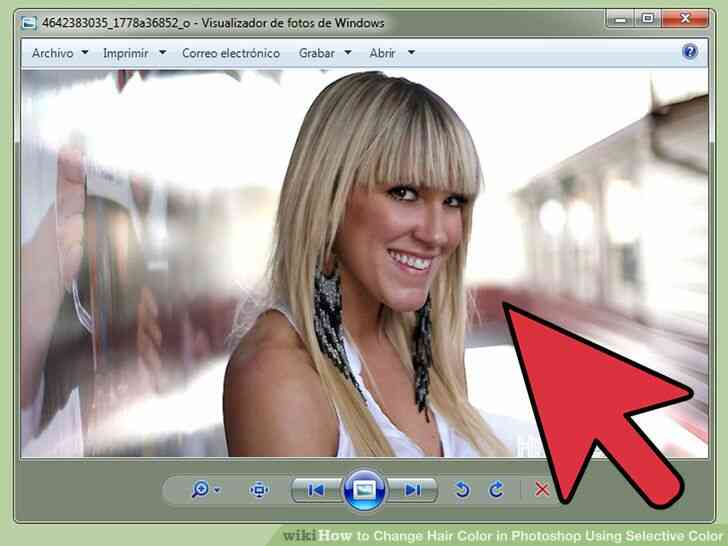
1
@@_
@@Elegir su imagen. La mas alta calidad, mejor.
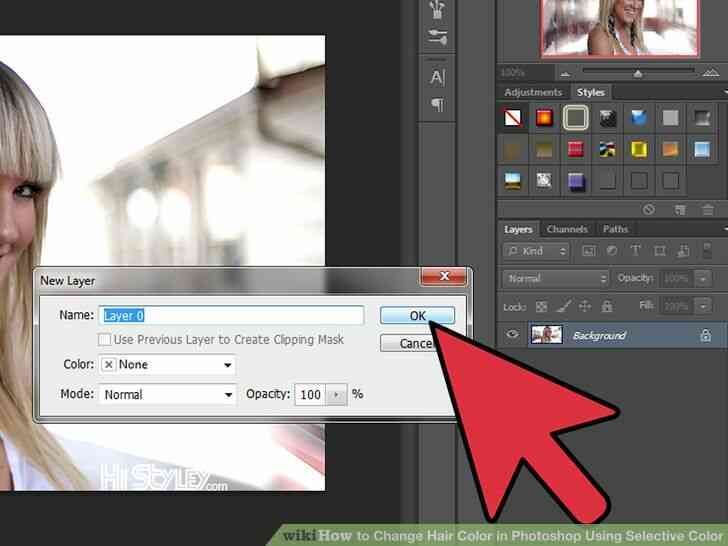
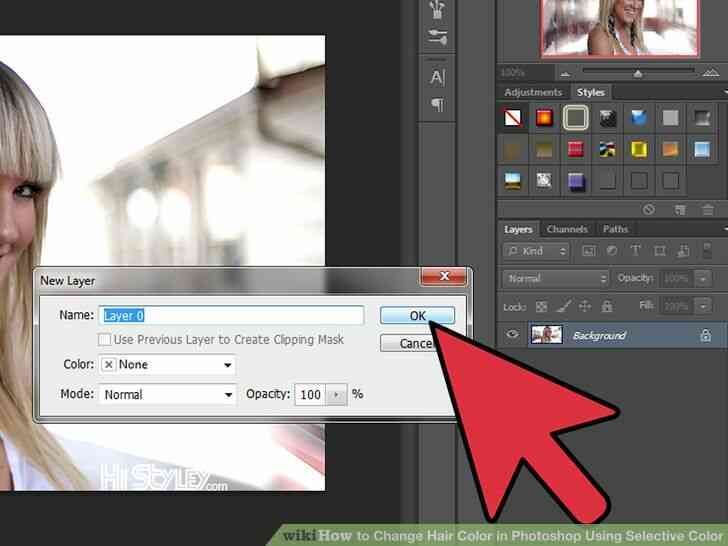
2
@@_
@@Abrir el archivo en Photoshop. Desbloquear la capa de fondo haciendo doble clic en el 'Fondo' de la capa en la paleta capas. Haga clic en ACEPTAR en la ventana que aparece.
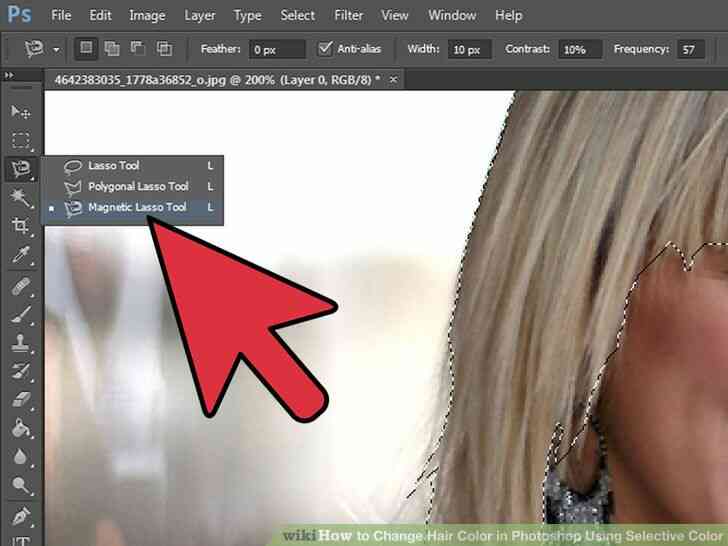
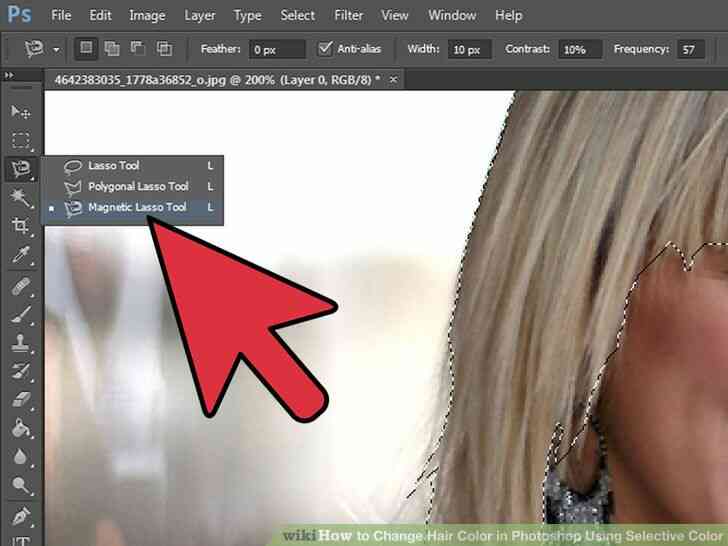
3
@@_
@@Seleccione la Herramienta Lazo Magnetico en la paleta de herramientas. Con cuidado de seguimiento en torno al tema del pelo hasta que vea el 'desfile de las hormigas' que rodean la zona.
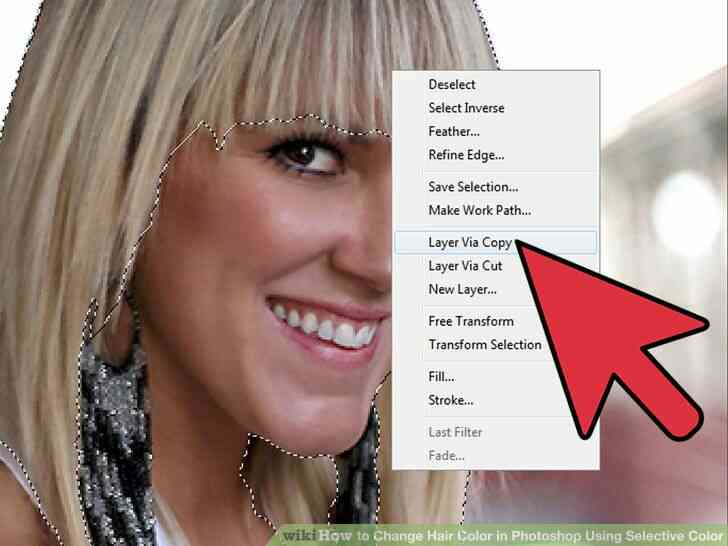
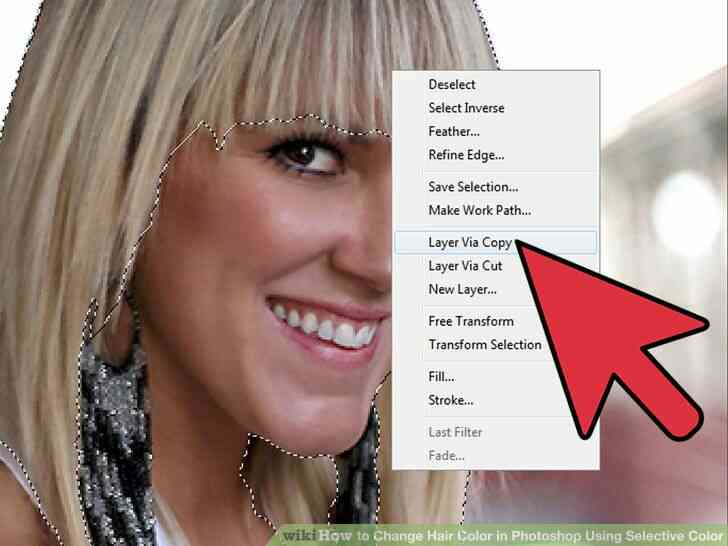
4
@@_
@@Copiar la seleccion. Pulse Comando C o vaya a Editar>Copiar.
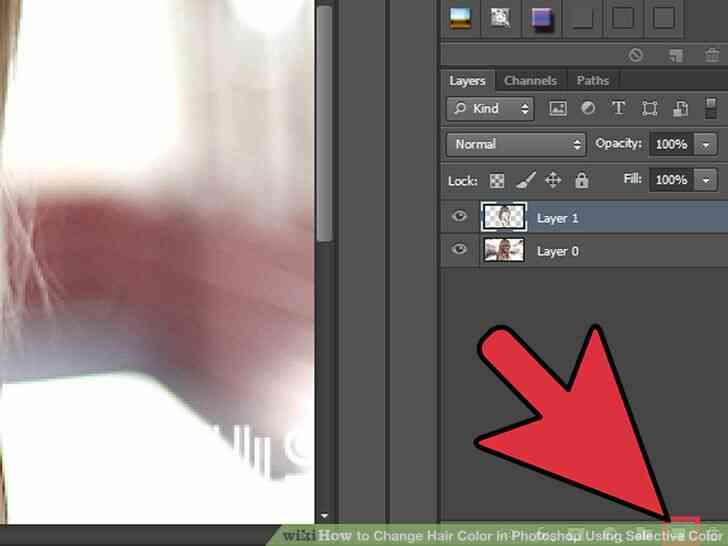
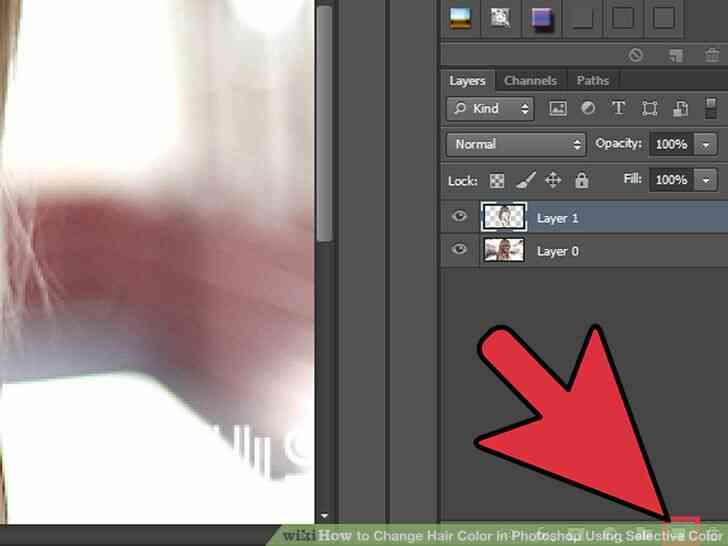
5
@@_
@@Crear una nueva capa. Pulse la tecla de 'Nueva Capa' boton en la parte inferior de la paleta capas. Pega el cabello sobre esta nueva capa pulsando Comando V o yendo a Edicion>Pegar.
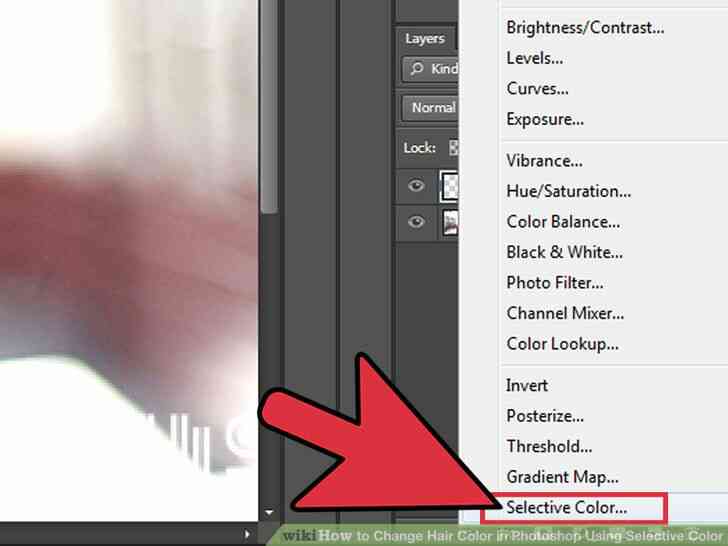
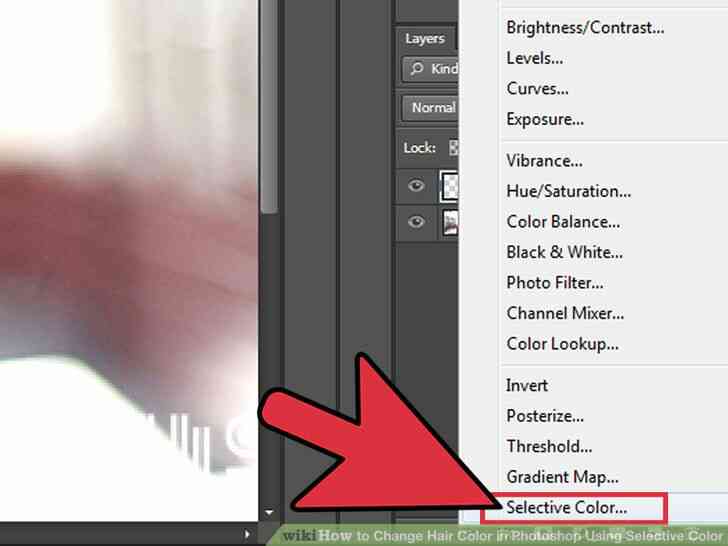
6
@@_
@@Insertar un Selectivo de la capa de ajuste de Color. Haga clic en el Ajuste de Capa ' boton en la parte inferior de la paleta capas y seleccione Color Selectivo.
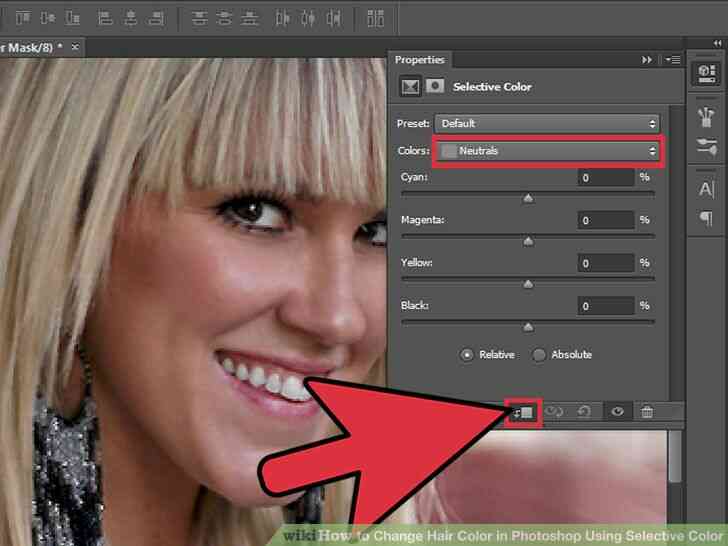
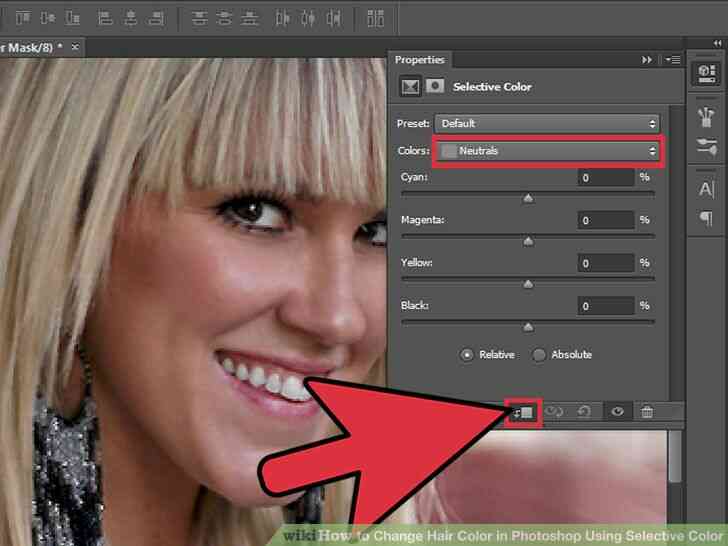
7
@@_
@@Clip de la capa de ajuste para el pelo de la capa que acabas de crear. Haga esto haciendo clic en el tercer boton desde la izquierda en la capa de ajuste. A continuacion, cambie la seleccion de color para 'Neutrales.' Esto significa que tendras que ajustar los medios tonos y las iluminaciones de la seleccion.
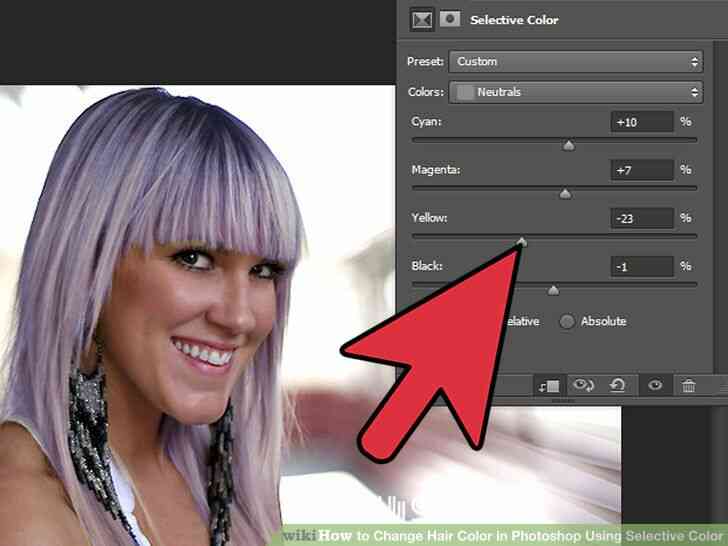
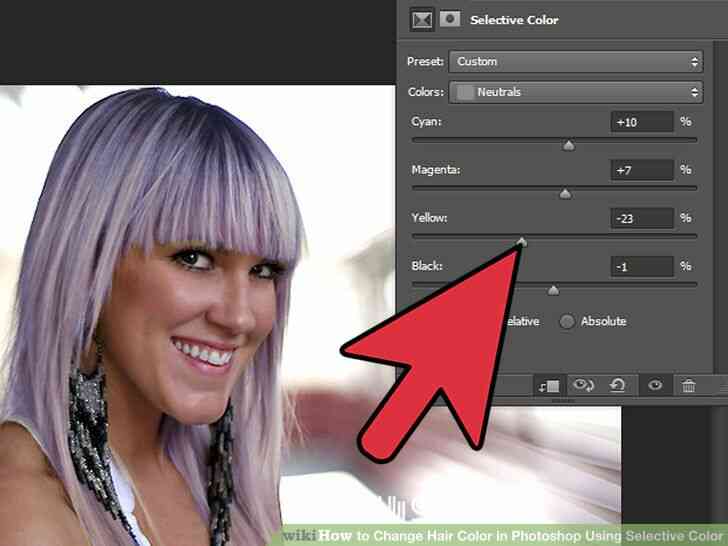
8
@@_
@@Play alrededor de las barras de desplazamiento. Reducir o aumentar los valores CMYK (cian, magenta, amarillo, negro).
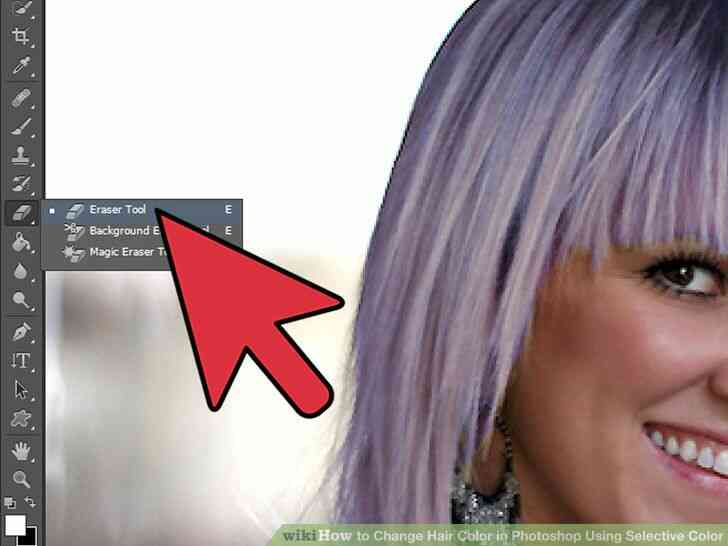
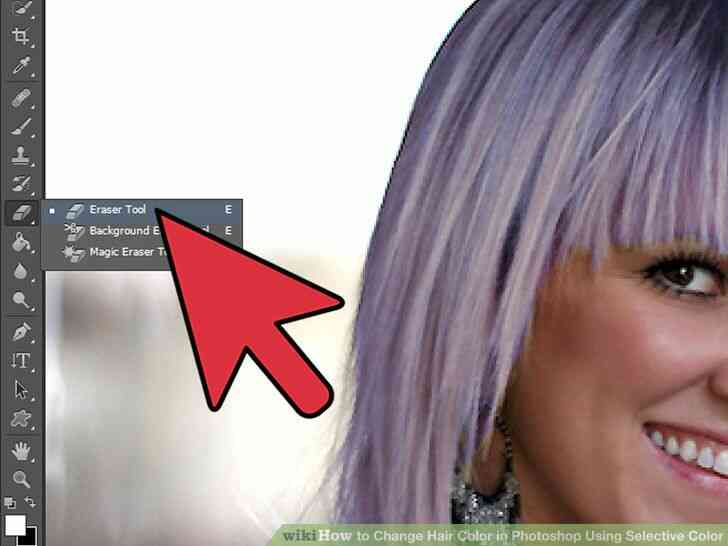
9
@@_
@@Cuidadosamente borrar las areas donde el color bled el pelo. Seleccione la opcion 'Borrador' en la Paleta de Herramientas y retire cuidadosamente el sangrado de color de la imagen. Esto requerira de zoom.
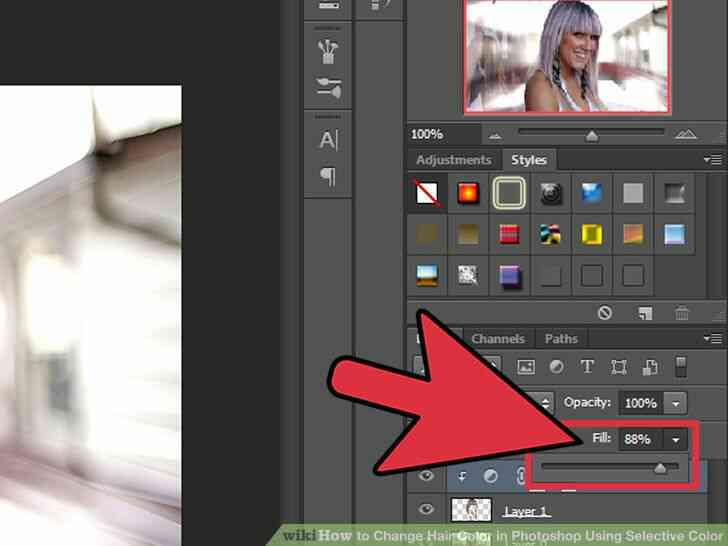
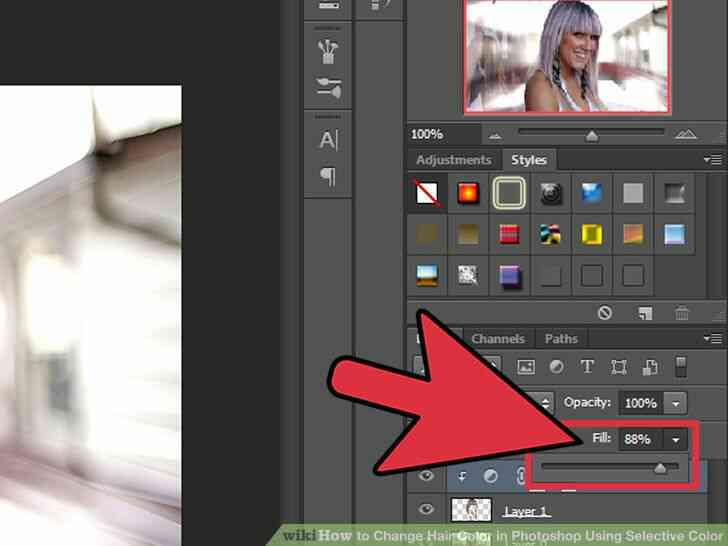
10
@@_
@@Ajustar el Relleno de Valor. Si el color parece ser demasiado dura o poco realista, ajustar el relleno de la capa de ajuste en la paleta de capas.
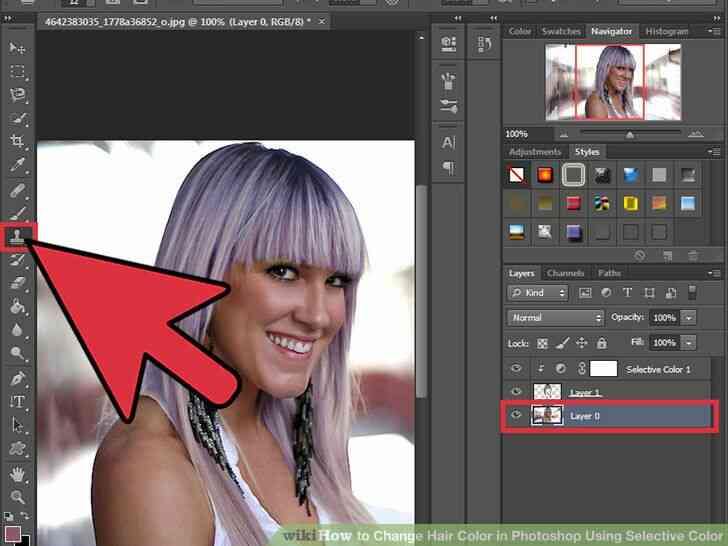
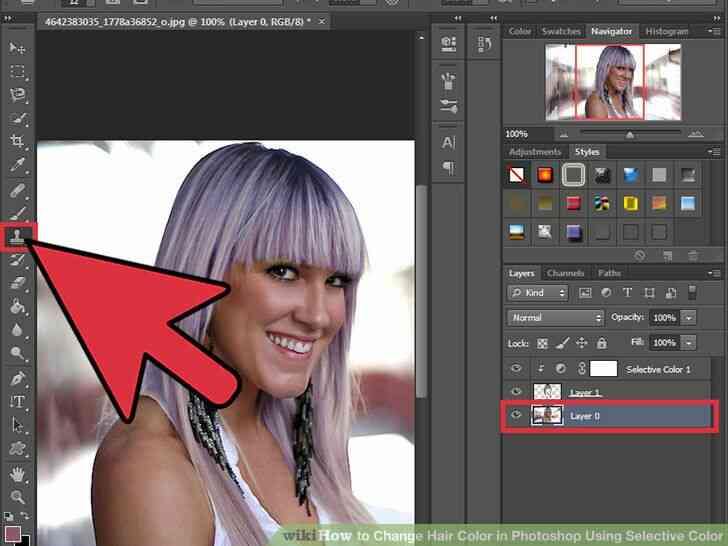
11
@@_
@@Quitar descolorida frizzes si es necesario. Utilizar la herramienta tampon de Clonar en la paleta de herramientas y aplicar los cambios a la base de la capa.


12
@@_
@@Cambio de otros colores si lo deseas. Estos pasos se pueden aplicar a los ojos, camisas, fondos, nada! La diversion! Cómo Cambiar el Color del Pelo en Photoshop Mediante Selectiva de Color
By Consejos Y Trucos
El cambio de color de pelo en Photoshop mediante Selectiva de Color-una característica de Photoshop que es a menudo pasado por alto! Estos pasos deben ser muy fácil para alguien con habilidades básicas en Photoshop, y algo (agradablemente) difícil para un novato. (Photoshop CS4 está siendo utilizado).