Con todas las aplicaciones personalizadas (apps) que están saliendo a la luz cada día, puede ser un poco difícil de recordar que uno que en la actualidad se han establecido como predeterminado. Por ejemplo, usted puede tener varias apps de correo electrónico descargados. Una vez que averiguar lo que le parezca mejor, se puede establecer como su nuevo valor predeterminado. Esto se hace fácilmente en Windows 10.
Medidas
@@_
@@
el Método 1
Cambiar el valor Predeterminado de Aplicaciones
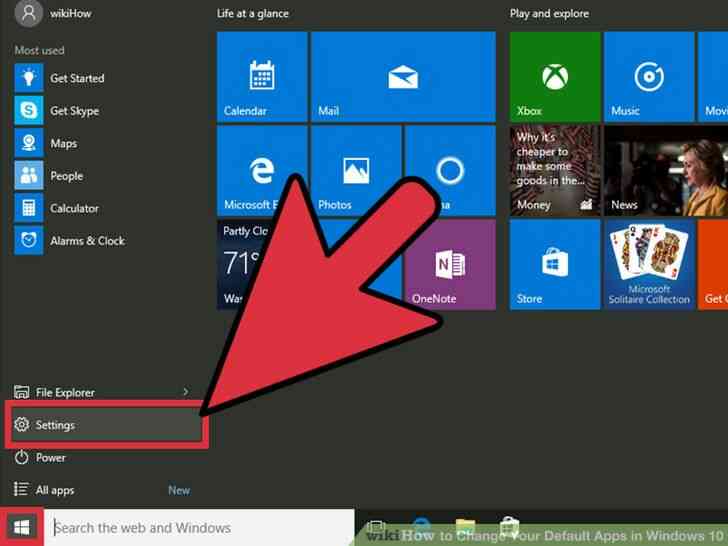
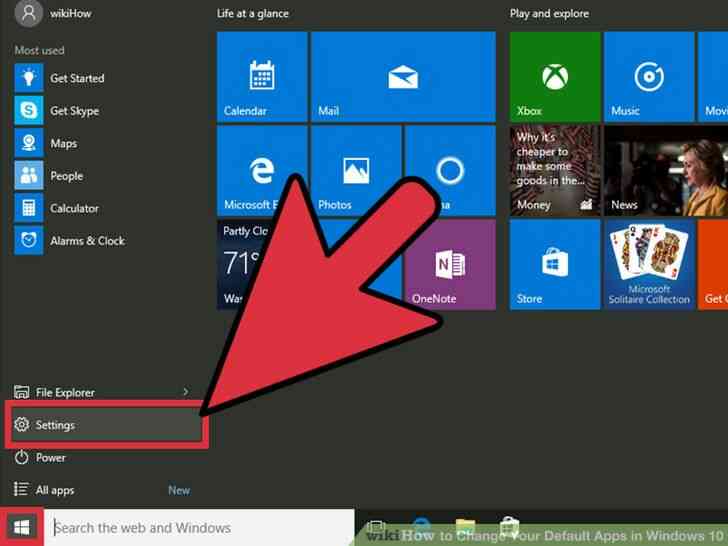
1
@@_
@@Abierto el nuevo menú de Ajustes. Haga clic en Inicio >> Configuración para abrir el nuevo menú de Ajustes. Usted debe ver una nueva ventana se abrirá con 9 diferentes opciones disponibles.
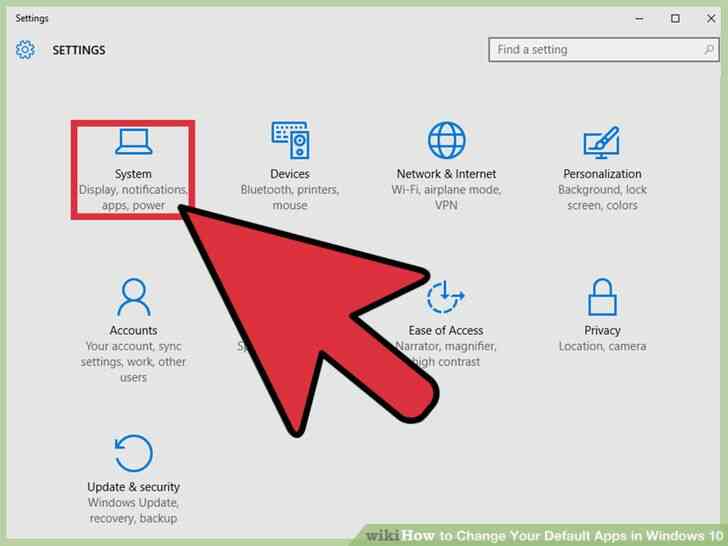
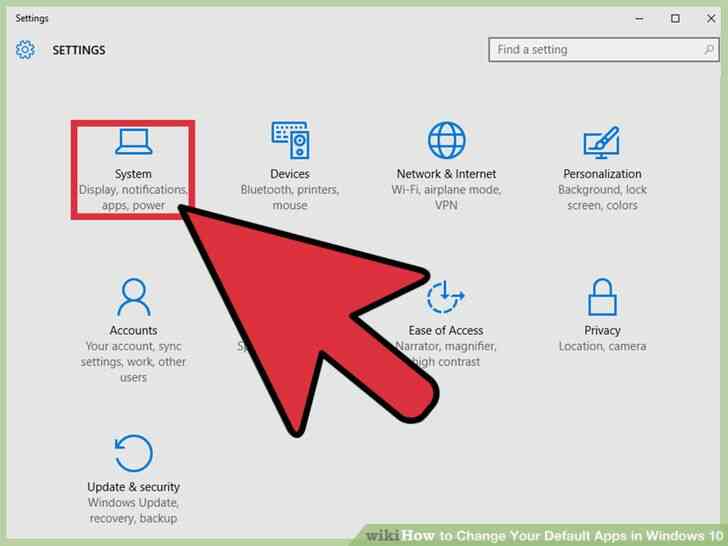
2
@@_
@@Ir a 'Sistema'. Esta opción debe estar en la esquina superior izquierda haga clic en él.
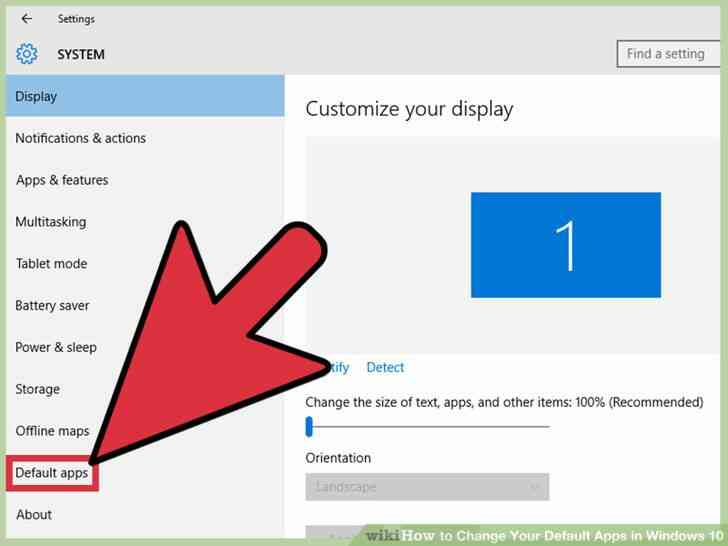
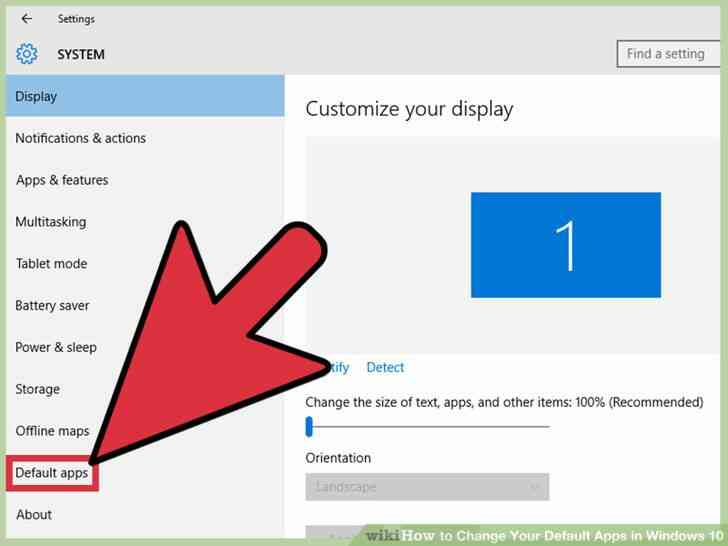
3
@@_
@@Abra la Predeterminada del menú de Aplicaciones. Una nueva ventana se debe cargar con 10 diferentes opciones que aparecen en el lado izquierdo de la ventana. La opción que está buscando va a ser la 2ª de la parte inferior, aparece como 'Predeterminada de las aplicaciones.' Haga clic en este para continuar.
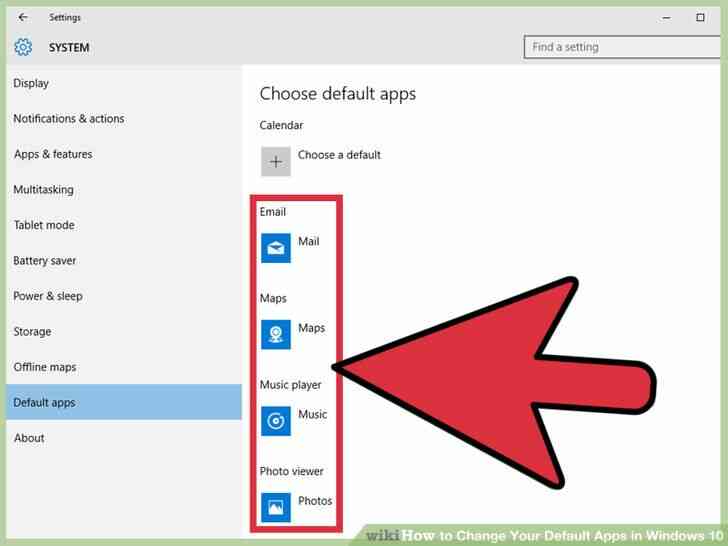
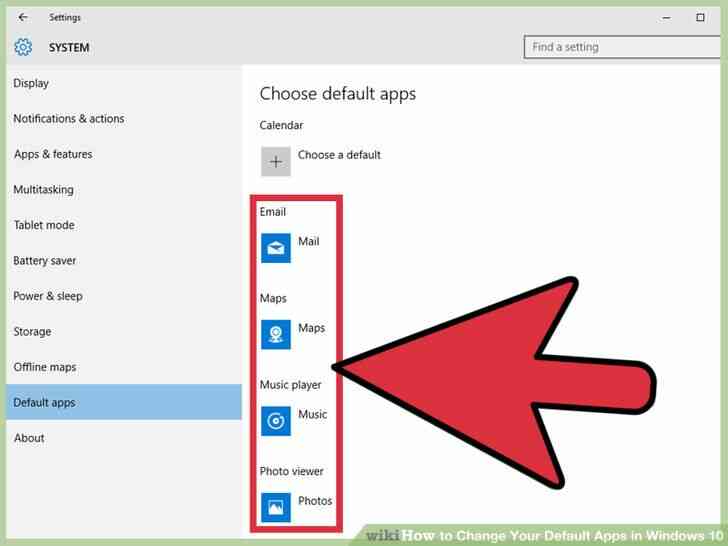
4
@@_
@@Seleccione una categoría. En esta nueva página, usted debería ver una serie de diferentes tipos de aplicación de la lista. Estos incluyen opciones como el Correo electrónico, Mapas, Reproductor de Música, y más. La aplicación actual que se establece de forma predeterminada se muestra debajo de cada tipo de lista. Desplácese por la lista hasta encontrar la categoría que usted está buscando y haga clic una vez para continuar.
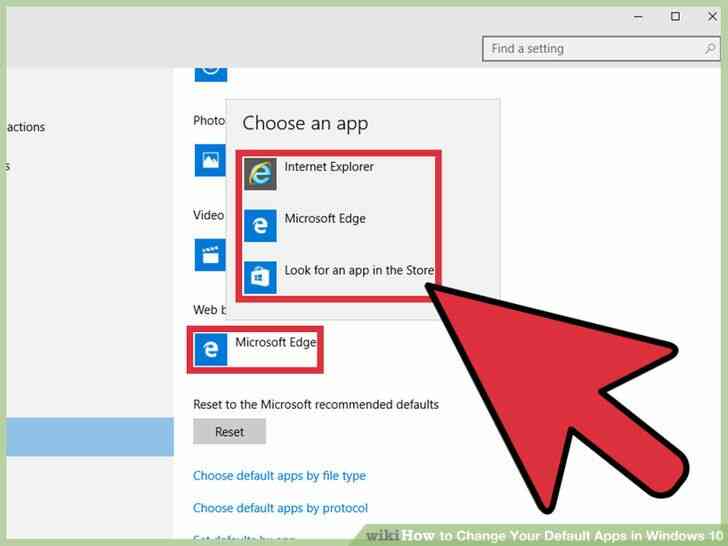
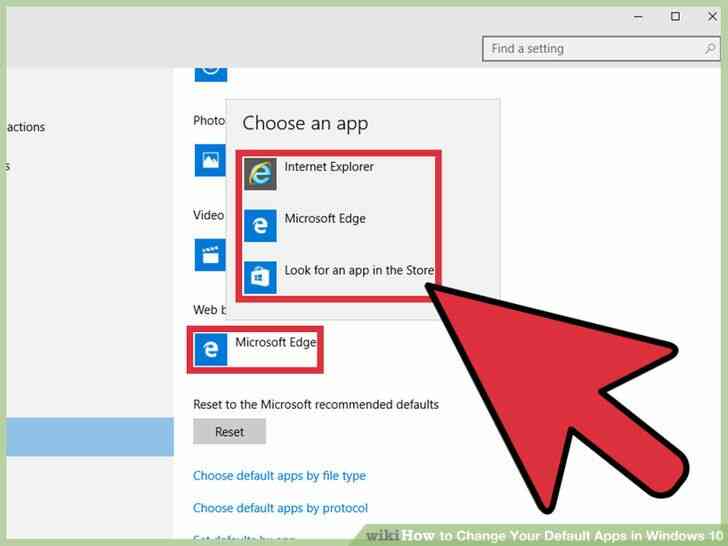
5
@@_
@@Establecer un nuevo valor predeterminado. Una vez que tienes a la izquierda-al hacer clic en una opción, debe haber un pequeño menú emergente con una lista de las diferentes aplicaciones disponibles. Por ejemplo, el navegador web por defecto debe ser establecido para Microsoft Borde. Al hacer clic aparecerá una lista que incluirá Internet Explorer, de Microsoft Borde, y cualquier otro de los navegadores web que se ha descargado, como Chrome. Con un solo clic en cualquier opción que desee y automáticamente se configura como el nuevo valor predeterminado.@@_
@@
el Método 2
Restablecer el valor Predeterminado de Aplicaciones
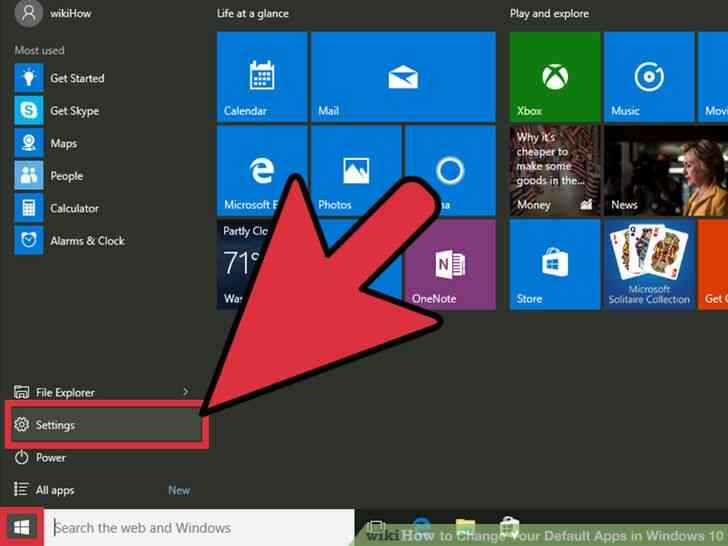
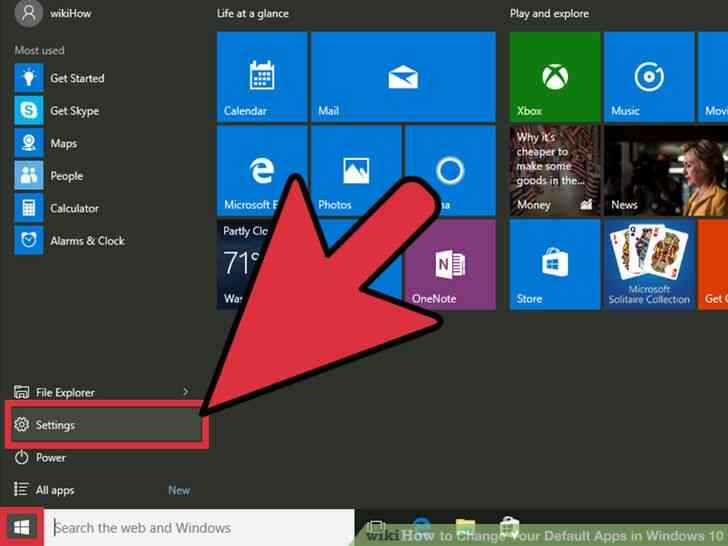
1
@@_
@@Abierto el nuevo menú de Ajustes. Haga clic en Inicio >> Configuración para abrir el nuevo menú de Ajustes. Usted debe ver una nueva ventana se abrirá con 9 diferentes opciones disponibles.
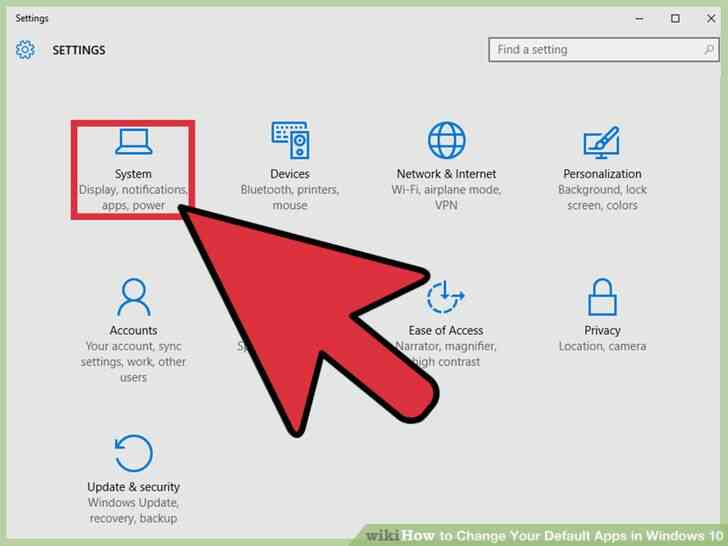
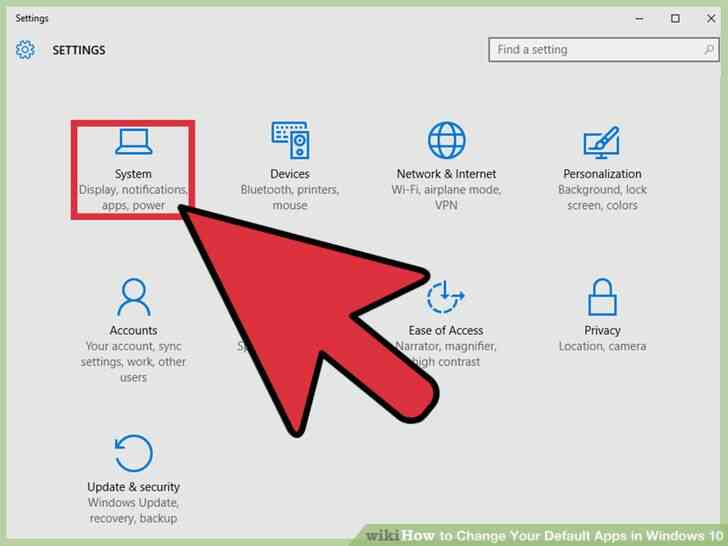
2
@@_
@@Ir a 'Sistema'. Esta opción debe estar en la esquina superior izquierda haga clic en él.
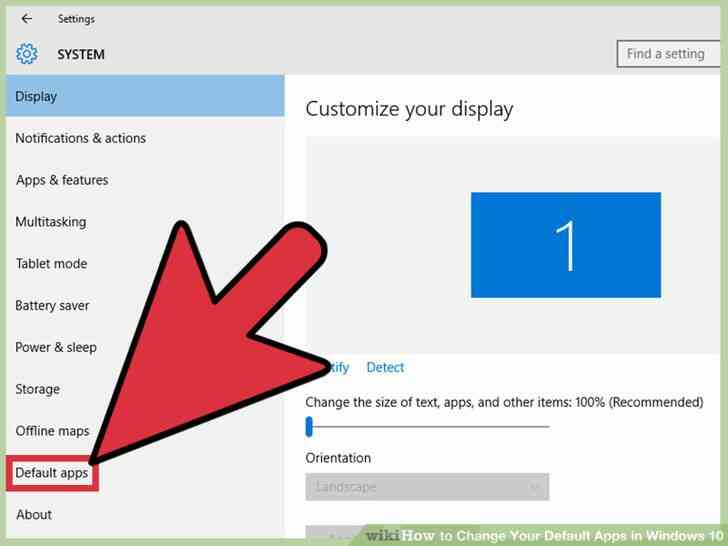
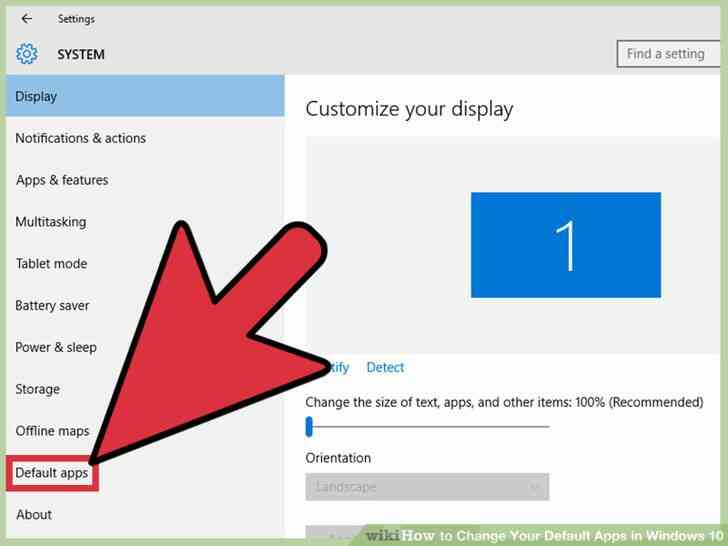
3
@@_
@@Abra la Predeterminada del menú de Aplicaciones. Una nueva ventana se debe cargar con 10 diferentes opciones que aparecen en el lado izquierdo de la ventana. La opción que está buscando va a ser la 2ª de la parte inferior, aparece como 'Predeterminada de las aplicaciones.' Haga clic en este para continuar.
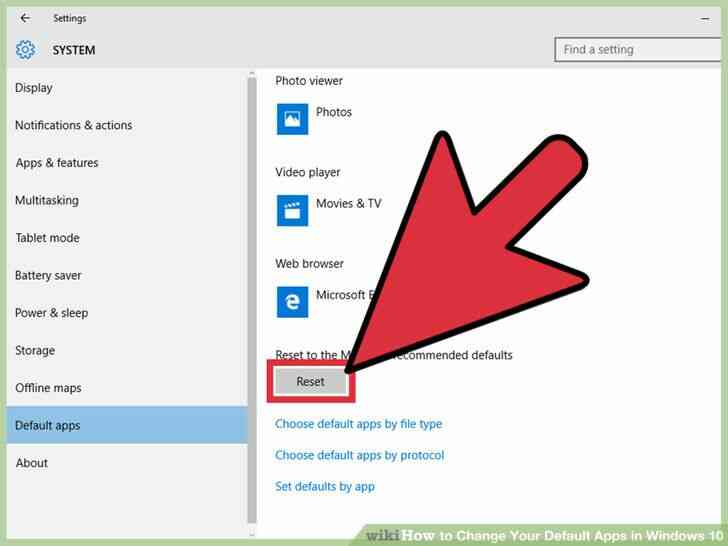
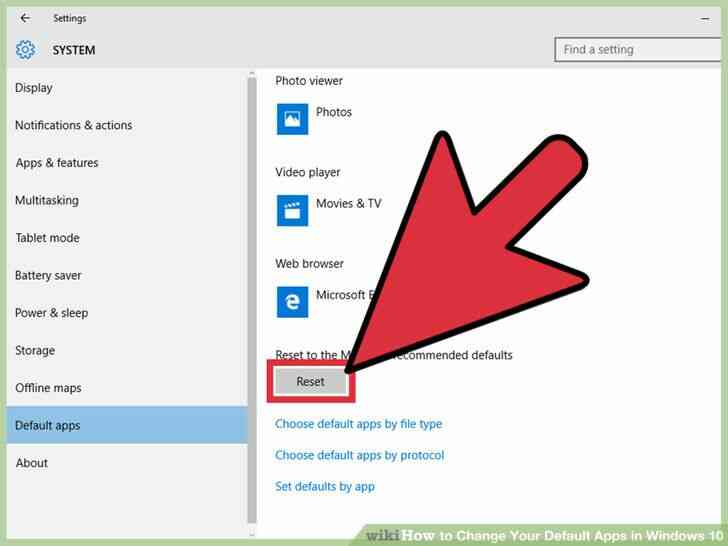
4
@@_
@@Reset. En la parte inferior de la Predeterminada de Aplicaciones de la página de configuración, usted debería ver un botón gris que dice 'Restablecer'. Haga clic en este botón una vez y espere un momento. Cuando todos los valores predeterminados se han restablecido, usted debe ver a un negro marca de verificación a la derecha del botón 'Reset'. Ahora todo es volver a la configuración original.
Como Cambiar la opcion Predeterminada de las Aplicaciones en Windows 10
Con todas las aplicaciones personalizadas (apps) que estan saliendo a la luz cada dia, puede ser un poco dificil de recordar que uno que en la actualidad se han establecido como predeterminado. Por ejemplo, usted puede tener varias apps de correo electronico descargados. Una vez que averiguar lo que le parezca mejor, se puede establecer como su nuevo valor predeterminado. Esto se hace facilmente en Windows 10.
Medidas
@@_
@@
el Metodo 1
Cambiar el valor Predeterminado de Aplicaciones
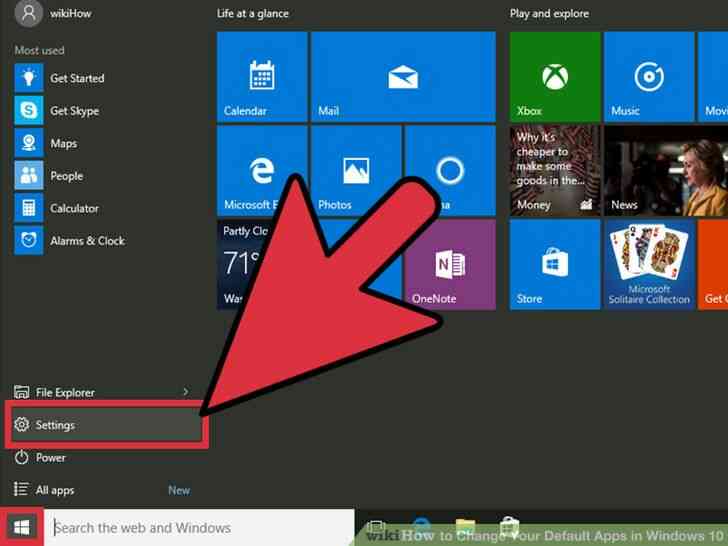
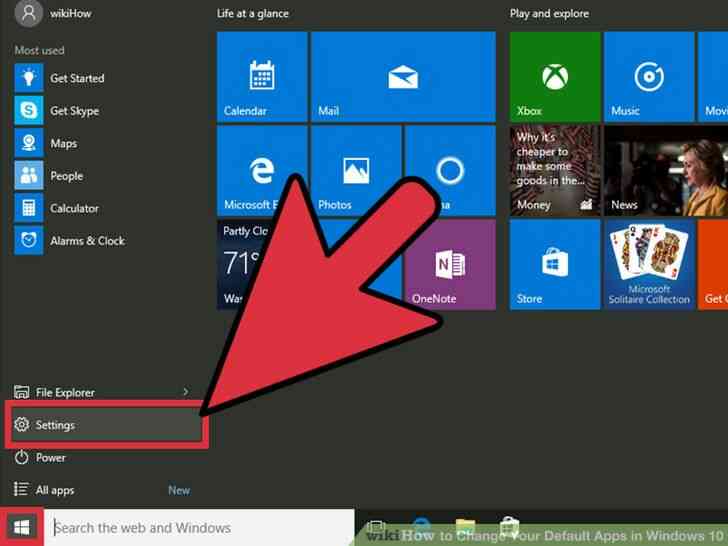
1
@@_
@@Abierto el nuevo menu de Ajustes. Haga clic en Inicio >> Configuracion para abrir el nuevo menu de Ajustes. Usted debe ver una nueva ventana se abrira con 9 diferentes opciones disponibles.
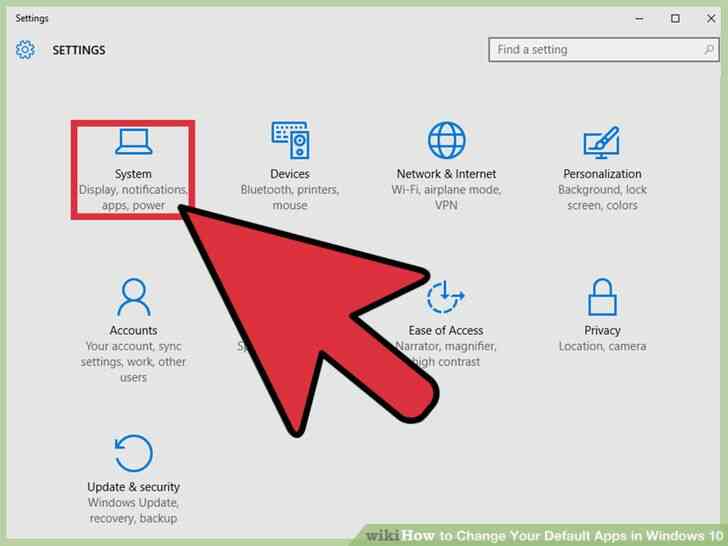
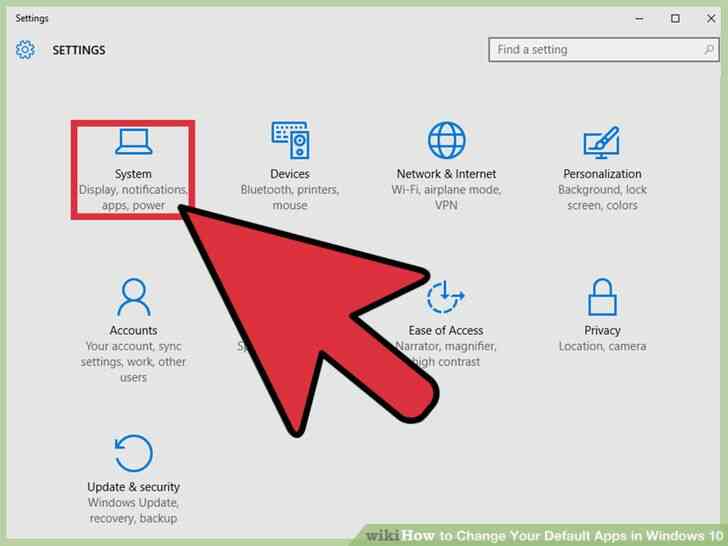
2
@@_
@@Ir a 'Sistema'. Esta opcion debe estar en la esquina superior izquierda haga clic en el.
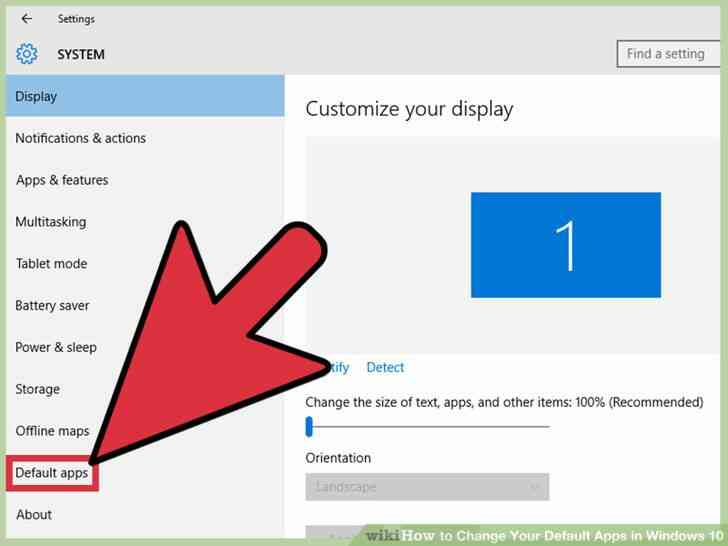
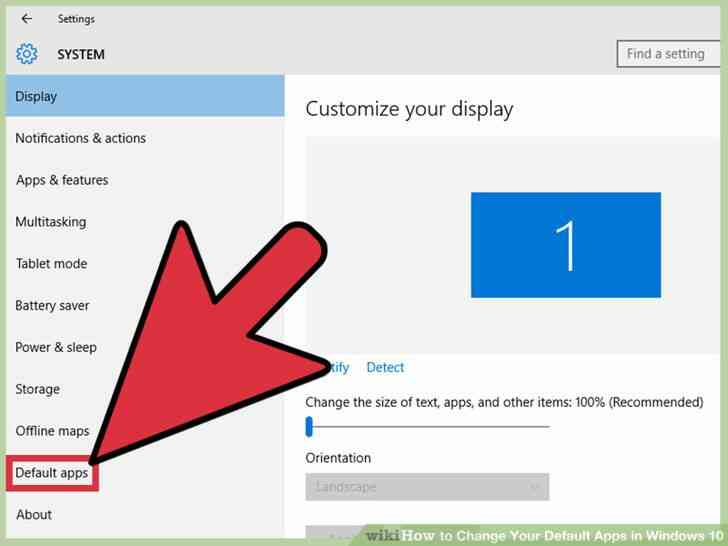
3
@@_
@@Abra la Predeterminada del menu de Aplicaciones. Una nueva ventana se debe cargar con 10 diferentes opciones que aparecen en el lado izquierdo de la ventana. La opcion que esta buscando va a ser la 2ª de la parte inferior, aparece como 'Predeterminada de las aplicaciones.' Haga clic en este para continuar.
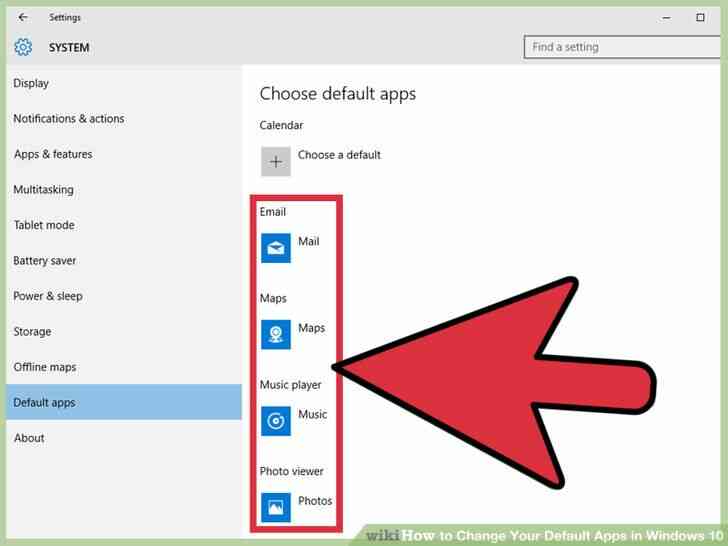
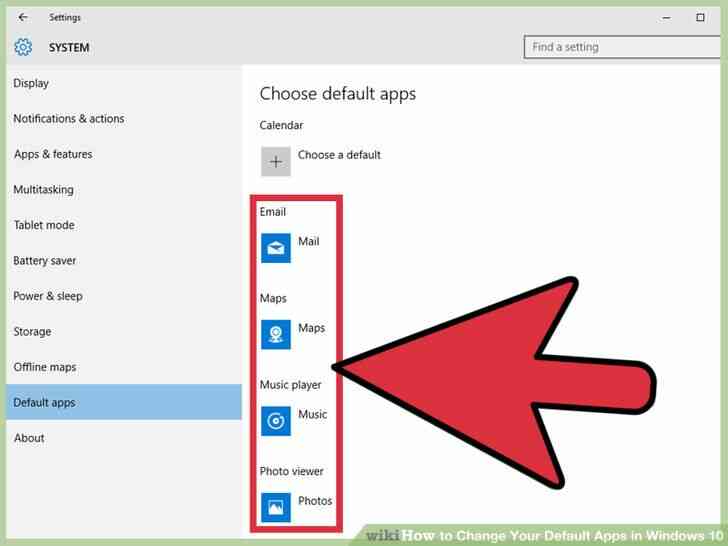
4
@@_
@@Seleccione una categoria. En esta nueva pagina, usted deberia ver una serie de diferentes tipos de aplicacion de la lista. Estos incluyen opciones como el Correo electronico, Mapas, Reproductor de Musica, y mas. La aplicacion actual que se establece de forma predeterminada se muestra debajo de cada tipo de lista. Desplacese por la lista hasta encontrar la categoria que usted esta buscando y haga clic una vez para continuar.
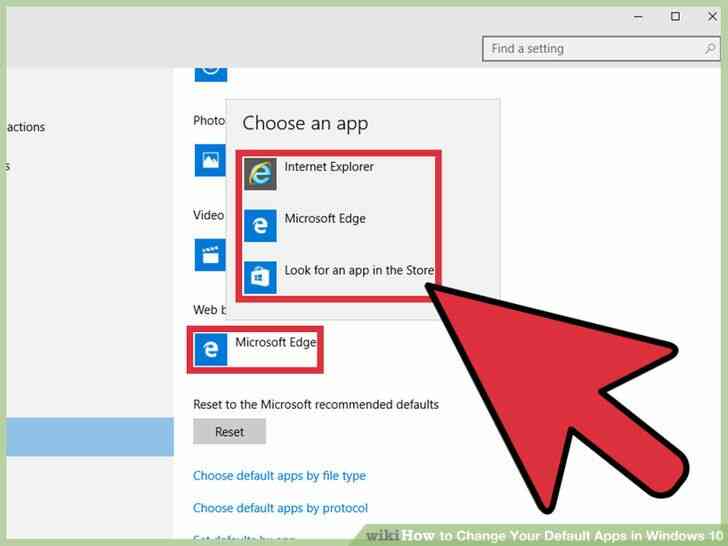
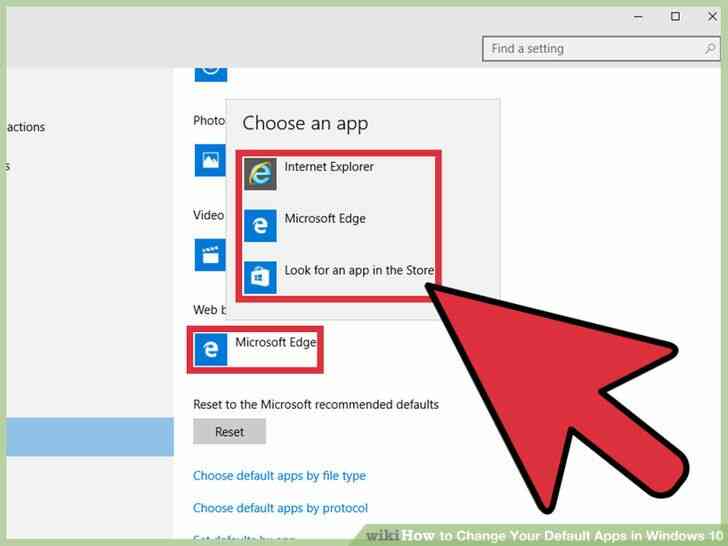
5
@@_
@@Establecer un nuevo valor predeterminado. Una vez que tienes a la izquierda-al hacer clic en una opcion, debe haber un pequeño menu emergente con una lista de las diferentes aplicaciones disponibles. Por ejemplo, el navegador web por defecto debe ser establecido para Microsoft Borde. Al hacer clic aparecera una lista que incluira Internet Explorer, de Microsoft Borde, y cualquier otro de los navegadores web que se ha descargado, como Chrome. Con un solo clic en cualquier opcion que desee y automaticamente se configura como el nuevo valor predeterminado.@@_
@@
el Metodo 2
Restablecer el valor Predeterminado de Aplicaciones
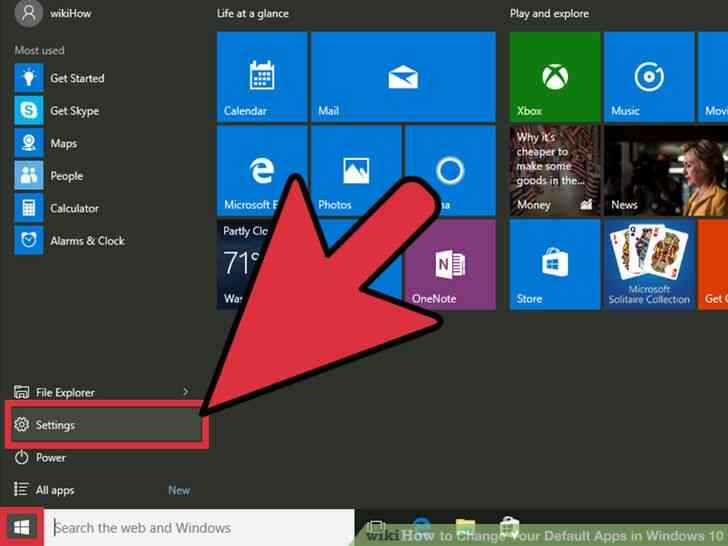
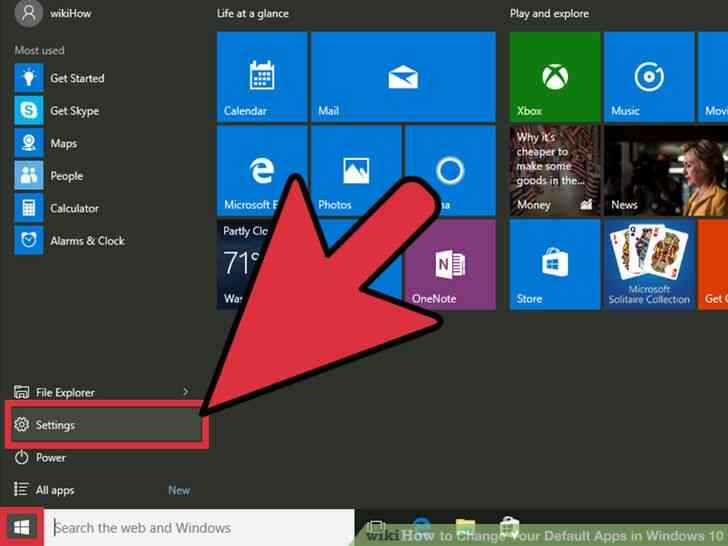
1
@@_
@@Abierto el nuevo menu de Ajustes. Haga clic en Inicio >> Configuracion para abrir el nuevo menu de Ajustes. Usted debe ver una nueva ventana se abrira con 9 diferentes opciones disponibles.
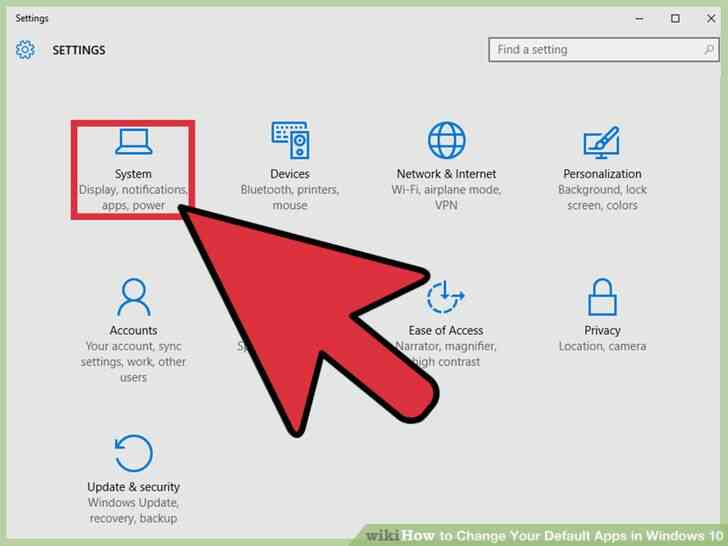
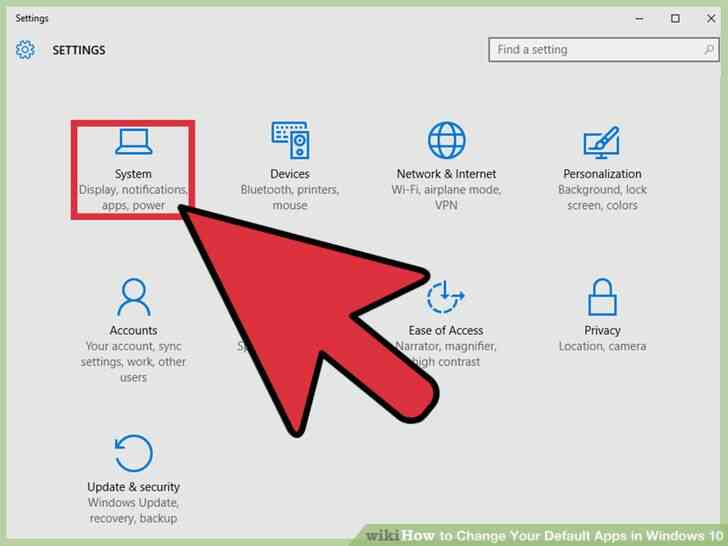
2
@@_
@@Ir a 'Sistema'. Esta opcion debe estar en la esquina superior izquierda haga clic en el.
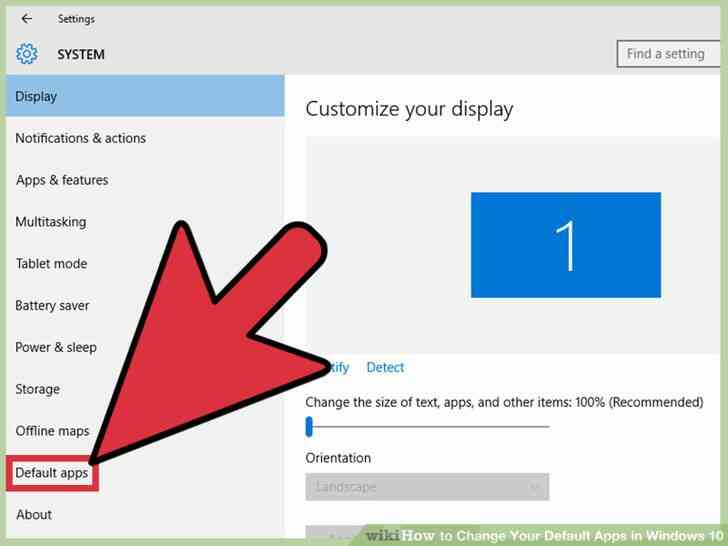
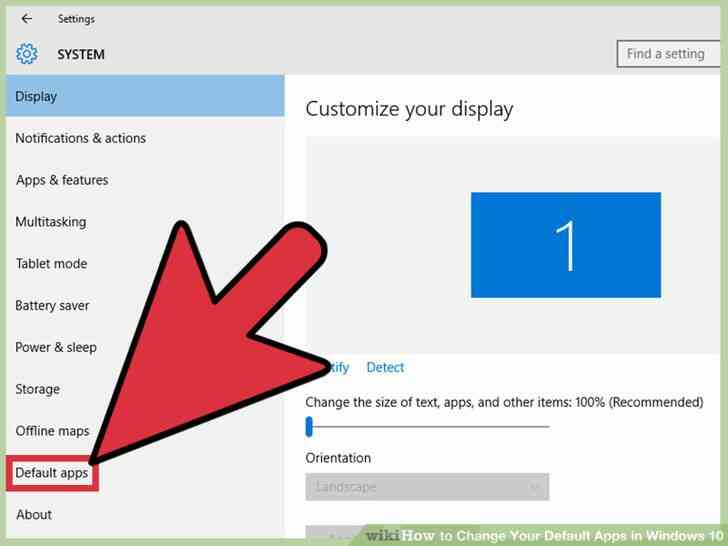
3
@@_
@@Abra la Predeterminada del menu de Aplicaciones. Una nueva ventana se debe cargar con 10 diferentes opciones que aparecen en el lado izquierdo de la ventana. La opcion que esta buscando va a ser la 2ª de la parte inferior, aparece como 'Predeterminada de las aplicaciones.' Haga clic en este para continuar.
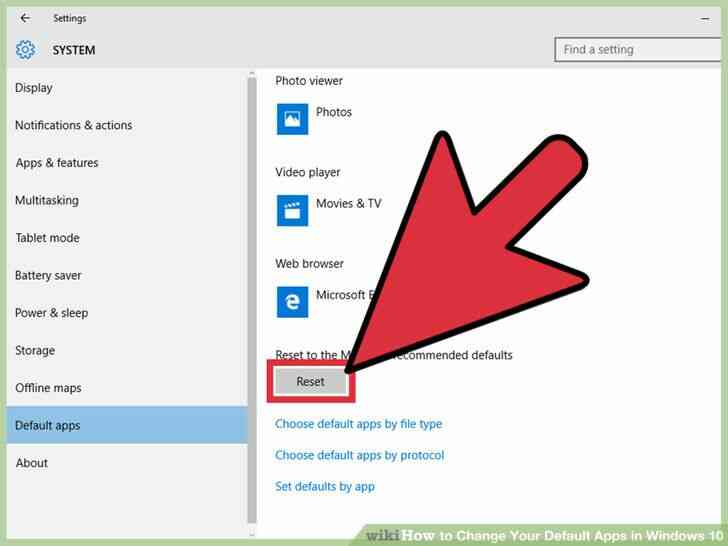
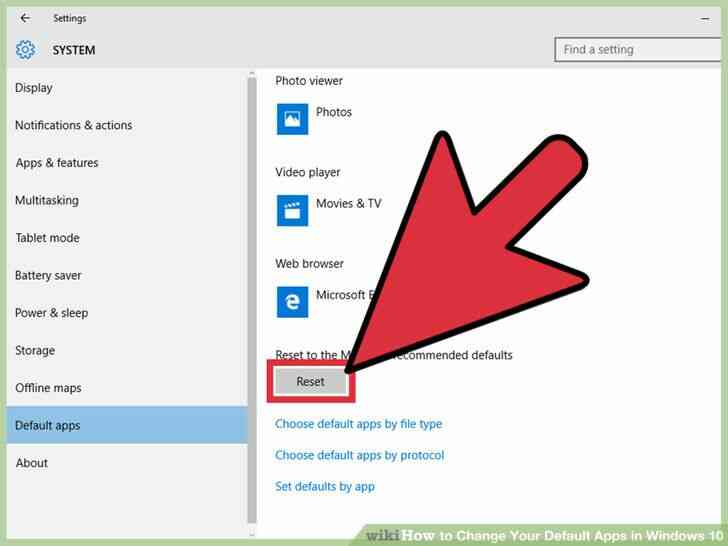
4
@@_
@@Reset. En la parte inferior de la Predeterminada de Aplicaciones de la pagina de configuracion, usted deberia ver un boton gris que dice 'Restablecer'. Haga clic en este boton una vez y espere un momento. Cuando todos los valores predeterminados se han restablecido, usted debe ver a un negro marca de verificacion a la derecha del boton 'Reset'. Ahora todo es volver a la configuracion original. Cómo Cambiar la opción Predeterminada de las Aplicaciones en Windows 10
By Consejos Y Trucos
Con todas las aplicaciones personalizadas (apps) que están saliendo a la luz cada día, puede ser un poco difícil de recordar que uno que en la actualidad se han establecido como predeterminado. Por ejemplo, usted puede tener varias apps de correo electrónico descargados. Una vez que averiguar lo que le parezca mejor, se puede establecer como su nuevo valor predeterminado. Esto se hace fácilmente en Windows 10.