Gente de todo el mundo han estado utilizando oDesk para trabajar en línea desde hace bastante tiempo. Hay muchos sitios similares a oDesk, pero ninguno de ellos ofrecen las opciones de personalización que hacen. Usted puede configurar su perfil de acceso a través de oDesk, de modo que sólo ciertos grupos de personas pueden ver tu perfil. Se puede configurar en un par de minutos y puede cambiar la forma en que la gente vea tu cuenta, sigue los pasos a continuación.
Como Cambiar Su Perfil de Acceso en oDesk
Gente de todo el mundo han estado utilizando oDesk para trabajar en linea desde hace bastante tiempo. Hay muchos sitios similares a oDesk, pero ninguno de ellos ofrecen las opciones de personalizacion que hacen. Usted puede configurar su perfil de acceso a traves de oDesk, de modo que solo ciertos grupos de personas pueden ver tu perfil. Se puede configurar en un par de minutos y puede cambiar la forma en que la gente vea tu cuenta, sigue los pasos a continuacion.
Medidas
@@_
@@
1
el Acceso a Su oDesk Configuracion
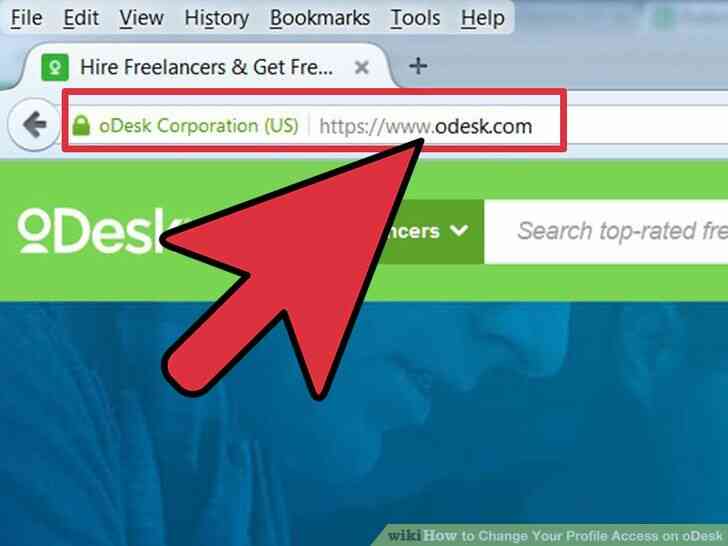
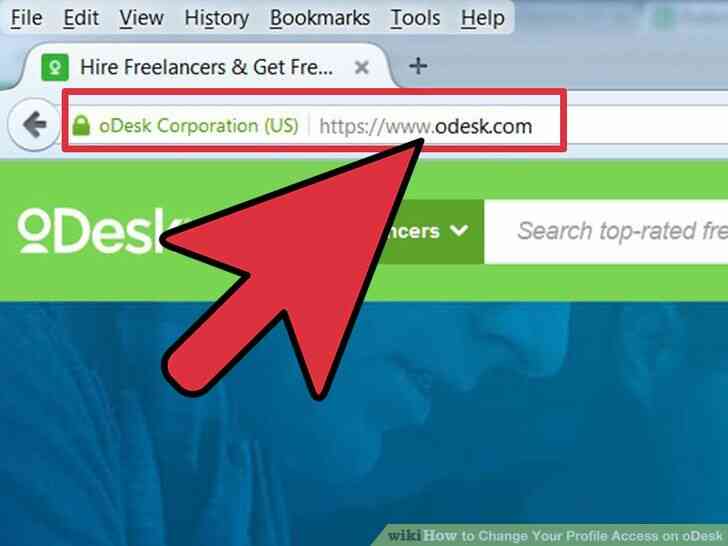
1
@@_
@@de la Cabeza a los oDesk sitio web. Usted tendra que abrir su explorador de Internet primero. Una vez que esta abierto, haga clic en en la barra de busqueda y vaya a www.odesk.com.
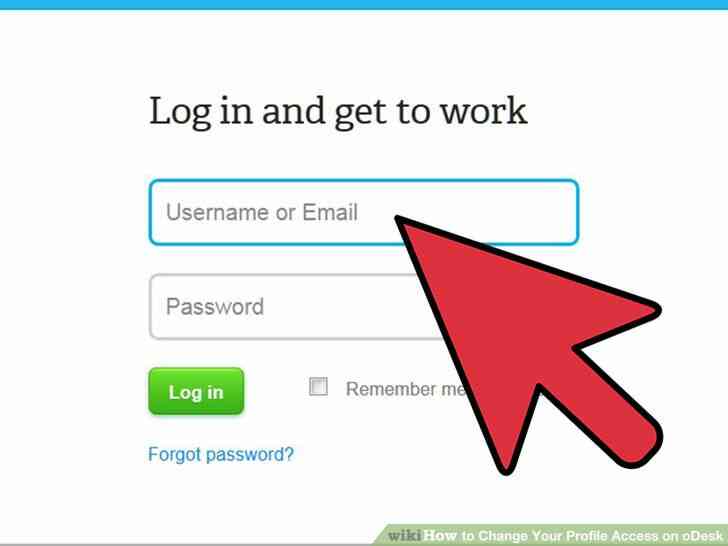
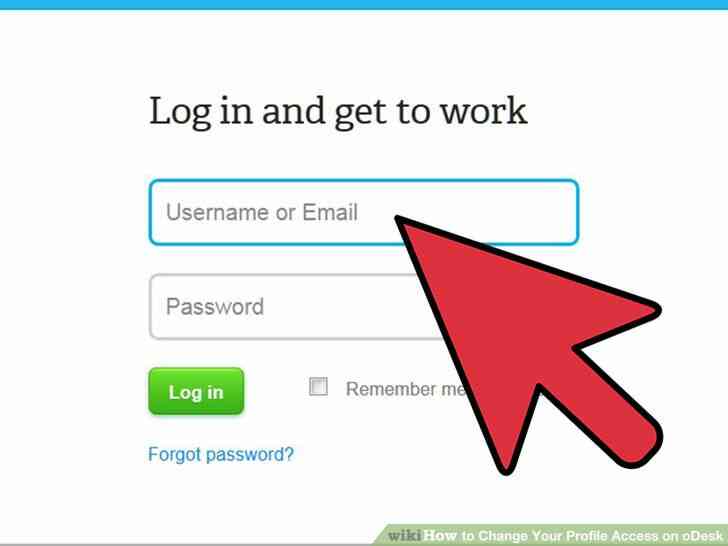
2
@@_
@@inicie Sesion en su oDesk cuenta. Se le pedira que inicie sesion en su cuenta de la informacion. Introduzca su nombre de usuario en el primer cuadro, seguido de su contraseña en el segundo. Haga clic en 'iniciar sesion' cuando haya terminado de cargar su cuenta.
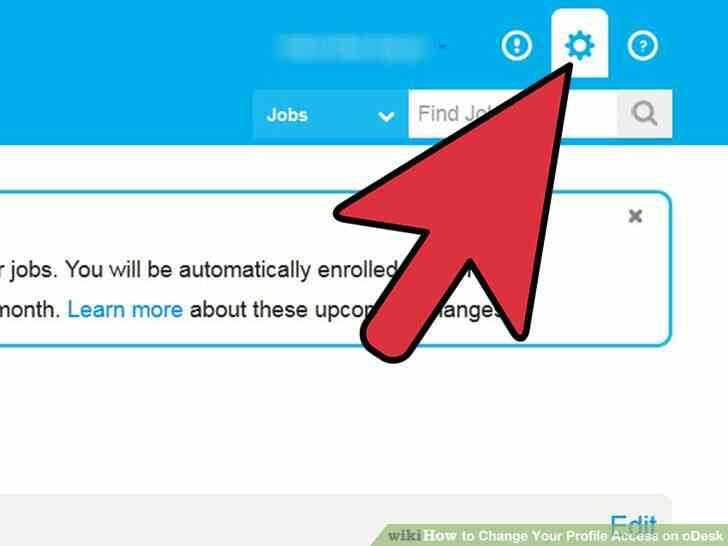
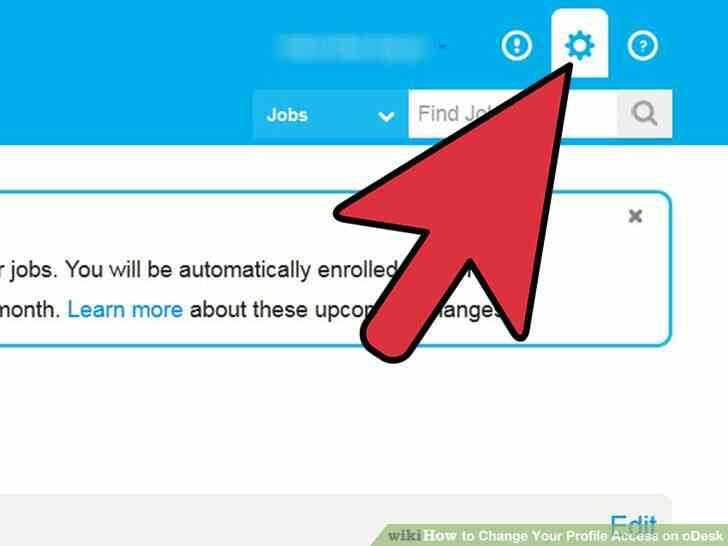
3
@@_
@@Acceder a la configuracion de su cuenta. En su oDesk pagina de inicio, usted notara en el azul de la bandera hay un pequeño engranaje en el lado derecho. Esta es la forma de editar su configuracion. Haga clic en la caja de engranajes para acceder a la configuracion de su cuenta.
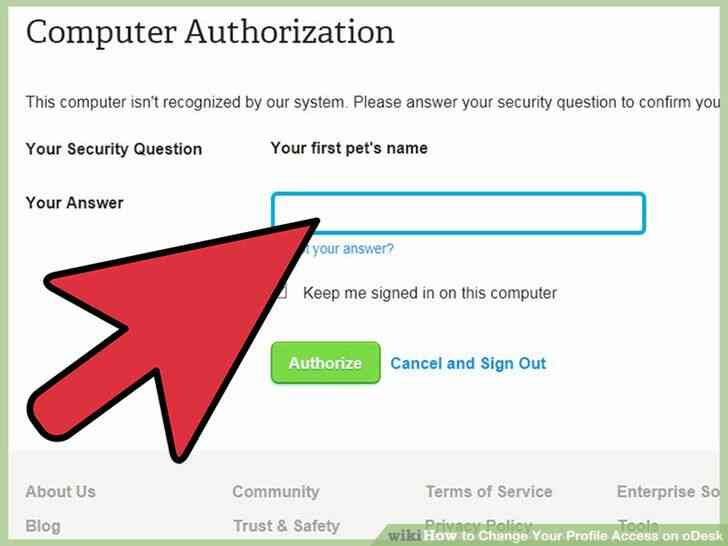
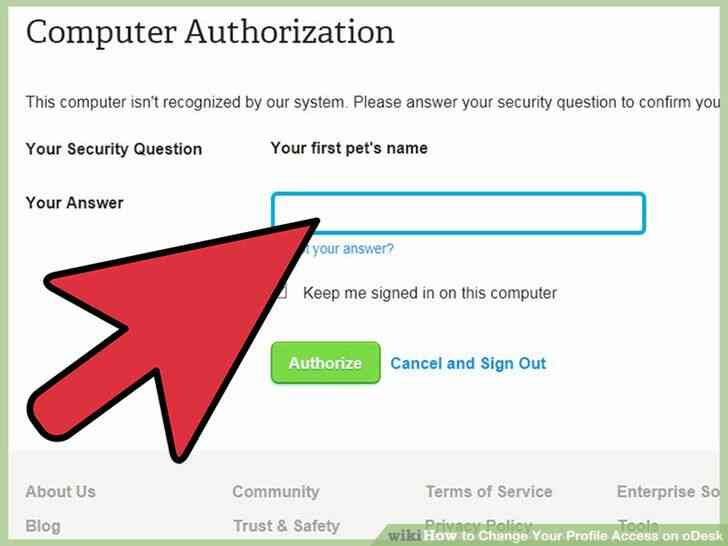
4
@@_
@@Escriba su contraseña. Se le pedira que introduzca su contraseña de nuevo. Esto es solo en el lugar para su seguridad porque estan a punto de editar la cuenta de la informacion sensible. Simplemente introduzca su contraseña y haga clic en 'Continuar'.
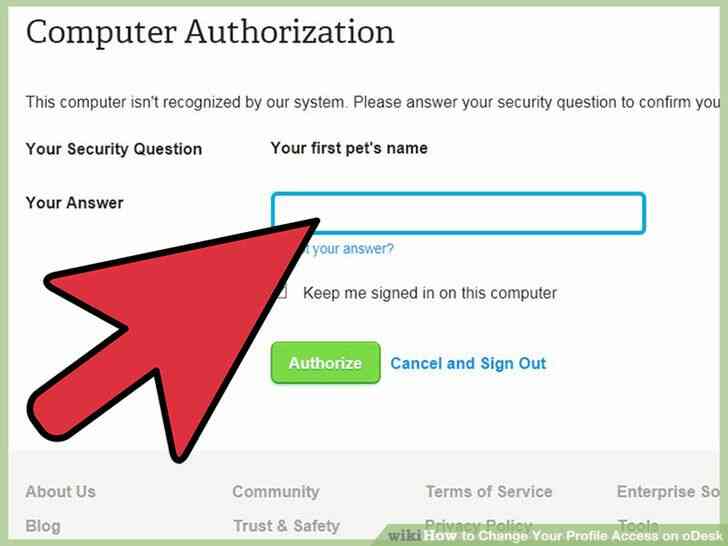
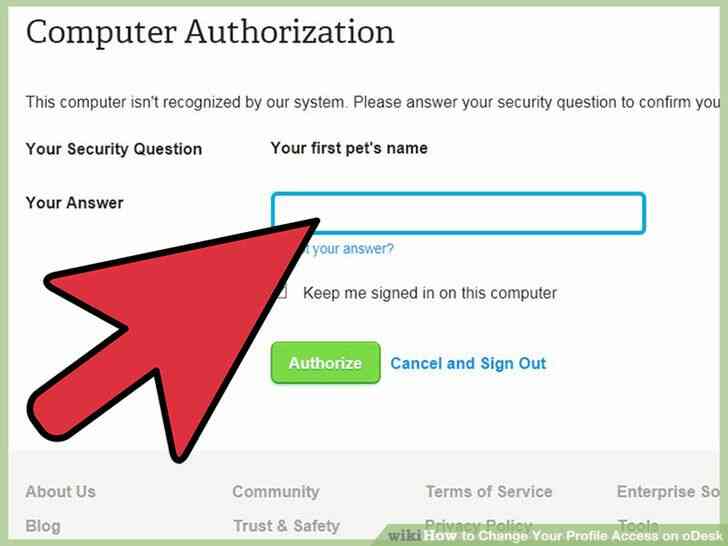
5
@@_
@@Escriba su respuesta de seguridad. Es solo una capa adicional de seguridad a su cuenta. Despues de entrar en su respuesta de seguridad, haga clic en 'Autorizar' para llegar a su configuracion.@@_
@@
Parte 2
Cambiando Su Perfil de Acceso
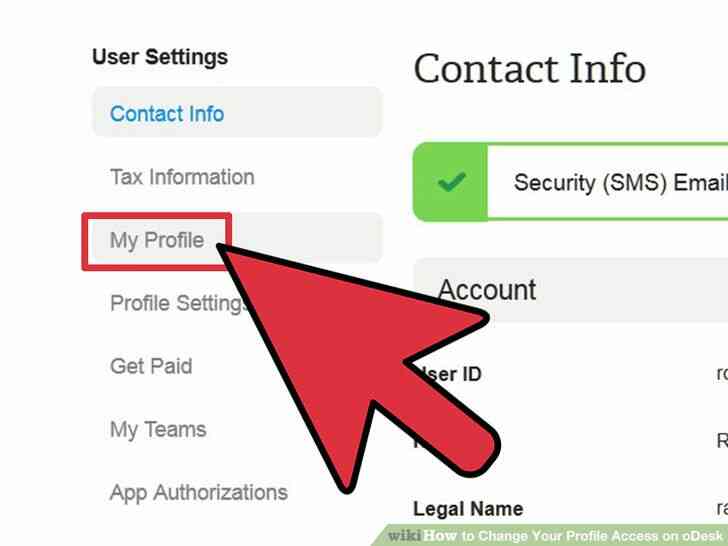
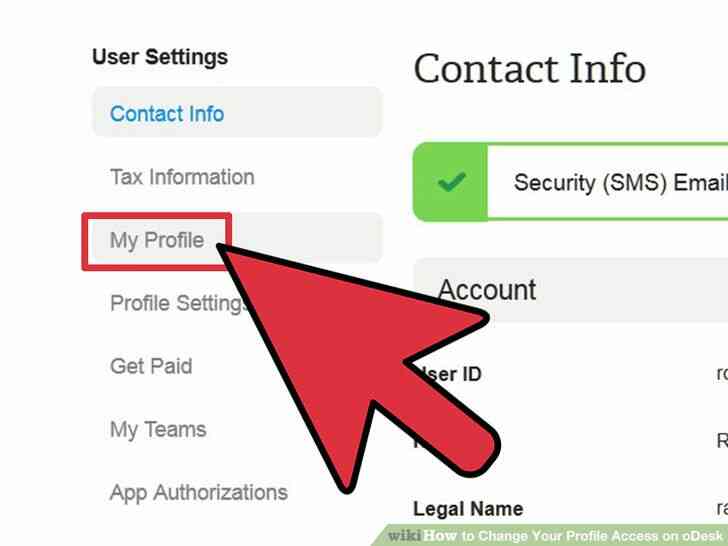
1
@@_
@@Abra 'Mi Freelancer Perfil de' opciones'. En el lado izquierdo de su pantalla de configuracion se muestra una lista de los diferentes sub-menus. La tercera opcion de abajo que dice 'Mi Freelancer de Perfil', haga clic en este para abrir nuevas opciones a su derecha.
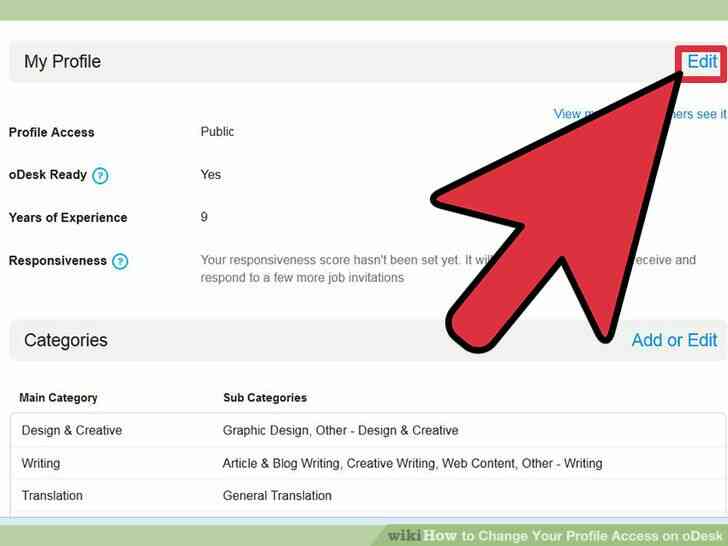
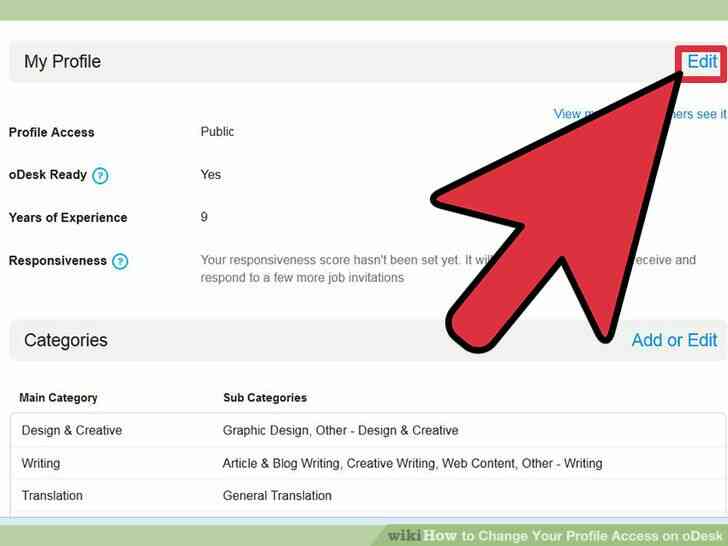
2
@@_
@@Buscar y haga clic en 'Editar'. Una vez que la configuracion de la carga de la derecha, desplacese hacia abajo hasta que vea la seccion 'Mi Perfil Publico.' Mire a la derecha de esta opcion para el clickable palabra 'Editar'.
- haga Clic en 'Editar' para abrir su configuracion del perfil publico en un formato editable.
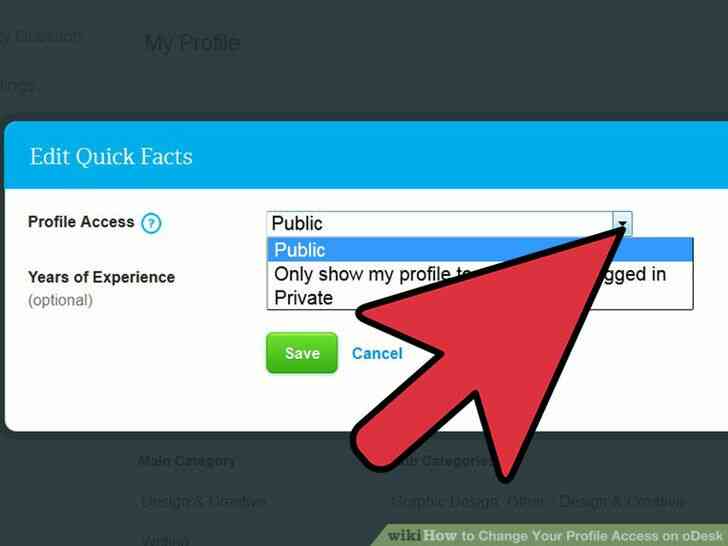
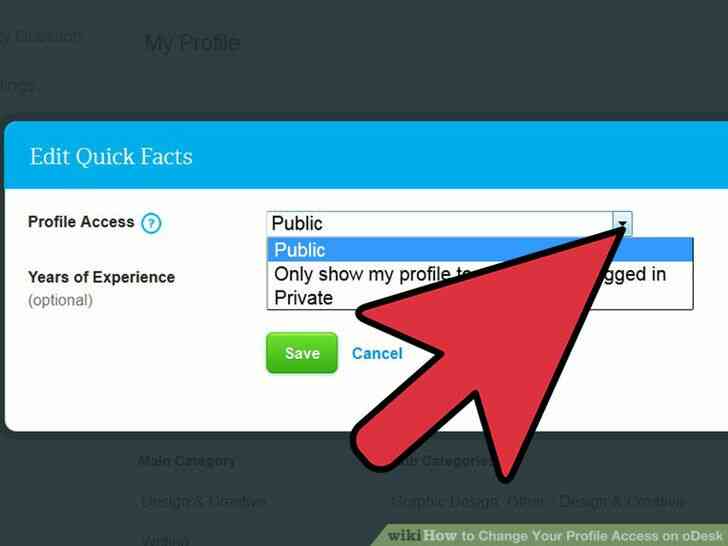
3
@@_
@@Editar su perfil de acceso. El primero que se ve es 'Perfil de Acceso', seguido de un menu desplegable. Haga clic en el menu para las 3 opciones mas:
- 'Publico'—Seleccione esta opcion si quieres que tu perfil sea visto por el publico.
- 'oDesk solo usuarios'—Elija esta opcion si quiere que su perfil para ser visto solo por oDesk los usuarios.
- 'Privado'—Elija esta opcion si usted no desea que su perfil sea visto por nadie sino a ti mismo.
- Todo lo que necesitas hacer es hacer clic en cualquiera de las opciones de como usted quiere que su perfil de acceso.
4
@@_
@@Guardar los cambios. Una vez que haya configurado su acceso preferido, revise para asegurarse de que es correcta y haga clic en el verde boton 'Guardar' para confirmar los cambios.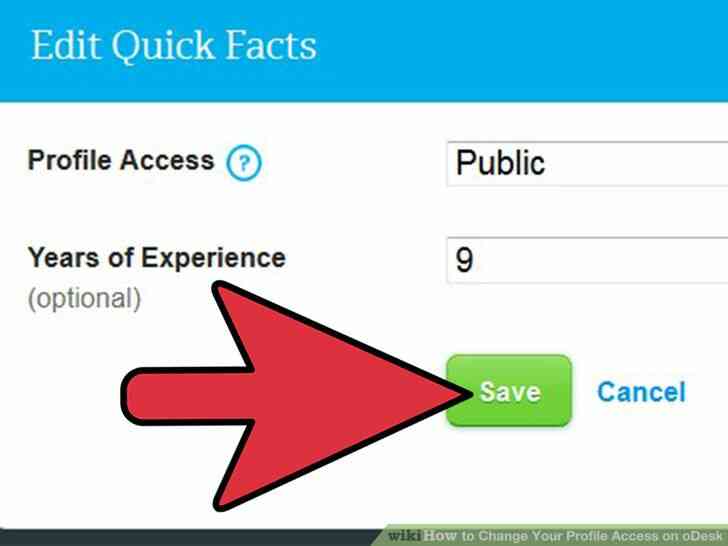
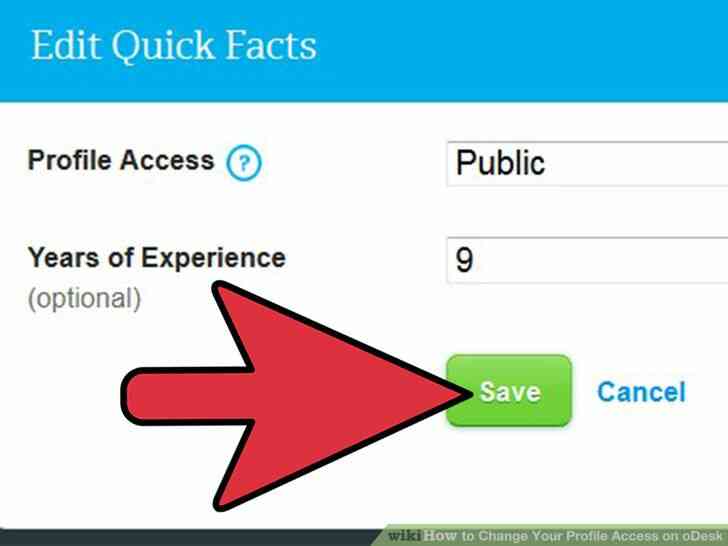
Cómo Cambiar Su Perfil de Acceso en oDesk
By Consejos Y Trucos
Gente de todo el mundo han estado utilizando oDesk para trabajar en línea desde hace bastante tiempo. Hay muchos sitios similares a oDesk, pero ninguno de ellos ofrecen las opciones de personalización que hacen. Usted puede configurar su perfil de acceso a través de oDesk, de modo que sólo ciertos grupos de personas pueden ver tu perfil. Se puede configurar en un par de minutos y puede cambiar la forma en que la gente vea tu cuenta, sigue los pasos a continuación.