Puede haber un tiempo cuando usted desea cambiar la dirección MAC de su adaptador de red. La dirección MAC (Media Access Control address) es un identificador único que se utiliza para identificar el equipo en una red. Cambiar puede ayudarle a diagnosticar problemas de red, o simplemente tener un poco de diversión con un nombre tonto. Consulte el Paso 1 a continuación para aprender cómo cambiar la dirección MAC de su adaptador de red en Windows.
Medidas
@@_
@@
el Método 1
Administrador de Dispositivos
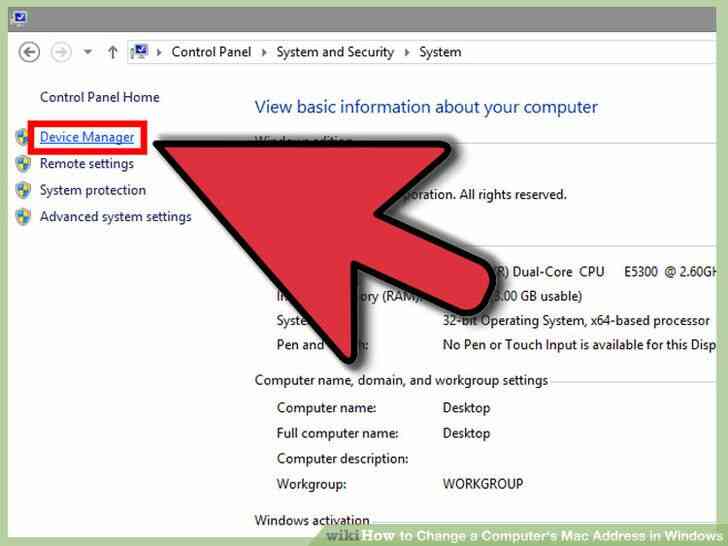
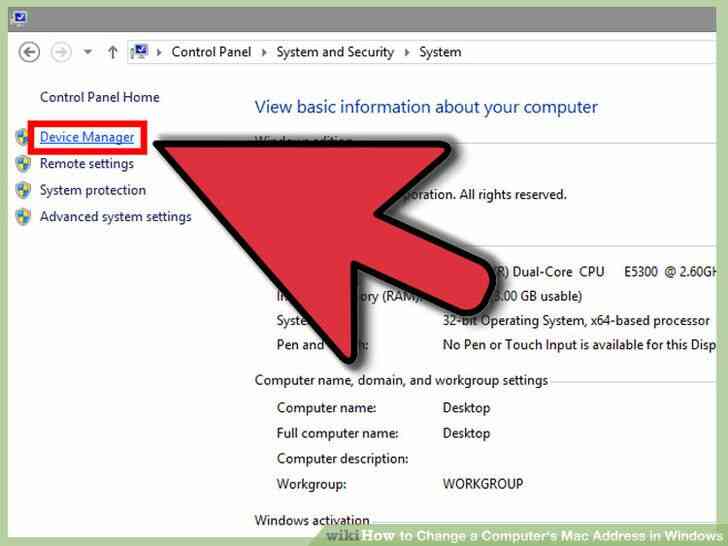
1
@@_
@@Abra el Administrador de Dispositivos. Puede acceder al Administrador de Dispositivos del Panel de Control. Se ubicará en el Sistema y la sección de Seguridad si utiliza la Vista por categorías.
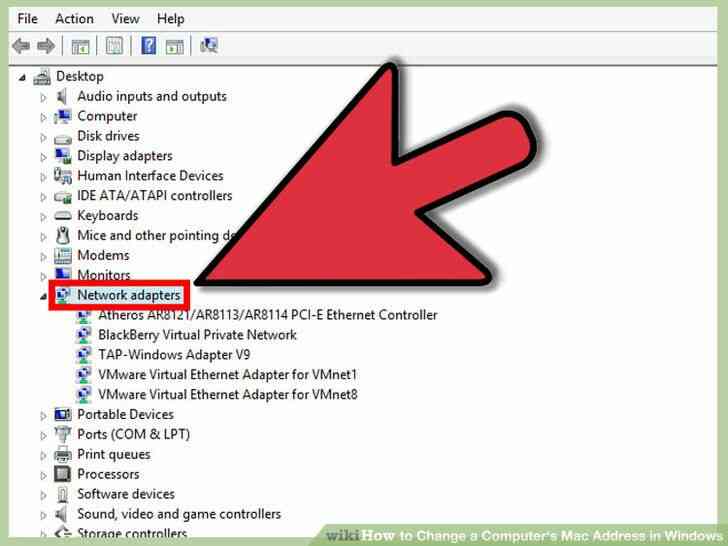
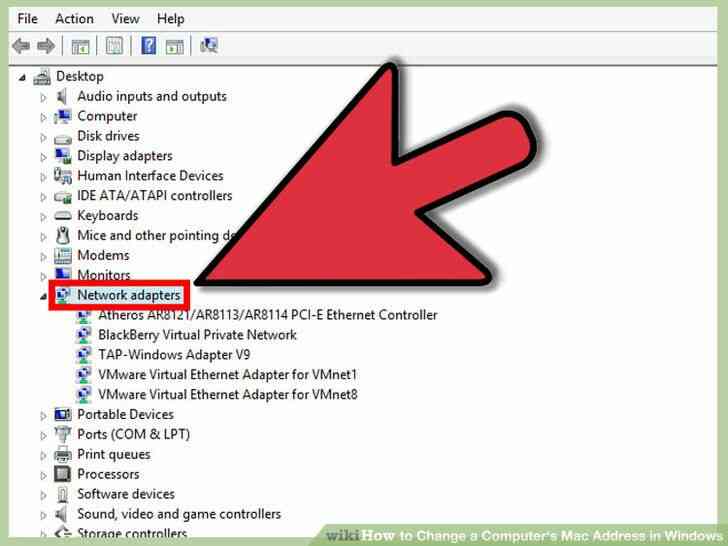
2
@@_
@@Expanda la sección Adaptadores de Red. En el Administrador de Dispositivos, usted verá una lista de todo el hardware instalado en tu ordenador. Estos son clasificados en categorías. Expanda la sección Adaptadores de Red para ver todos los adaptadores de red instalados.
- Si no está seguro de que el adaptador está utilizando, consulte el Paso 1 en el principio de este artículo para encontrar su dispositivo Descripción.
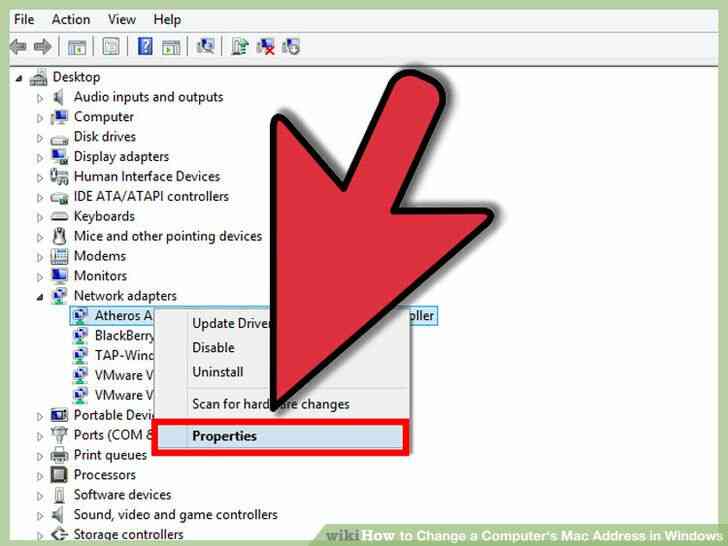
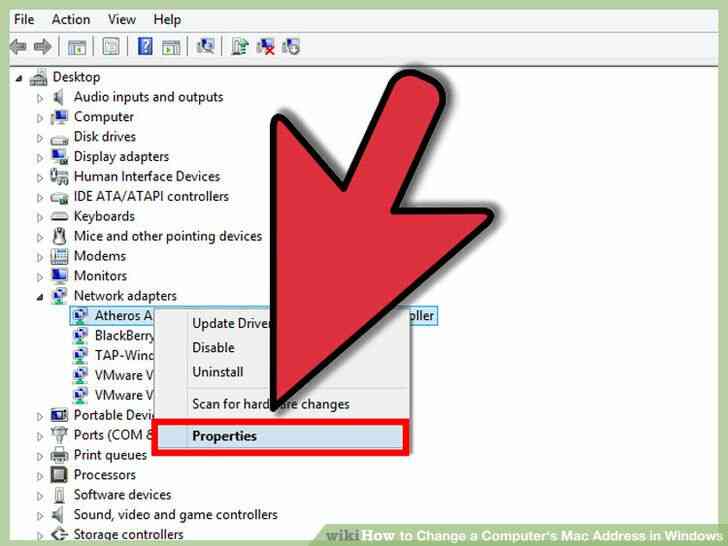
3
@@_
@@haga clic Derecho en el adaptador. Seleccione Propiedades en el menú para abrir las Propiedades del adaptador de red de la ventana.
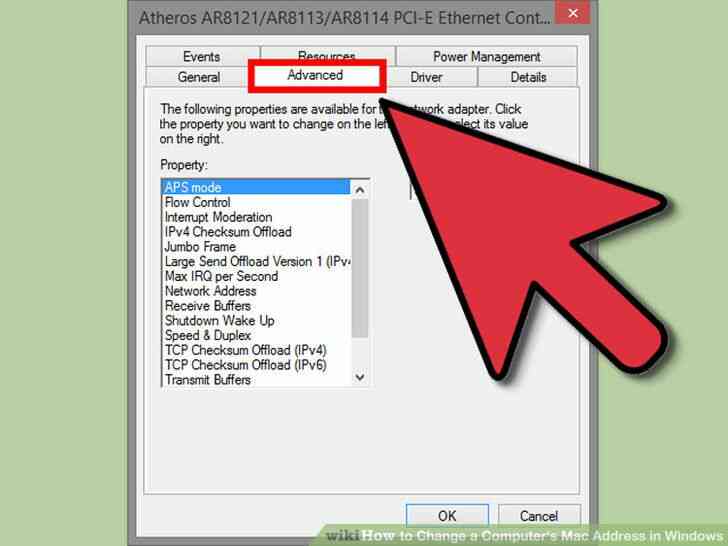
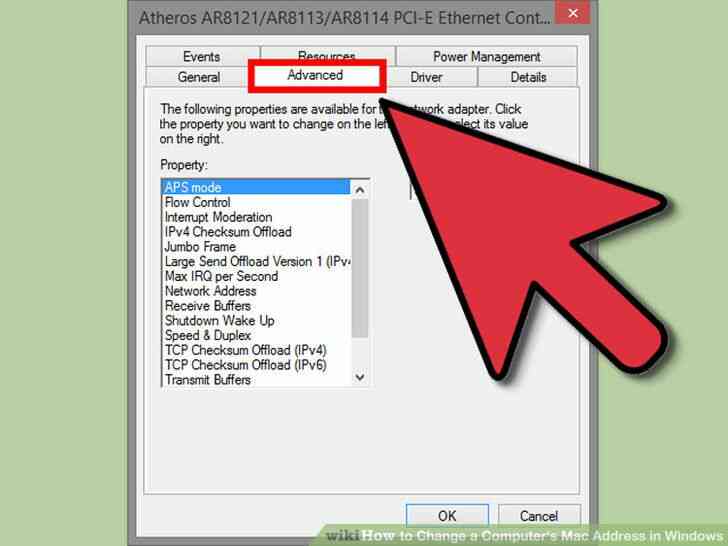
4
@@_
@@haga Clic en la ficha Avanzadas. Buscar la 'Dirección de Red' o 'Dirección Administrada Localmente'. Resaltar y verá un campo 'Valor' a la derecha. Haga clic en el botón de radio para activar el campo 'Valor'.
- No todos los adaptadores se puede cambiar de esta manera. Si usted no puede encontrar cualquiera de estas entradas, deberá utilizar uno de los otros métodos descritos en este artículo.
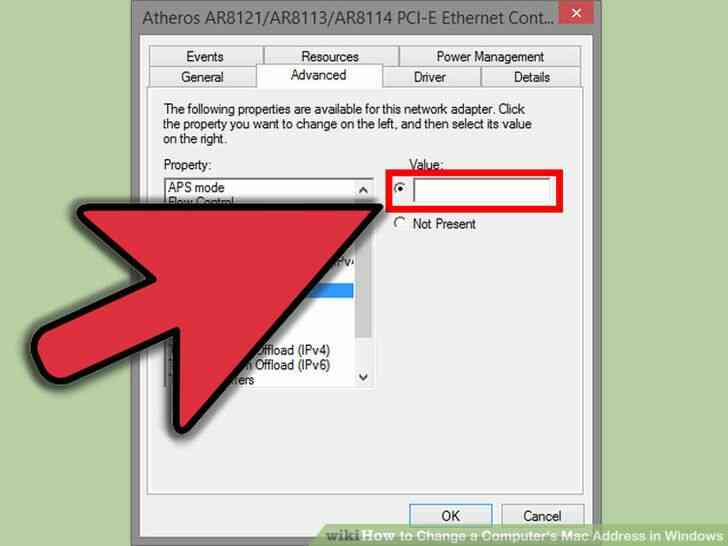
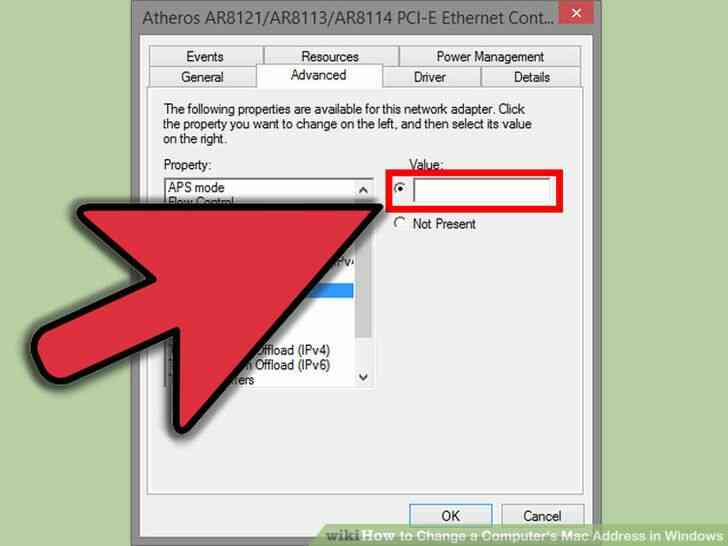
5
@@_
@@Escriba su nueva dirección MAC. Las direcciones MAC son de 12 dígitos valores, y debe ser introducido sin guiones o puntos. Por ejemplo, si usted quiere asegurarse de la dirección MAC '2A:1B:4C:3D:6E:5F', escribiría '2A1B4C3D6E5F'.
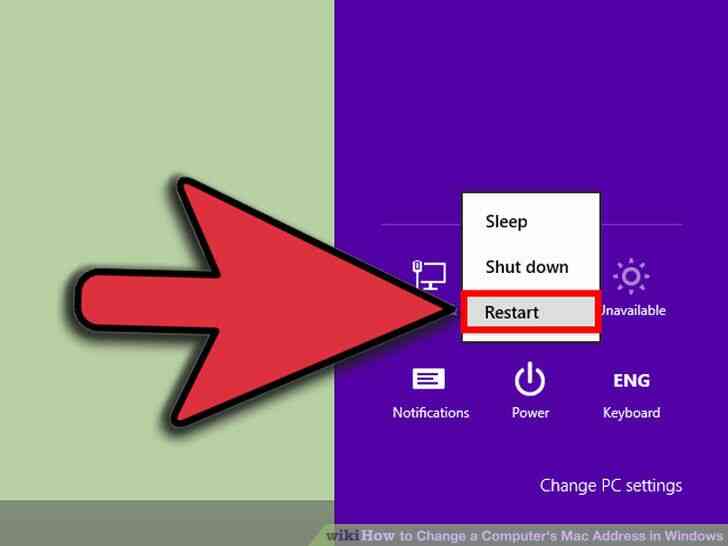
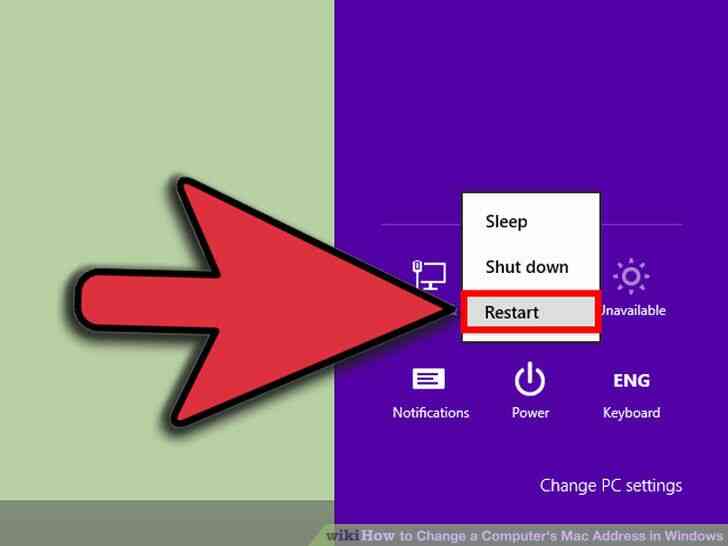
6
@@_
@@Reiniciar el equipo para que los cambios. También puede deshabilitar y volver a habilitar el adaptador dentro de Windows para que el cambio sea efectivo sin necesidad de reiniciar. Sólo deslizar el Wi-Fi del interruptor De encendido/Apagado como el control deslizante se encuentran en ThinkPads y VaiOs no satisfactoriamente desactivar y volver a activar la tarjeta.
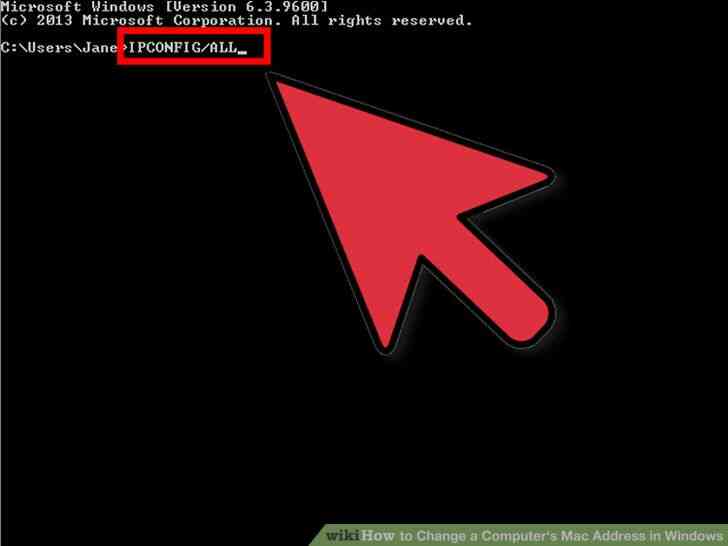
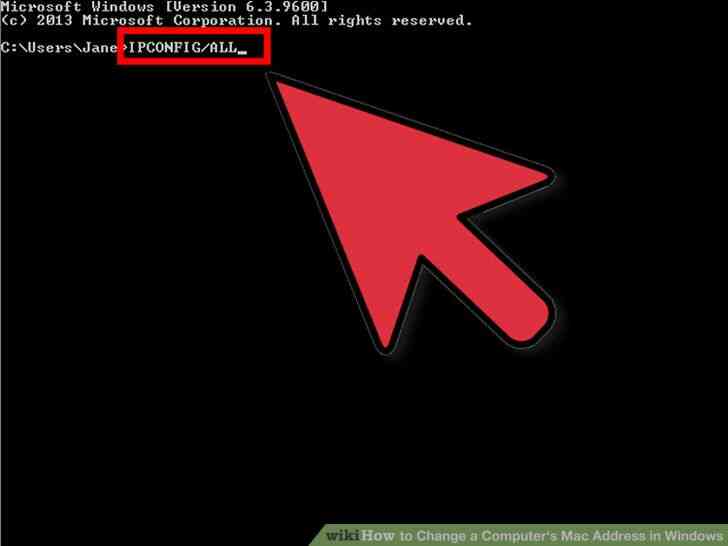
7
@@_
@@Comprobar que los cambios se llevaron a efecto. Una vez que haya reiniciado el equipo, abra el Símbolo del sistema y escriba ipconfig /all y tome nota de la Dirección Física de tu adaptador. Él debe ser su nueva dirección MAC.@@_
@@
el Método 2
el Editor del Registro
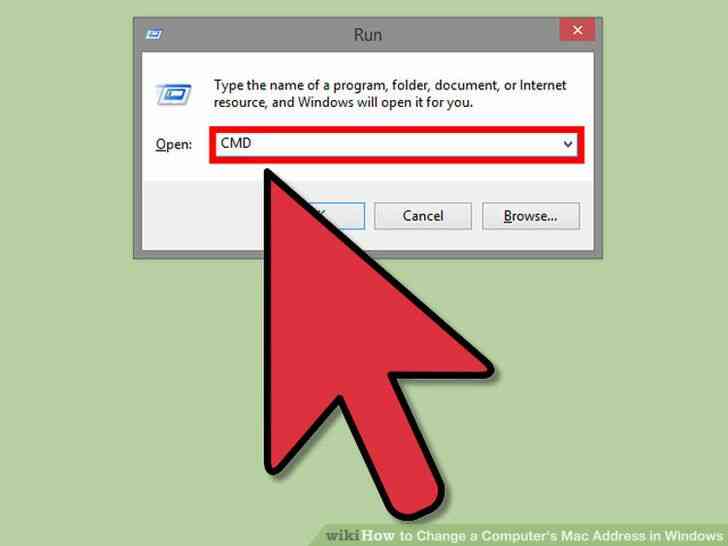
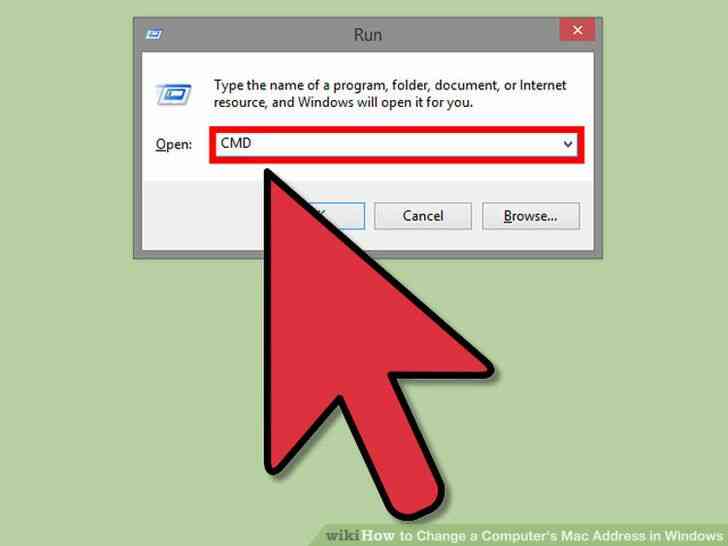
1
@@_
@@Encontrar el adaptador de red de la información de ID. Con el fin de identificar fácilmente el adaptador de red en el Registro de Windows, usted querrá para recopilar cierta información básica acerca de él a través del Símbolo del sistema. Puede abrir el Símbolo del sistema, escriba 'cmd' en el cuadro Ejecutar (tecla Windows + R).
- Escriba ipconfig /all y presione Entrar. Nota la Descripción y la Dirección Física del dispositivo de red activo. Ignorar los dispositivos que no están activos (Medios de comunicación Desconectado).
- Tipo de red config de rdr y presione Entrar. Nota el GUID, que se muestra entre los '{}' entre paréntesis junto a la Dirección Física que grabó anteriormente.
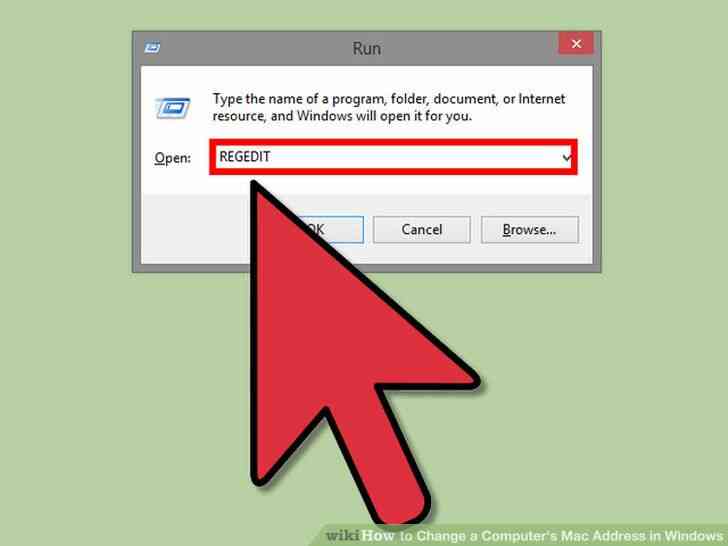
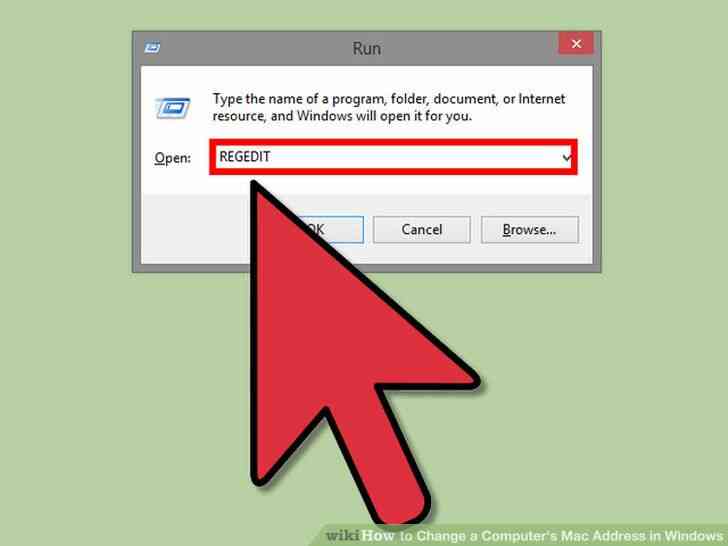
2
@@_
@@Abra el Editor del Registro. Usted puede iniciar el Editor del Registro al abrir el cuadro de diálogo Ejecutar (tecla Windows R) y escribir 'regedit'. Esto abrirá el Editor del Registro, lo que le permitirá cambiar la configuración de su tarjeta de red.
- Hacer cambios incorrectos en el registro puede hacer que su sistema funcione mal.
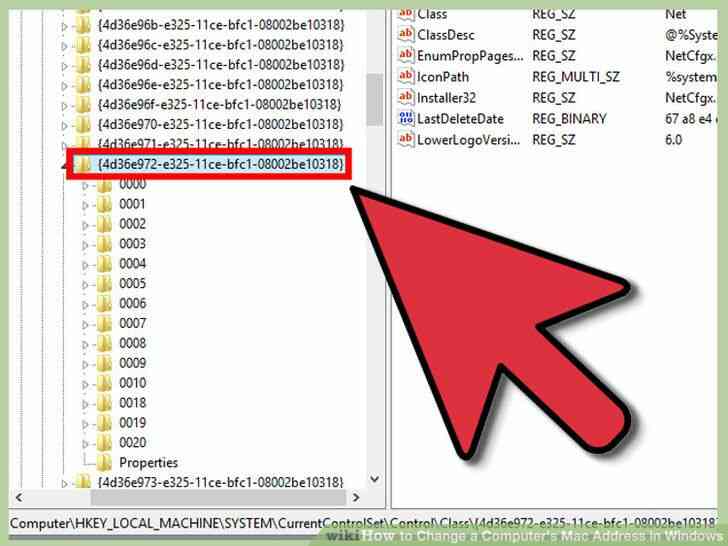
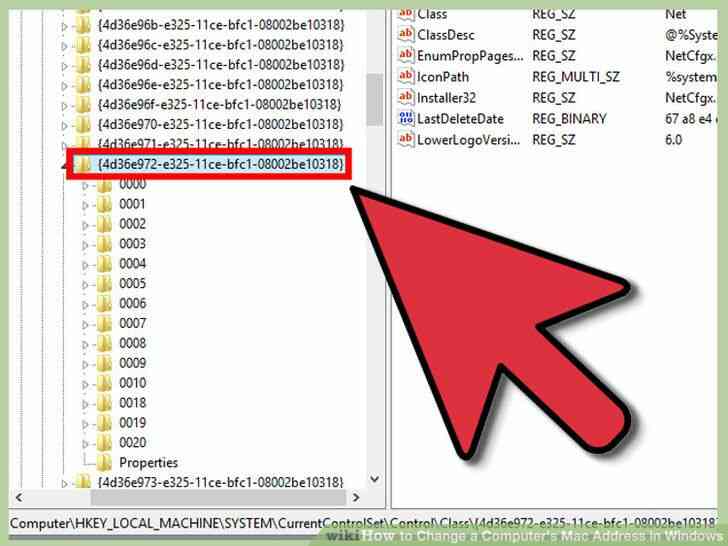
3
@@_
@@Vaya a la clave del registro. Ir a HKEY_LOCAL_MACHINE/SYSTEM/CurrentControlSet/Control/Class/{4D36E972-E325-11CE-BFC1-08002BE10318}. Expandir haciendo clic en la flecha.
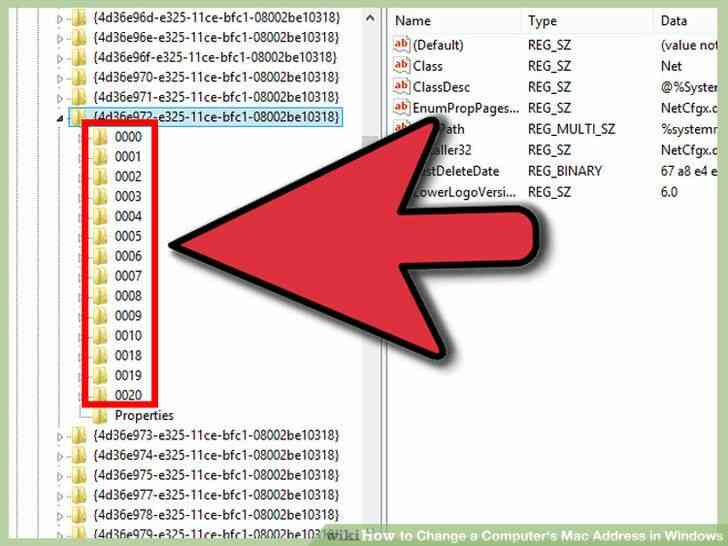
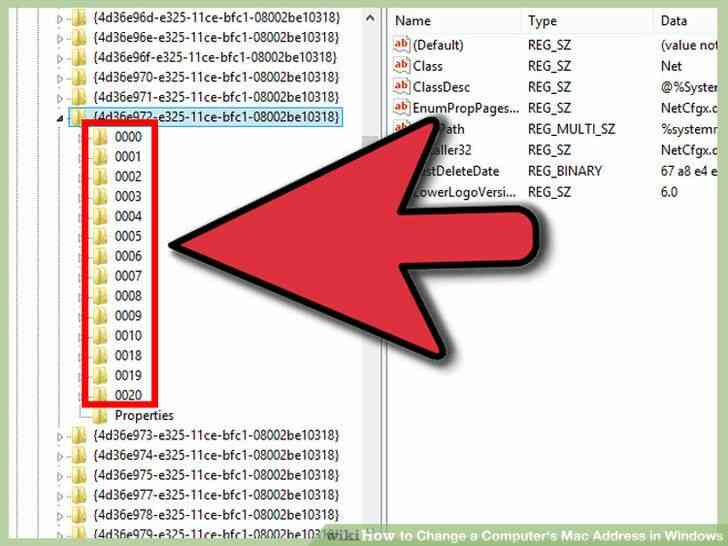
4
@@_
@@Encontrar su adaptador. Habrá varias carpetas con la etiqueta '0000', '0001', etc. Abra cada uno de estos y comparar los DriverDesc de campo para la Descripción anotó en el primer paso. Para estar completamente seguro, compruebe el NetCfgInstanceID campo y el partido con el GUID de el primer paso.
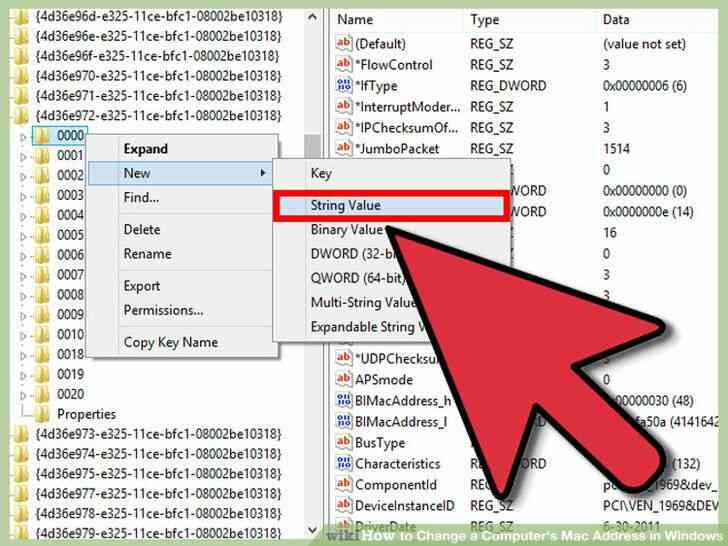
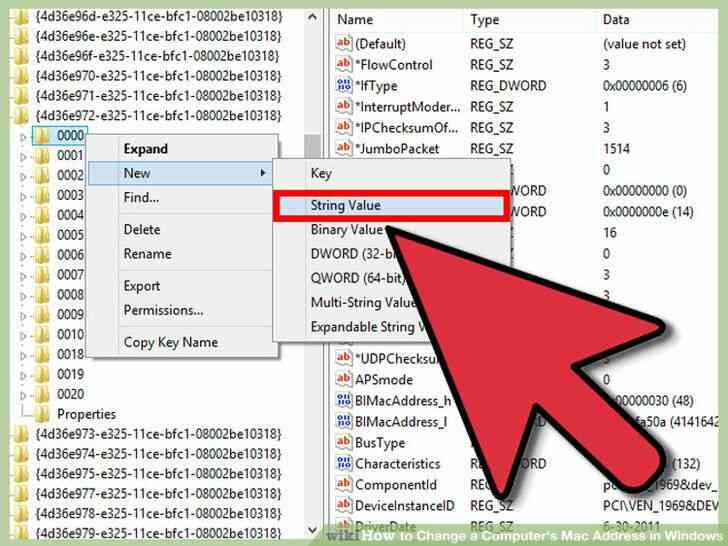
5
@@_
@@clic Derecho en la carpeta que corresponde a su dispositivo. Por ejemplo, si el '0001' carpeta coincide con el dispositivo, haga clic derecho en la carpeta. Seleccione De Nuevo ? La Cadena De Valor. Nombre al nuevo valor 'NetworkAddress'.
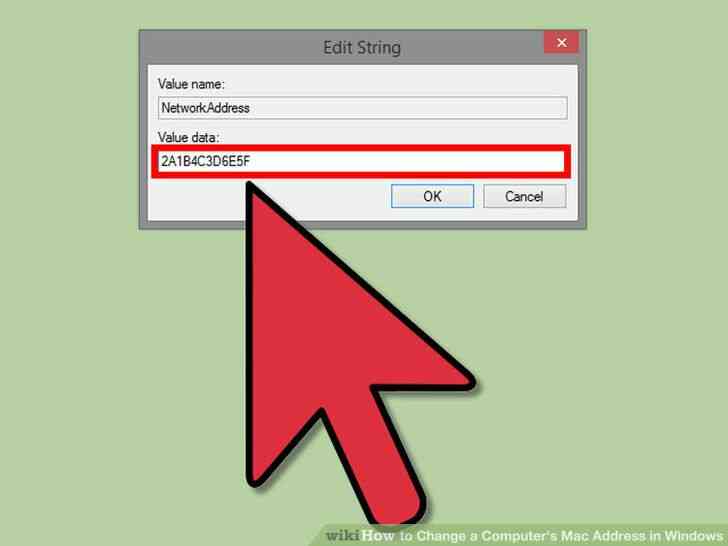
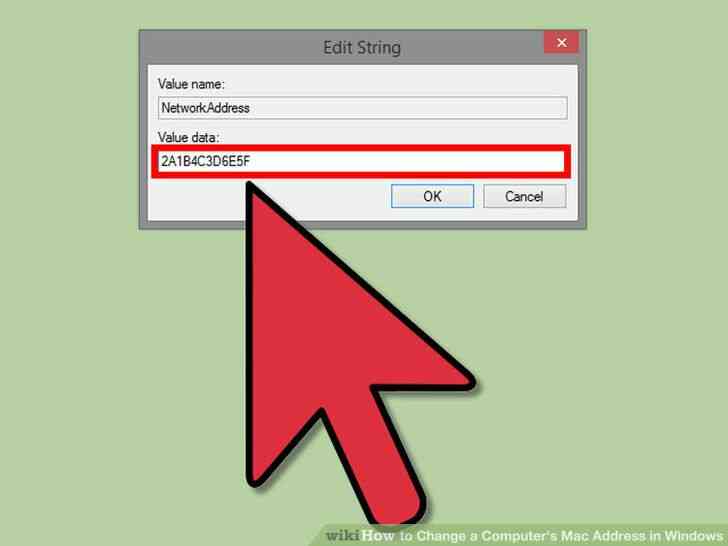
6
@@_
@@haga Doble clic en la nueva entrada de Dirección de Red. En la 'información del Valor', introduzca su nueva dirección MAC. Las direcciones MAC son de 12 dígitos valores, y debe ser introducido sin guiones o puntos. Por ejemplo, si usted quiere asegurarse de la dirección MAC '2A:1B:4C:3D:6E:5F', escribiría '2A1B4C3D6E5F'..
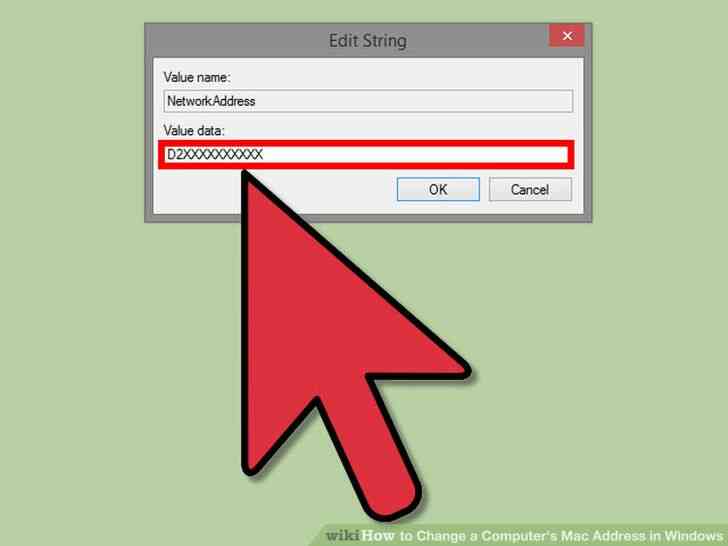
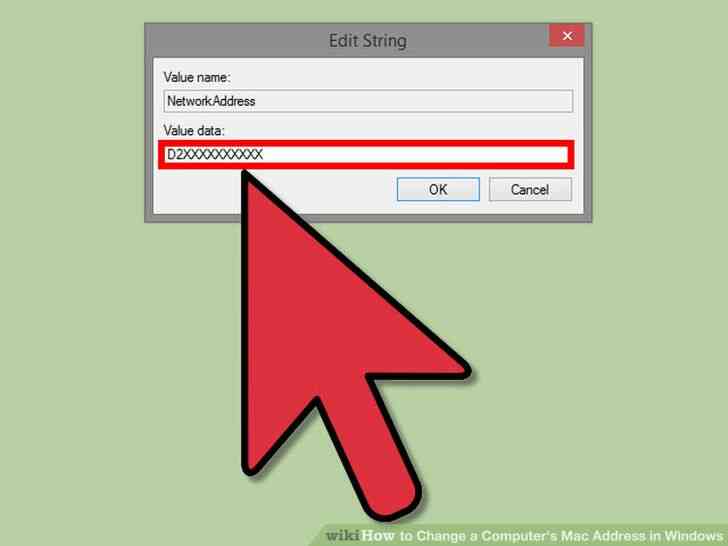
7
@@_
@@Asegurarse de que la dirección MAC está formateado correctamente. Algunos adaptadores (especialmente Wi-Fi) son implacables de las direcciones MAC de los cambios si el primer octeto de la 2ª mitad no es un 2,6,a,E, o comienza con un cero. Este requisito ha sido observada tan lejos como Windows XP y el formato es:
- D2XXXXXXXXXX
- D6XXXXXXXXXX
- DAXXXXXXXXXX
- DEXXXXXXXXXX
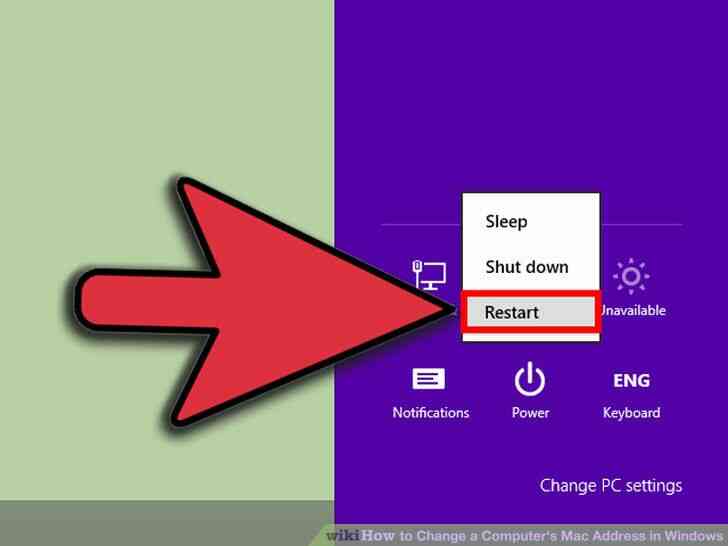
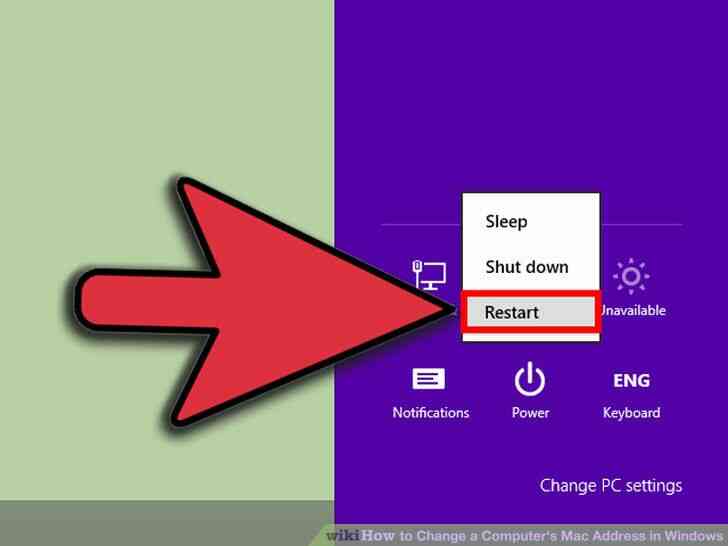
8
@@_
@@Reiniciar el equipo para que los cambios. También puede deshabilitar y volver a habilitar el adaptador dentro de Windows para que el cambio sea efectivo sin necesidad de reiniciar. Sólo deslizar el Wi-Fi del interruptor De encendido/Apagado como el control deslizante se encuentran en ThinkPads y VaiOs no satisfactoriamente desactivar y volver a activar la tarjeta.
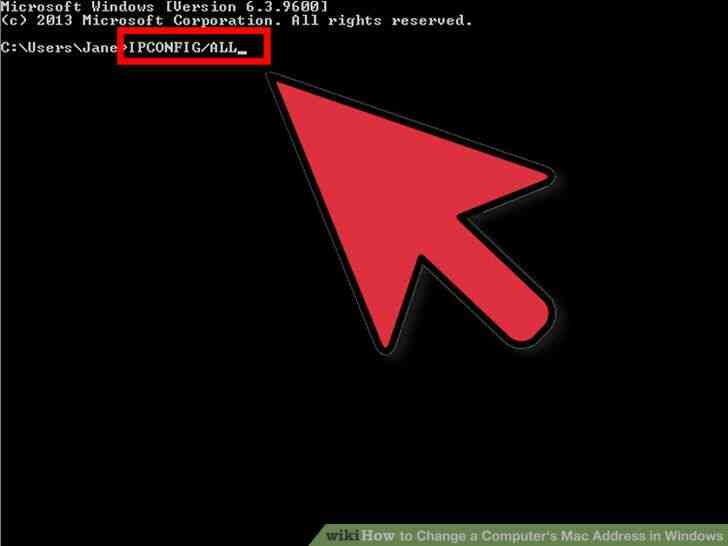
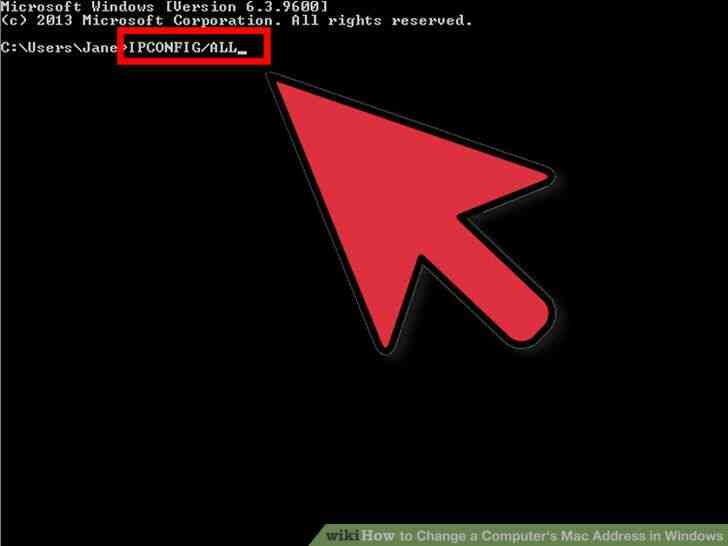
9
@@_
@@Comprobar que los cambios se llevaron a efecto. Una vez que haya reiniciado el equipo, abra el Símbolo del sistema y escriba ipconfig /all y tome nota de la Dirección Física de tu adaptador. Él debe ser su nueva dirección MAC.[1]
Como Cambiar una Direccion Mac del Equipo en Windows
Puede haber un tiempo cuando usted desea cambiar la direccion MAC de su adaptador de red. La direccion MAC (Media Access Control address) es un identificador unico que se utiliza para identificar el equipo en una red. Cambiar puede ayudarle a diagnosticar problemas de red, o simplemente tener un poco de diversion con un nombre tonto. Consulte el Paso 1 a continuacion para aprender como cambiar la direccion MAC de su adaptador de red en Windows.
Medidas
@@_
@@
el Metodo 1
Administrador de Dispositivos
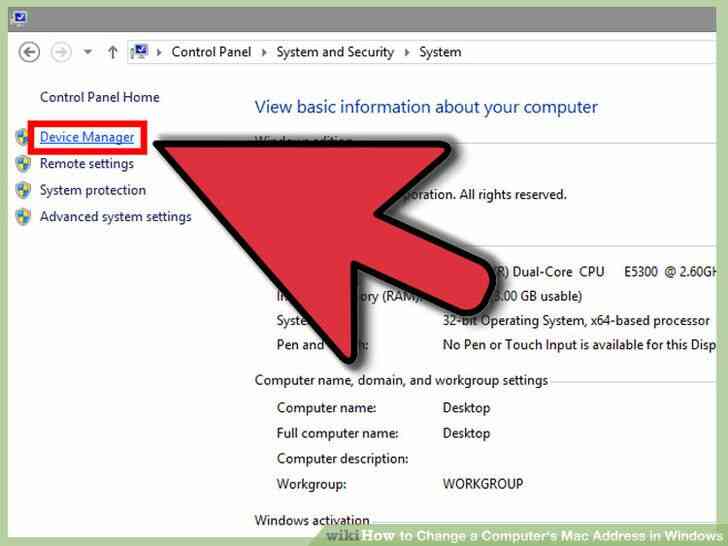
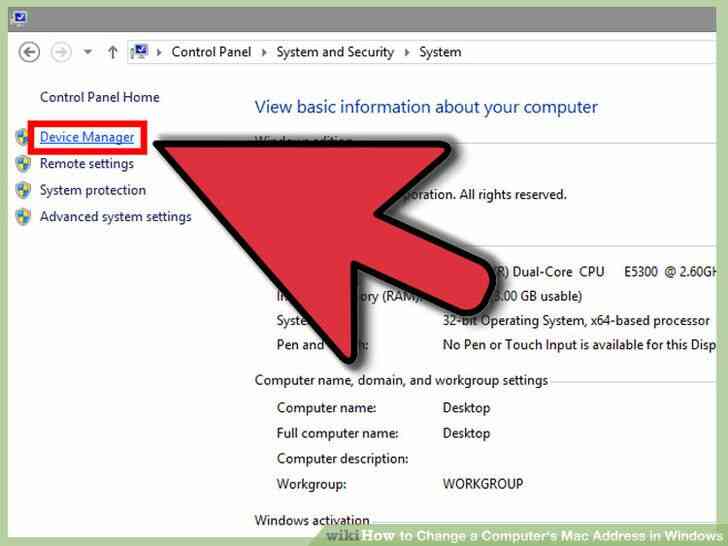
1
@@_
@@Abra el Administrador de Dispositivos. Puede acceder al Administrador de Dispositivos del Panel de Control. Se ubicara en el Sistema y la seccion de Seguridad si utiliza la Vista por categorias.
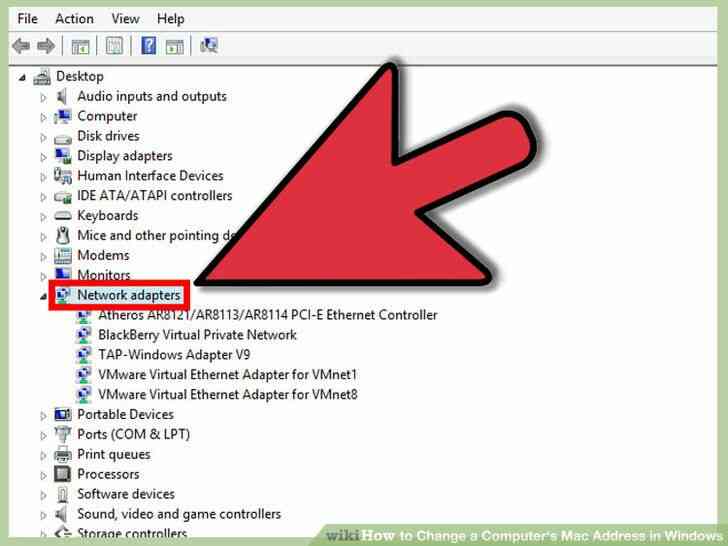
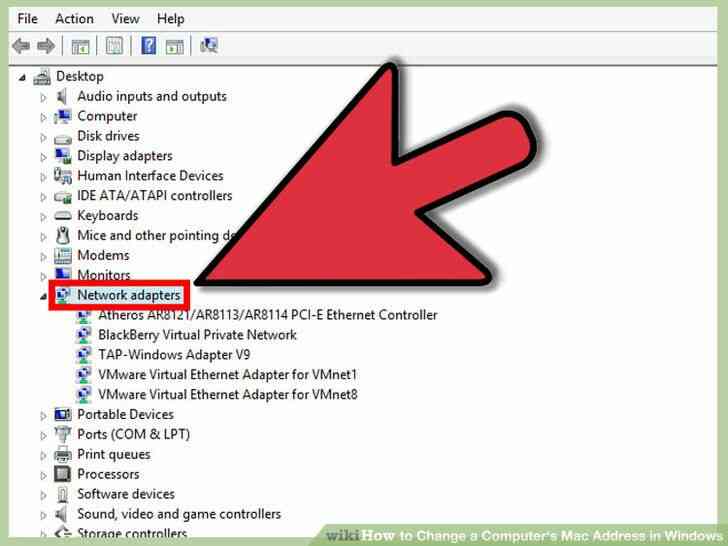
2
@@_
@@Expanda la seccion Adaptadores de Red. En el Administrador de Dispositivos, usted vera una lista de todo el hardware instalado en tu ordenador. Estos son clasificados en categorias. Expanda la seccion Adaptadores de Red para ver todos los adaptadores de red instalados.
- Si no esta seguro de que el adaptador esta utilizando, consulte el Paso 1 en el principio de este articulo para encontrar su dispositivo Descripcion.
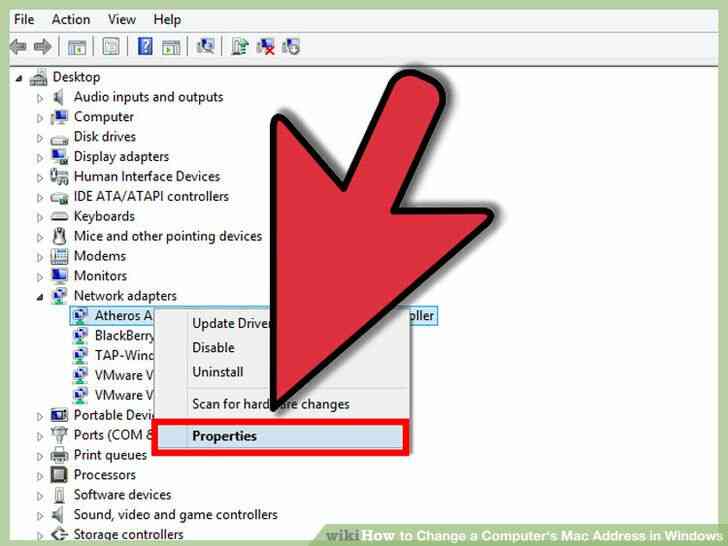
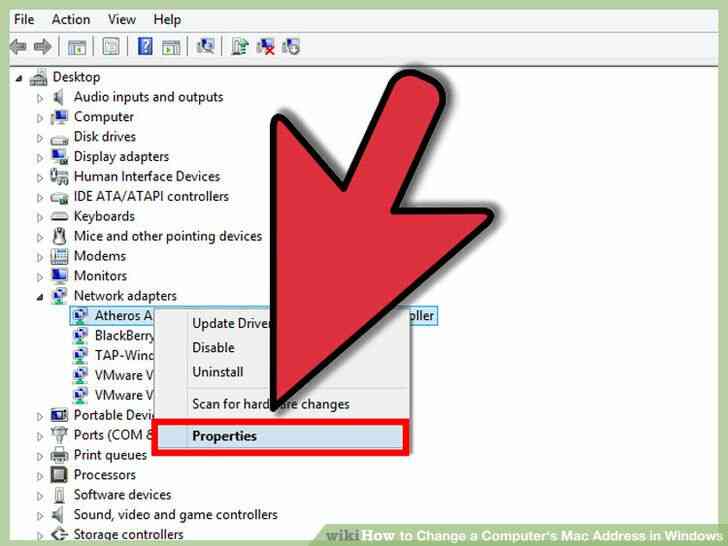
3
@@_
@@haga clic Derecho en el adaptador. Seleccione Propiedades en el menu para abrir las Propiedades del adaptador de red de la ventana.
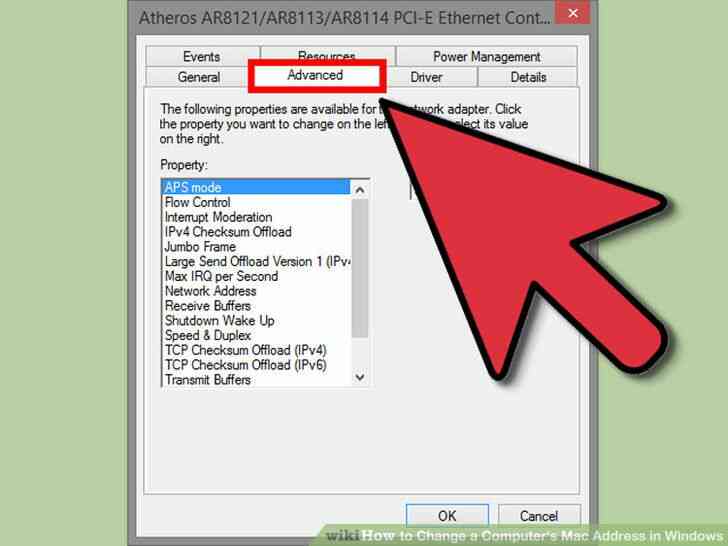
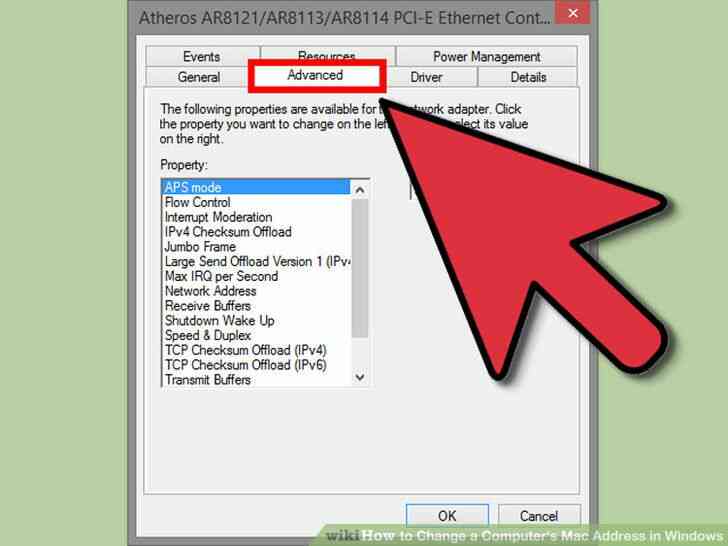
4
@@_
@@haga Clic en la ficha Avanzadas. Buscar la 'Direccion de Red' o 'Direccion Administrada Localmente'. Resaltar y vera un campo 'Valor' a la derecha. Haga clic en el boton de radio para activar el campo 'Valor'.
- No todos los adaptadores se puede cambiar de esta manera. Si usted no puede encontrar cualquiera de estas entradas, debera utilizar uno de los otros metodos descritos en este articulo.
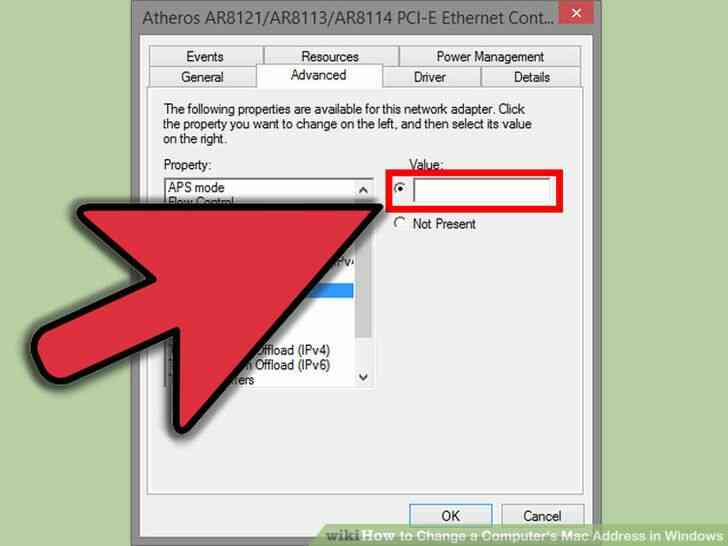
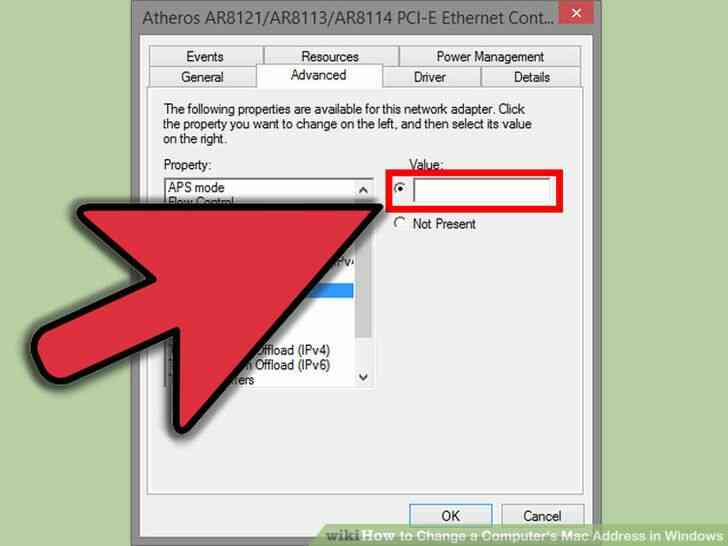
5
@@_
@@Escriba su nueva direccion MAC. Las direcciones MAC son de 12 digitos valores, y debe ser introducido sin guiones o puntos. Por ejemplo, si usted quiere asegurarse de la direccion MAC '2A:1B:4C:3D:6E:5F', escribiria '2A1B4C3D6E5F'.
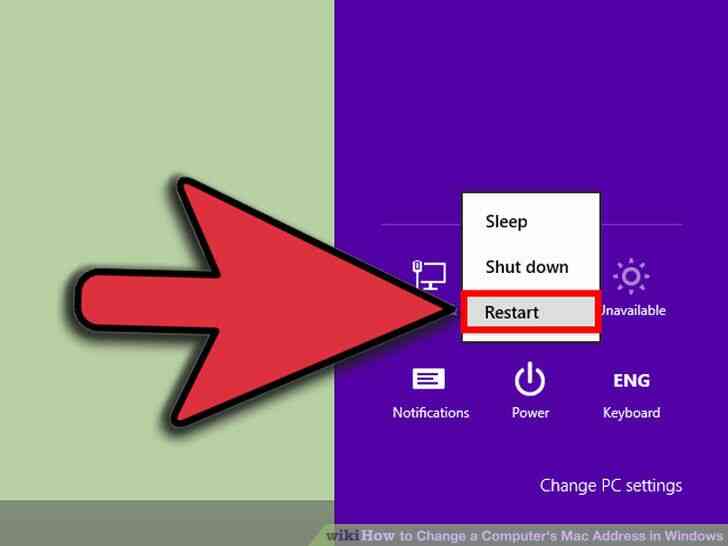
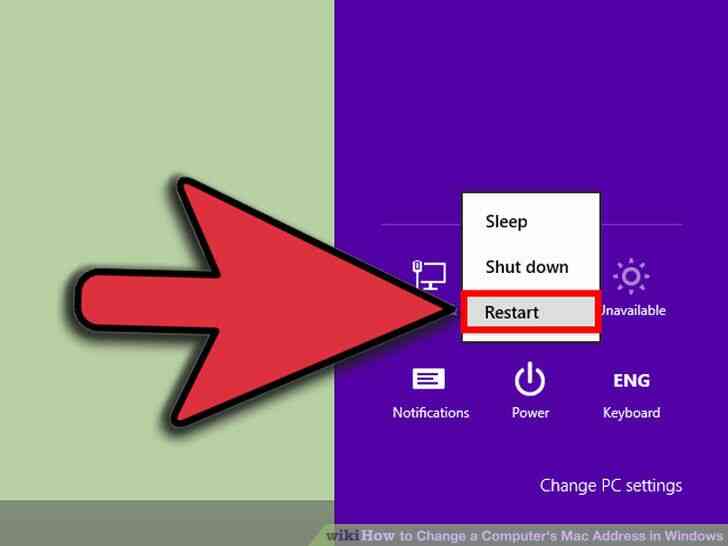
6
@@_
@@Reiniciar el equipo para que los cambios. Tambien puede deshabilitar y volver a habilitar el adaptador dentro de Windows para que el cambio sea efectivo sin necesidad de reiniciar. Solo deslizar el Wi-Fi del interruptor De encendido/Apagado como el control deslizante se encuentran en ThinkPads y VaiOs no satisfactoriamente desactivar y volver a activar la tarjeta.
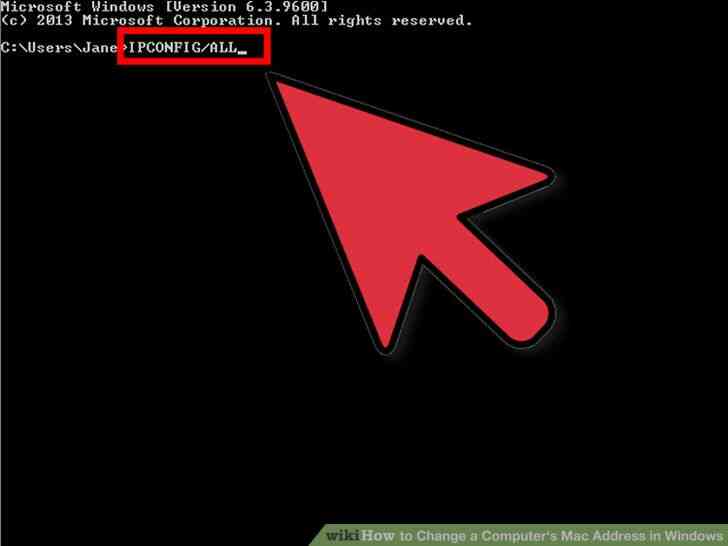
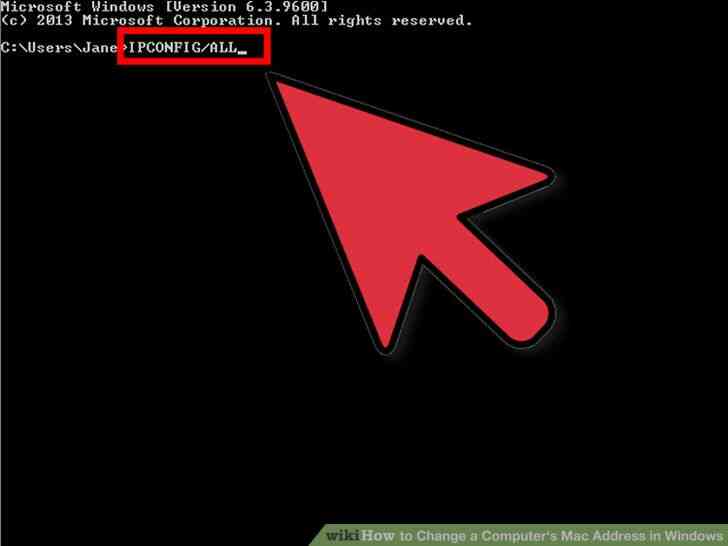
7
@@_
@@Comprobar que los cambios se llevaron a efecto. Una vez que haya reiniciado el equipo, abra el Simbolo del sistema y escriba ipconfig /all y tome nota de la Direccion Fisica de tu adaptador. El debe ser su nueva direccion MAC.@@_
@@
el Metodo 2
el Editor del Registro
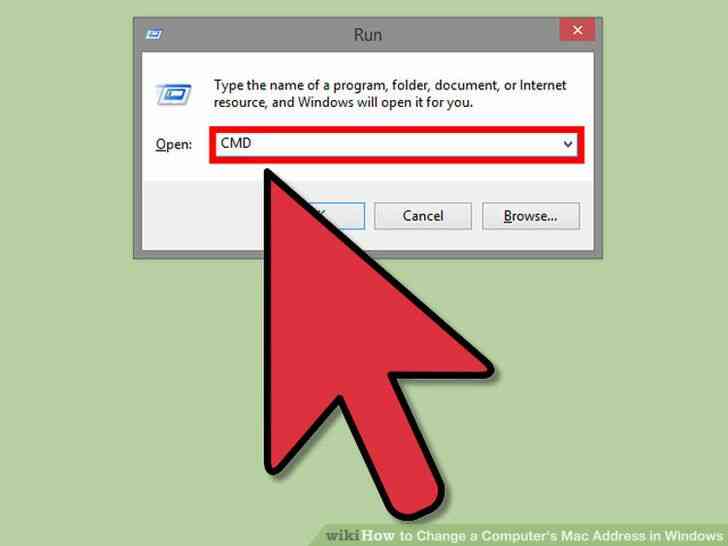
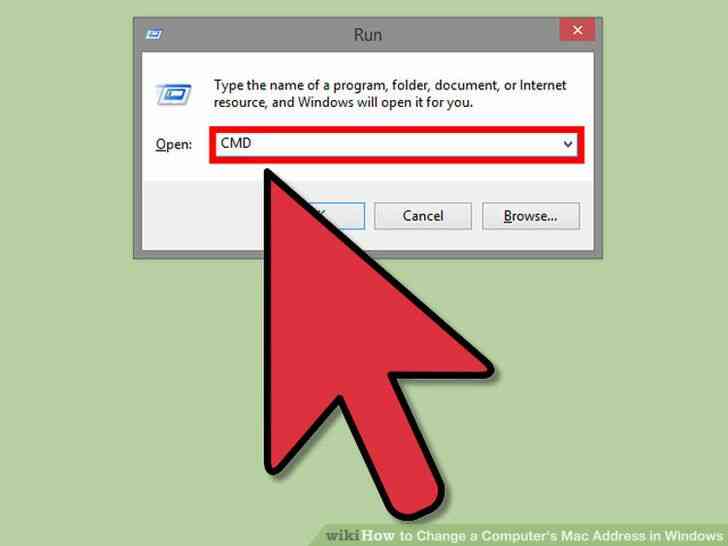
1
@@_
@@Encontrar el adaptador de red de la informacion de ID. Con el fin de identificar facilmente el adaptador de red en el Registro de Windows, usted querra para recopilar cierta informacion basica acerca de el a traves del Simbolo del sistema. Puede abrir el Simbolo del sistema, escriba 'cmd' en el cuadro Ejecutar (tecla Windows + R).
- Escriba ipconfig /all y presione Entrar. Nota la Descripcion y la Direccion Fisica del dispositivo de red activo. Ignorar los dispositivos que no estan activos (Medios de comunicacion Desconectado).
- Tipo de red config de rdr y presione Entrar. Nota el GUID, que se muestra entre los '{}' entre parentesis junto a la Direccion Fisica que grabo anteriormente.
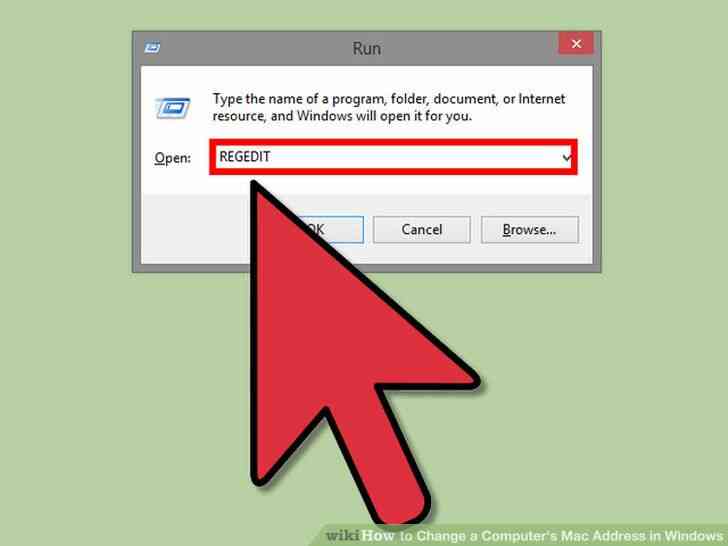
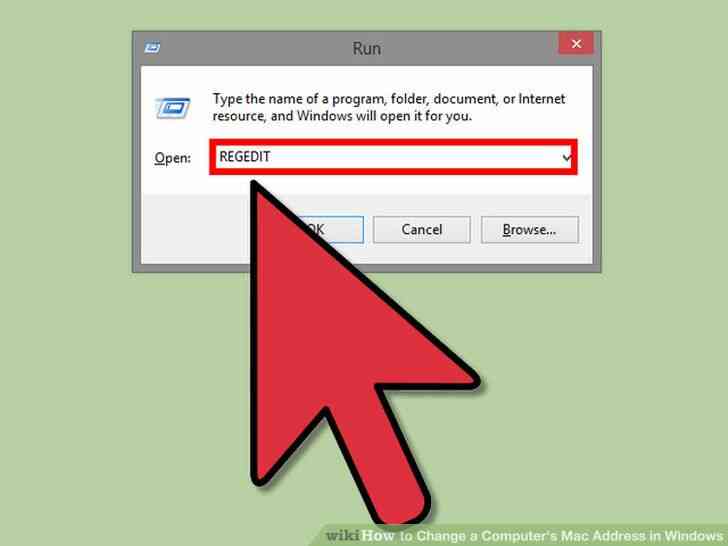
2
@@_
@@Abra el Editor del Registro. Usted puede iniciar el Editor del Registro al abrir el cuadro de dialogo Ejecutar (tecla Windows R) y escribir 'regedit'. Esto abrira el Editor del Registro, lo que le permitira cambiar la configuracion de su tarjeta de red.
- Hacer cambios incorrectos en el registro puede hacer que su sistema funcione mal.
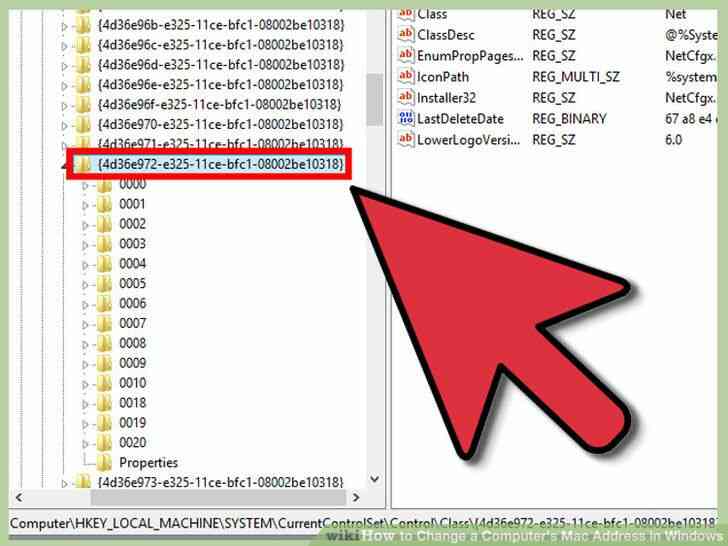
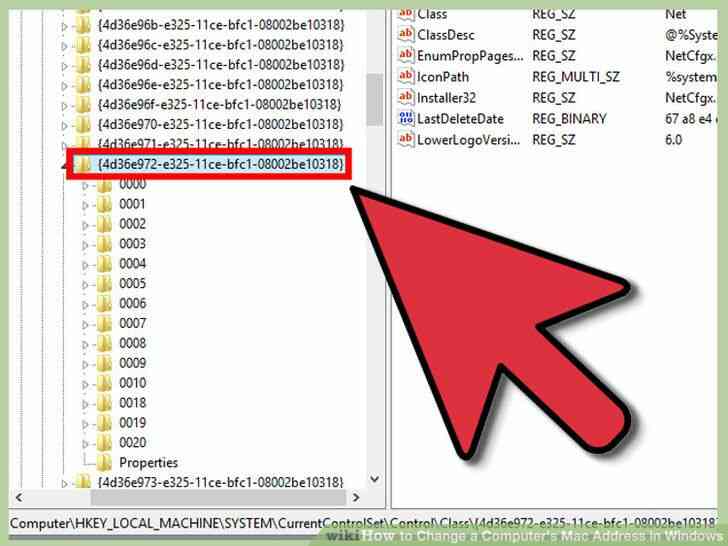
3
@@_
@@Vaya a la clave del registro. Ir a HKEY_LOCAL_MACHINE/SYSTEM/CurrentControlSet/Control/Class/{4D36E972-E325-11CE-BFC1-08002BE10318}. Expandir haciendo clic en la flecha.
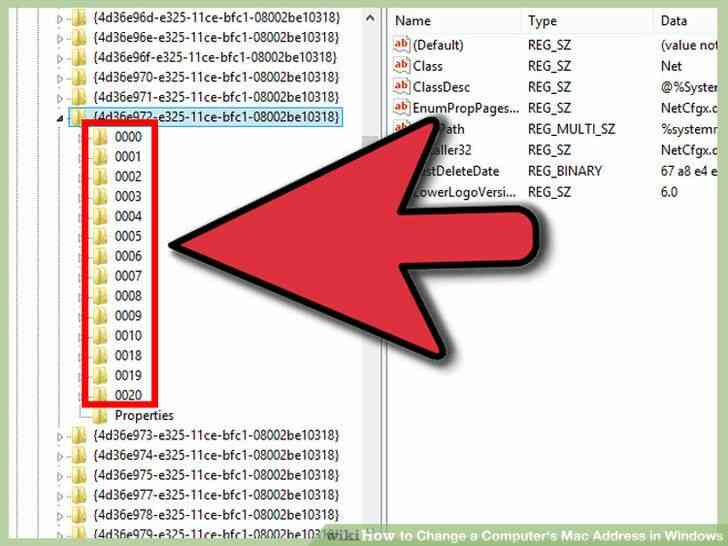
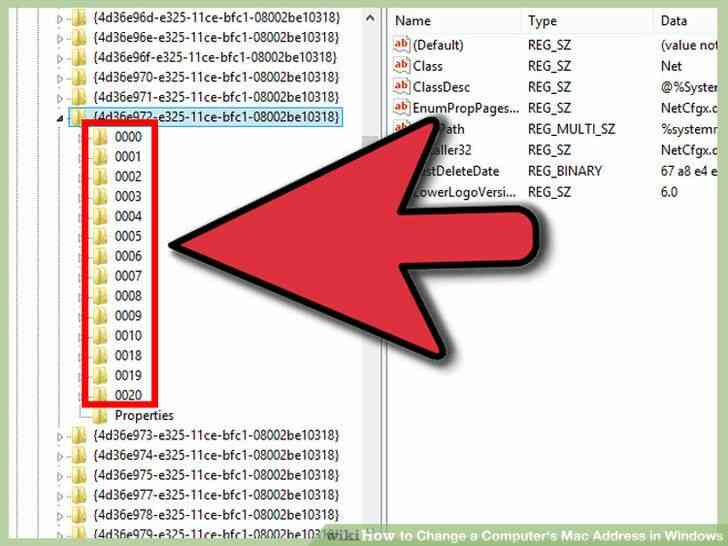
4
@@_
@@Encontrar su adaptador. Habra varias carpetas con la etiqueta '0000', '0001', etc. Abra cada uno de estos y comparar los DriverDesc de campo para la Descripcion anoto en el primer paso. Para estar completamente seguro, compruebe el NetCfgInstanceID campo y el partido con el GUID de el primer paso.
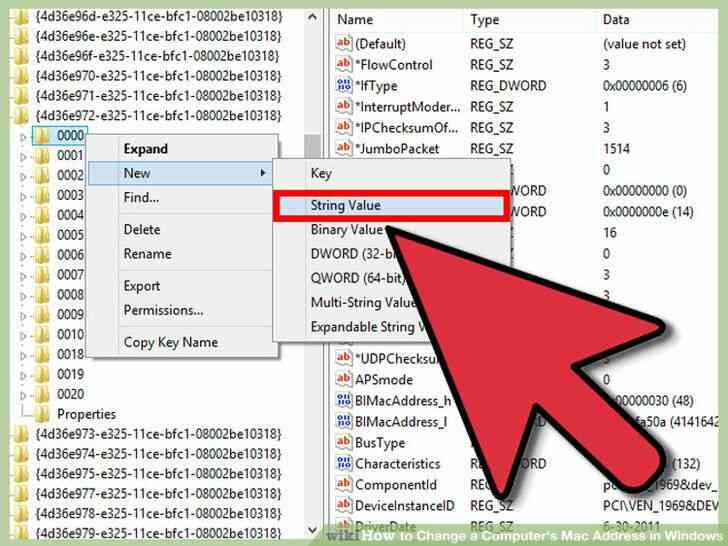
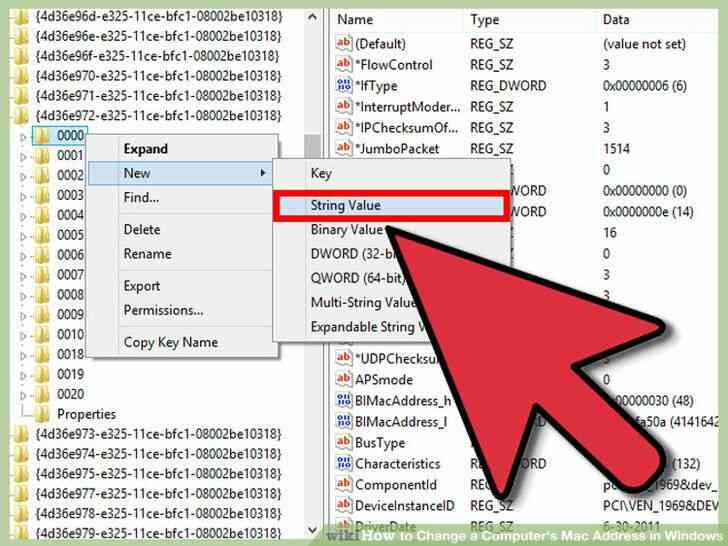
5
@@_
@@clic Derecho en la carpeta que corresponde a su dispositivo. Por ejemplo, si el '0001' carpeta coincide con el dispositivo, haga clic derecho en la carpeta. Seleccione De Nuevo ? La Cadena De Valor. Nombre al nuevo valor 'NetworkAddress'.
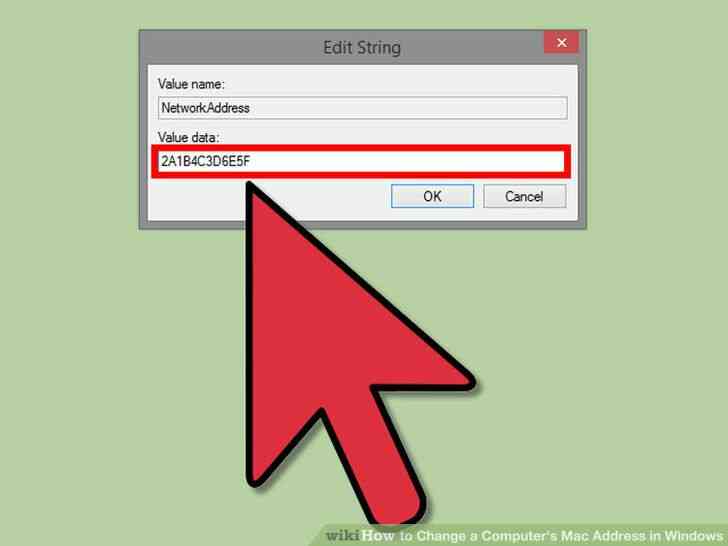
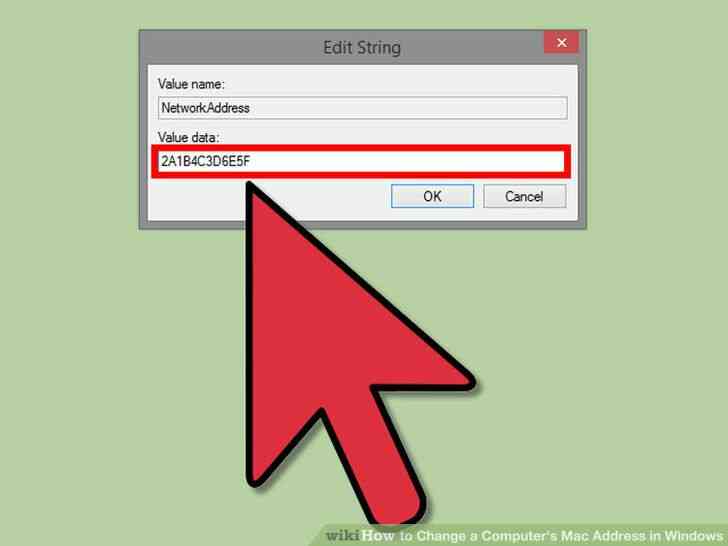
6
@@_
@@haga Doble clic en la nueva entrada de Direccion de Red. En la 'informacion del Valor', introduzca su nueva direccion MAC. Las direcciones MAC son de 12 digitos valores, y debe ser introducido sin guiones o puntos. Por ejemplo, si usted quiere asegurarse de la direccion MAC '2A:1B:4C:3D:6E:5F', escribiria '2A1B4C3D6E5F'..
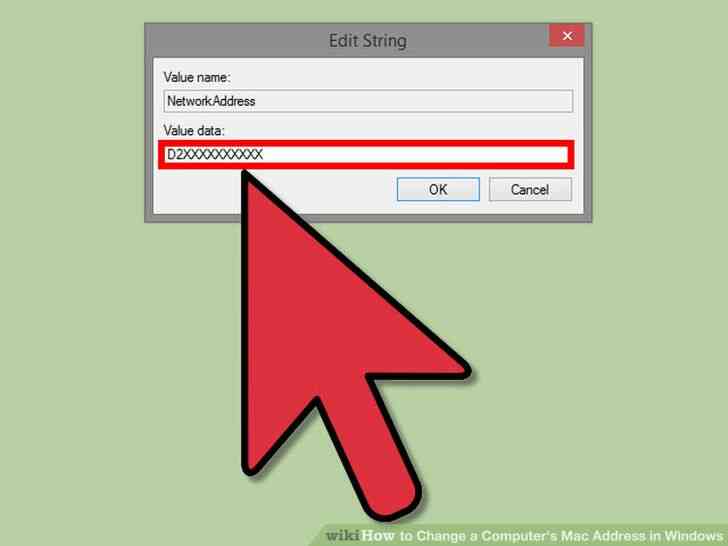
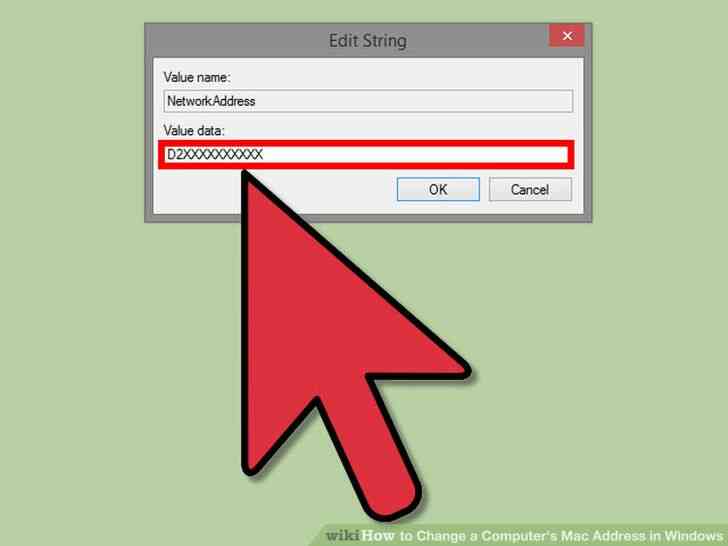
7
@@_
@@Asegurarse de que la direccion MAC esta formateado correctamente. Algunos adaptadores (especialmente Wi-Fi) son implacables de las direcciones MAC de los cambios si el primer octeto de la 2ª mitad no es un 2,6,a,E, o comienza con un cero. Este requisito ha sido observada tan lejos como Windows XP y el formato es:
- D2XXXXXXXXXX
- D6XXXXXXXXXX
- DAXXXXXXXXXX
- DEXXXXXXXXXX
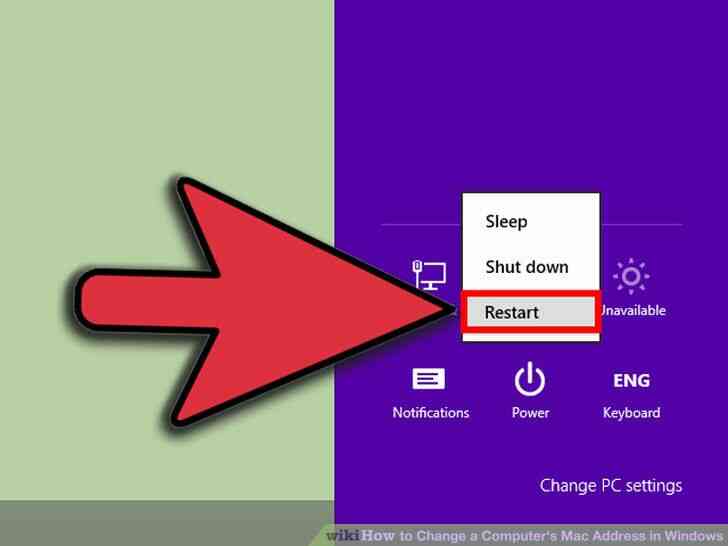
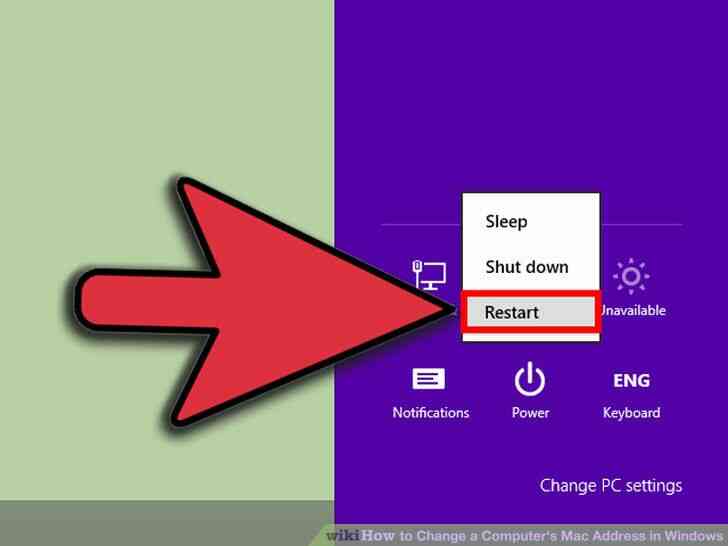
8
@@_
@@Reiniciar el equipo para que los cambios. Tambien puede deshabilitar y volver a habilitar el adaptador dentro de Windows para que el cambio sea efectivo sin necesidad de reiniciar. Solo deslizar el Wi-Fi del interruptor De encendido/Apagado como el control deslizante se encuentran en ThinkPads y VaiOs no satisfactoriamente desactivar y volver a activar la tarjeta.
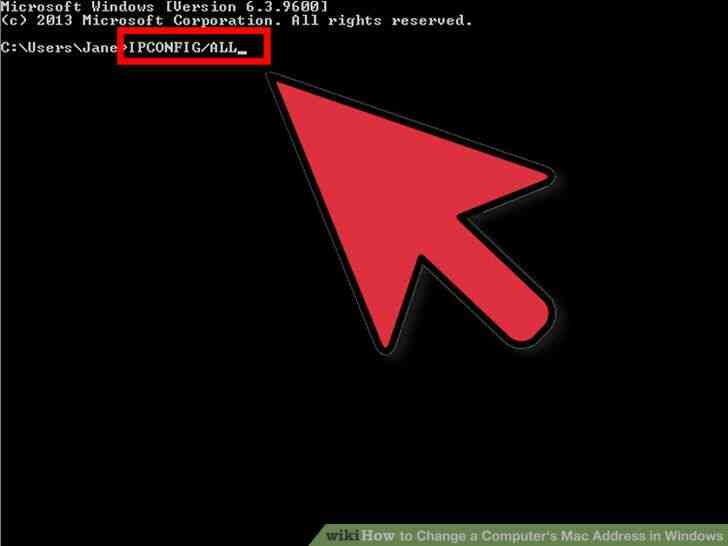
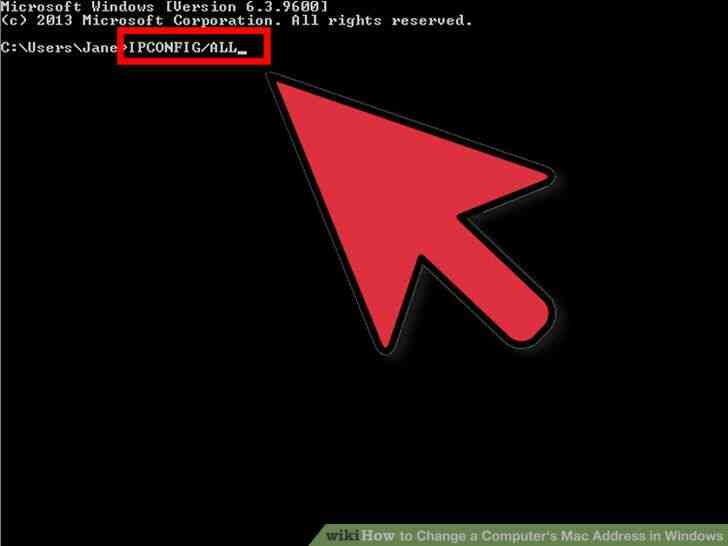
9
@@_
@@Comprobar que los cambios se llevaron a efecto. Una vez que haya reiniciado el equipo, abra el Simbolo del sistema y escriba ipconfig /all y tome nota de la Direccion Fisica de tu adaptador. El debe ser su nueva direccion MAC.[1] Cómo Cambiar una Dirección Mac del Equipo en Windows
By Consejos Y Trucos
Puede haber un tiempo cuando usted desea cambiar la dirección MAC de su adaptador de red. La dirección MAC (Media Access Control address) es un identificador único que se utiliza para identificar el equipo en una red. Cambiar puede ayudarle a diagnosticar problemas de red, o simplemente tener un poco de diversión con un nombre tonto. Consulte el Paso 1 a continuación para aprender cómo cambiar la dirección MAC de su adaptador de red en Windows.