La mayoría de los proveedores de correo electrónico ofrecen a prueba de fallos funciones para minimizar potencialmente dañinos o imágenes ofensivas de venir a través de. Generalmente, usted puede activar una opción de encendido y apagado de modo que usted no tiene que hacer clic en "Mostrar imágenes externas" cada vez que usted abre un correo electrónico. Gmail te permite elegir entre "mostrar Siempre imágenes externas" y "Preguntar antes de mostrar imágenes externas", y ha hecho que sea muy fácil y alternar entre ellos.
Medidas
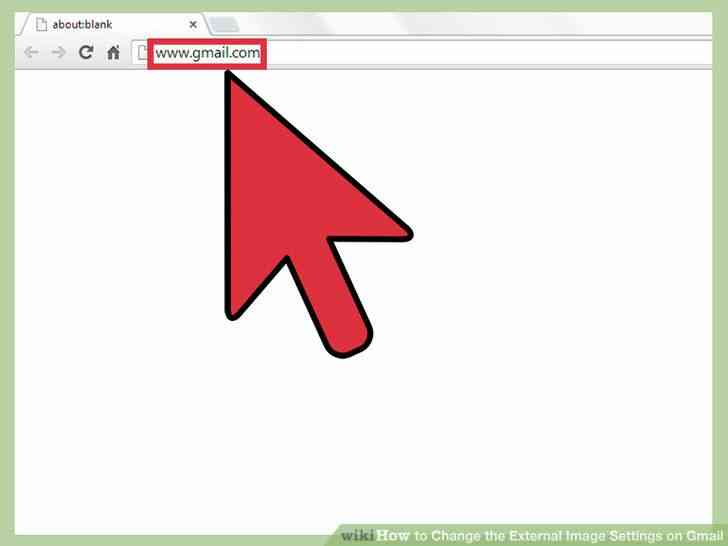
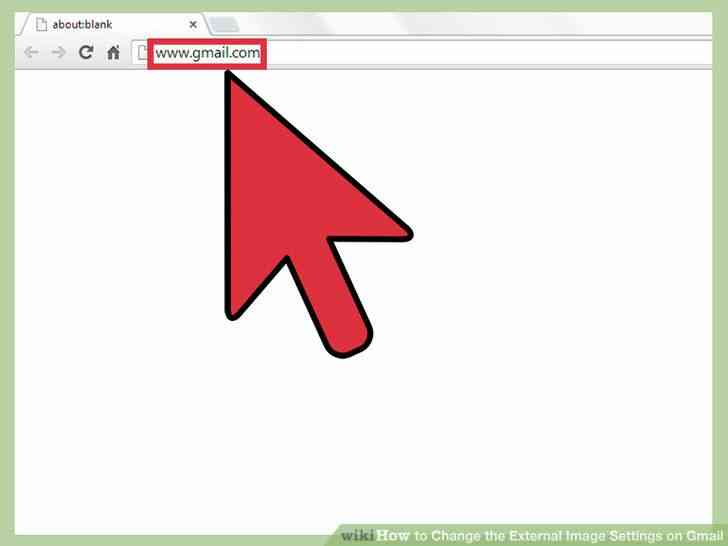
1
@@_
@@Ir a Gmail. Para acceder a tu cuenta, abre tu navegador favorito e ir a www.gmail.com. Esto le llevará a la de Gmail página de inicio de sesión.
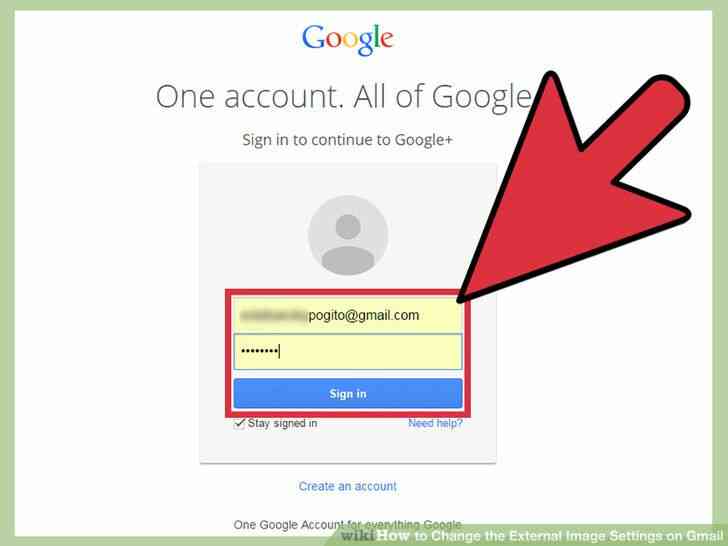
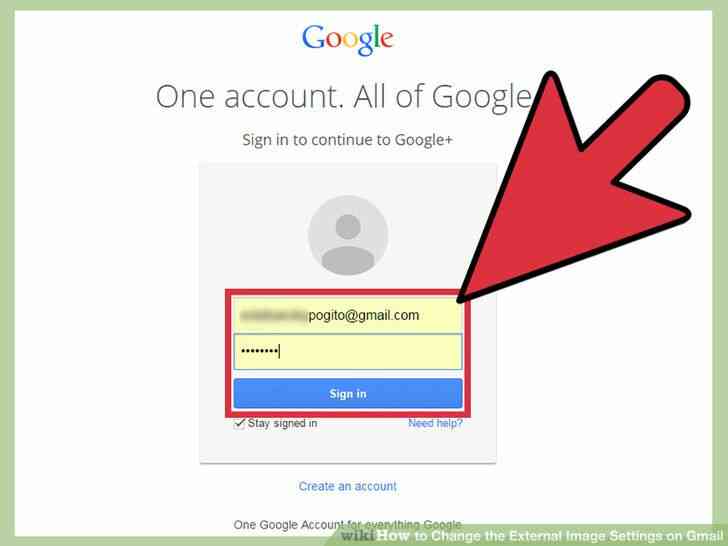
2
@@_
@@iniciar Sesión en tu cuenta de Gmail. En la página de inicio de sesión, introduzca su dirección de correo electrónico y contraseña en los campos de texto. Haga clic en 'iniciar Sesión' para continuar.
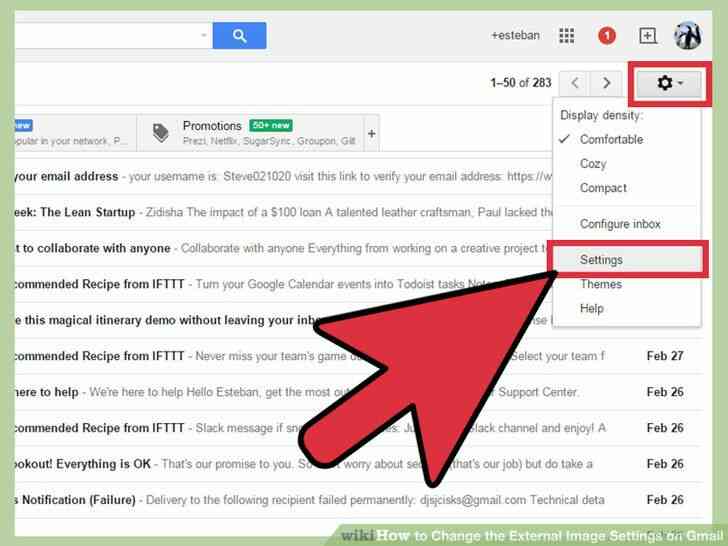
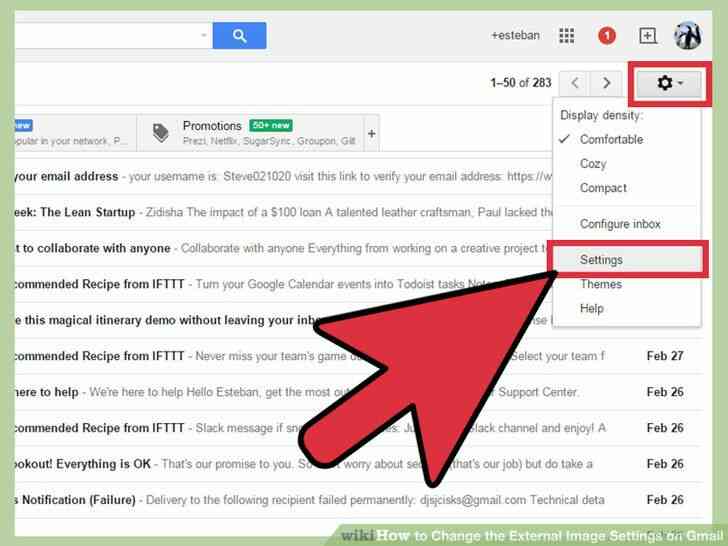
3
@@_
@@Vaya a Configuración. Después de iniciar sesión, usted será llevado a la página que contiene su dirección de e-mails, específicamente la Bandeja de entrada de la página. En la esquina superior derecha de la página, busque un pequeño icono de engranaje situado debajo de tu foto de perfil en miniatura y haga clic en él para mostrar un menú desplegable. Seleccione 'Configuración' de entre las opciones.
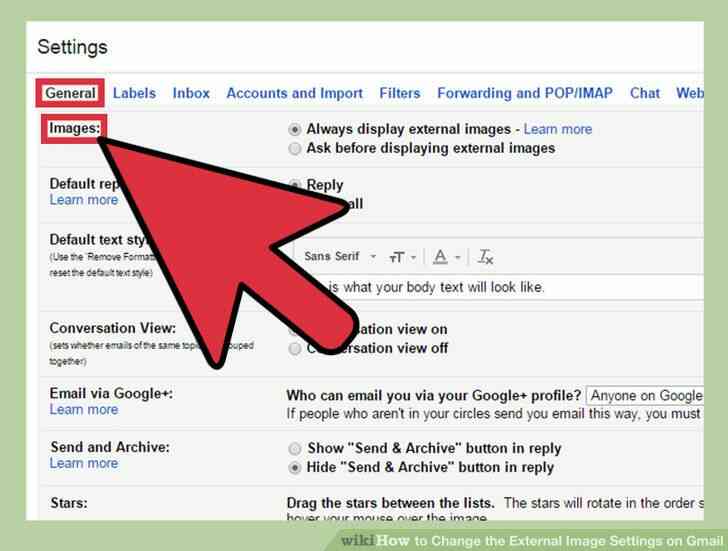
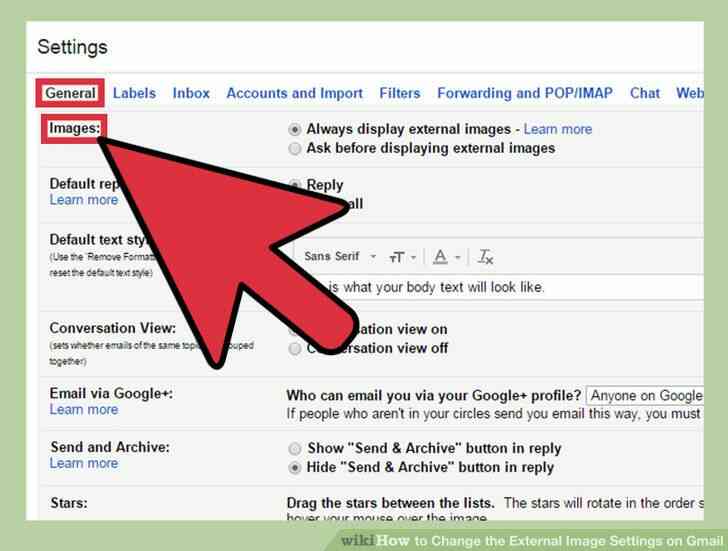
4
@@_
@@Ir a las Imágenes. Una vez que seleccione 'Ajustes', que aterrizará en la página Configuración General. En esta página, son elementos que pueden configurar para personalizar tu cuenta. Desplácese hacia abajo hasta el quinto elemento, que es con la etiqueta 'Imágenes'.
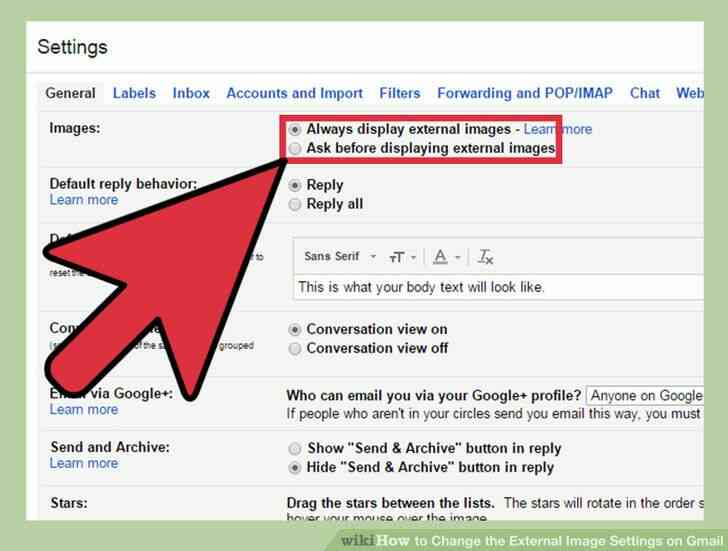
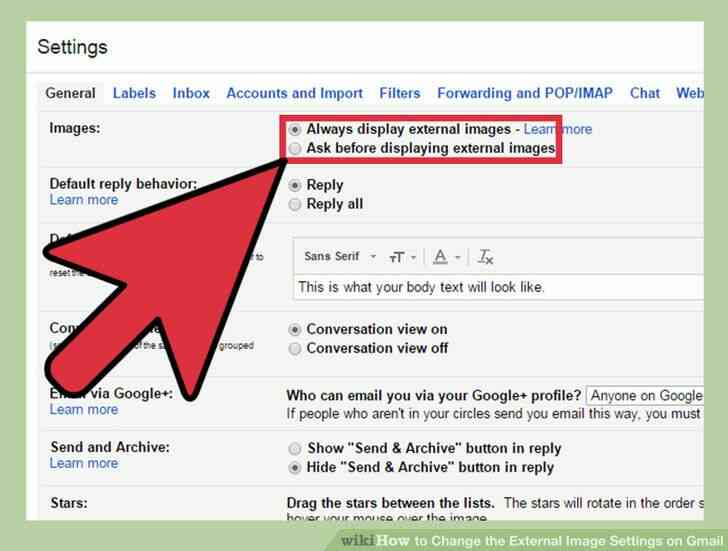
5
@@_
@@Elegir entre las dos opciones que se ofrecen. Para las imágenes por correo electrónico a usted, usted tiene dos opciones sobre cómo desea que el sistema para responder a ellos: 'Siempre mostrar imágenes externas' y 'Preguntar antes de mostrar imágenes externas.' La marca de la que te sientas más cómodo con.
- 'mostrar Siempre imágenes externas' es la configuración predeterminada de Gmail imágenes.
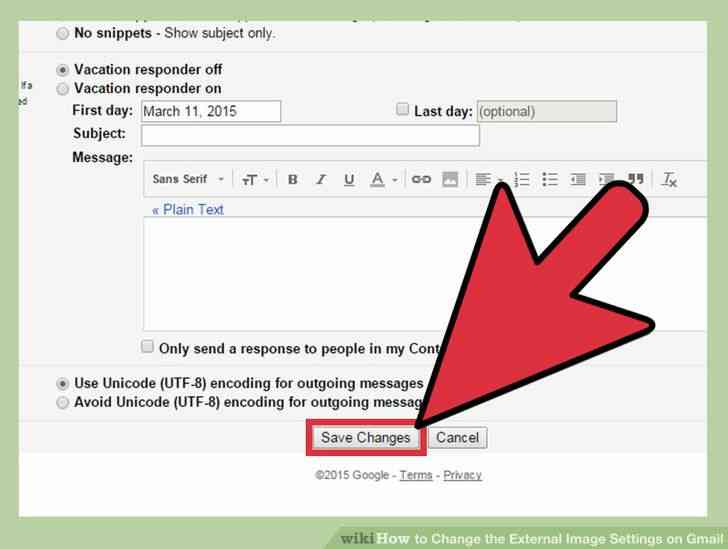
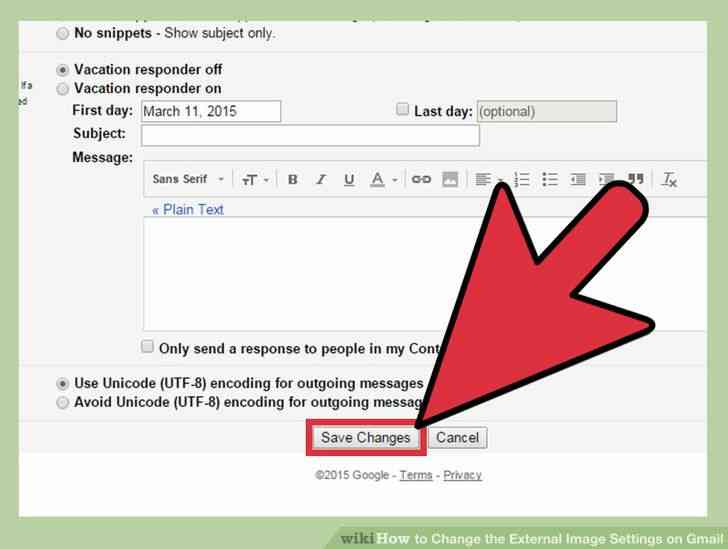
6
@@_
@@Guardar los cambios. Después de cambiar la configuración de las imágenes de 'mostrar Siempre imágenes externas' a 'Preguntar antes de mostrar imágenes externas', o viceversa, desplácese hacia abajo hasta la parte inferior de la página y haga clic en el botón 'Guardar Cambios' para que la nueva configuración tenga lugar.
Como Cambiar la Imagen Externa de la Configuracion en Gmail
La mayoria de los proveedores de correo electronico ofrecen a prueba de fallos funciones para minimizar potencialmente dañinos o imagenes ofensivas de venir a traves de. Generalmente, usted puede activar una opcion de encendido y apagado de modo que usted no tiene que hacer clic en "Mostrar imagenes externas" cada vez que usted abre un correo electronico. Gmail te permite elegir entre "mostrar Siempre imagenes externas" y "Preguntar antes de mostrar imagenes externas", y ha hecho que sea muy facil y alternar entre ellos.
Medidas
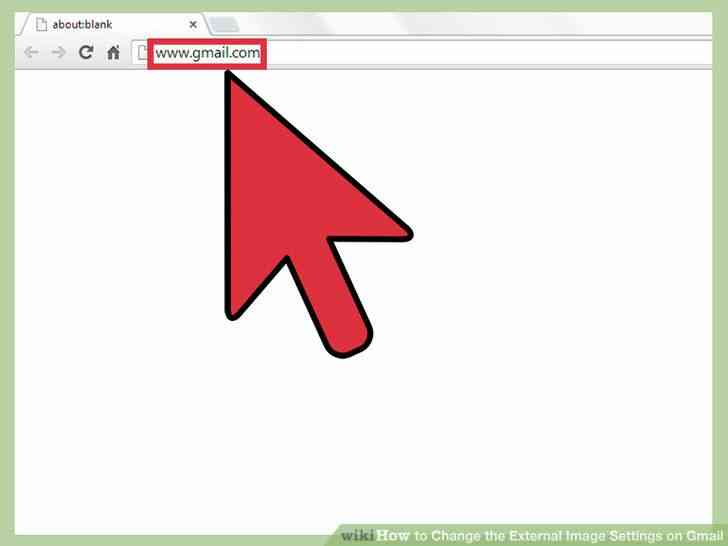
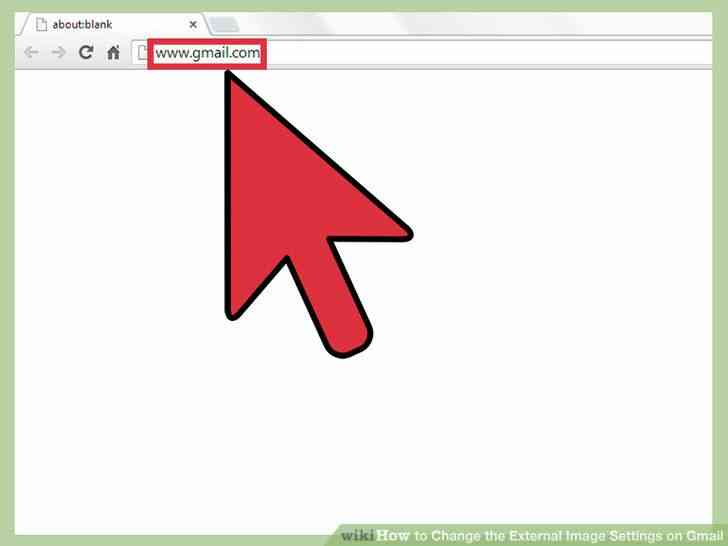
1
@@_
@@Ir a Gmail. Para acceder a tu cuenta, abre tu navegador favorito e ir a www.gmail.com. Esto le llevara a la de Gmail pagina de inicio de sesion.
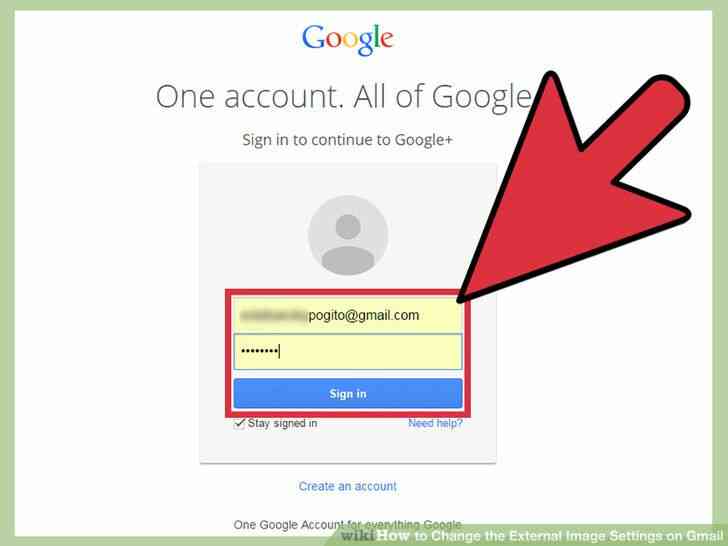
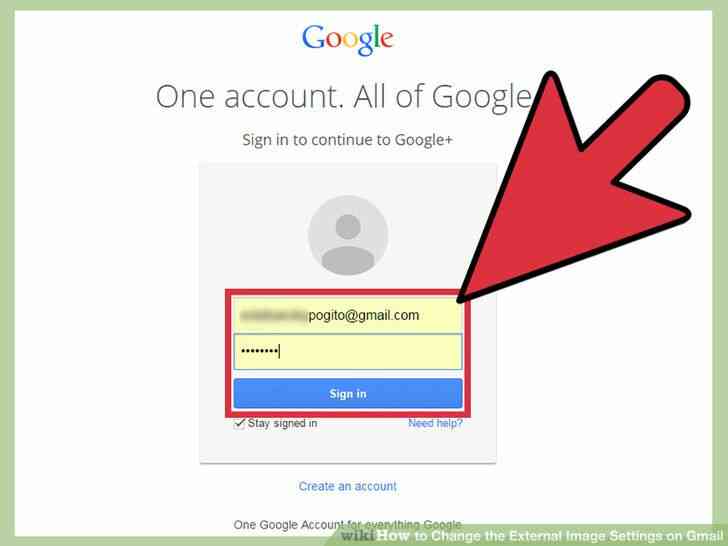
2
@@_
@@iniciar Sesion en tu cuenta de Gmail. En la pagina de inicio de sesion, introduzca su direccion de correo electronico y contraseña en los campos de texto. Haga clic en 'iniciar Sesion' para continuar.
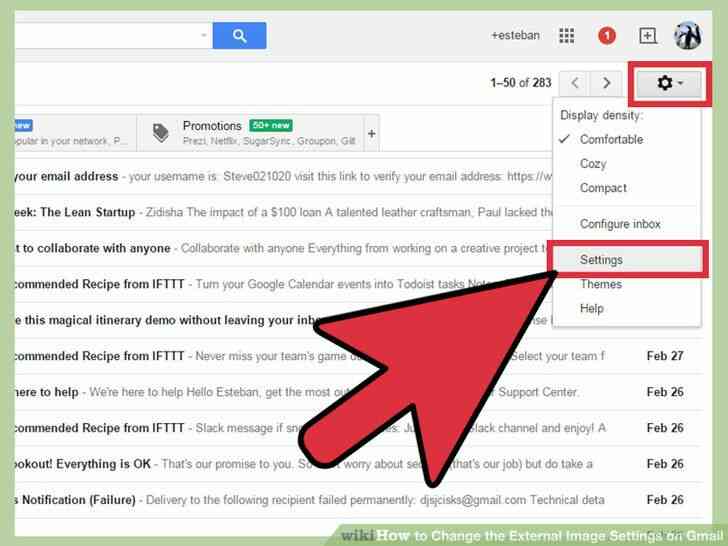
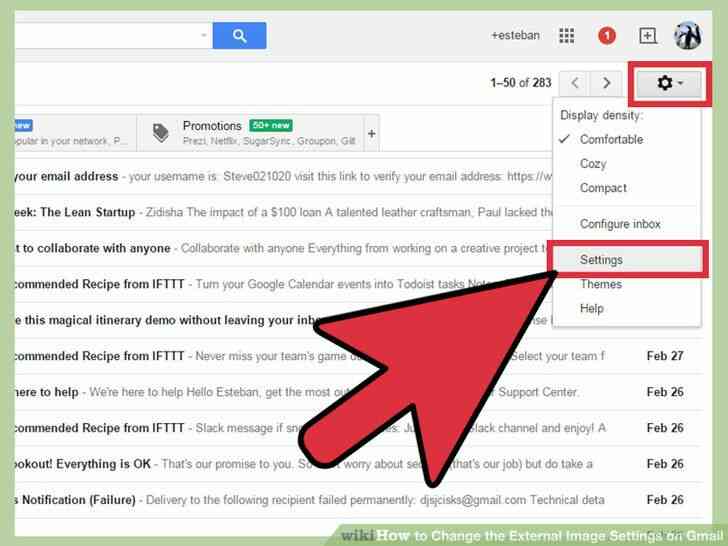
3
@@_
@@Vaya a Configuracion. Despues de iniciar sesion, usted sera llevado a la pagina que contiene su direccion de e-mails, especificamente la Bandeja de entrada de la pagina. En la esquina superior derecha de la pagina, busque un pequeño icono de engranaje situado debajo de tu foto de perfil en miniatura y haga clic en el para mostrar un menu desplegable. Seleccione 'Configuracion' de entre las opciones.
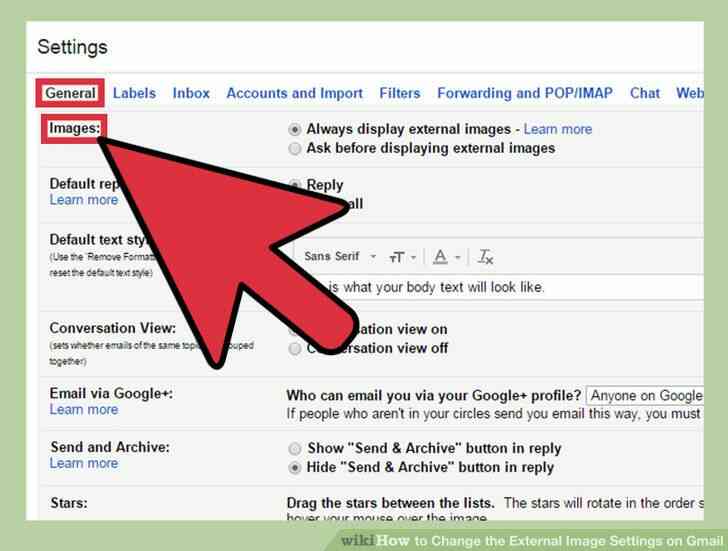
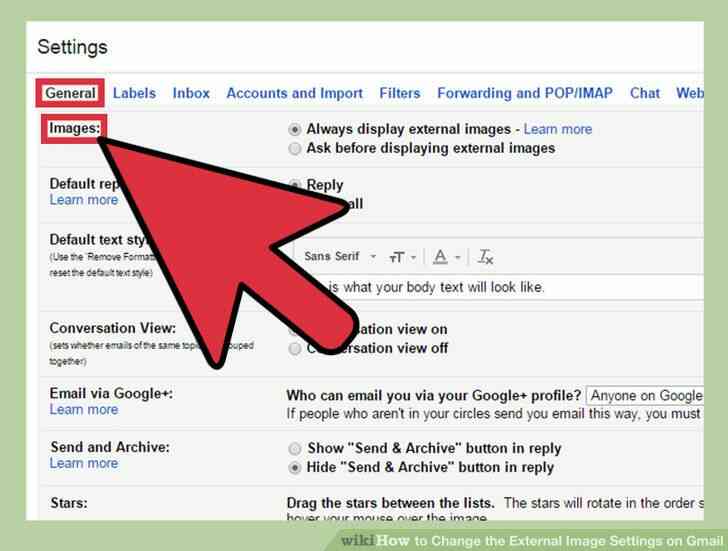
4
@@_
@@Ir a las Imagenes. Una vez que seleccione 'Ajustes', que aterrizara en la pagina Configuracion General. En esta pagina, son elementos que pueden configurar para personalizar tu cuenta. Desplacese hacia abajo hasta el quinto elemento, que es con la etiqueta 'Imagenes'.
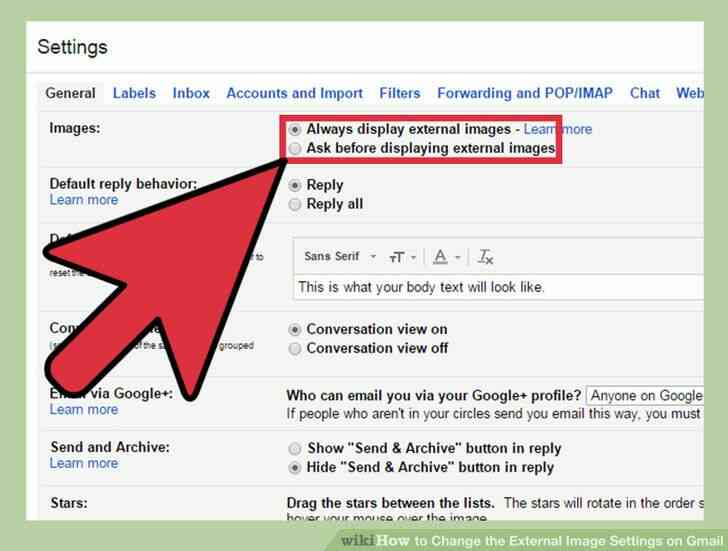
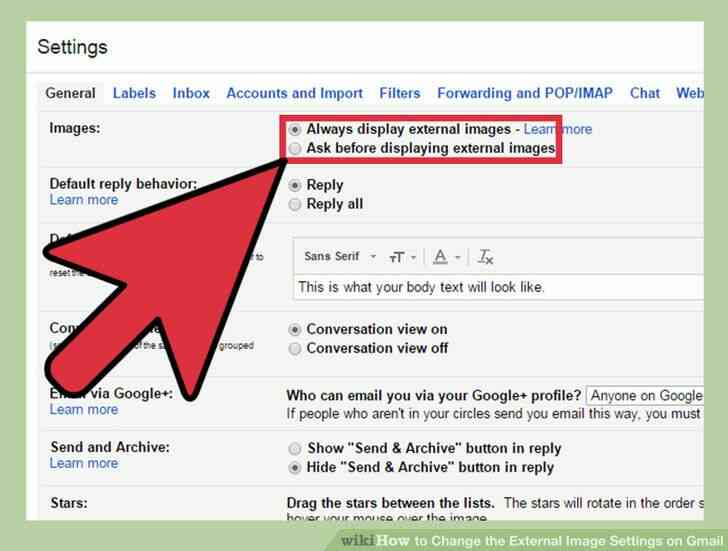
5
@@_
@@Elegir entre las dos opciones que se ofrecen. Para las imagenes por correo electronico a usted, usted tiene dos opciones sobre como desea que el sistema para responder a ellos: 'Siempre mostrar imagenes externas' y 'Preguntar antes de mostrar imagenes externas.' La marca de la que te sientas mas comodo con.
- 'mostrar Siempre imagenes externas' es la configuracion predeterminada de Gmail imagenes.
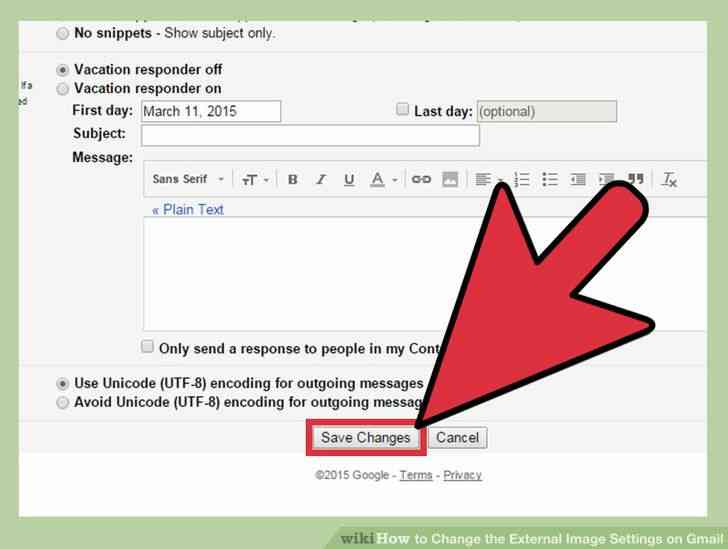
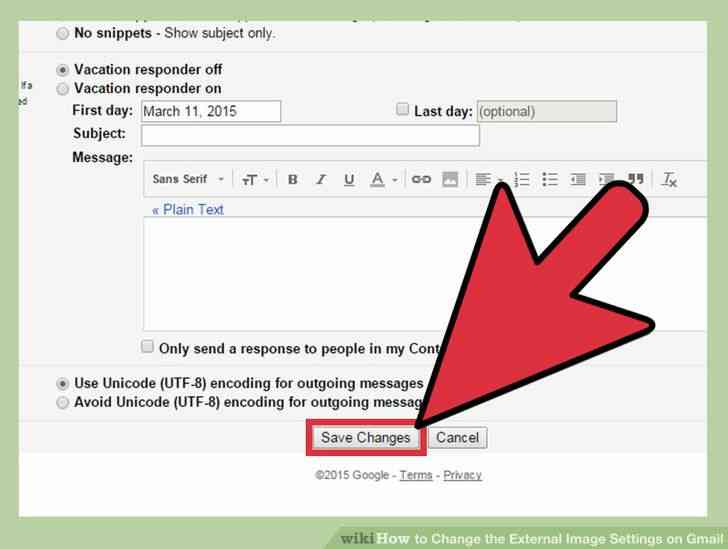
6
@@_
@@Guardar los cambios. Despues de cambiar la configuracion de las imagenes de 'mostrar Siempre imagenes externas' a 'Preguntar antes de mostrar imagenes externas', o viceversa, desplacese hacia abajo hasta la parte inferior de la pagina y haga clic en el boton 'Guardar Cambios' para que la nueva configuracion tenga lugar. Cómo Cambiar la Imagen Externa de la Configuración en Gmail
By Consejos Y Trucos
La mayoría de los proveedores de correo electrónico ofrecen a prueba de fallos funciones para minimizar potencialmente dañinos o imágenes ofensivas de venir a través de. Generalmente, usted puede activar una opción de encendido y apagado de modo que usted no tiene que hacer clic en "Mostrar imágenes externas" cada vez que usted abre un correo electrónico. Gmail te permite elegir entre "mostrar Siempre imágenes externas" y "Preguntar antes de mostrar imágenes externas", y ha hecho que sea muy fácil y alternar entre ellos.