Si no te gusta tu actual o el teclado por defecto en tu iPhone o iPad, usted puede cambiar fácilmente para adaptarse mejor a su escritura necesidades. Hay otros teclados disponibles de forma nativa en iOS, y también se puede optar para teclados de terceros, tales como SwiftKey, Swype, o Minuum. Estos tienen especial o único de características que hacen que escribir sea más fácil y más divertido.
Medidas
@@_
@@
1
la Configuración de un Teclado
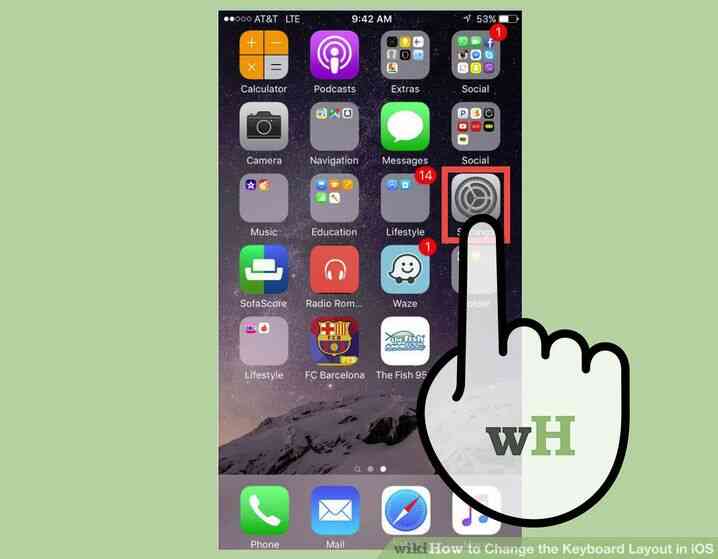
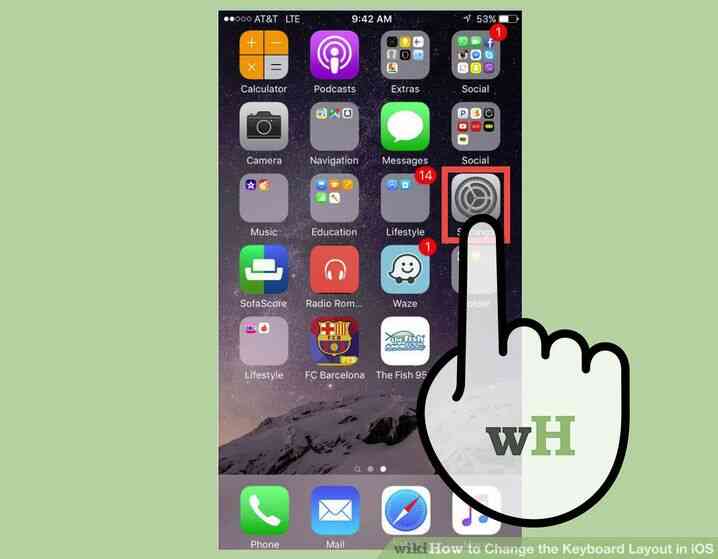
1
@@_
@@Configuración de inicio. Pulsa Ajustes en tu dispositivo iOS para su lanzamiento. Aquí es donde puede configurar y administrar la configuración de su dispositivo, incluyendo los teclados.
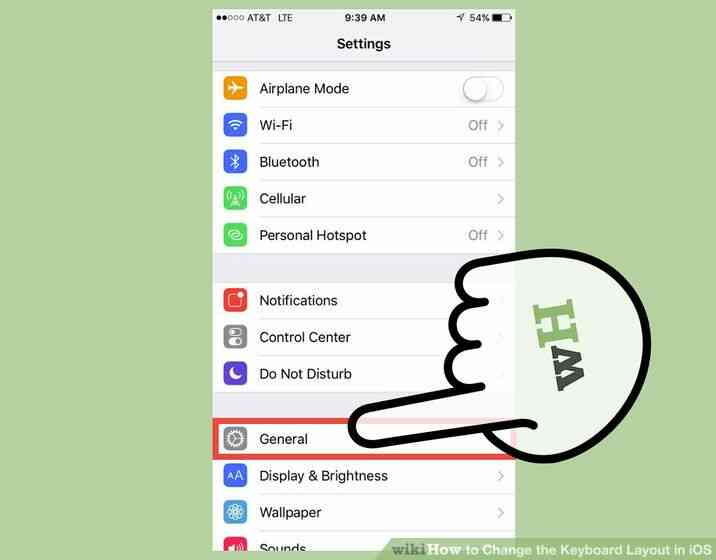
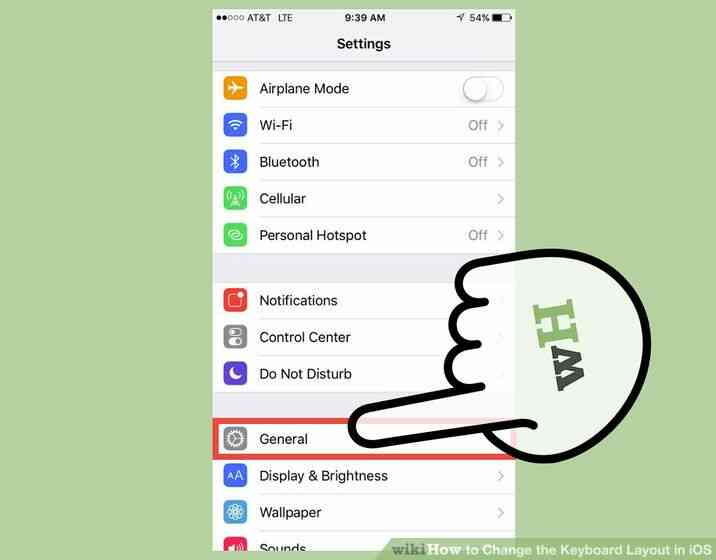
2
@@_
@@Abra el menú General. Desplazarse a través de los elementos de menú y toque 'General'.
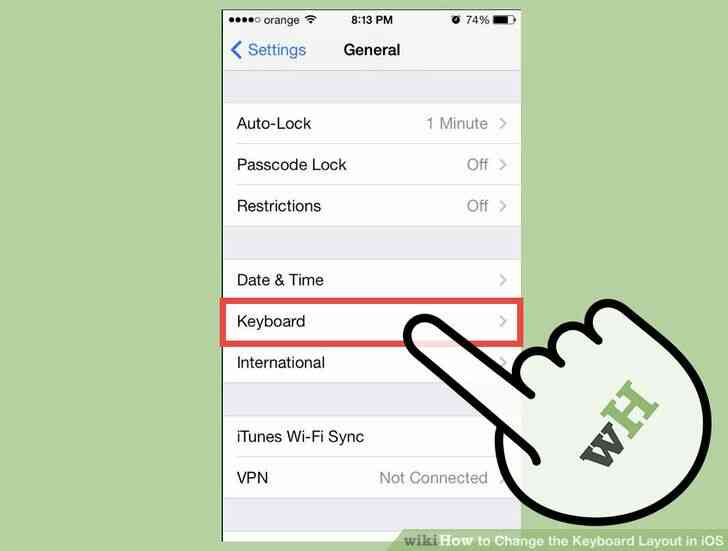
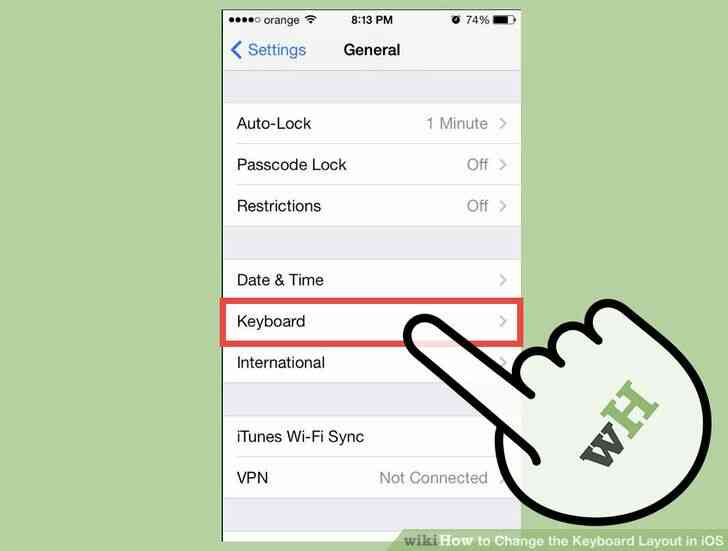
3
@@_
@@Vaya a 'Teclado'. Desplácese por los elementos del menú y pulsa en 'Teclado'. Una de las opciones que salen, seleccione 'Teclados'.
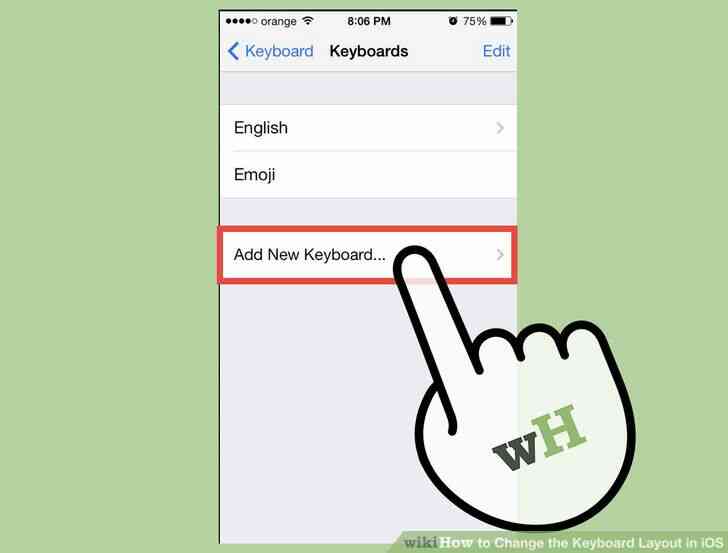
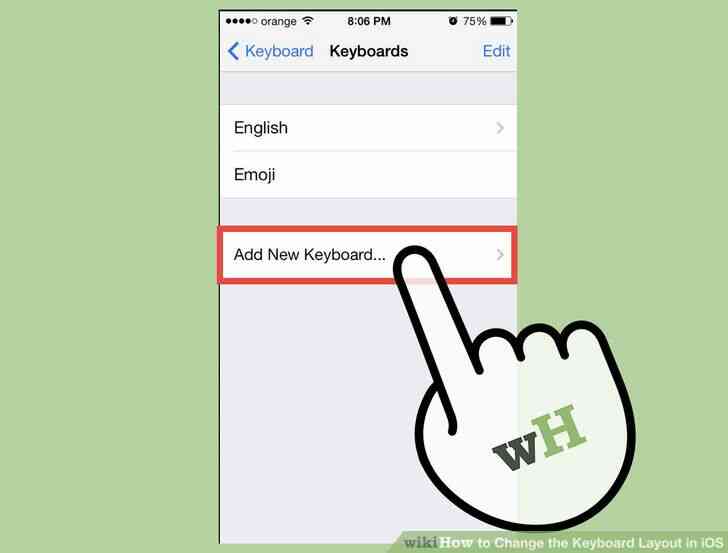
4
@@_
@@Añadir un nuevo teclado. En los Teclados de la pantalla de ajustes, pulse 'Añadir Nuevo Teclado' botón para añadir un nuevo teclado.
- Si desea utilizar un teclado de terceros, usted puede descargar desde la App Store. Pulsa en la App Store en tu dispositivo iOS para su lanzamiento, y la búsqueda de un teclado de terceros que desea instalar. Algunos populares teclados incluyen SwiftKey, Swype, o Minuum. Busque la aplicación correcta y descargarlo pulsando en el botón 'Instalar'.
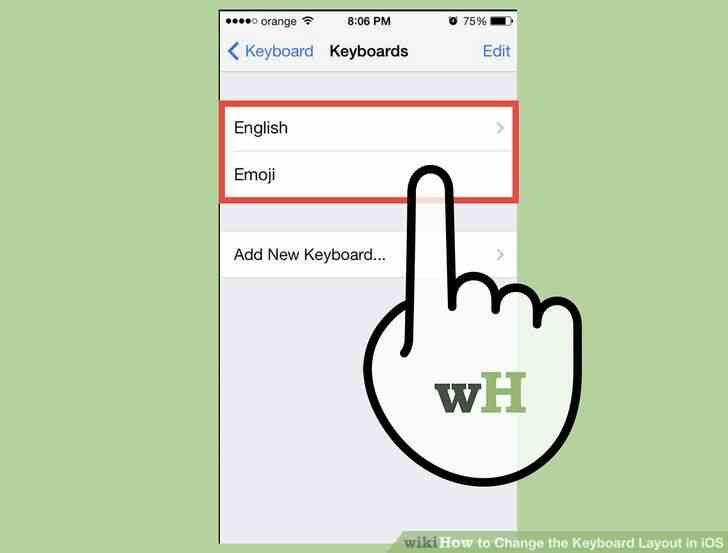
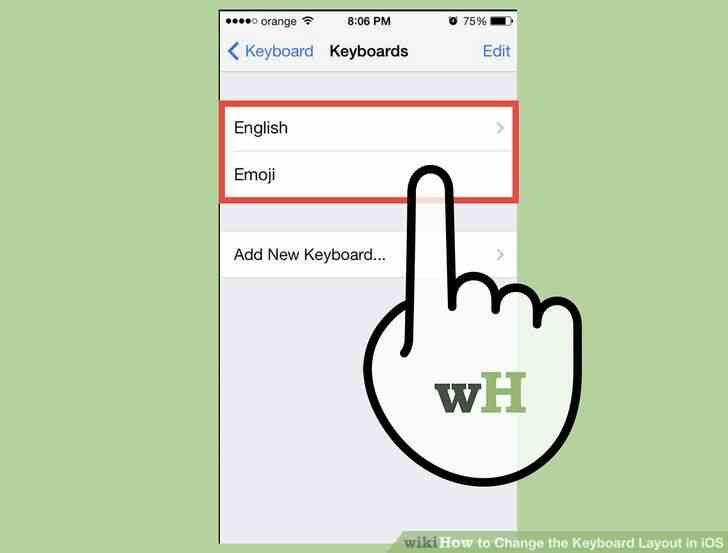
5
@@_
@@Vista instalado teclados. La lista de pre-instalado y teclados de terceros aparecerá después de pulsar 'Añadir Nuevo Teclado'. Si has instalado un teclado de terceros, usted debe ver a él en virtud de la Teclados de Terceros sección.
6
@@_
@@Seleccione un teclado. Pulsa en el que quieras utilizar. Si usted ha seleccionado un teclado de terceros, debe permitir el acceso completo a ella antes de poder usarlo. Presiona el botón 'Permitir Acceso Completo'.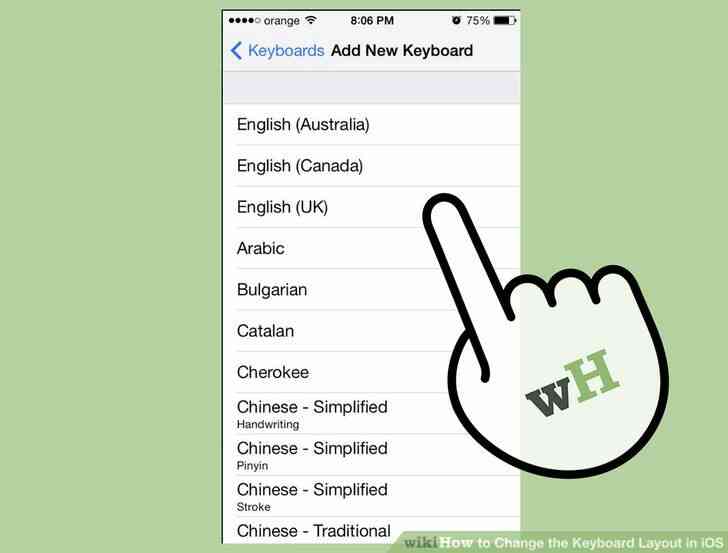
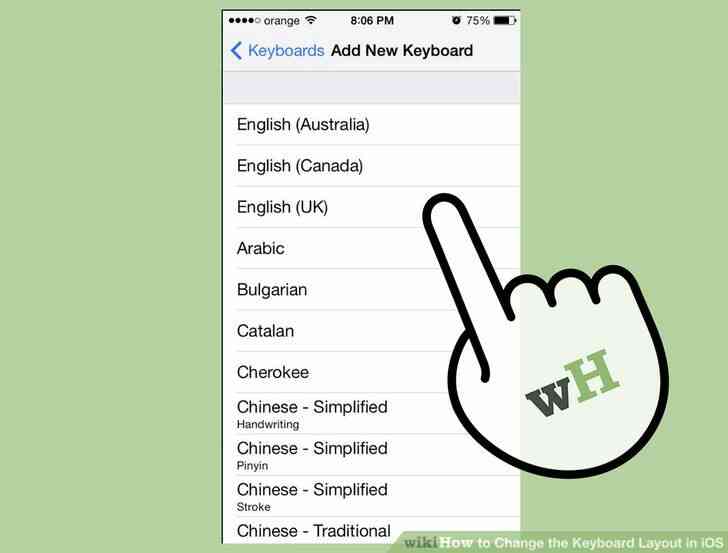
@@_
@@
Parte 2
Cambiar Teclados
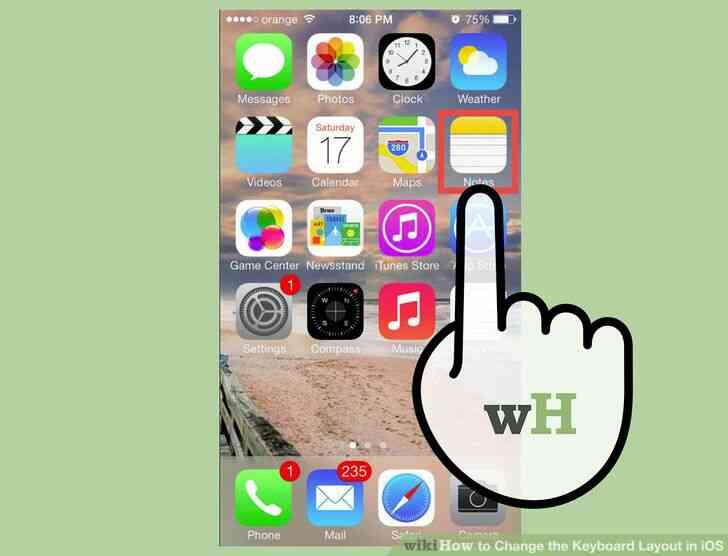
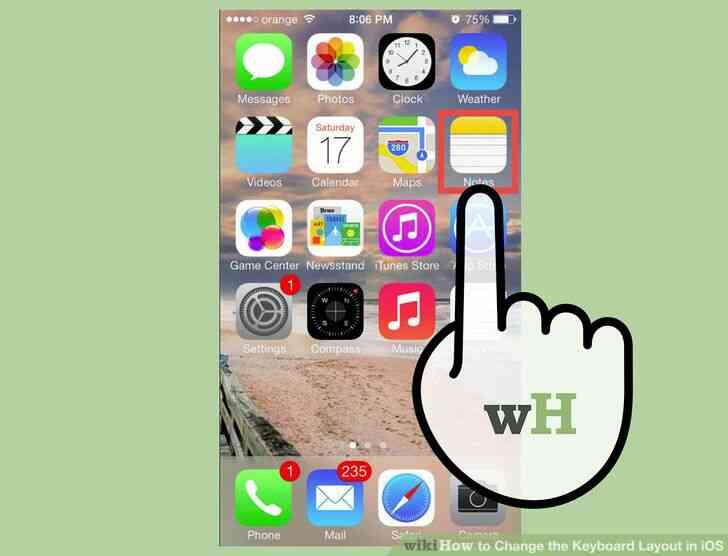
1
@@_
@@Lanzar una aplicación que utiliza el teclado. Abrir cualquiera de las aplicaciones en su dispositivo iOS, que implica la escritura o la escritura de texto. Puede ser tu aplicación de correo electrónico, un bloc de notas, o apenas sobre cualquier cosa.
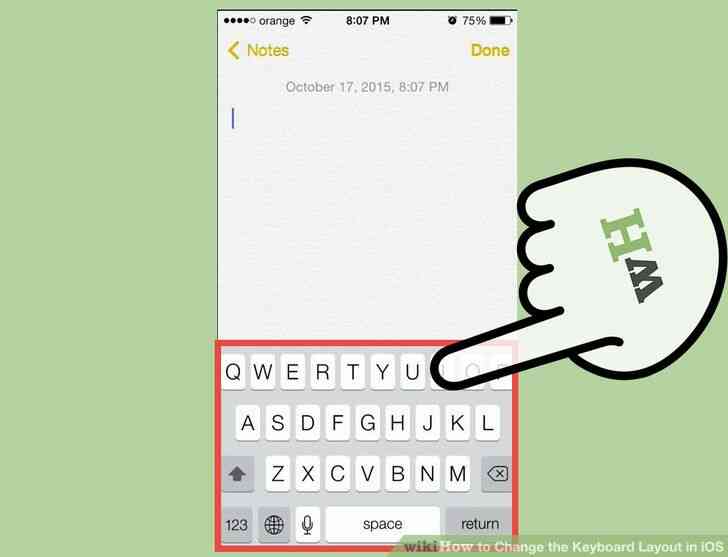
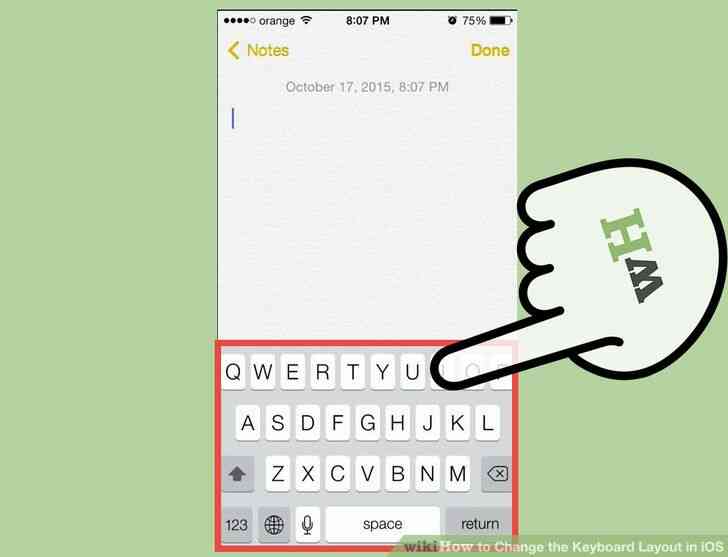
2
@@_
@@Abrir el teclado. Encuentra un campo de texto en la aplicación. Pulse en él para que el teclado en pantalla aparece.
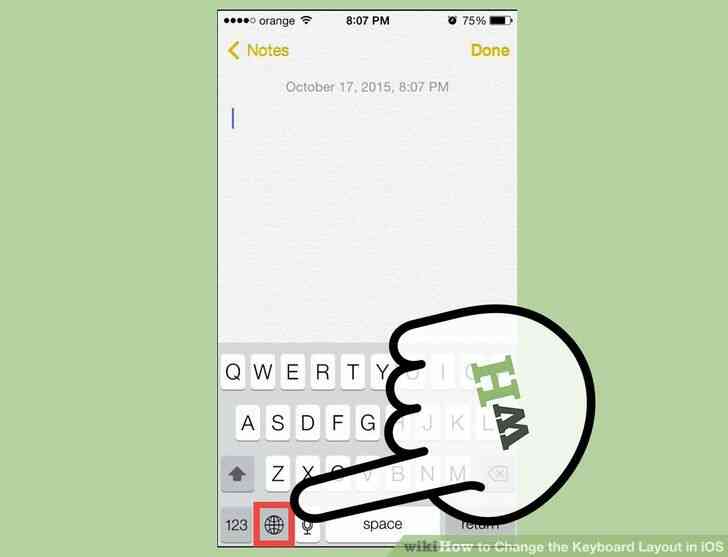
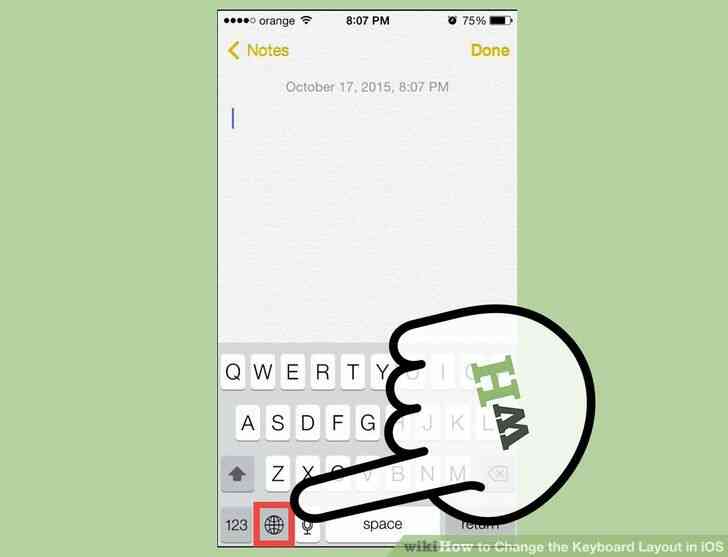
3
@@_
@@Cambiar teclados. Presiona el botón de mundo en el teclado. El teclado cambiará a la siguiente teclado instalado. Continúe pulsando este botón de globo hasta que el teclado aparezca.
4
@@_
@@Utilice el teclado nuevo. Ahora puede utilizar el teclado nuevo. Usted puede cambiar fácilmente o a usar otro teclado pulsando el botón de mundo nuevo, mientras que la de escribir.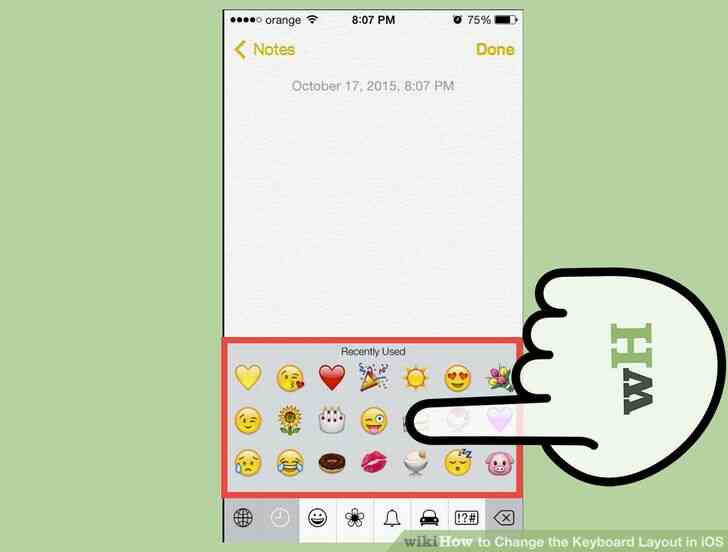
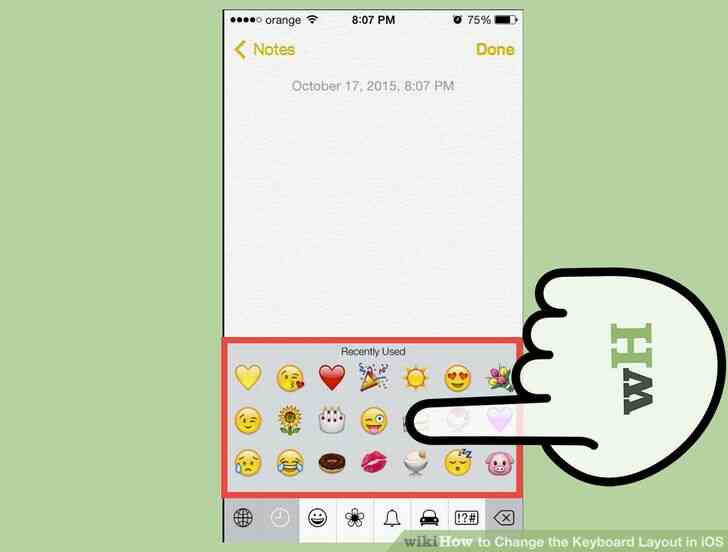
Como Cambiar la distribucion del Teclado en iOS
Si no te gusta tu actual o el teclado por defecto en tu iPhone o iPad, usted puede cambiar facilmente para adaptarse mejor a su escritura necesidades. Hay otros teclados disponibles de forma nativa en iOS, y tambien se puede optar para teclados de terceros, tales como SwiftKey, Swype, o Minuum. Estos tienen especial o unico de caracteristicas que hacen que escribir sea mas facil y mas divertido.
Medidas
@@_
@@
1
la Configuracion de un Teclado
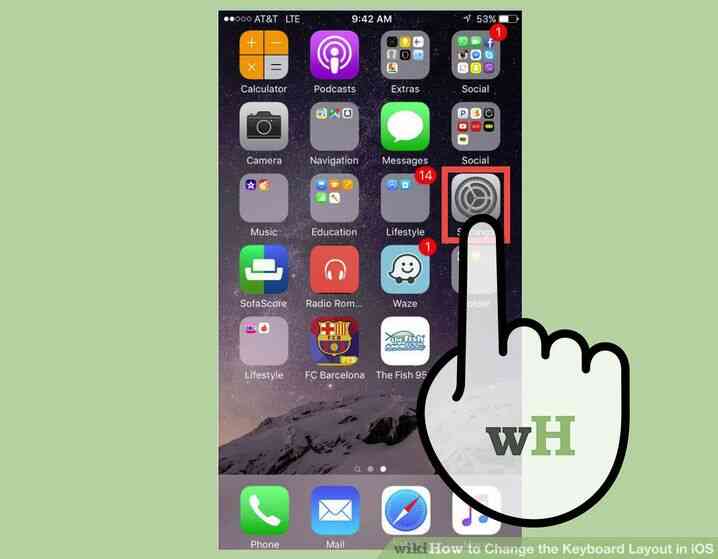
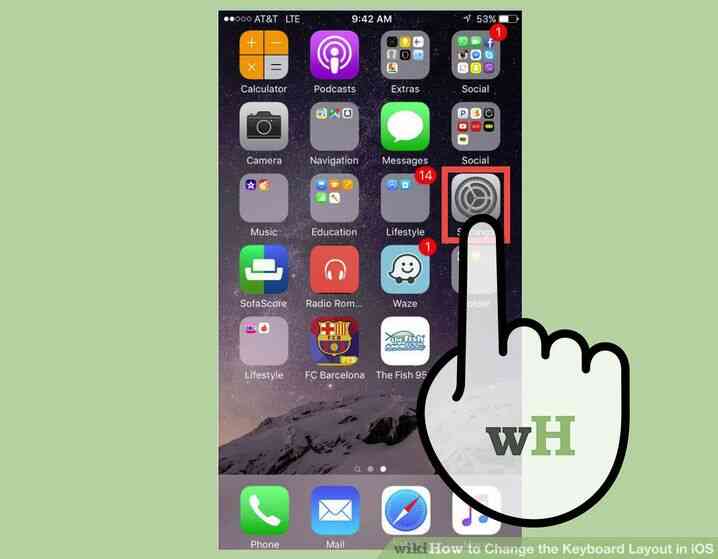
1
@@_
@@Configuracion de inicio. Pulsa Ajustes en tu dispositivo iOS para su lanzamiento. Aqui es donde puede configurar y administrar la configuracion de su dispositivo, incluyendo los teclados.
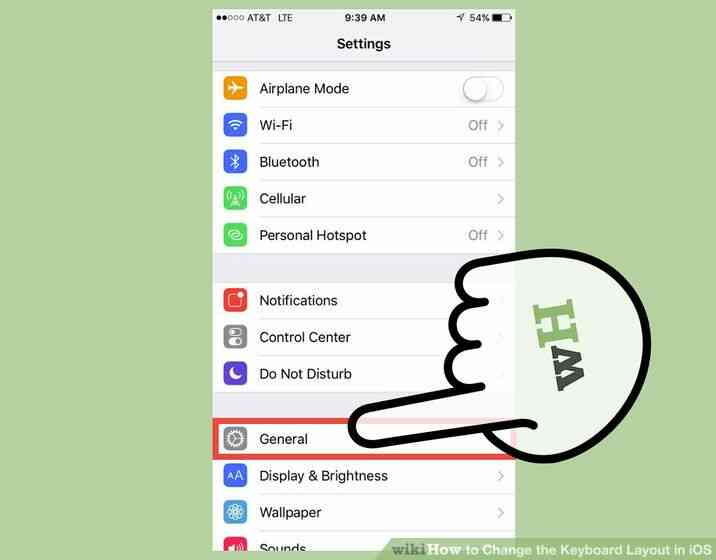
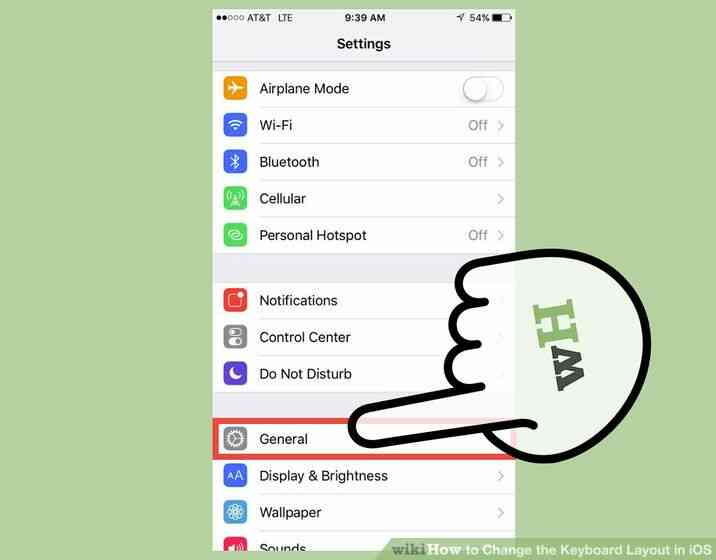
2
@@_
@@Abra el menu General. Desplazarse a traves de los elementos de menu y toque 'General'.
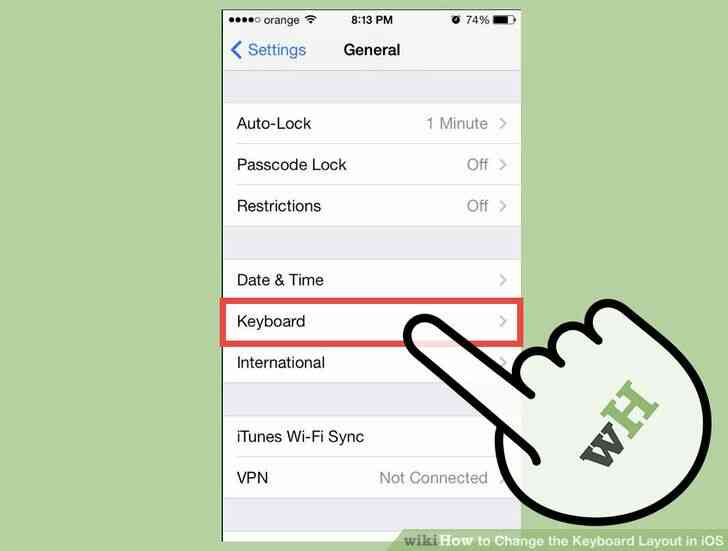
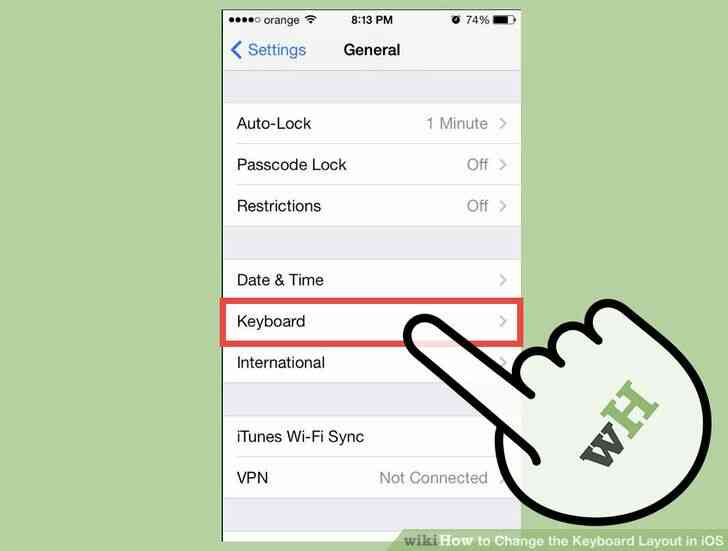
3
@@_
@@Vaya a 'Teclado'. Desplacese por los elementos del menu y pulsa en 'Teclado'. Una de las opciones que salen, seleccione 'Teclados'.
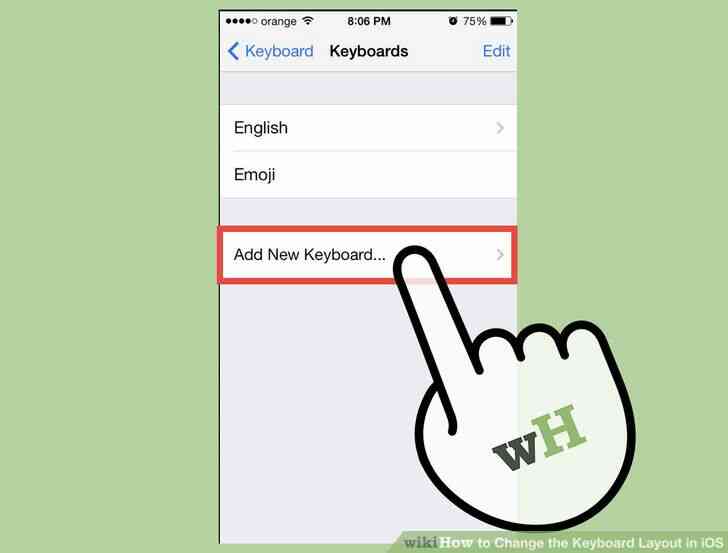
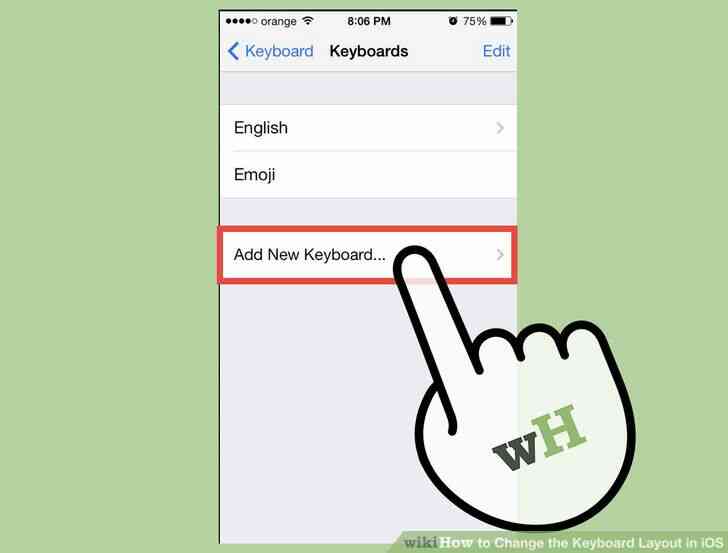
4
@@_
@@Añadir un nuevo teclado. En los Teclados de la pantalla de ajustes, pulse 'Añadir Nuevo Teclado' boton para añadir un nuevo teclado.
- Si desea utilizar un teclado de terceros, usted puede descargar desde la App Store. Pulsa en la App Store en tu dispositivo iOS para su lanzamiento, y la busqueda de un teclado de terceros que desea instalar. Algunos populares teclados incluyen SwiftKey, Swype, o Minuum. Busque la aplicacion correcta y descargarlo pulsando en el boton 'Instalar'.
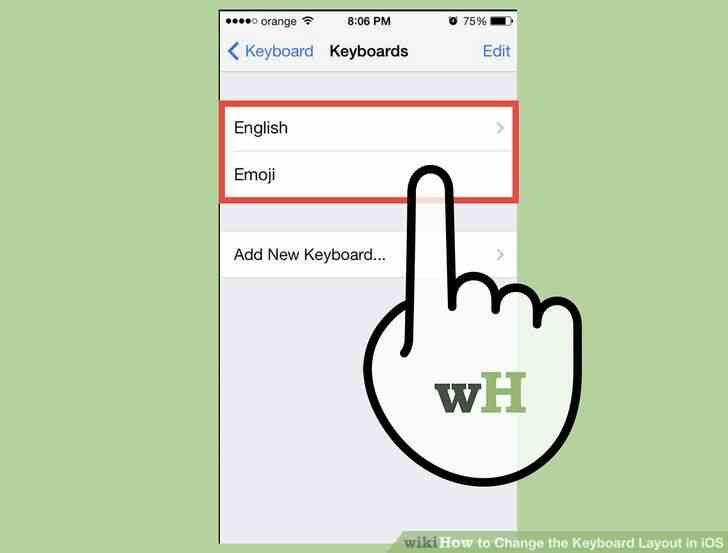
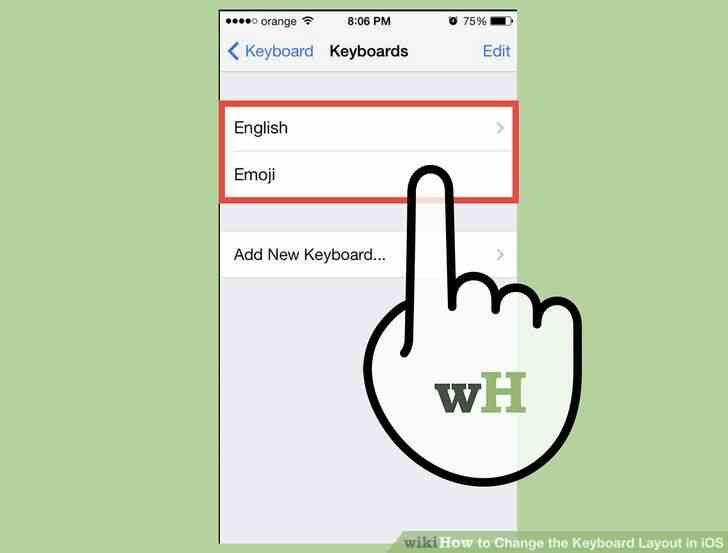
5
@@_
@@Vista instalado teclados. La lista de pre-instalado y teclados de terceros aparecera despues de pulsar 'Añadir Nuevo Teclado'. Si has instalado un teclado de terceros, usted debe ver a el en virtud de la Teclados de Terceros seccion.
6
@@_
@@Seleccione un teclado. Pulsa en el que quieras utilizar. Si usted ha seleccionado un teclado de terceros, debe permitir el acceso completo a ella antes de poder usarlo. Presiona el boton 'Permitir Acceso Completo'.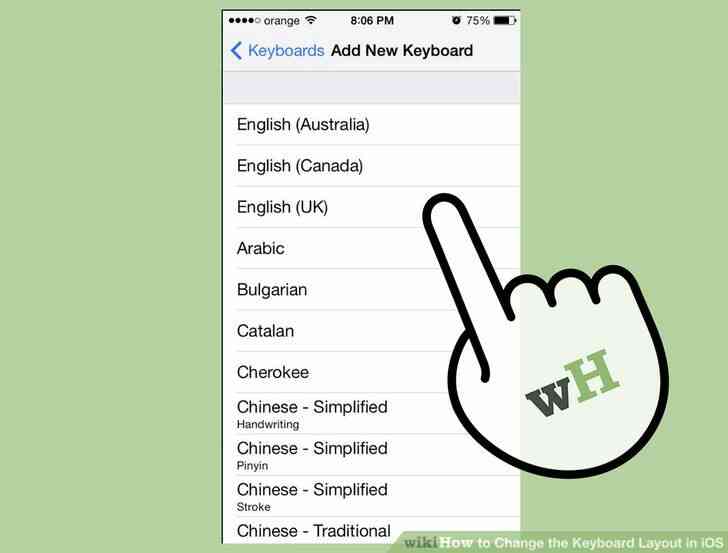
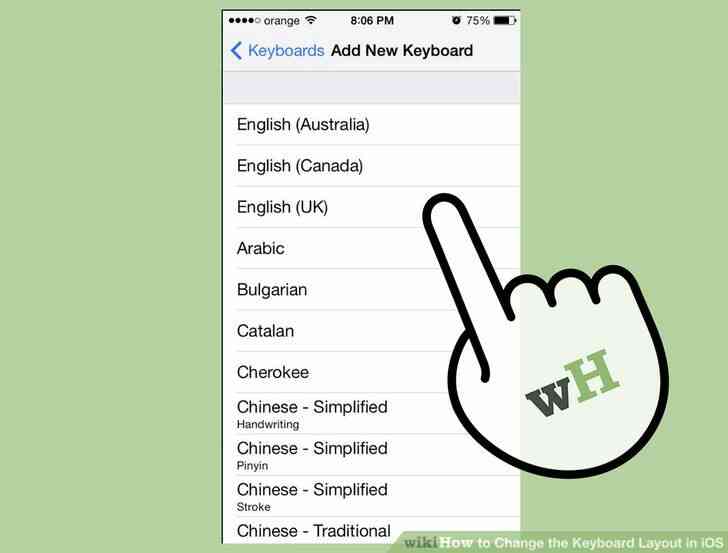
@@_
@@
Parte 2
Cambiar Teclados
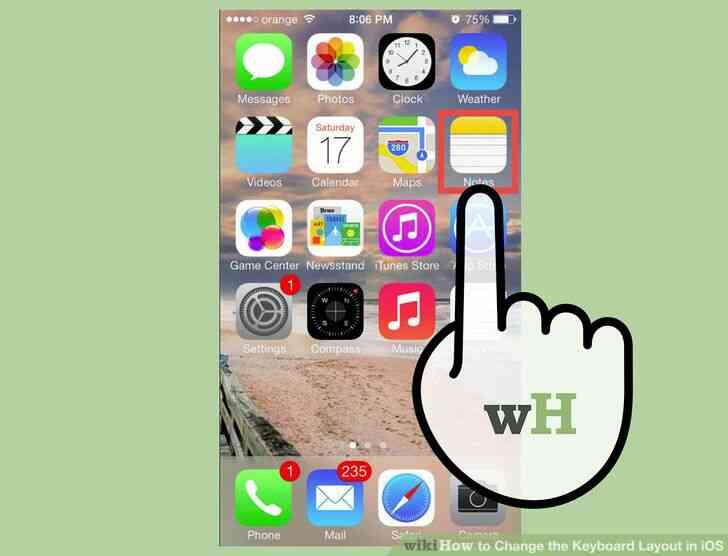
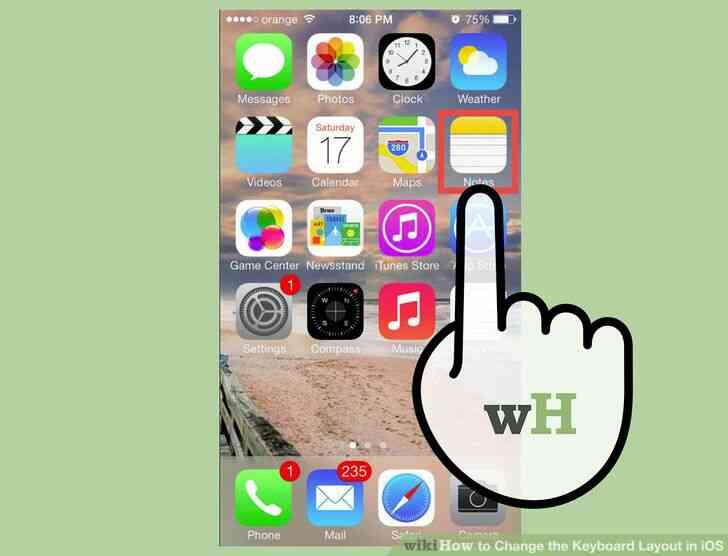
1
@@_
@@Lanzar una aplicacion que utiliza el teclado. Abrir cualquiera de las aplicaciones en su dispositivo iOS, que implica la escritura o la escritura de texto. Puede ser tu aplicacion de correo electronico, un bloc de notas, o apenas sobre cualquier cosa.
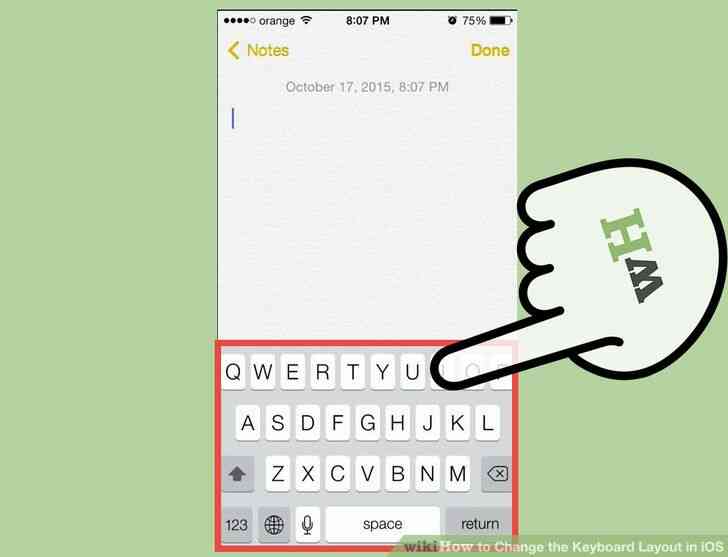
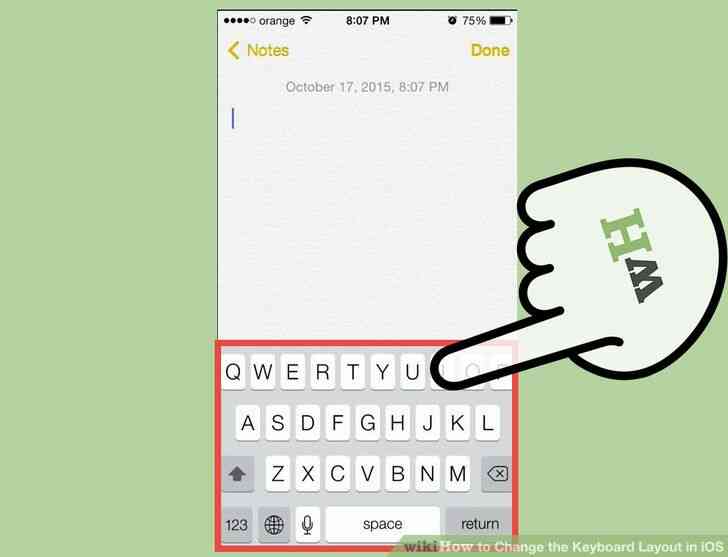
2
@@_
@@Abrir el teclado. Encuentra un campo de texto en la aplicacion. Pulse en el para que el teclado en pantalla aparece.
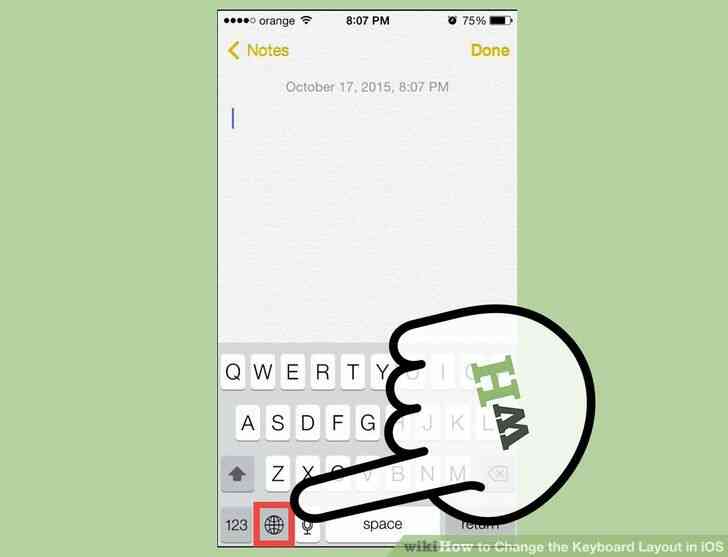
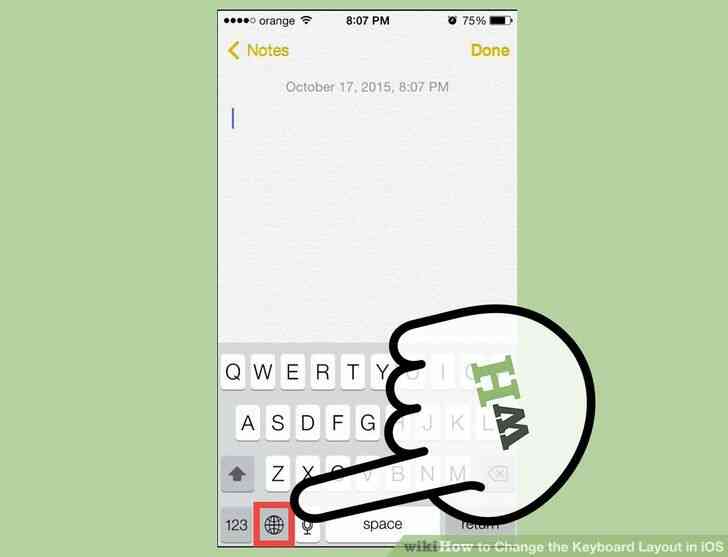
3
@@_
@@Cambiar teclados. Presiona el boton de mundo en el teclado. El teclado cambiara a la siguiente teclado instalado. Continue pulsando este boton de globo hasta que el teclado aparezca.
4
@@_
@@Utilice el teclado nuevo. Ahora puede utilizar el teclado nuevo. Usted puede cambiar facilmente o a usar otro teclado pulsando el boton de mundo nuevo, mientras que la de escribir.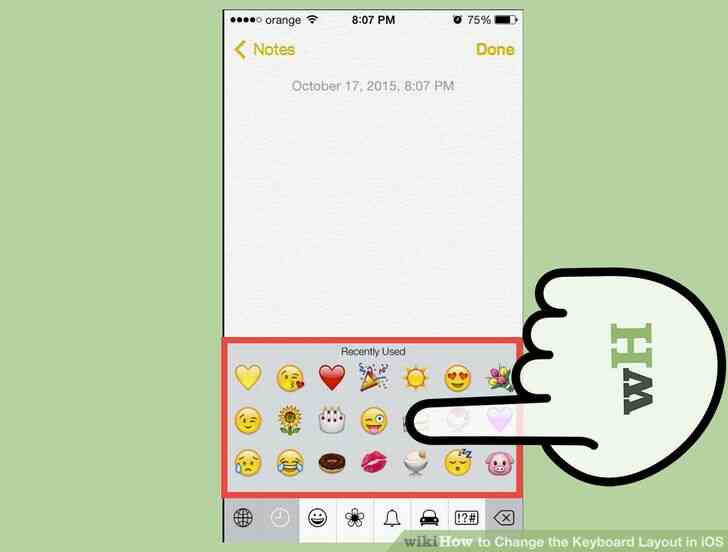
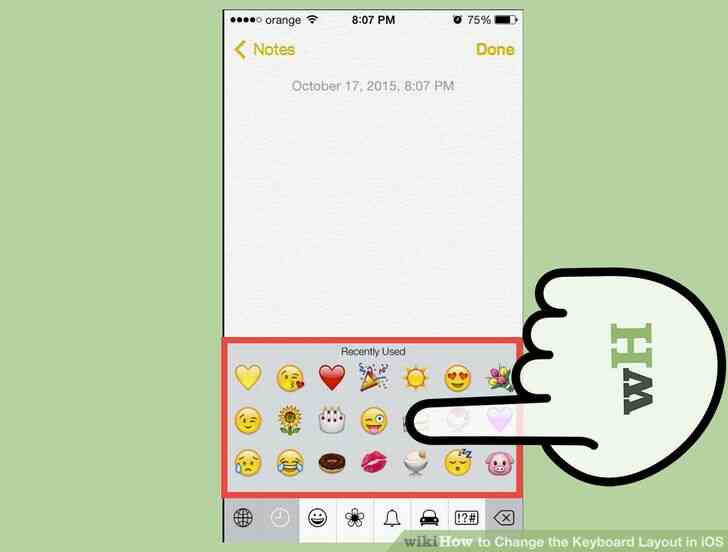
Cómo Cambiar la distribución del Teclado en iOS
By Consejos Y Trucos
Si no te gusta tu actual o el teclado por defecto en tu iPhone o iPad, usted puede cambiar fácilmente para adaptarse mejor a su escritura necesidades. Hay otros teclados disponibles de forma nativa en iOS, y también se puede optar para teclados de terceros, tales como SwiftKey, Swype, o Minuum. Estos tienen especial o único de características que hacen que escribir sea más fácil y más divertido.