Windows 7 le permite cambiar el idioma de visualización para la mayoría de la interfaz. El proceso es bastante sencillo y el más completo si usted tiene Windows 7 Ultimate o Enterprise. Si está utilizando Windows 7 Starter, Basic, o de la Casa, se puede instalar Paquetes de Interfaz de Idiomas, la cual se traduce la mayoría de-los elementos utilizados en el idioma elegido. También puede cambiar el idioma de entrada de teclado de modo que usted puede escribir fácilmente en otros idiomas.
Medidas
@@_
@@
el Método 1
el Idioma de la Pantalla (Ultimate y Enterprise)
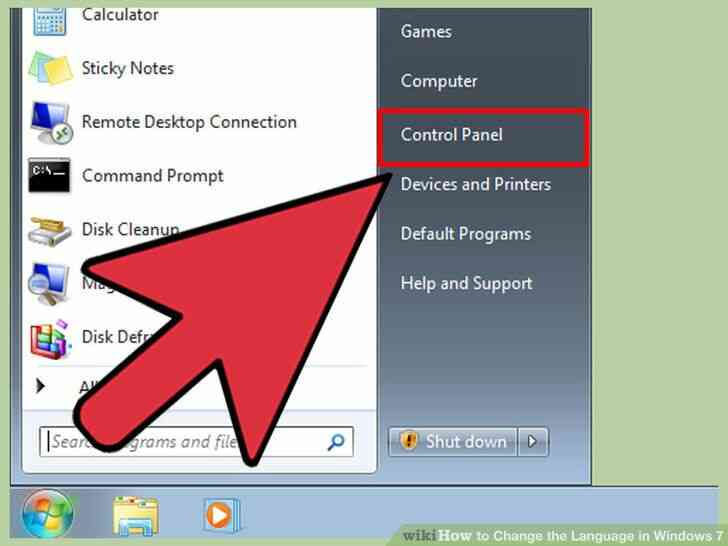
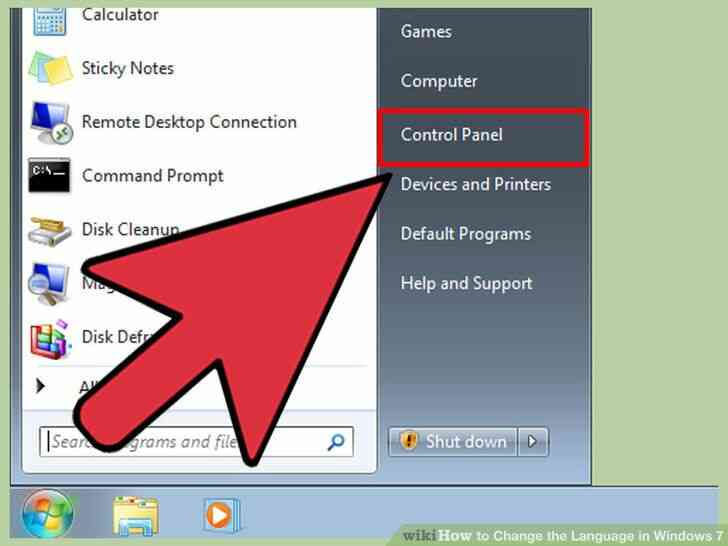
1
@@_
@@Abra el Panel de Control. Si está utilizando Windows 7 Ultimate o Enterprise, puede instalar los paquetes de idioma que traducir la mayor parte de la interfaz de Windows. Estos sólo están disponibles para Ultimate y Enterprise. Si usted está usando Starter, Basic, o de la Casa, se puede instalar Paquetes de Interfaz de Idiomas (Lip). Estos traducir partes de la interfaz, y requieren de un lenguaje de base instalada. Consulte el siguiente sección para obtener más detalles.[1]
- Usted puede abrir el Panel de Control desde el menú Inicio.
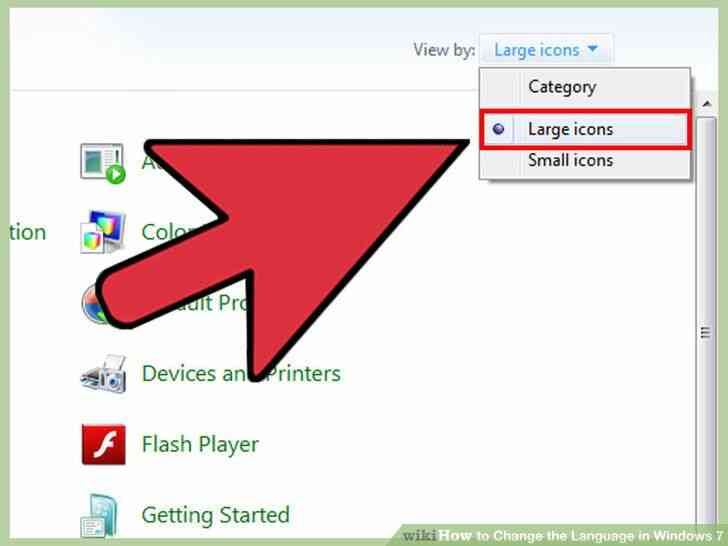
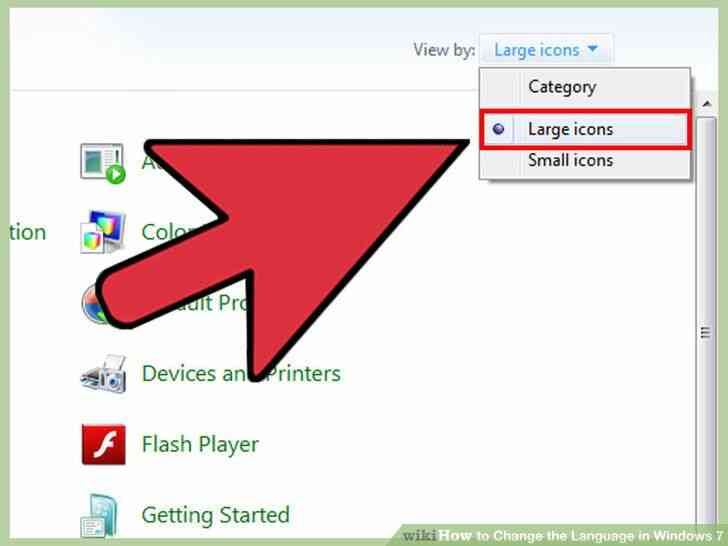
2
@@_
@@haga Clic en la 'Vista' del menú y seleccione 'iconos Grandes' o 'iconos Pequeños'. Esto le permitirá acceder rápidamente a cualquier opción del Panel de Control.
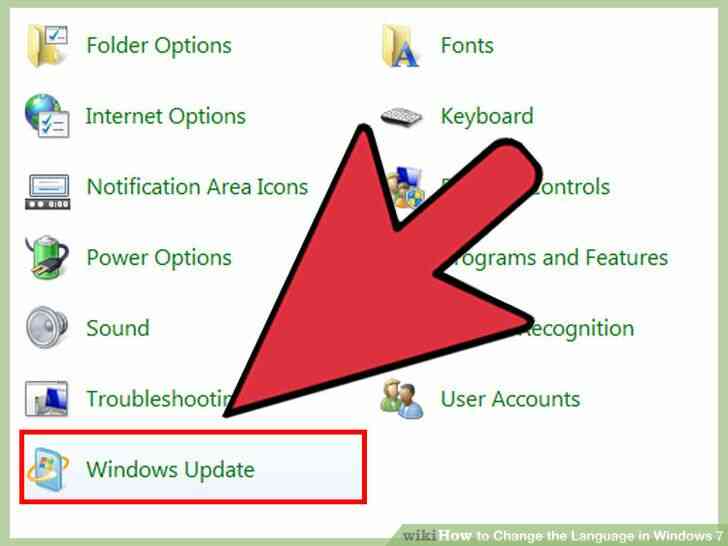
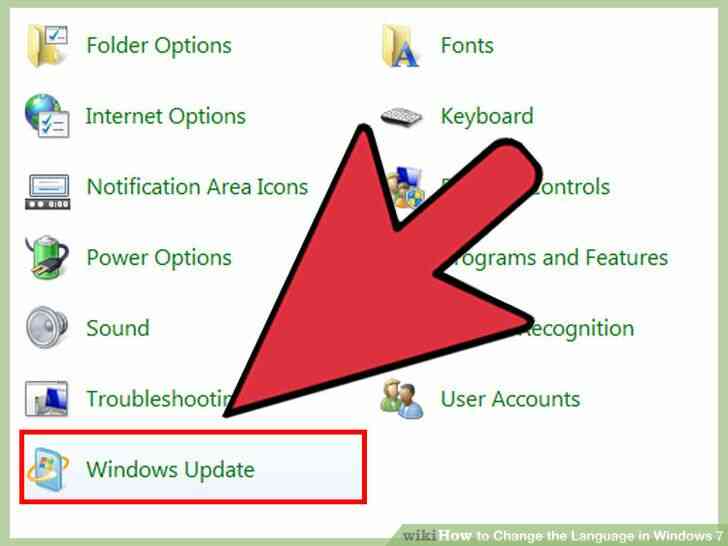
3
@@_
@@Seleccione Windows Update. Puede utilizar la herramienta de Windows Update para descargar cualquiera de los paquetes de idioma disponibles.
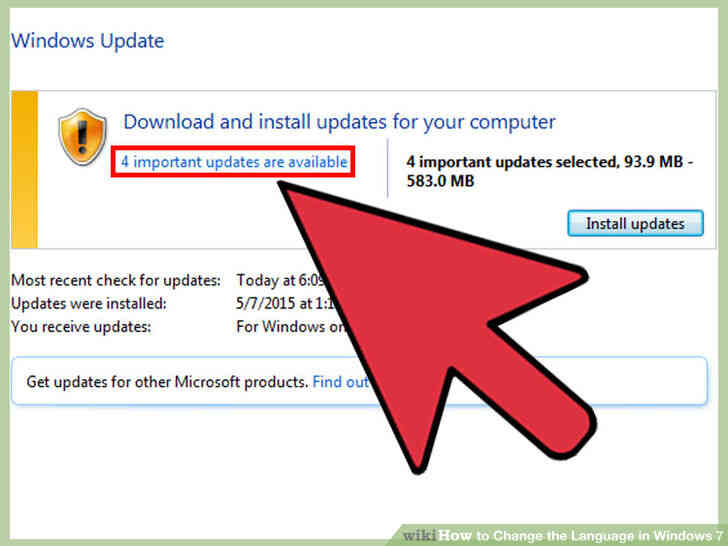
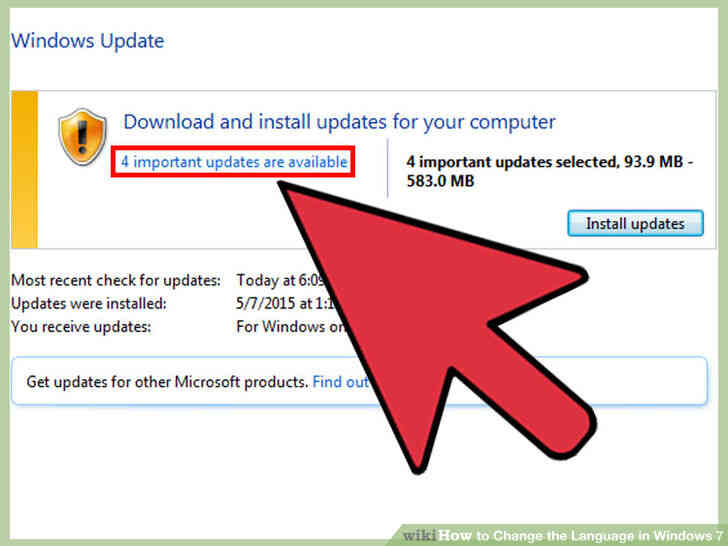
4
@@_
@@haga Clic en el '# actualizaciones opcionales están disponibles'. Si el enlace no está allí, haga clic en 'buscar actualizaciones'.
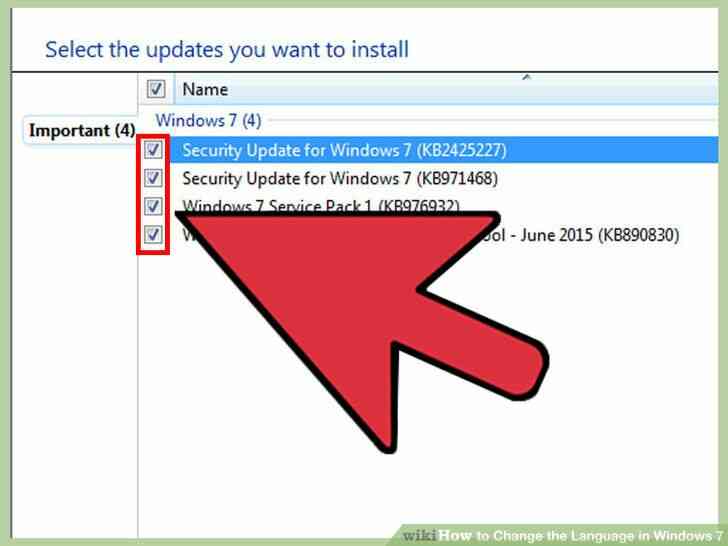
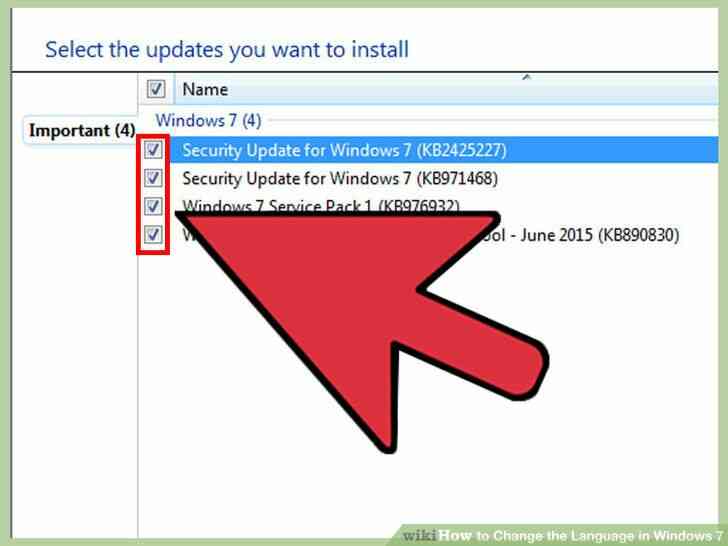
5
@@_
@@Marque la casilla para el idioma que desea descargar. Después de seleccionar el idioma, haga clic en ACEPTAR.
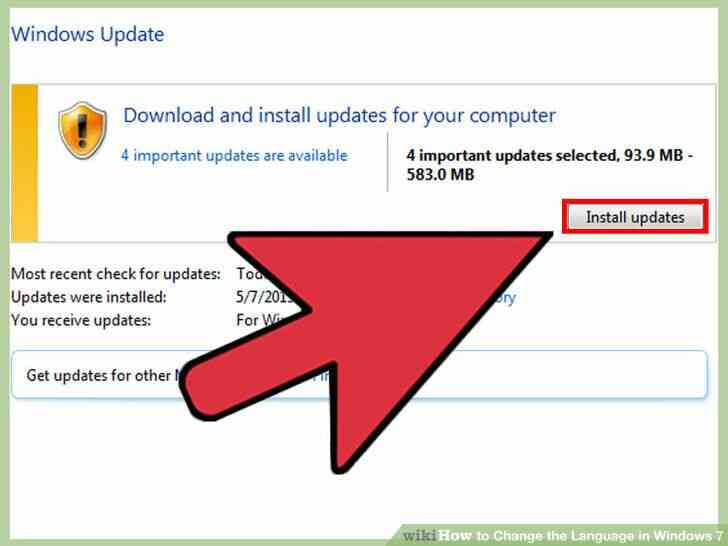
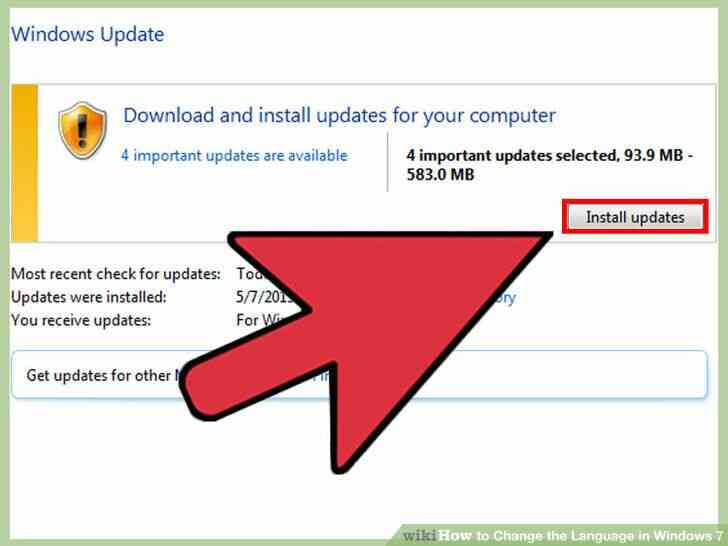
6
@@_
@@haga Clic en el .Instalar las actualizaciones. Puede que se le solicite por la UAC para continuar, y se le puede pedir a la entrada de la contraseña de administrador.
- Se puede tomar un par de minutos para que el paquete de idioma para descargar.
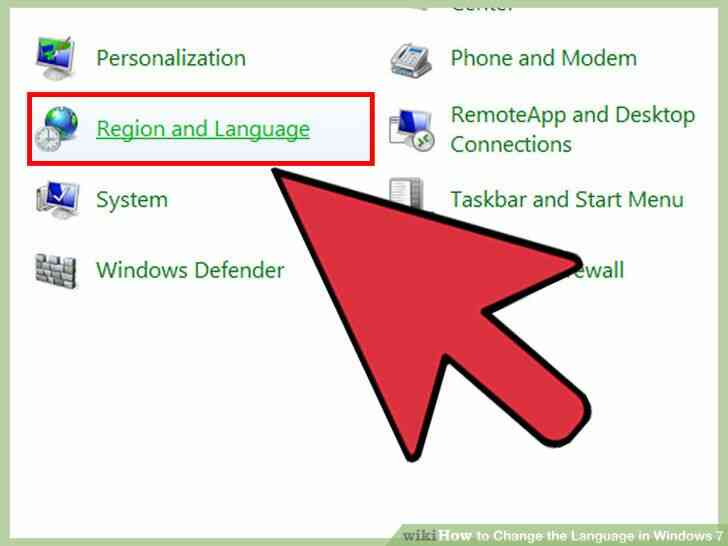
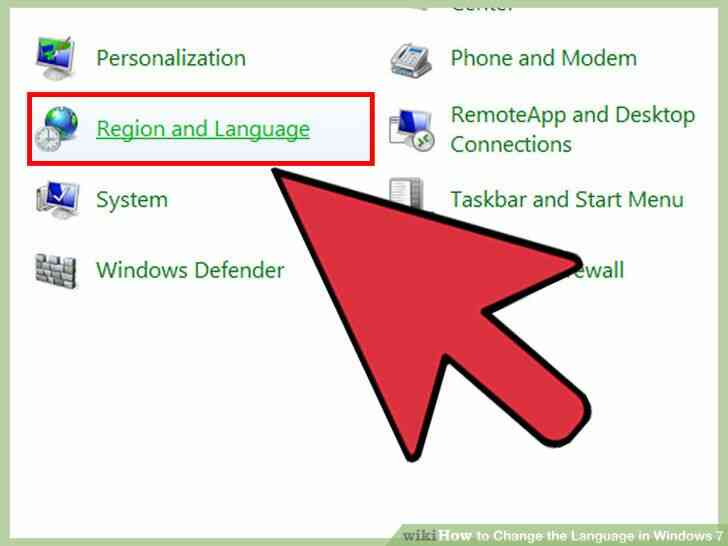
7
@@_
@@Regresar al Panel de Control y seleccione 'configuración regional y de Idioma'. Seleccione la ficha Teclados e Idiomas.
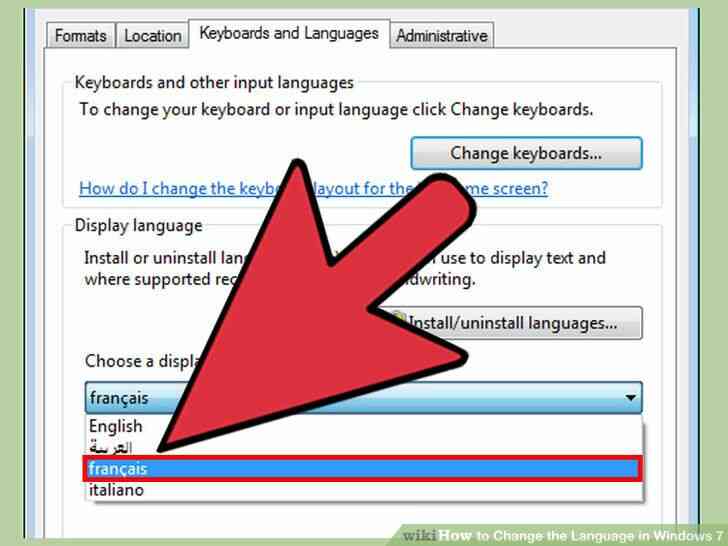
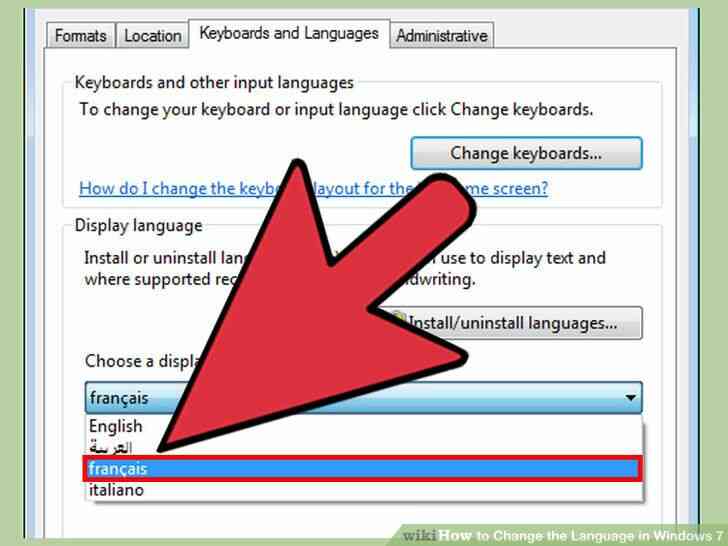
8
@@_
@@Seleccione el idioma que usted acaba de instalar desde el 'Elija un idioma de la pantalla' en el menú desplegable. Todos sus idiomas instalados que se enumeran a continuación.[2]
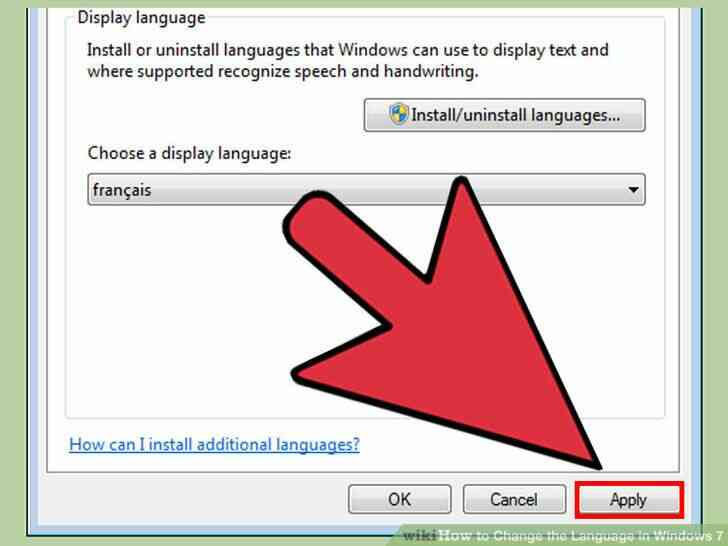
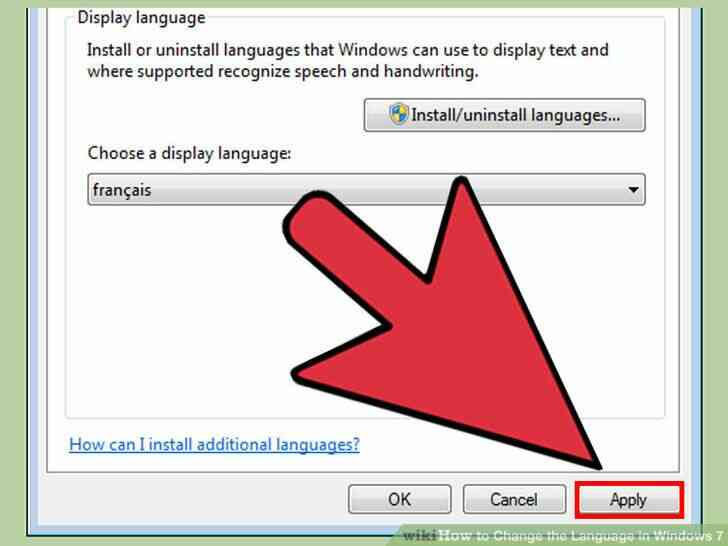
9
@@_
@@Clic .Aplicar y, a continuación, cerrar Sesión ahora para cerrar la sesión. Los cambios se aplicarán cuando se vuelva a iniciar sesión en Windows.
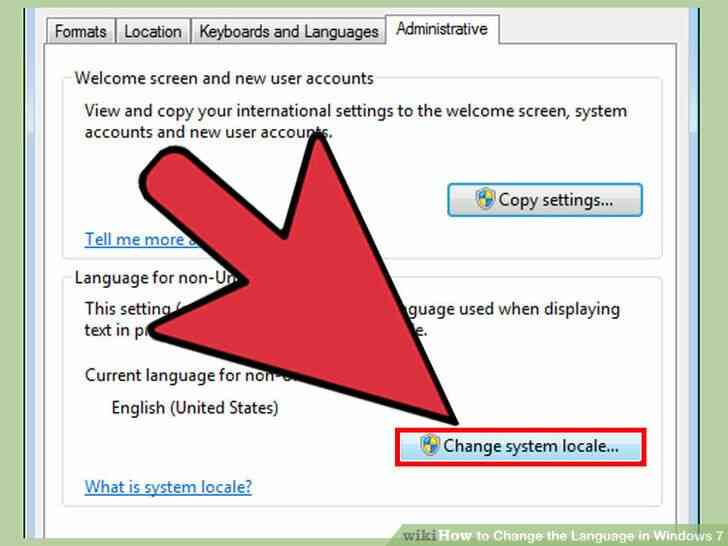
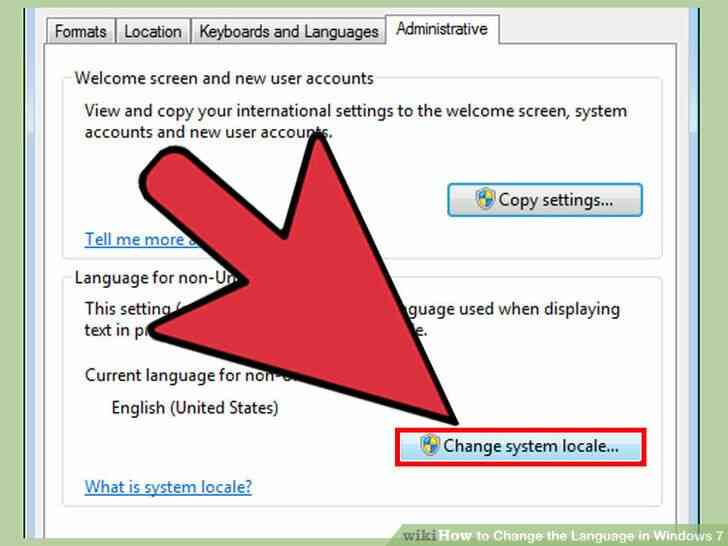
10
@@_
@@Cambiar su configuración regional del sistema si el idioma no está mostrando en algunos programas. Algunos programas pueden no mostrar su nuevo idioma hasta que cambie la configuración regional del sistema la configuración para que coincida con la región.
- Abra el Panel de Control y seleccione 'configuración regional y de Idioma'.
- haga Clic en la ficha Administrativa y haga clic en Cambiar configuración regional del sistema.
- Seleccione el idioma que usted acaba de instalar y haga clic en ACEPTAR. Se le pedirá que reinicie el equipo.[3]
@@_
@@
el Método 2
el Idioma de la Pantalla (Cualquier Versión)
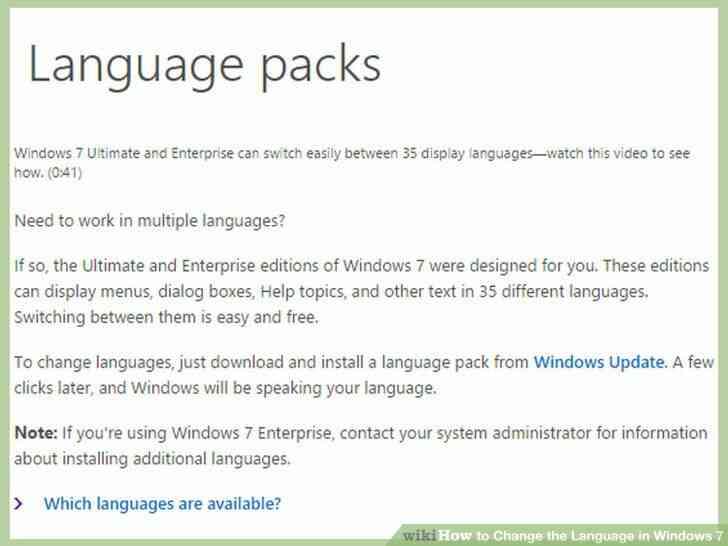
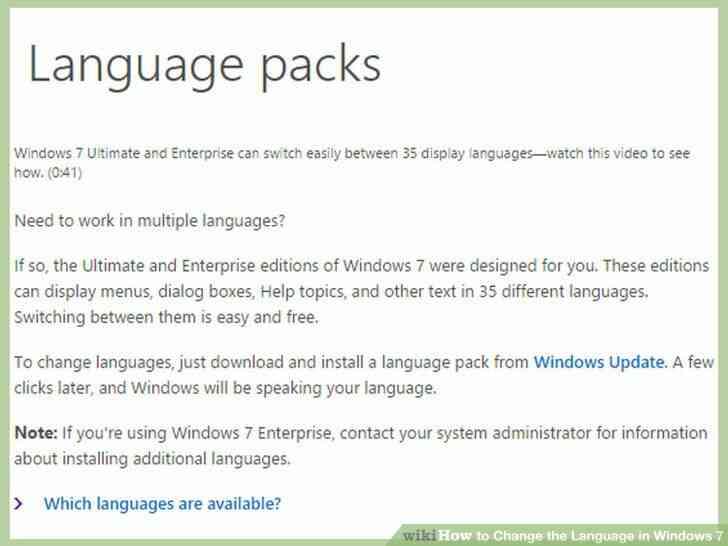
1
@@_
@@Entender la diferencia entre el lenguaje de los paquetes y Paquetes de Interfaz de Idiomas (Lip). Los tradicionales paquetes de idioma a traducir la mayoría de los elementos de interfaz de usuario, y sólo están disponibles para Ultimate y Enterprise de usuarios (ver la sección anterior). Para todos los demás, no son los Labios. Estos son más pequeños paquetes que traducir el más utilizado en partes de la interfaz. Ellos requieren de una base de idioma instalado, ya que no todo está traducido.[4]
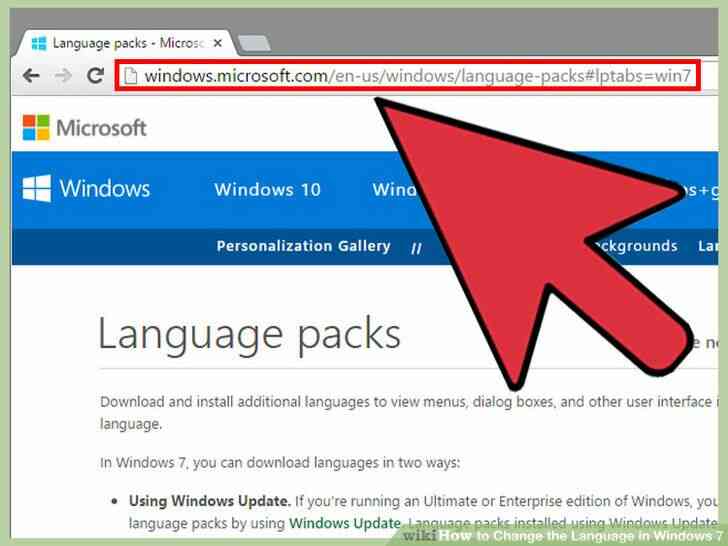
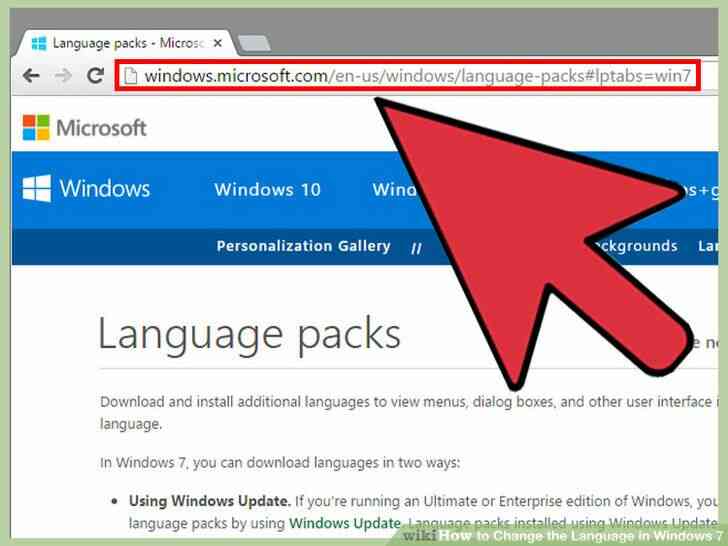
2
@@_
@@Visita el LABIO página de descarga. Usted puede navegar a través de todos los Labios aquí.
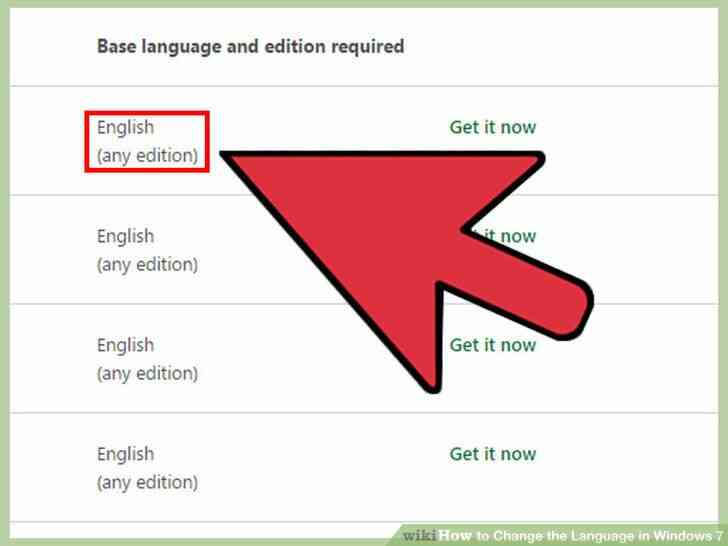
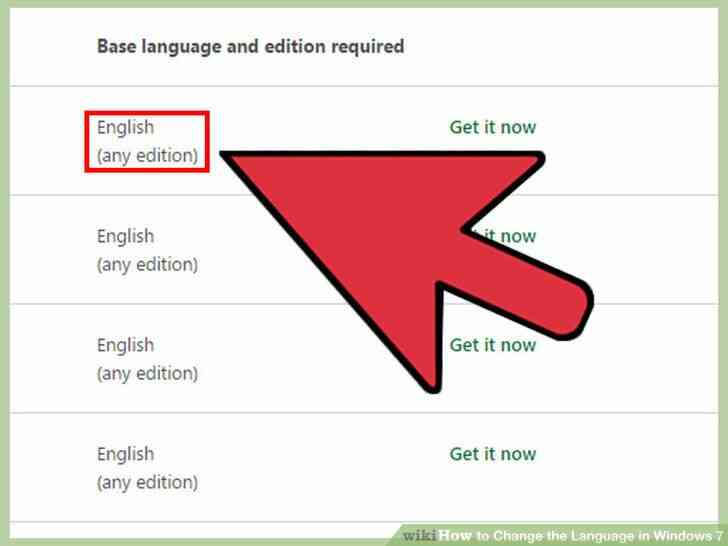
3
@@_
@@Verificación de los requisitos. La tercera columna de la tabla se puede saber qué base de la lengua el LABIO requiere, así como de qué versiones de Windows funciona con.
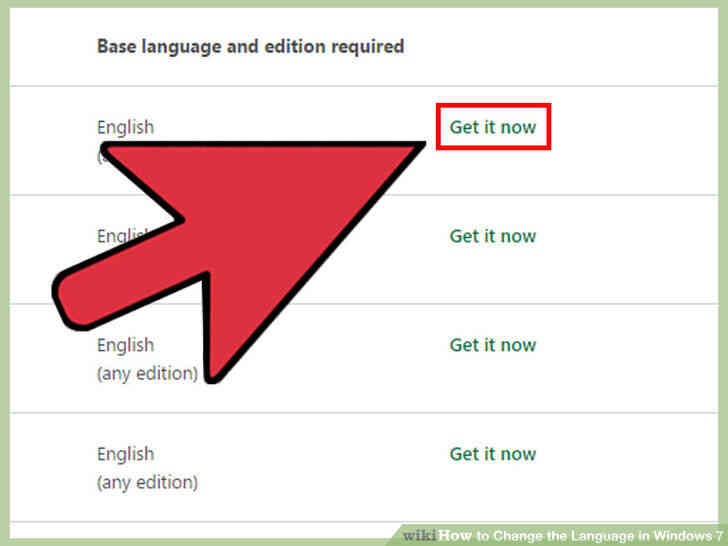
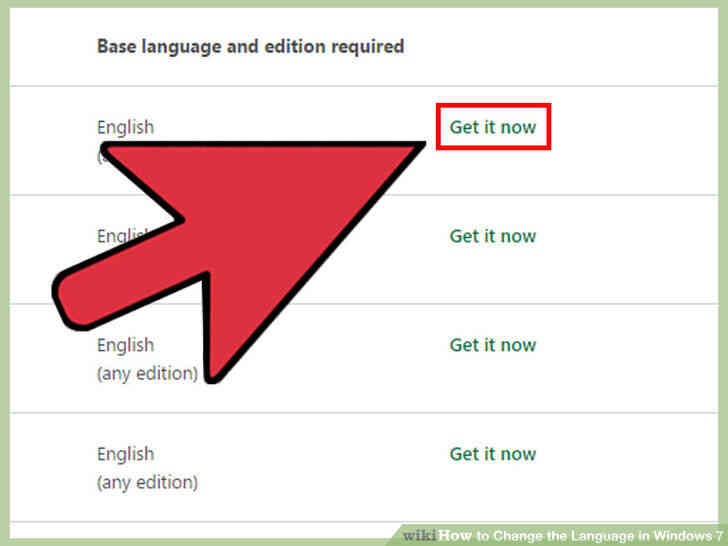
4
@@_
@@haga Clic en 'Get it now'. Esto abrirá la página en el idioma que haya seleccionado. La página se mostrará en ese idioma.
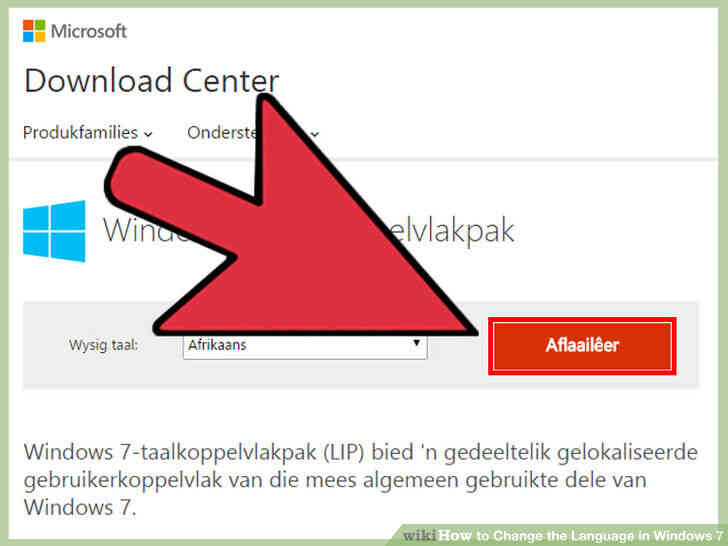
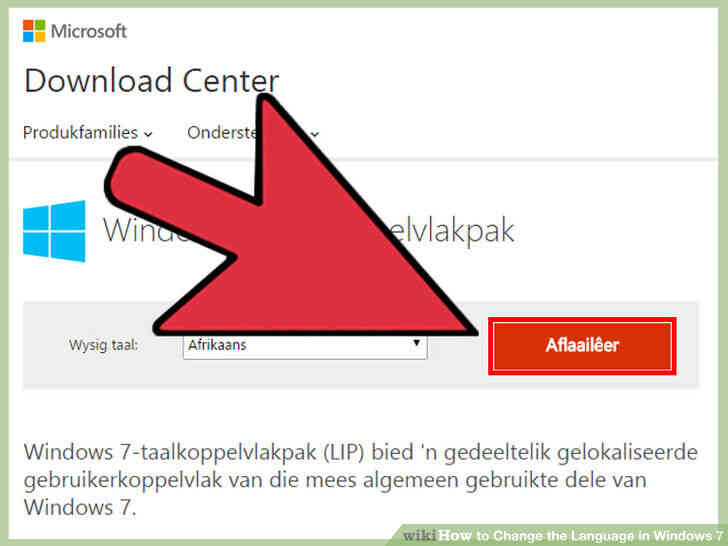
5
@@_
@@haga Clic en el botón 'Descargar'. Esto abrirá una nueva ventana que muestra los archivos de idioma.
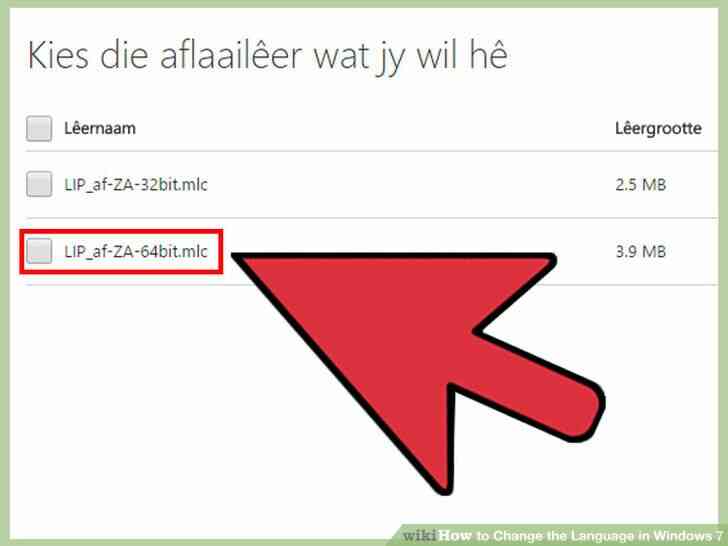
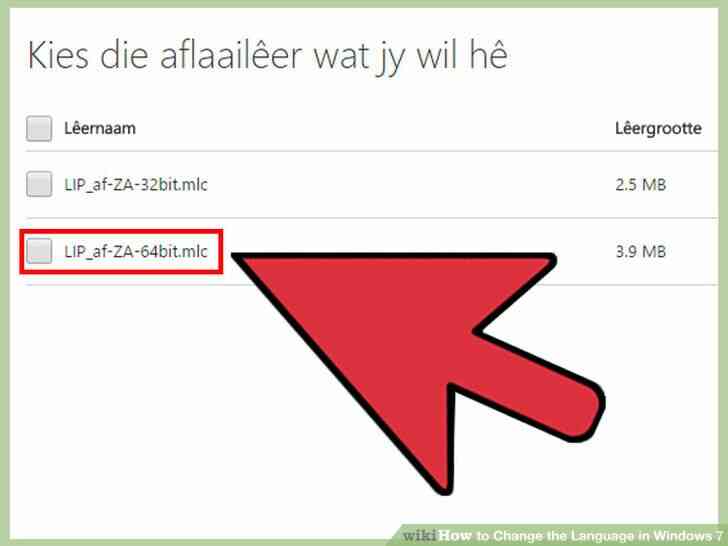
6
@@_
@@Seleccionar el archivo adecuado para su equipo. Usted tendrá la opción de elegir entre una versión de 32 bits o de 64 bits. Usted puede encontrar la versión que tienes abriendo el menú Inicio, haga clic en 'Equipo' y seleccionar 'Propiedades'. Busca el 'tipo de Sistema' de la entrada.
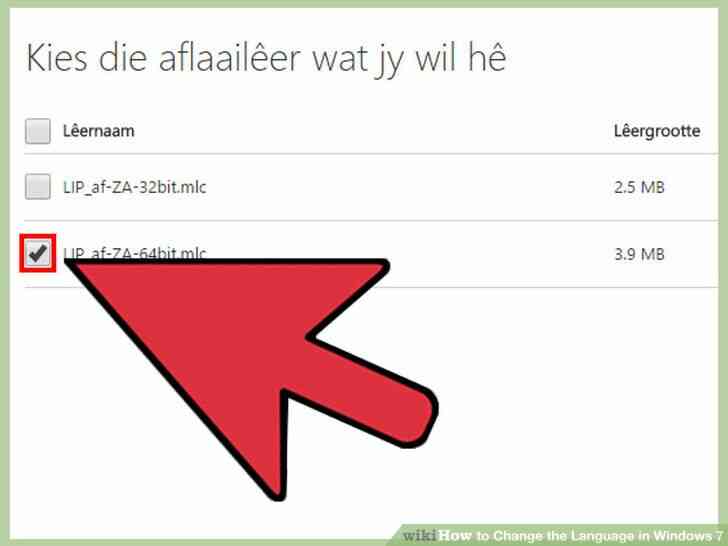
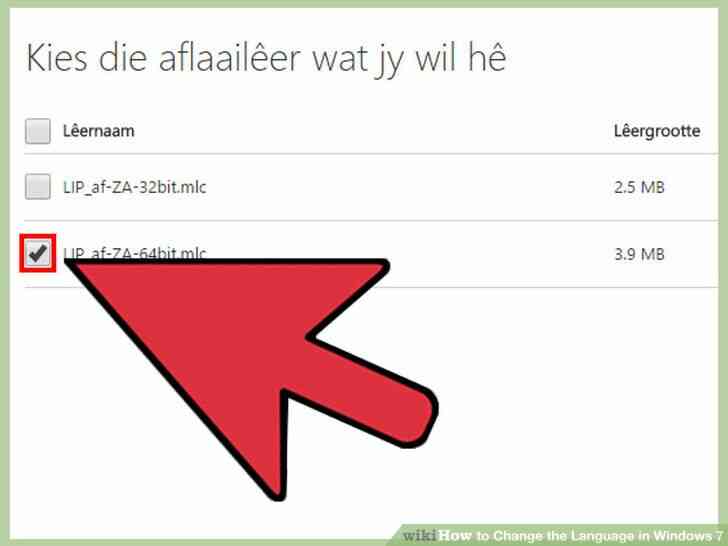
7
@@_
@@Marque la casilla para el archivo y, a continuación, haga clic en el botón 'Descargar'. El LABIO archivo será descargado a la carpeta de Descargas.
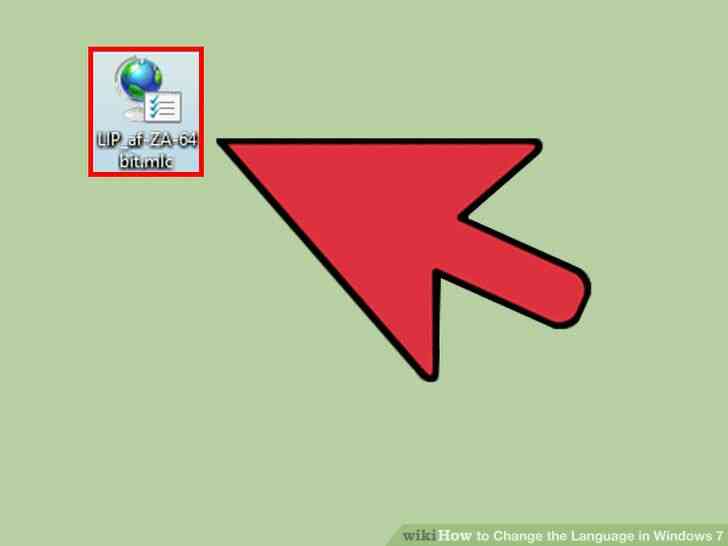
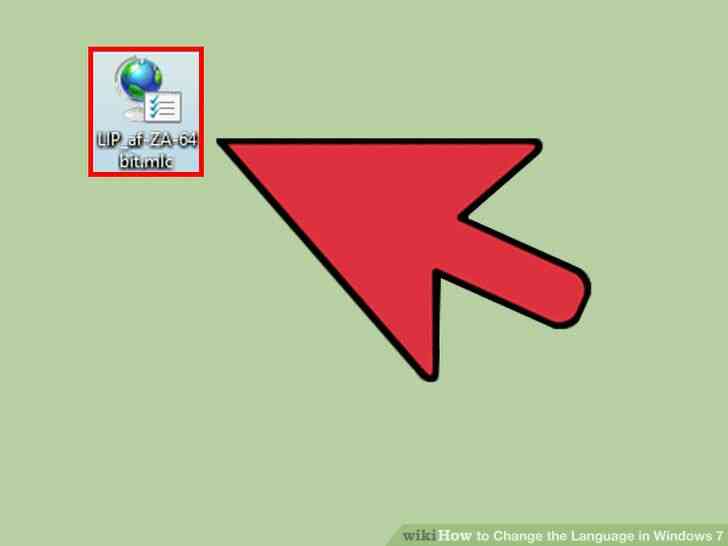
8
@@_
@@haga Doble clic en el archivo descargado. Esto abrirá el instalador de idiomas con su nuevo automáticamente el idioma seleccionado. Haga clic en Siguiente para iniciar la instalación.
- se le pedirá Que lea y acepte el Microsoft términos antes de que el idioma instalado.
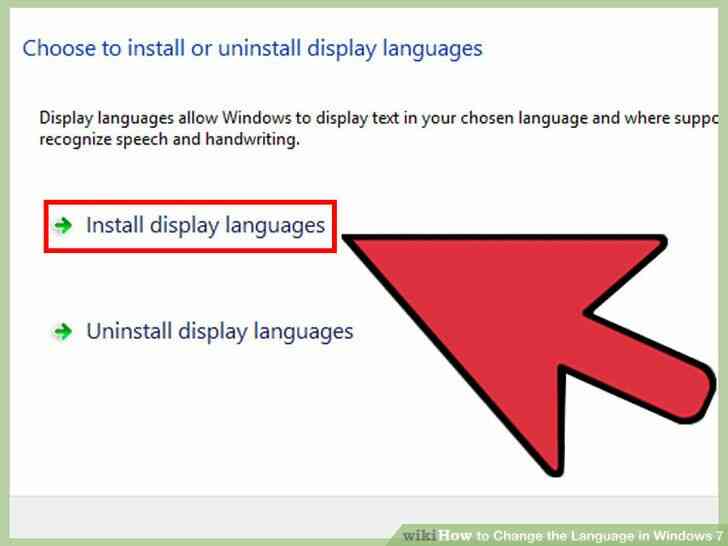
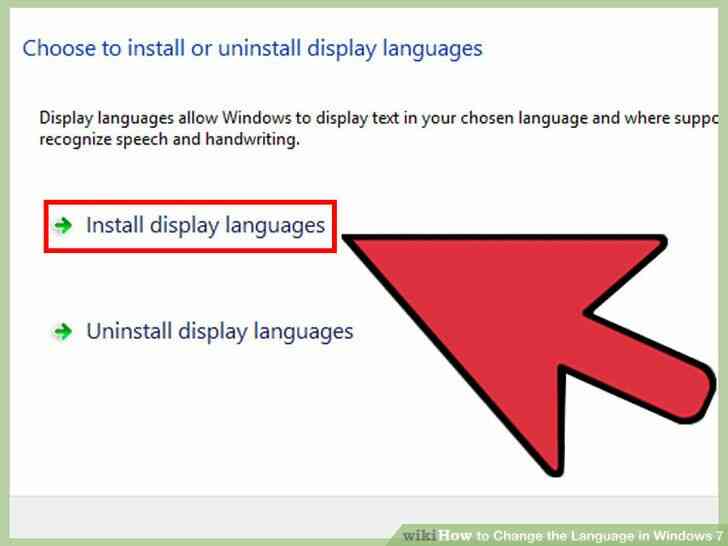
9
@@_
@@Revise el archivo Léame. El archivo Léame para el idioma que seleccione se mostrará antes de que sea instalado. Normalmente, no es necesario revisar este, pero puede contener información acerca de los problemas conocidos de compatibilidad o problemas.
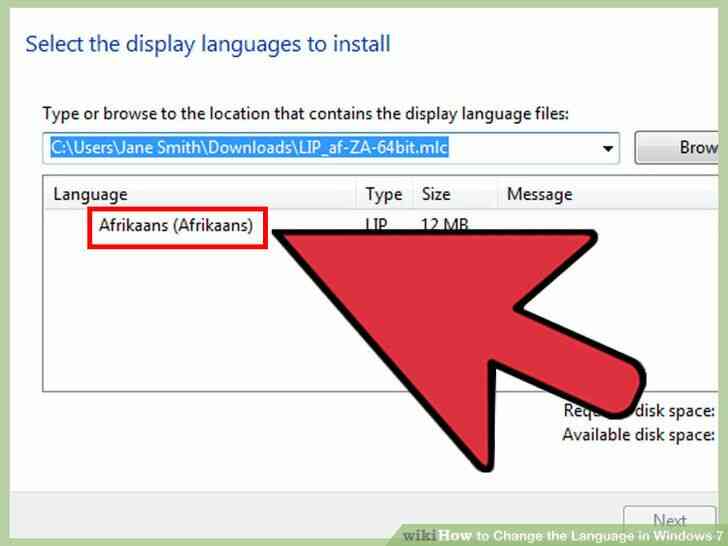
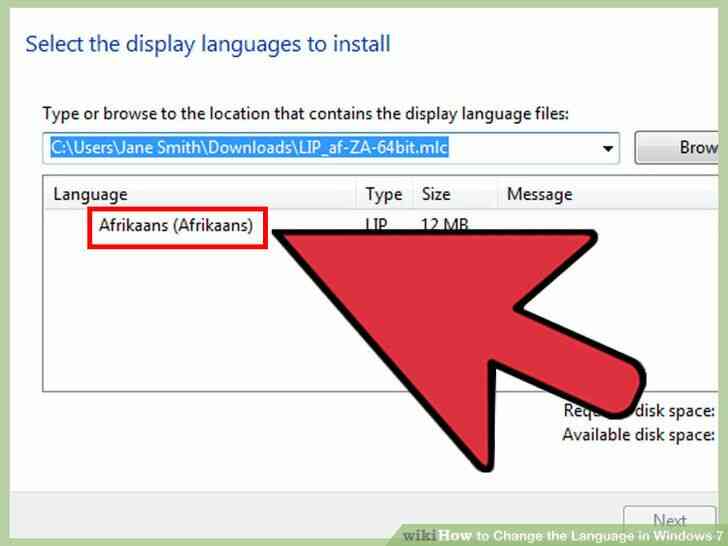
10
@@_
@@Esperar para el idioma que desea instalar. Esto puede tomar unos momentos.
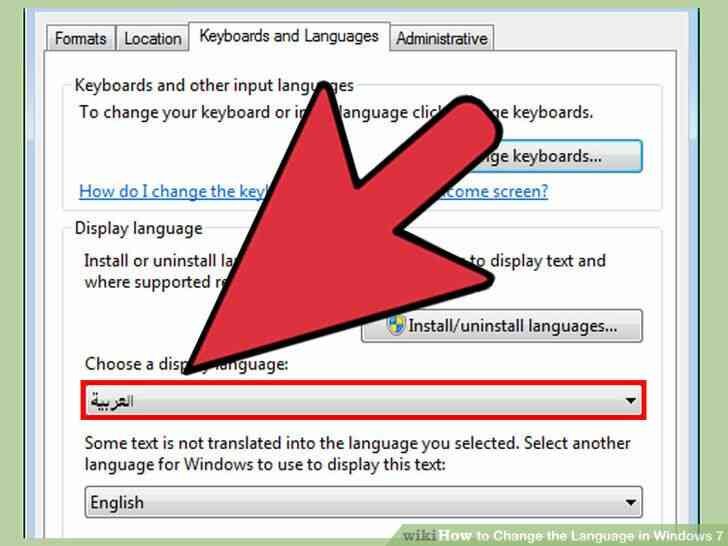
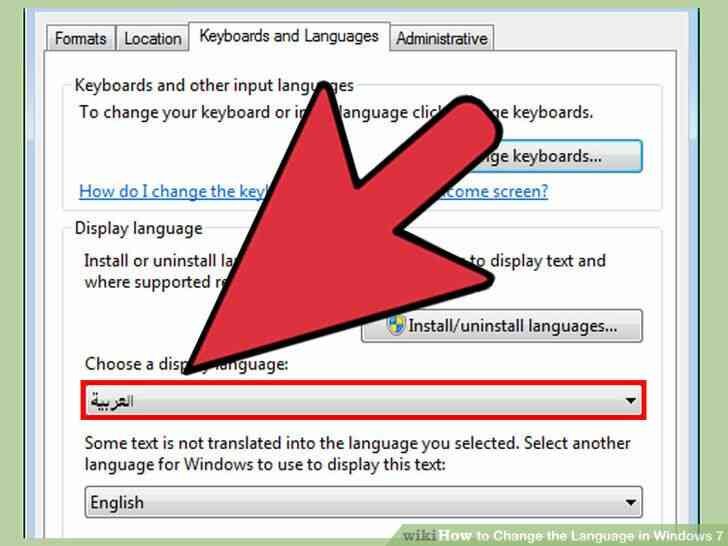
11
@@_
@@Seleccionar y aplicar el nuevo idioma. Después de que se complete la instalación, verá una lista de todos los idiomas instalados. Seleccione su recién instalado el idioma y haga clic en Cambiar el idioma de la pantalla.
- Si desea que la pantalla de Bienvenida para el cambio, así como cualquier sistema de cuentas, marque la casilla debajo de la lista de idiomas.
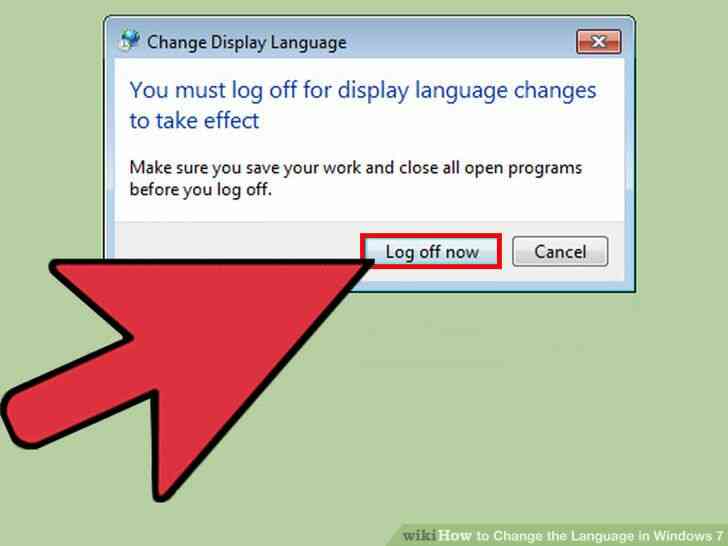
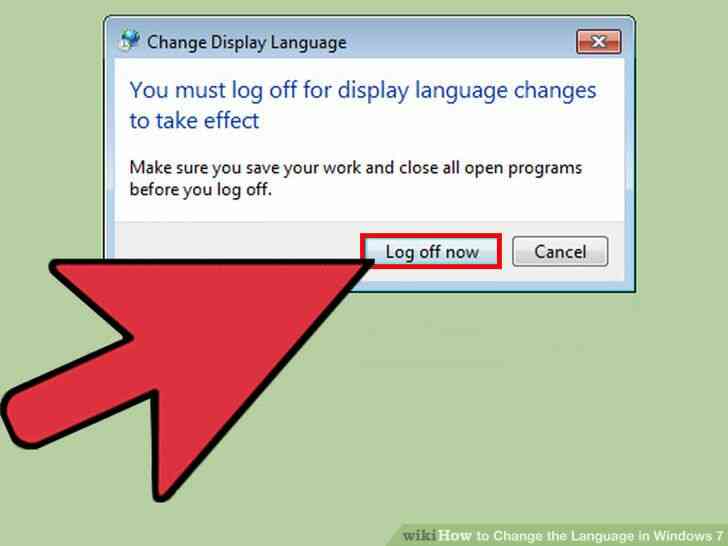
12
@@_
@@iniciar Sesión para completar el cambio. Se le pedirá que inicie sesión en el orden de su nuevo lenguaje para ser aplicado. Cuando vuelva a iniciar sesión, Windows va a utilizar el nuevo idioma. Algo que no está traducido con el LABIO se mostrará en el idioma base.
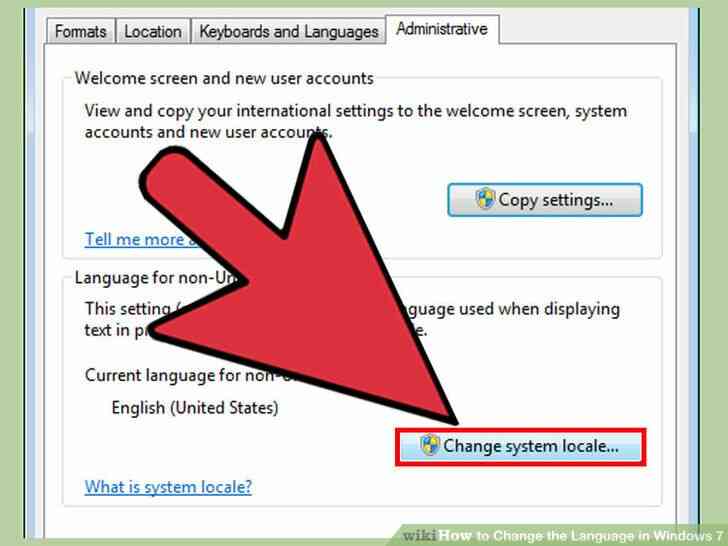
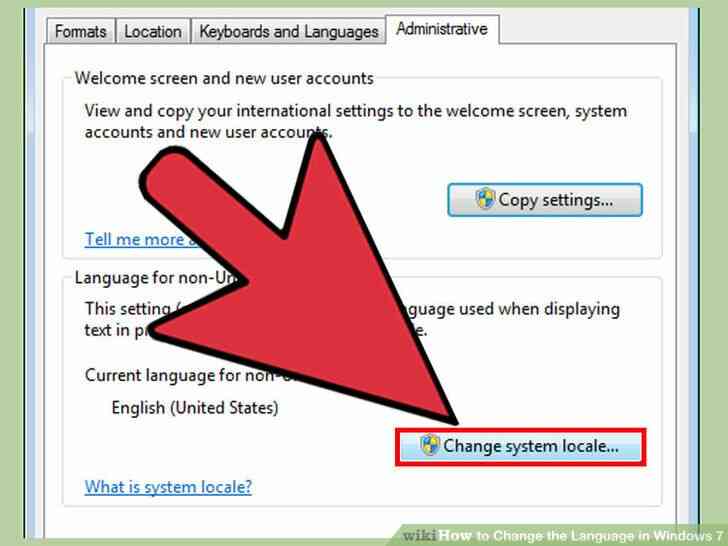
13
@@_
@@Establecer una nueva configuración regional del sistema si algunos programas no reconocen el nuevo idioma. Algunos de los programas diseñados para determinados idiomas, sólo se mostrará el idioma si el sistema está configurado de esa región.
- haga Clic en el menú Inicio y abra el Panel de Control.
- Abra la 'configuración regional y de Idioma' opción.
- haga Clic en la ficha Administrativa y, a continuación, haga clic en Cambiar configuración regional del sistema.
- Seleccione el idioma que usted acaba de instalar y reiniciar el equipo cuando se le pida.
@@_
@@
Método 3
Idioma de Entrada
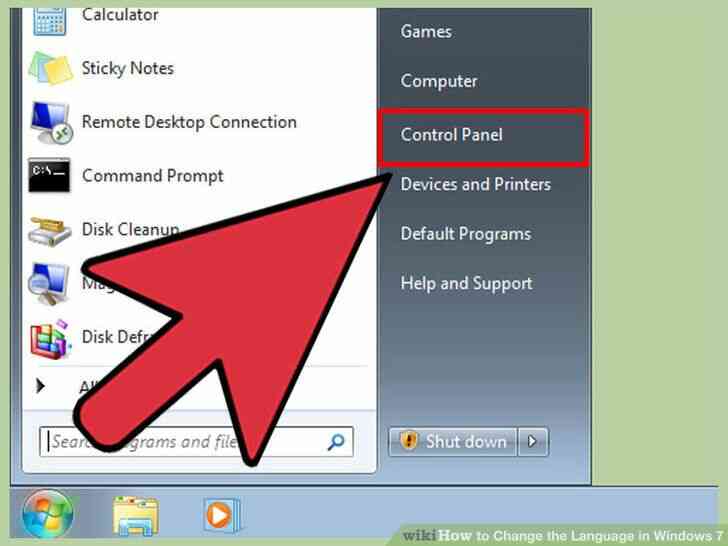
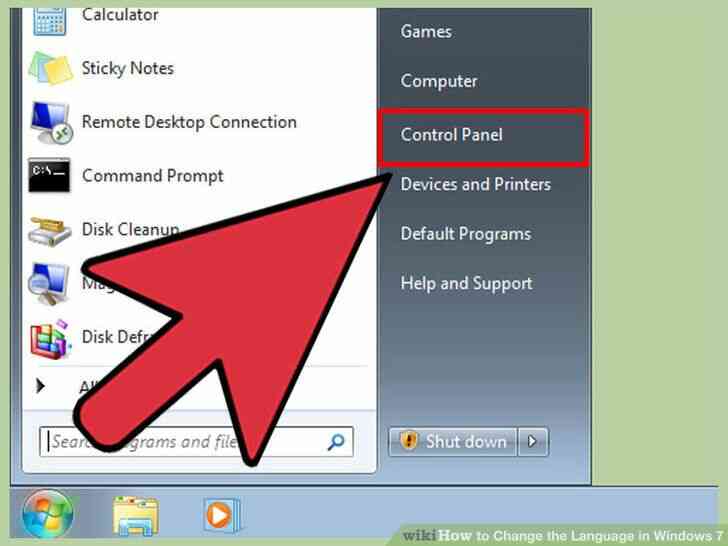
1
@@_
@@Abra el Panel de Control. Se pueden añadir otras distribuciones de teclado para la instalación de Windows que le permite escribir en diferentes idiomas.
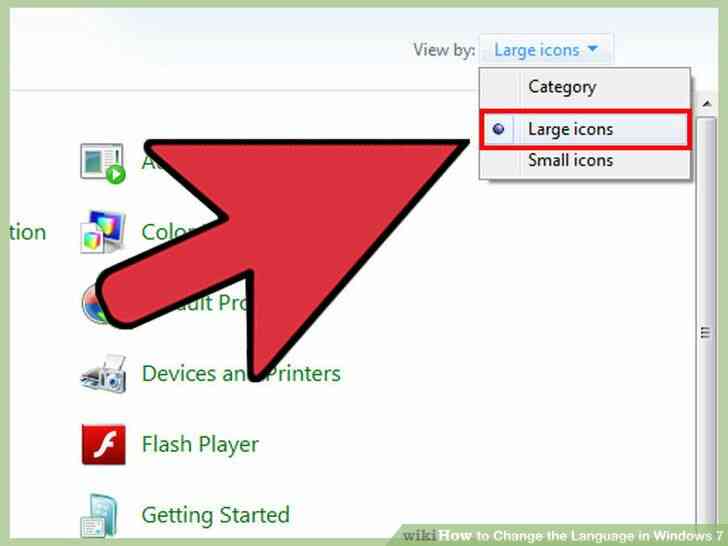
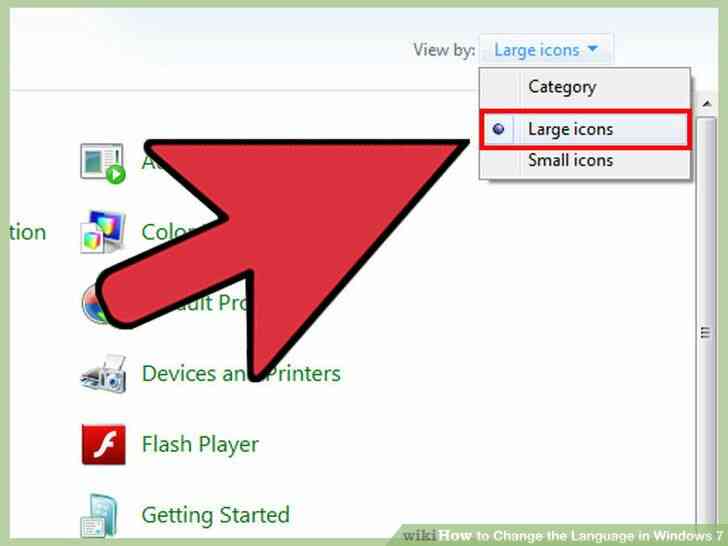
2
@@_
@@haga Clic en la 'Vista' en el menú desplegable y seleccione 'iconos Grandes' o 'iconos Pequeños'. Esto hará que sea más fácil encontrar la opción correcta.
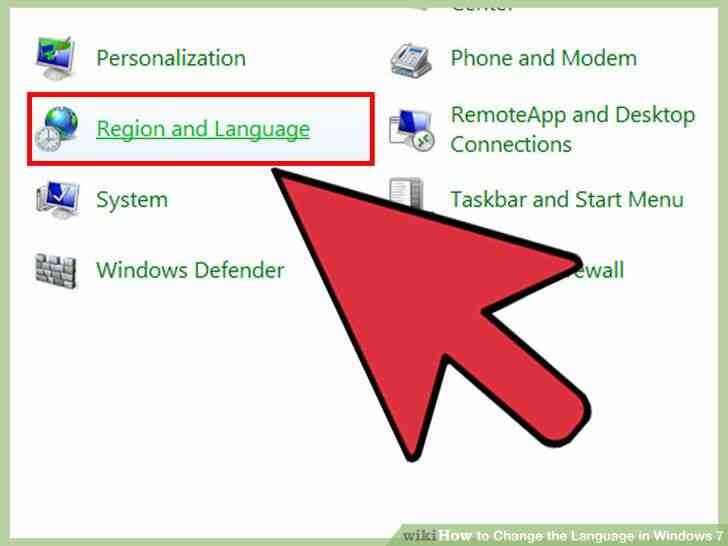
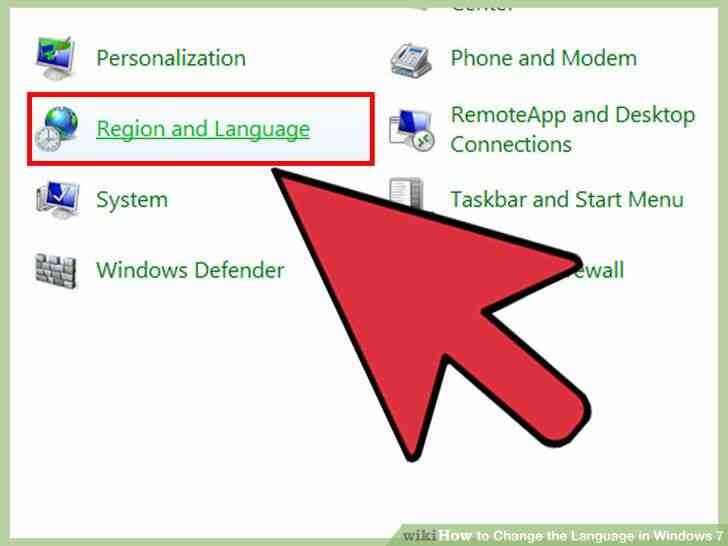
3
@@_
@@Seleccione 'configuración regional y de Idioma' y, a continuación, haga clic en el .Ficha teclados e Idiomas. Haga clic en Cambiar teclados... botón.
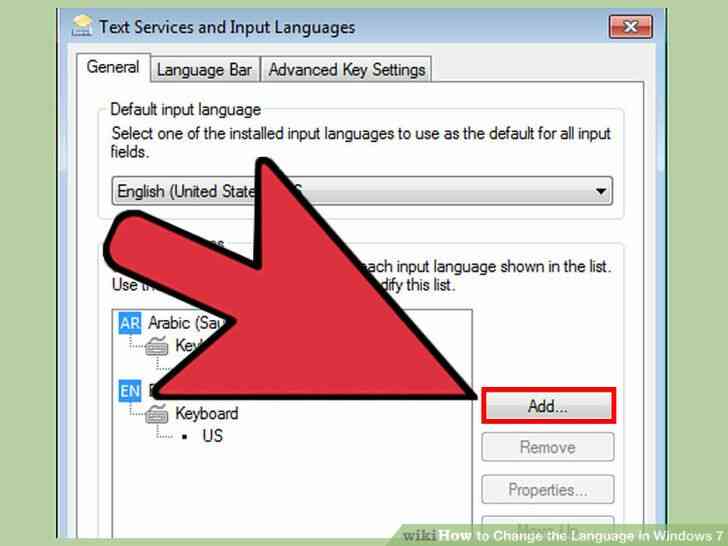
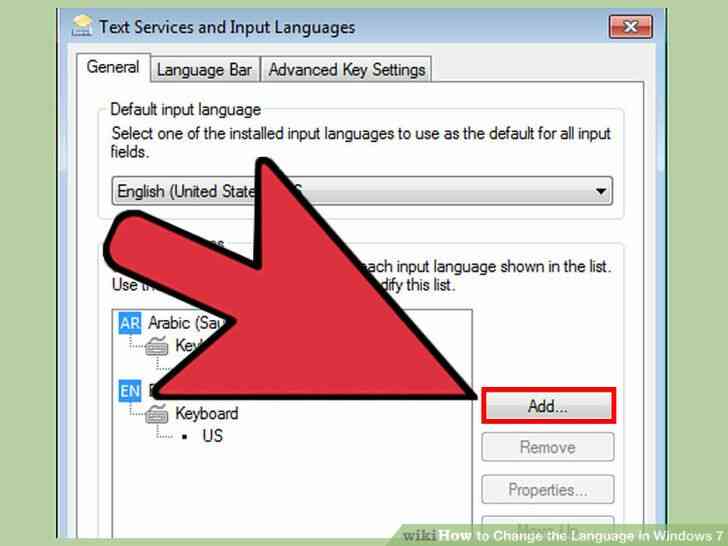
4
@@_
@@Clic .Añadir a instalar otro idioma. Una lista de idiomas disponibles aparecerá.
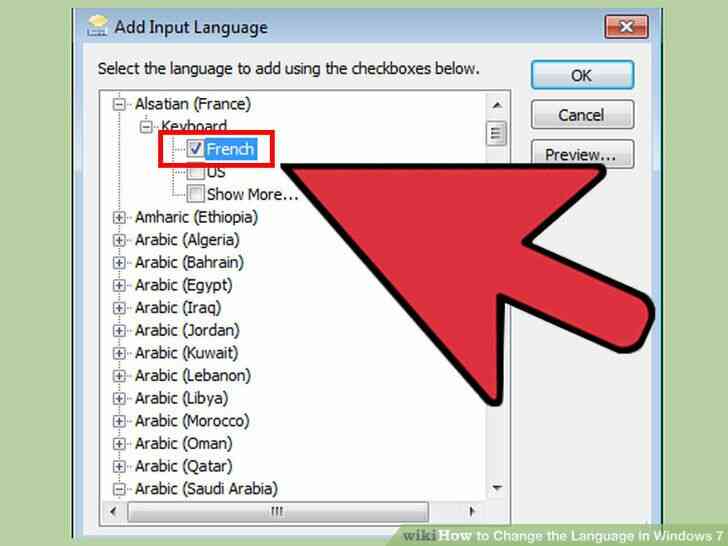
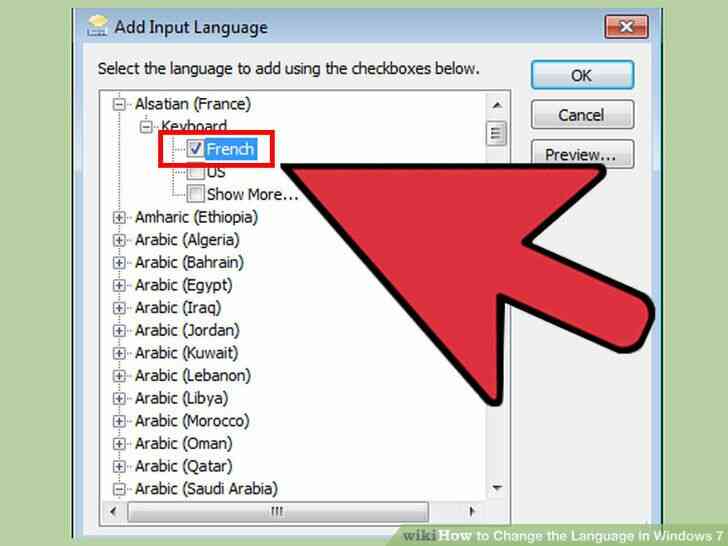
5
@@_
@@Seleccionar el idioma del teclado que desea instalar. Expanda el idioma y, a continuación, expanda el 'Teclado' opción. Seleccione la forma específica de ese idioma que quieras marcando la casilla correspondiente. Haga clic en ACEPTAR para agregar el idioma.
- los Idiomas tienen múltiples opciones si las diferentes regiones hablan diferentes dialectos.
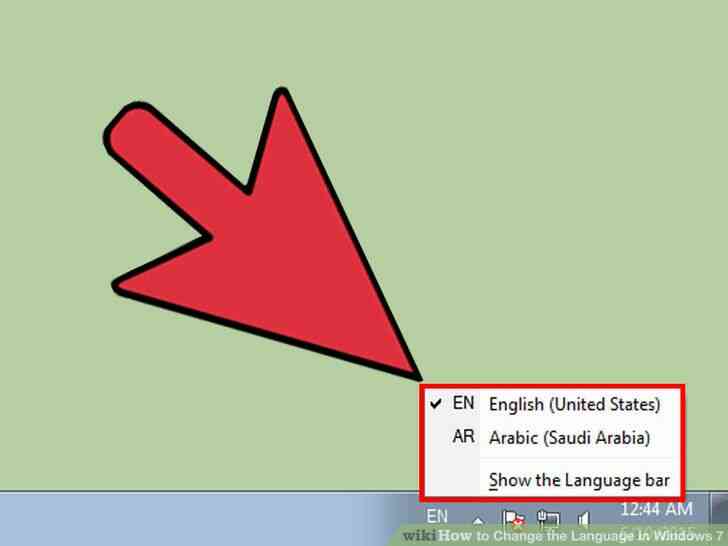
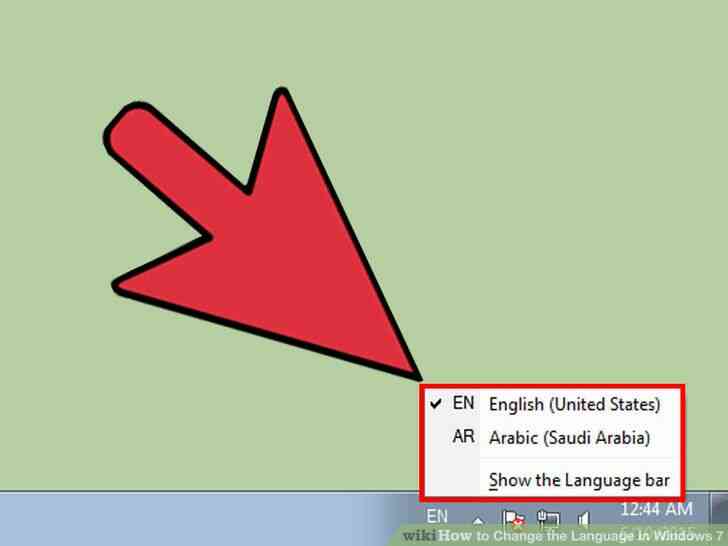
6
@@_
@@Cambiar entre los idiomas utilizando la barra de Idioma. Este se encuentra en la barra de tareas, a la izquierda de la Bandeja del Sistema y el reloj. La abreviatura del idioma activo se mostrará. Hacer clic en la abreviatura le permitirá cambiar entre los diferentes métodos de entrada.
- también puede pulsar ? Ganar Espacio para el ciclo a través de los idiomas instalados.
- Si usted no puede encontrar la barra de Idioma, haga clic derecho en la barra de tareas, seleccione 'Barras de herramientas' y, a continuación, haga clic en 'barra de Idioma'
Como Cambiar el Idioma en Windows 7
Windows 7 le permite cambiar el idioma de visualizacion para la mayoria de la interfaz. El proceso es bastante sencillo y el mas completo si usted tiene Windows 7 Ultimate o Enterprise. Si esta utilizando Windows 7 Starter, Basic, o de la Casa, se puede instalar Paquetes de Interfaz de Idiomas, la cual se traduce la mayoria de-los elementos utilizados en el idioma elegido. Tambien puede cambiar el idioma de entrada de teclado de modo que usted puede escribir facilmente en otros idiomas.
Medidas
@@_
@@
el Metodo 1
el Idioma de la Pantalla (Ultimate y Enterprise)
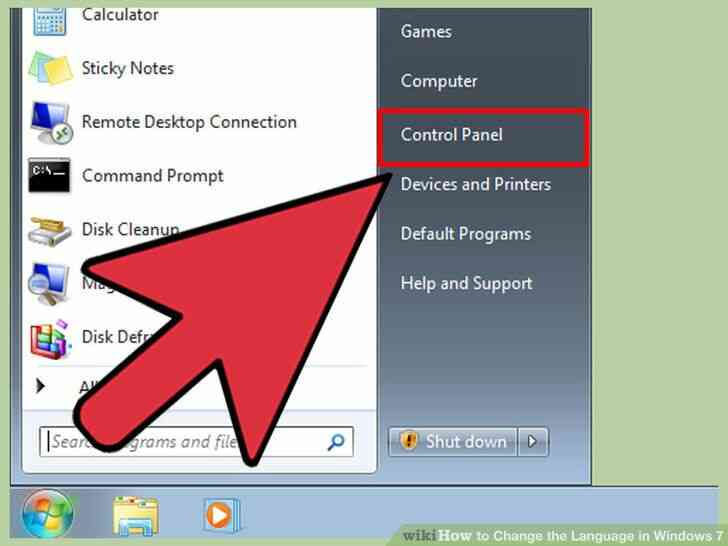
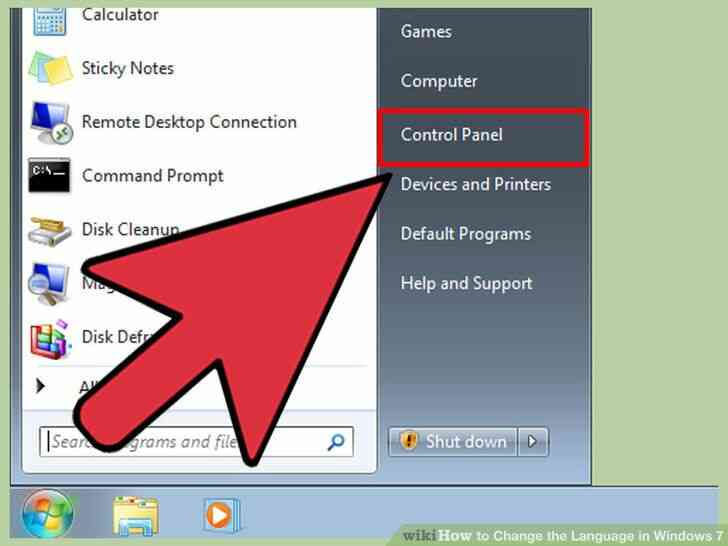
1
@@_
@@Abra el Panel de Control. Si esta utilizando Windows 7 Ultimate o Enterprise, puede instalar los paquetes de idioma que traducir la mayor parte de la interfaz de Windows. Estos solo estan disponibles para Ultimate y Enterprise. Si usted esta usando Starter, Basic, o de la Casa, se puede instalar Paquetes de Interfaz de Idiomas (Lip). Estos traducir partes de la interfaz, y requieren de un lenguaje de base instalada. Consulte el siguiente seccion para obtener mas detalles.[1]
- Usted puede abrir el Panel de Control desde el menu Inicio.
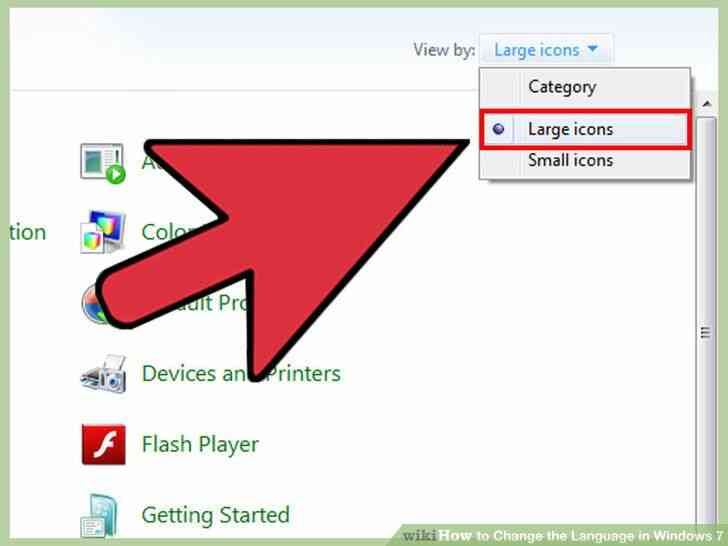
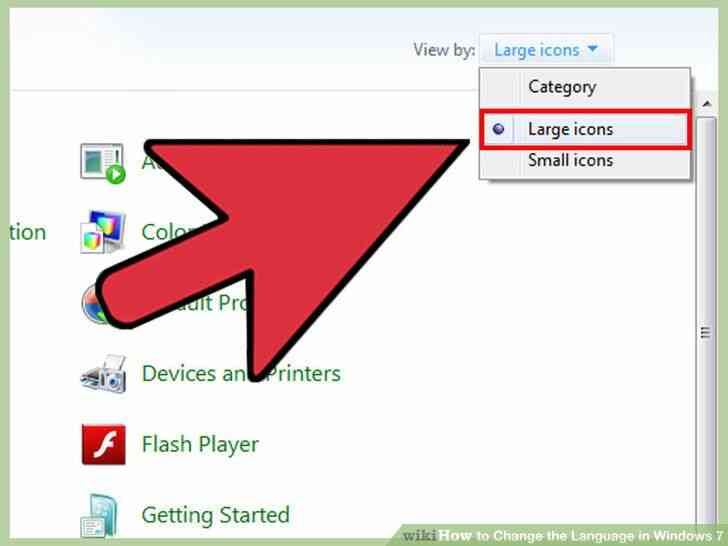
2
@@_
@@haga Clic en la 'Vista' del menu y seleccione 'iconos Grandes' o 'iconos Pequeños'. Esto le permitira acceder rapidamente a cualquier opcion del Panel de Control.
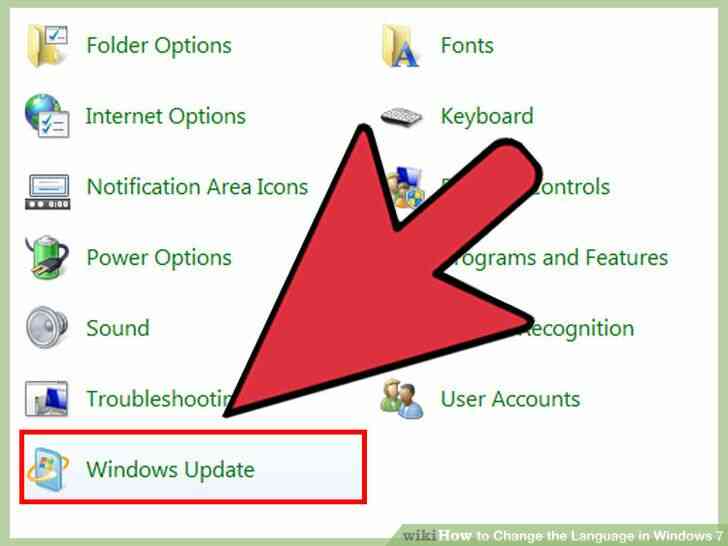
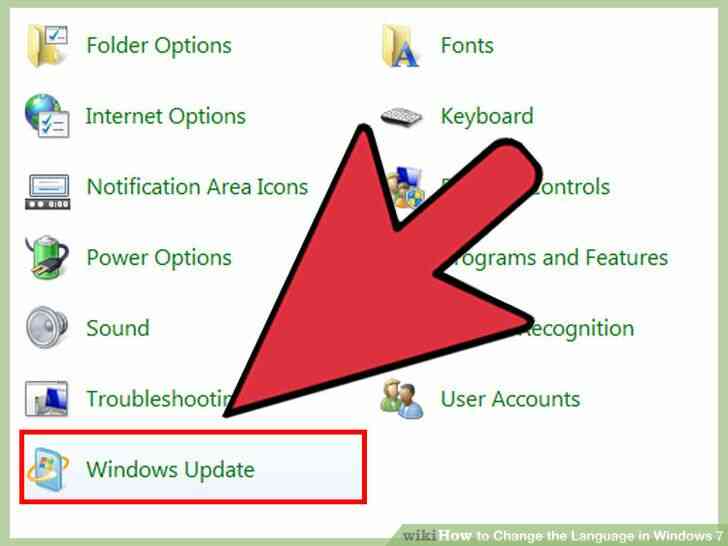
3
@@_
@@Seleccione Windows Update. Puede utilizar la herramienta de Windows Update para descargar cualquiera de los paquetes de idioma disponibles.
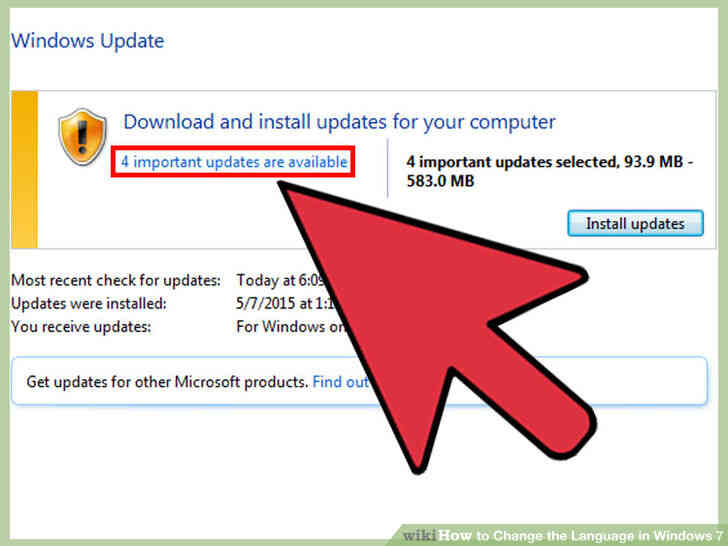
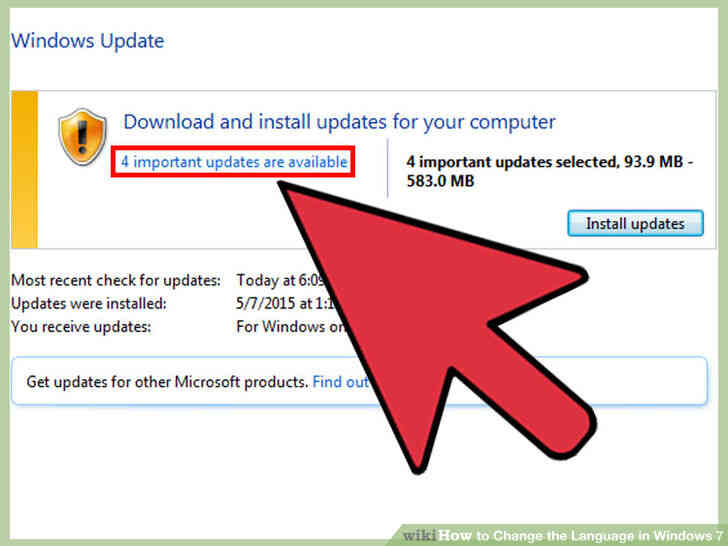
4
@@_
@@haga Clic en el '# actualizaciones opcionales estan disponibles'. Si el enlace no esta alli, haga clic en 'buscar actualizaciones'.
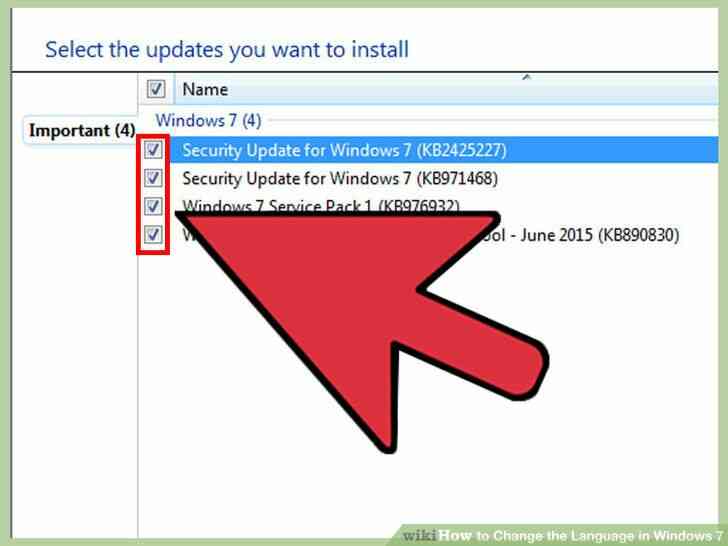
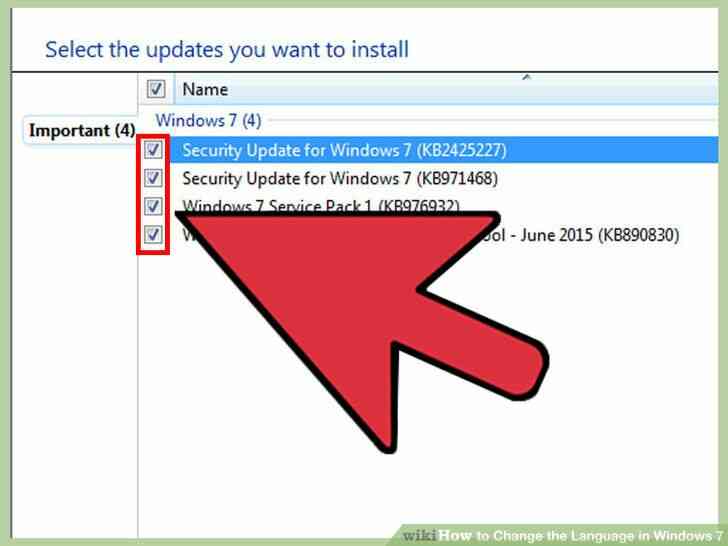
5
@@_
@@Marque la casilla para el idioma que desea descargar. Despues de seleccionar el idioma, haga clic en ACEPTAR.
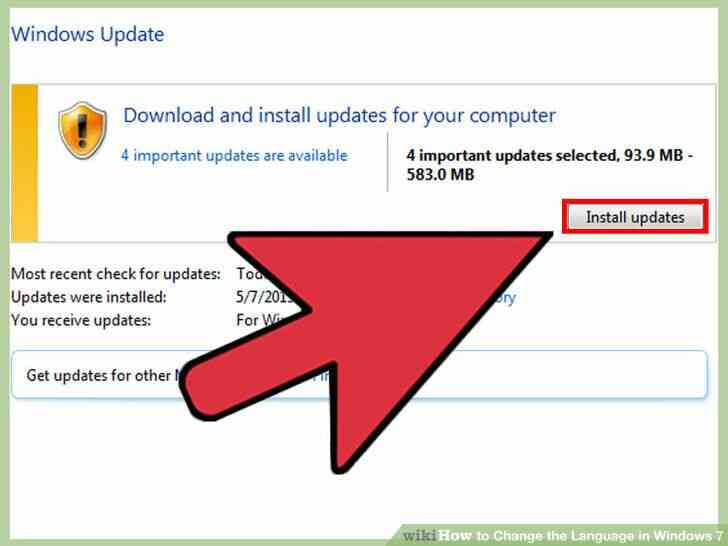
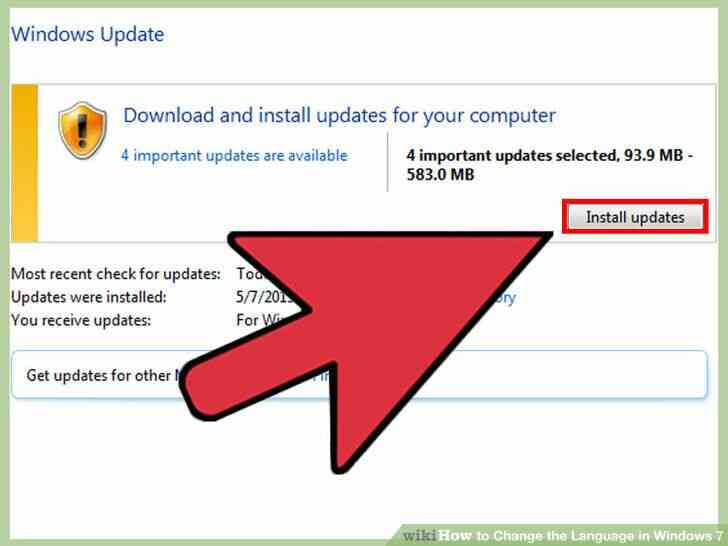
6
@@_
@@haga Clic en el .Instalar las actualizaciones. Puede que se le solicite por la UAC para continuar, y se le puede pedir a la entrada de la contraseña de administrador.
- Se puede tomar un par de minutos para que el paquete de idioma para descargar.
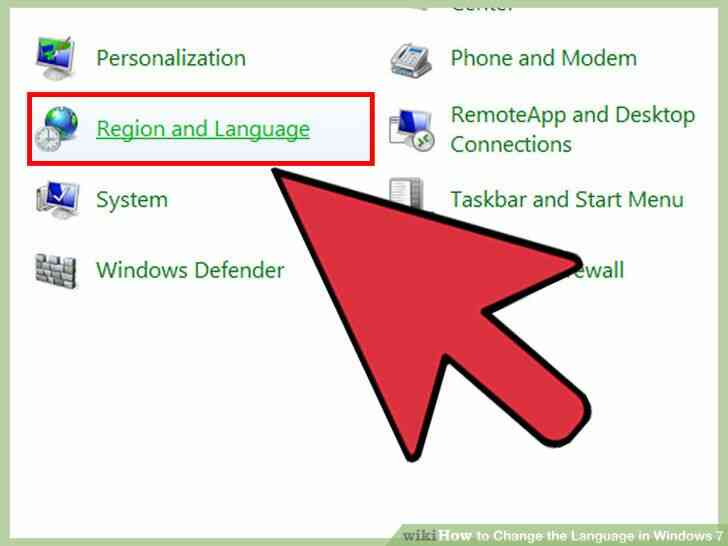
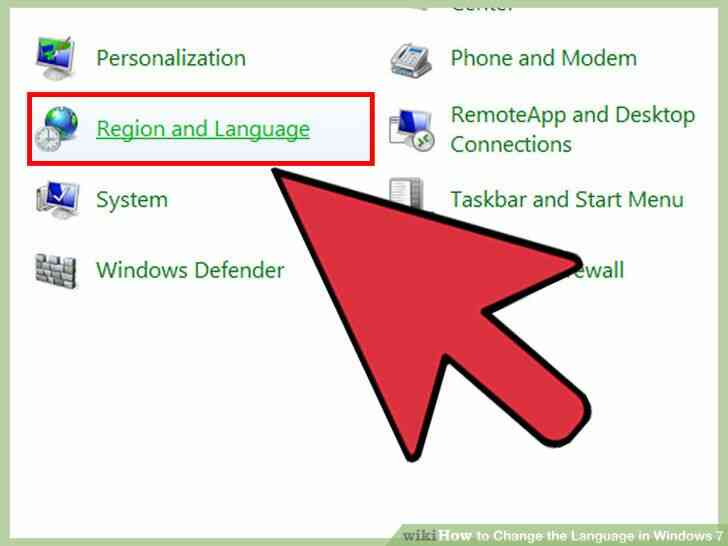
7
@@_
@@Regresar al Panel de Control y seleccione 'configuracion regional y de Idioma'. Seleccione la ficha Teclados e Idiomas.
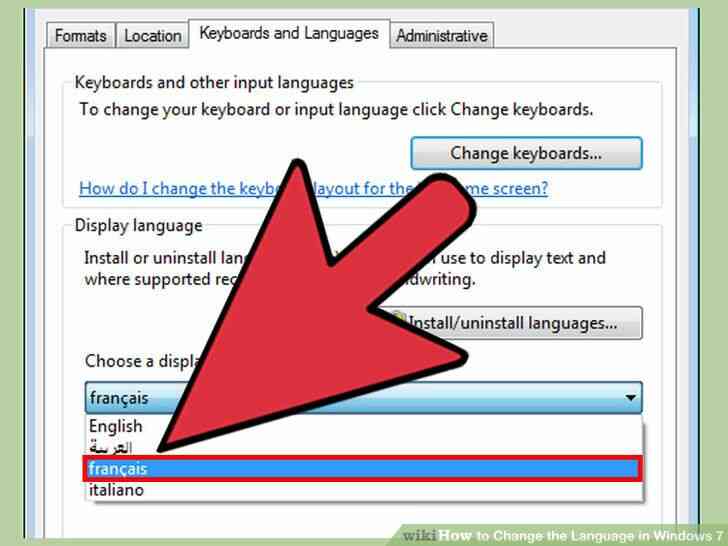
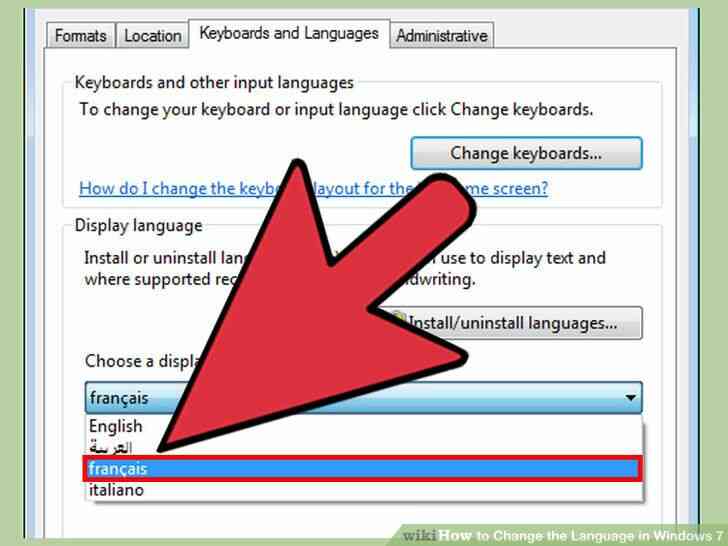
8
@@_
@@Seleccione el idioma que usted acaba de instalar desde el 'Elija un idioma de la pantalla' en el menu desplegable. Todos sus idiomas instalados que se enumeran a continuacion.[2]
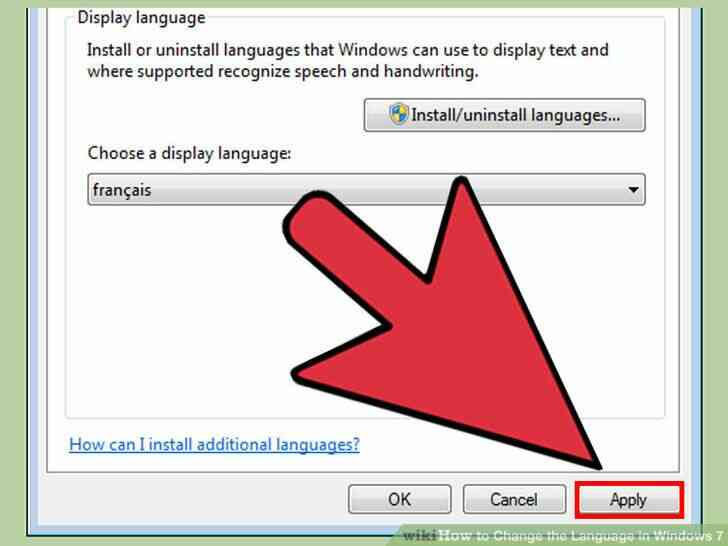
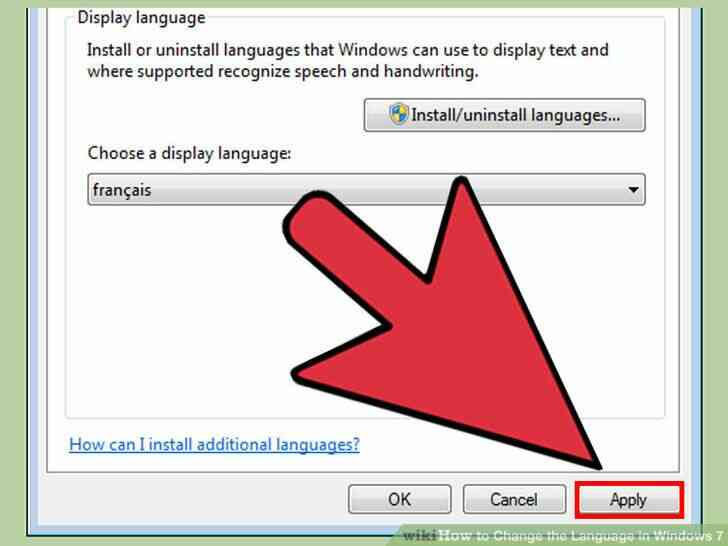
9
@@_
@@Clic .Aplicar y, a continuacion, cerrar Sesion ahora para cerrar la sesion. Los cambios se aplicaran cuando se vuelva a iniciar sesion en Windows.
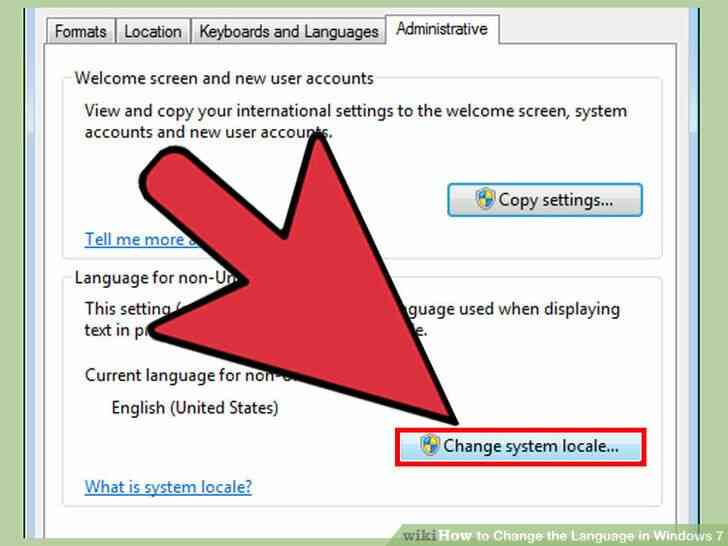
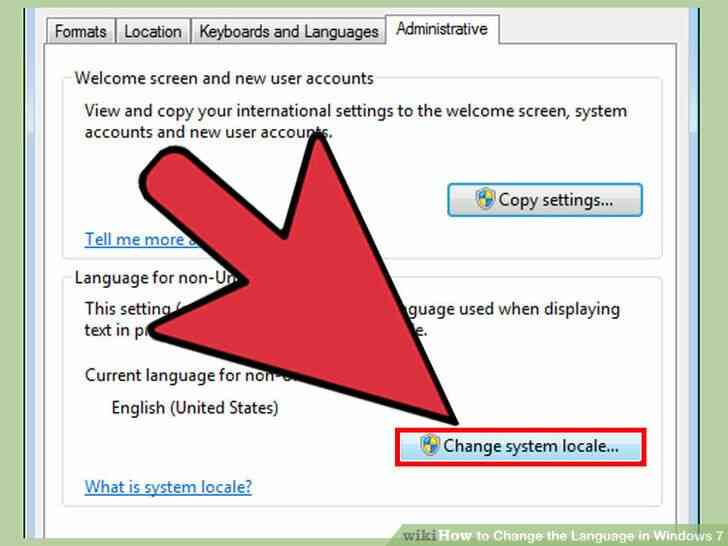
10
@@_
@@Cambiar su configuracion regional del sistema si el idioma no esta mostrando en algunos programas. Algunos programas pueden no mostrar su nuevo idioma hasta que cambie la configuracion regional del sistema la configuracion para que coincida con la region.
- Abra el Panel de Control y seleccione 'configuracion regional y de Idioma'.
- haga Clic en la ficha Administrativa y haga clic en Cambiar configuracion regional del sistema.
- Seleccione el idioma que usted acaba de instalar y haga clic en ACEPTAR. Se le pedira que reinicie el equipo.[3]
@@_
@@
el Metodo 2
el Idioma de la Pantalla (Cualquier Version)
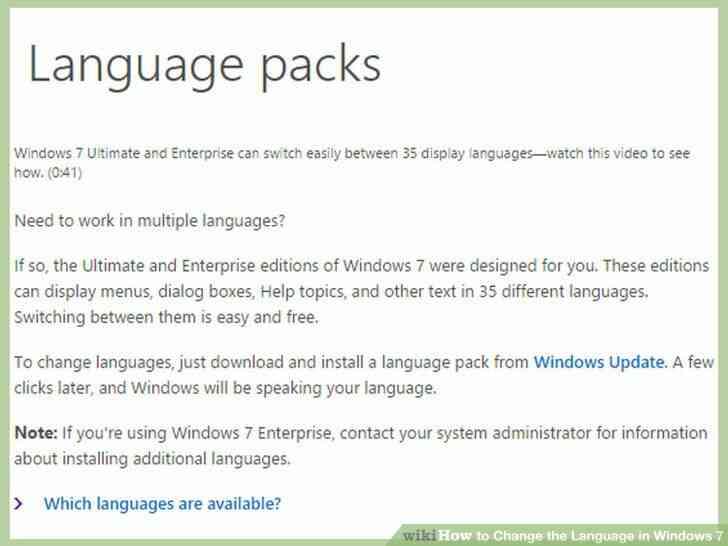
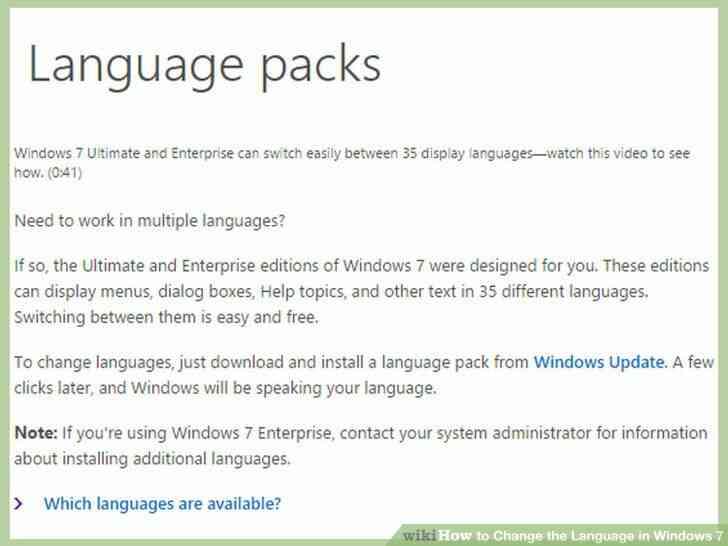
1
@@_
@@Entender la diferencia entre el lenguaje de los paquetes y Paquetes de Interfaz de Idiomas (Lip). Los tradicionales paquetes de idioma a traducir la mayoria de los elementos de interfaz de usuario, y solo estan disponibles para Ultimate y Enterprise de usuarios (ver la seccion anterior). Para todos los demas, no son los Labios. Estos son mas pequeños paquetes que traducir el mas utilizado en partes de la interfaz. Ellos requieren de una base de idioma instalado, ya que no todo esta traducido.[4]
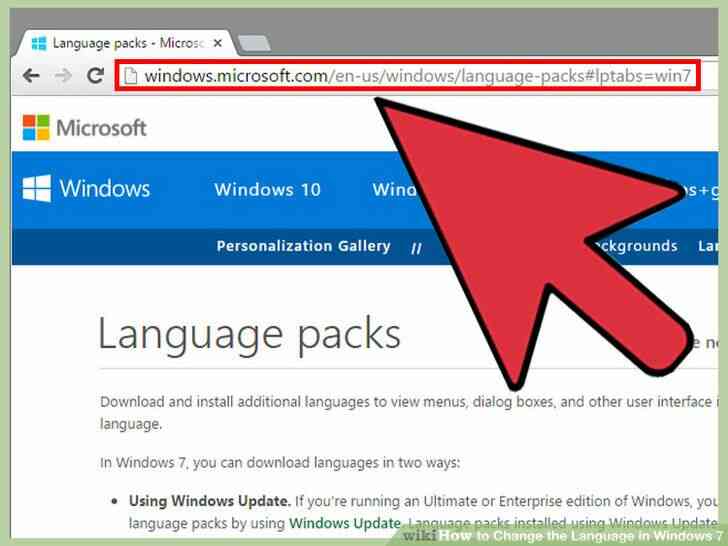
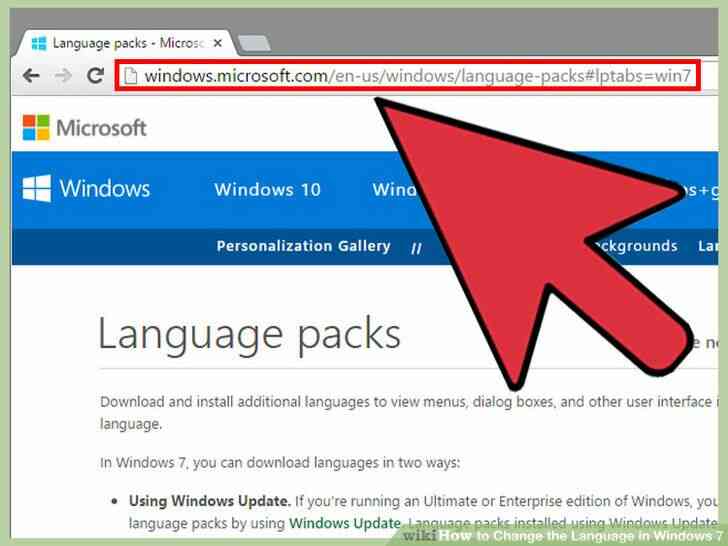
2
@@_
@@Visita el LABIO pagina de descarga. Usted puede navegar a traves de todos los Labios aqui.
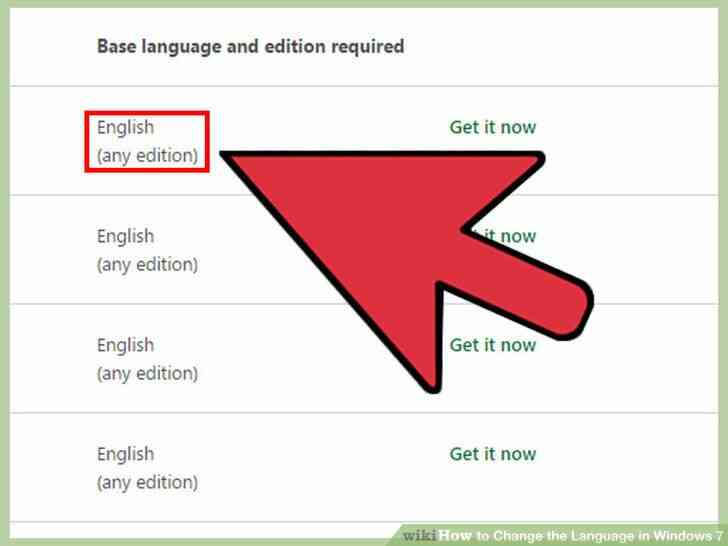
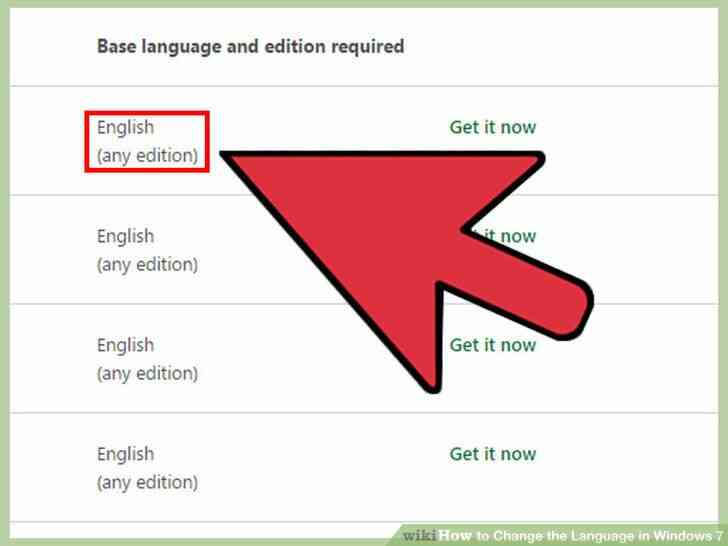
3
@@_
@@Verificacion de los requisitos. La tercera columna de la tabla se puede saber que base de la lengua el LABIO requiere, asi como de que versiones de Windows funciona con.
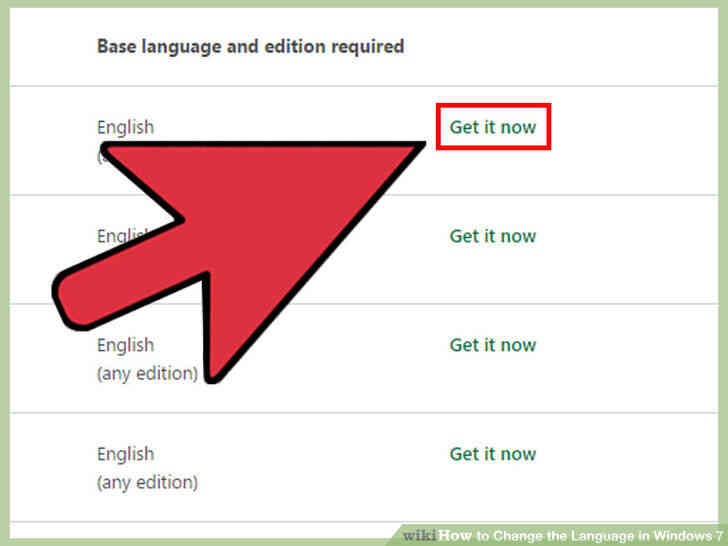
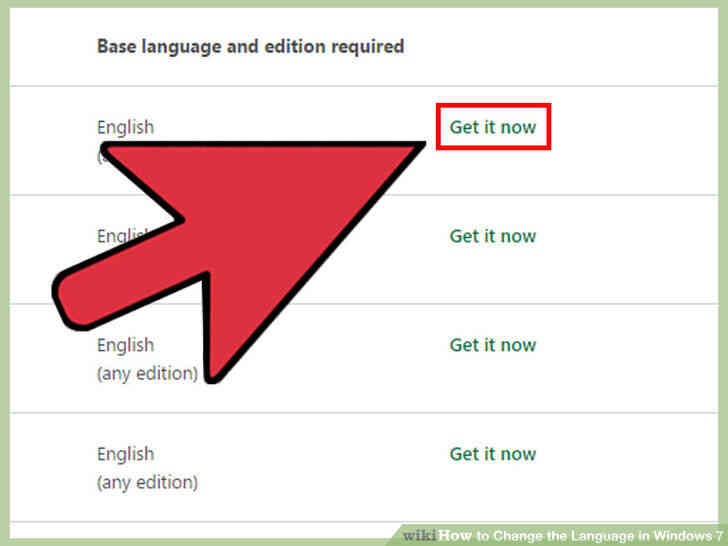
4
@@_
@@haga Clic en 'Get it now'. Esto abrira la pagina en el idioma que haya seleccionado. La pagina se mostrara en ese idioma.
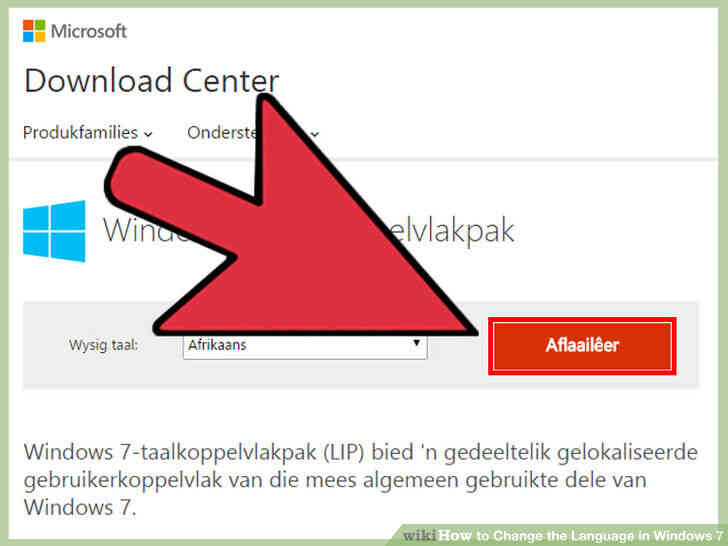
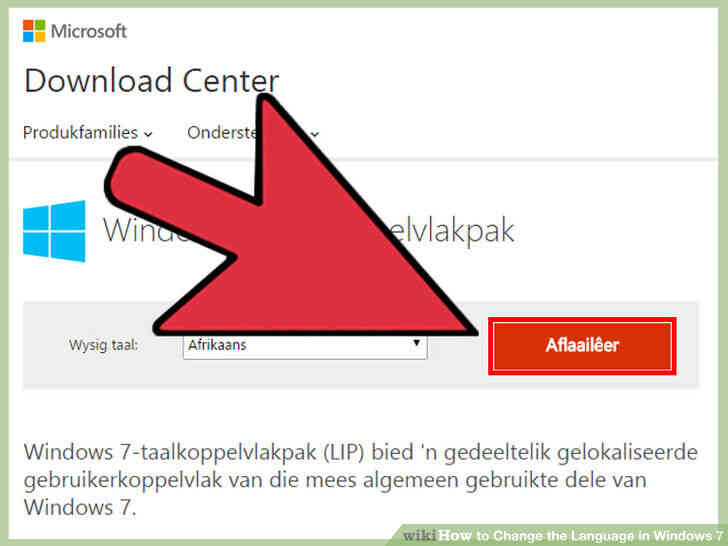
5
@@_
@@haga Clic en el boton 'Descargar'. Esto abrira una nueva ventana que muestra los archivos de idioma.
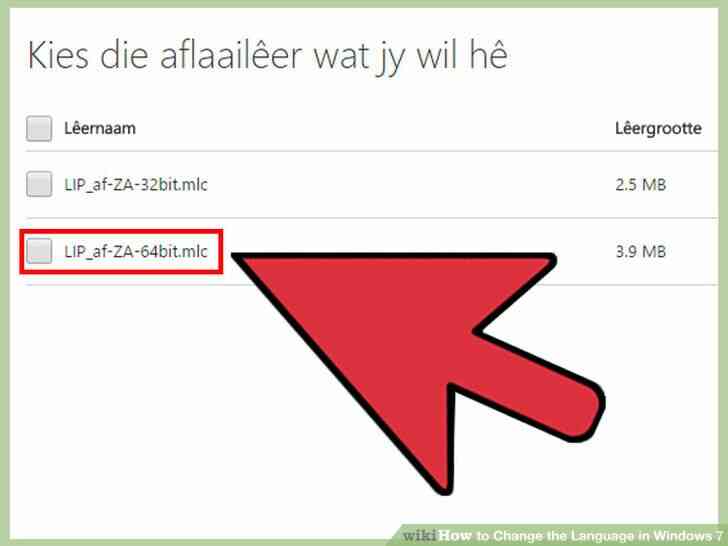
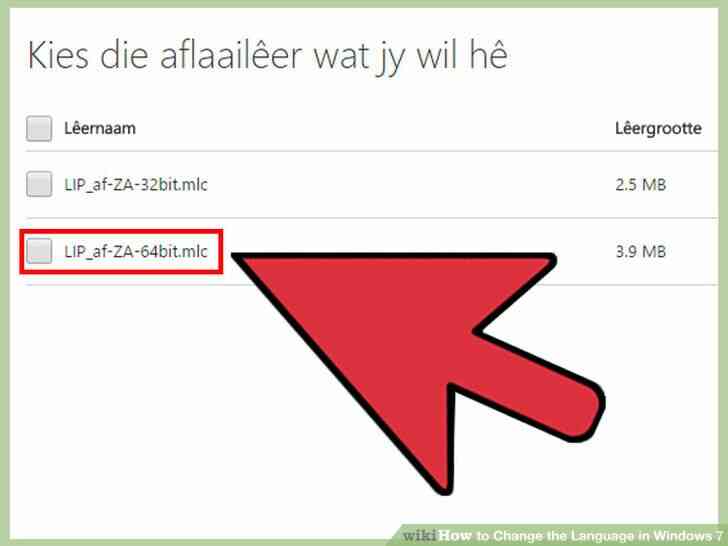
6
@@_
@@Seleccionar el archivo adecuado para su equipo. Usted tendra la opcion de elegir entre una version de 32 bits o de 64 bits. Usted puede encontrar la version que tienes abriendo el menu Inicio, haga clic en 'Equipo' y seleccionar 'Propiedades'. Busca el 'tipo de Sistema' de la entrada.
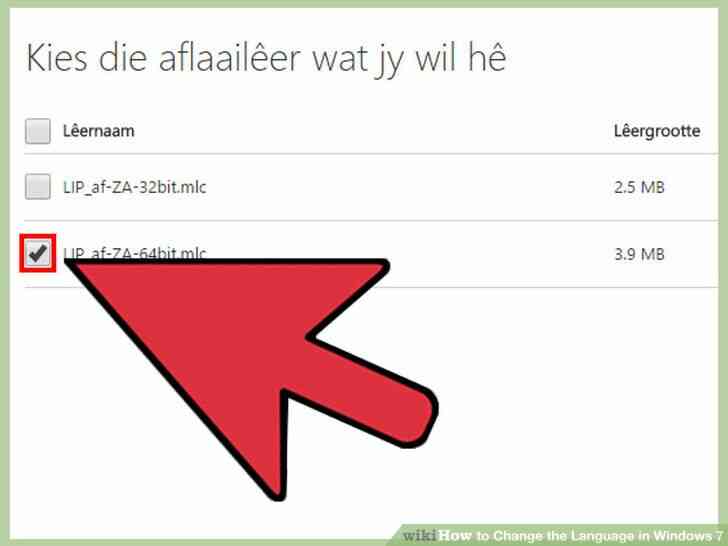
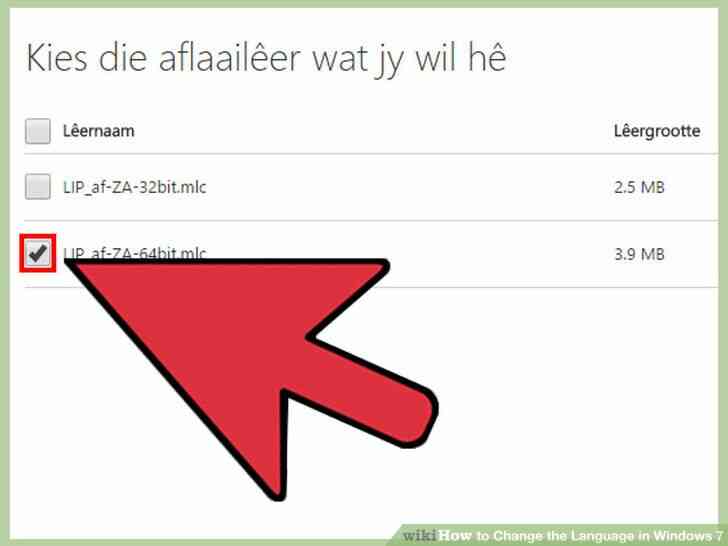
7
@@_
@@Marque la casilla para el archivo y, a continuacion, haga clic en el boton 'Descargar'. El LABIO archivo sera descargado a la carpeta de Descargas.
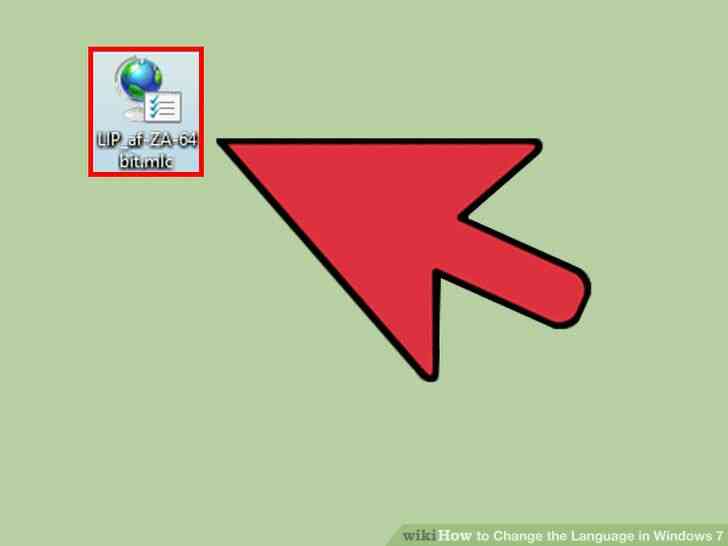
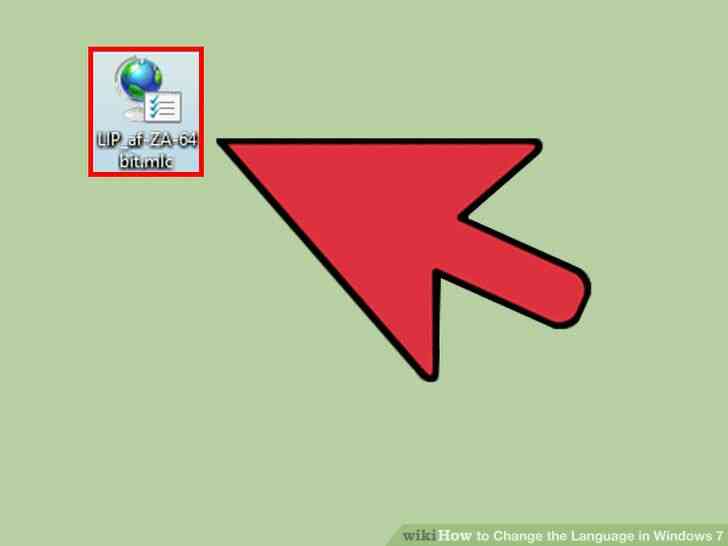
8
@@_
@@haga Doble clic en el archivo descargado. Esto abrira el instalador de idiomas con su nuevo automaticamente el idioma seleccionado. Haga clic en Siguiente para iniciar la instalacion.
- se le pedira Que lea y acepte el Microsoft terminos antes de que el idioma instalado.
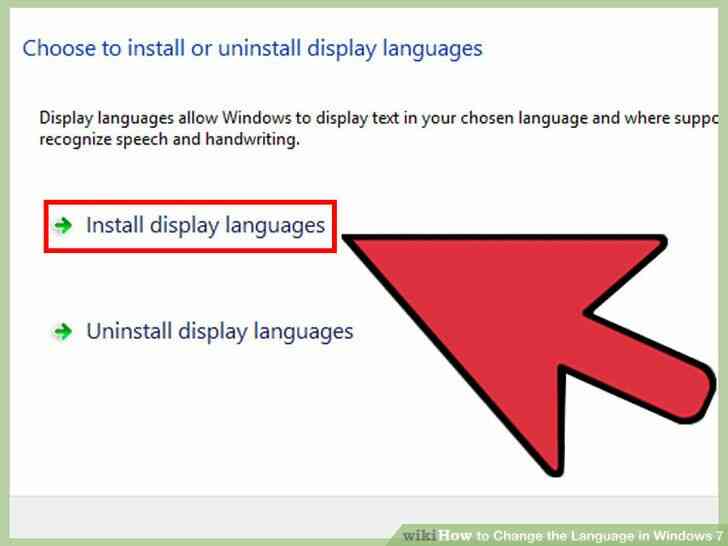
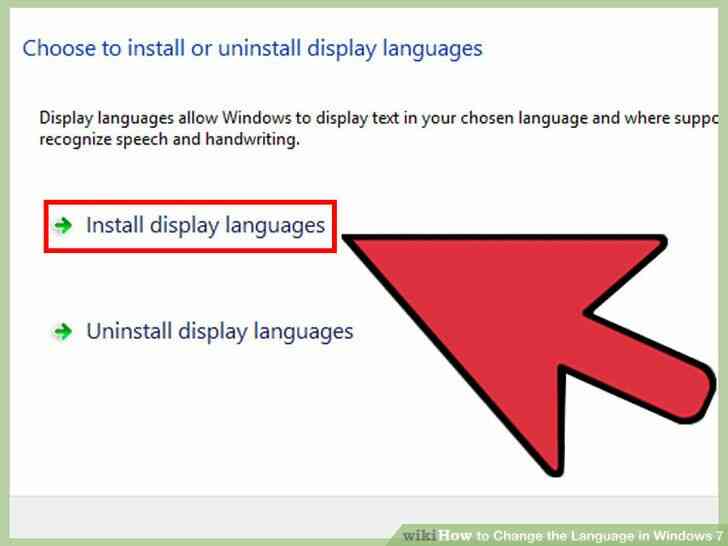
9
@@_
@@Revise el archivo Leame. El archivo Leame para el idioma que seleccione se mostrara antes de que sea instalado. Normalmente, no es necesario revisar este, pero puede contener informacion acerca de los problemas conocidos de compatibilidad o problemas.
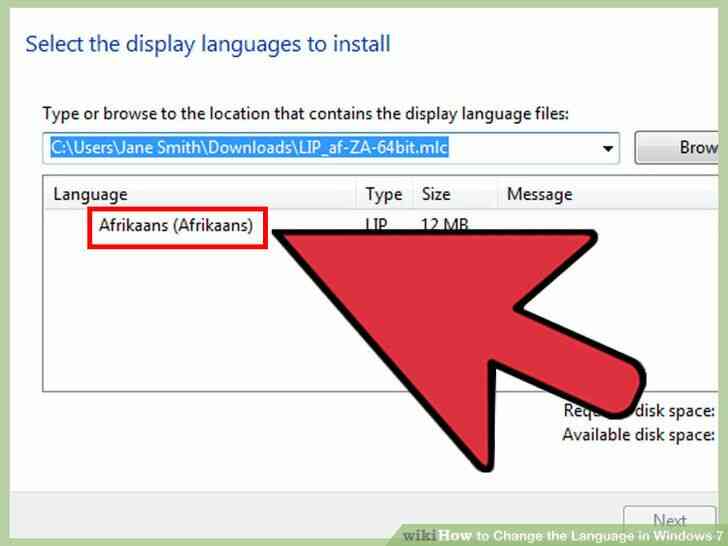
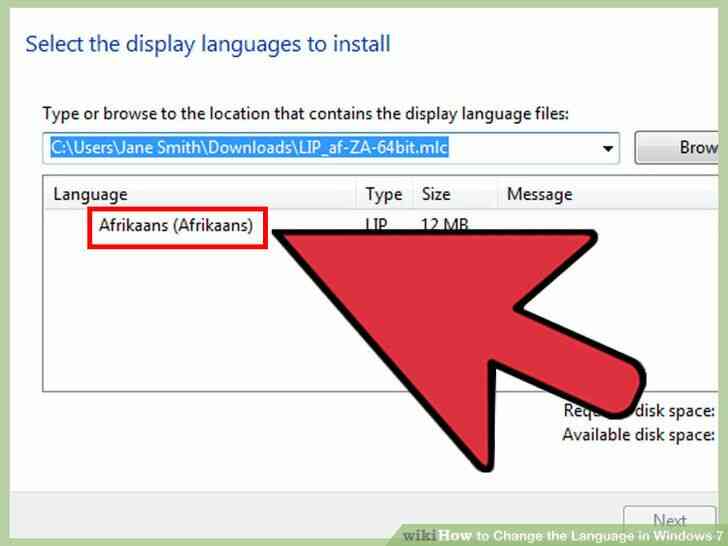
10
@@_
@@Esperar para el idioma que desea instalar. Esto puede tomar unos momentos.
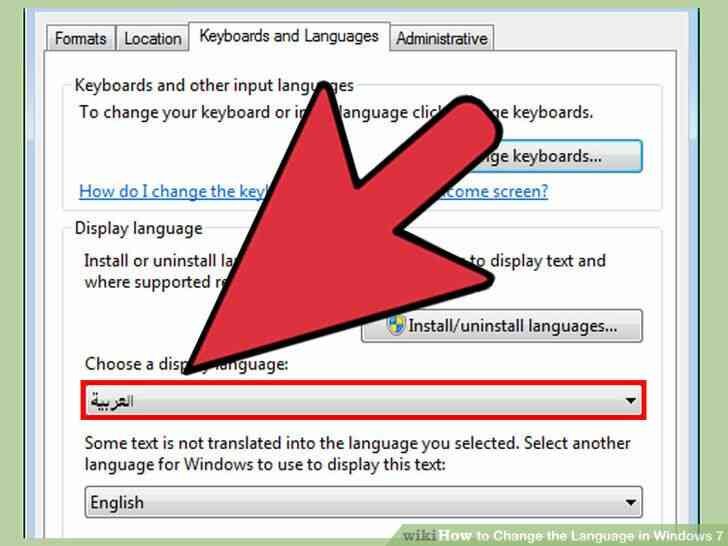
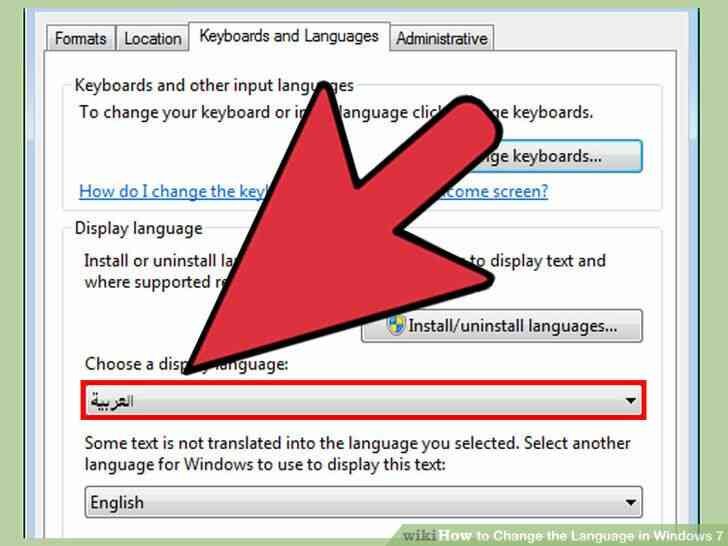
11
@@_
@@Seleccionar y aplicar el nuevo idioma. Despues de que se complete la instalacion, vera una lista de todos los idiomas instalados. Seleccione su recien instalado el idioma y haga clic en Cambiar el idioma de la pantalla.
- Si desea que la pantalla de Bienvenida para el cambio, asi como cualquier sistema de cuentas, marque la casilla debajo de la lista de idiomas.
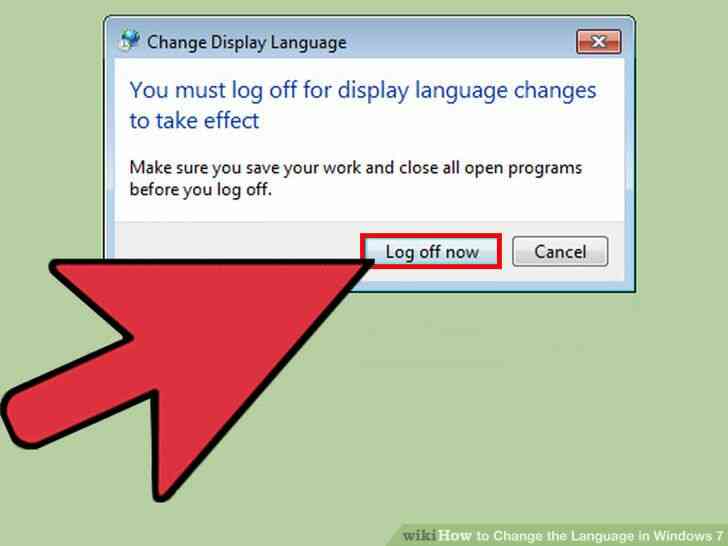
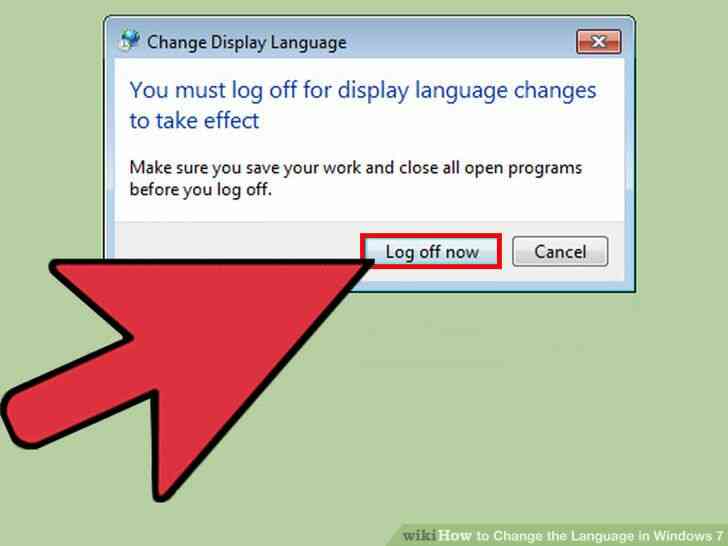
12
@@_
@@iniciar Sesion para completar el cambio. Se le pedira que inicie sesion en el orden de su nuevo lenguaje para ser aplicado. Cuando vuelva a iniciar sesion, Windows va a utilizar el nuevo idioma. Algo que no esta traducido con el LABIO se mostrara en el idioma base.
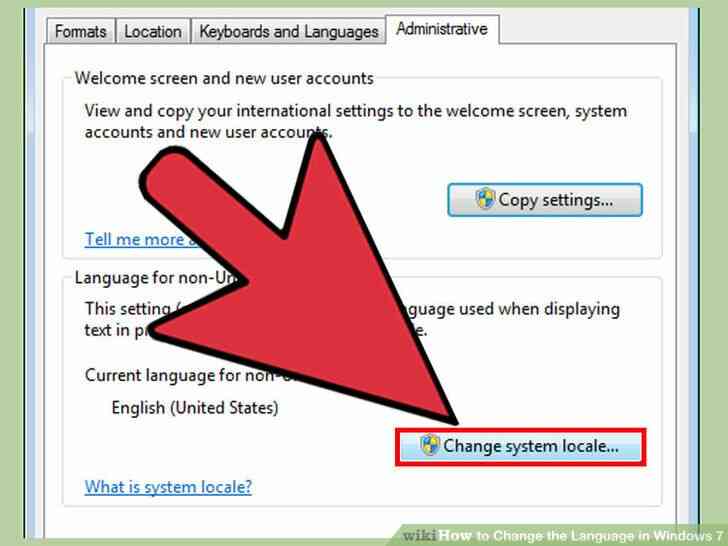
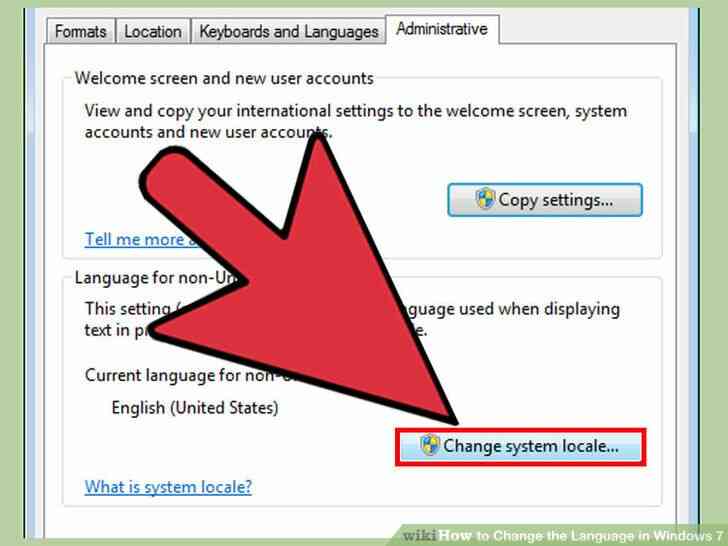
13
@@_
@@Establecer una nueva configuracion regional del sistema si algunos programas no reconocen el nuevo idioma. Algunos de los programas diseñados para determinados idiomas, solo se mostrara el idioma si el sistema esta configurado de esa region.
- haga Clic en el menu Inicio y abra el Panel de Control.
- Abra la 'configuracion regional y de Idioma' opcion.
- haga Clic en la ficha Administrativa y, a continuacion, haga clic en Cambiar configuracion regional del sistema.
- Seleccione el idioma que usted acaba de instalar y reiniciar el equipo cuando se le pida.
@@_
@@
Metodo 3
Idioma de Entrada
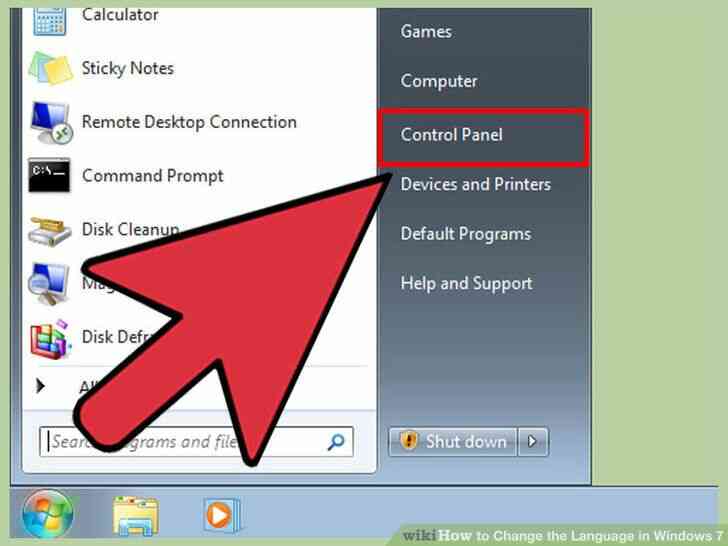
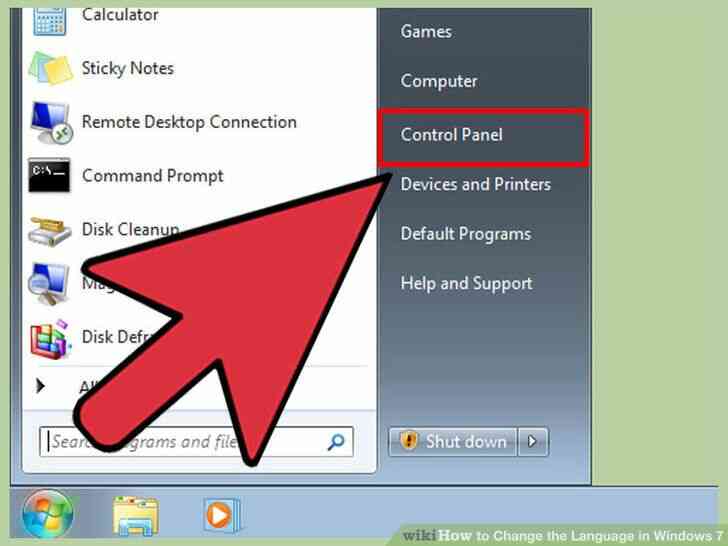
1
@@_
@@Abra el Panel de Control. Se pueden añadir otras distribuciones de teclado para la instalacion de Windows que le permite escribir en diferentes idiomas.
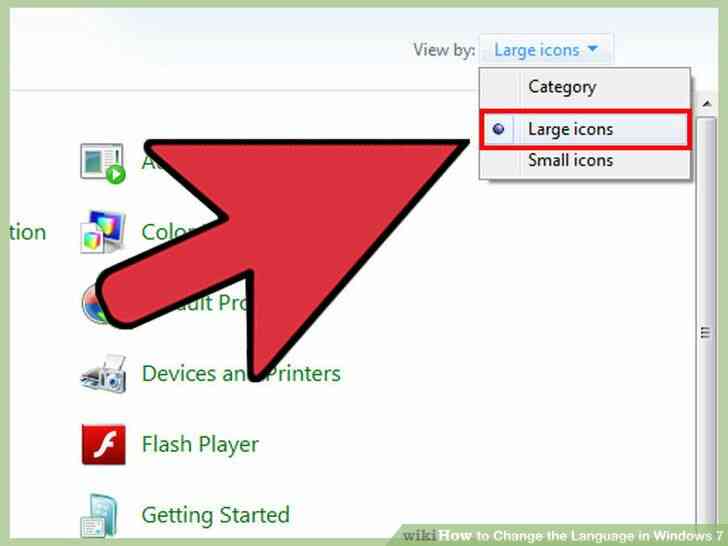
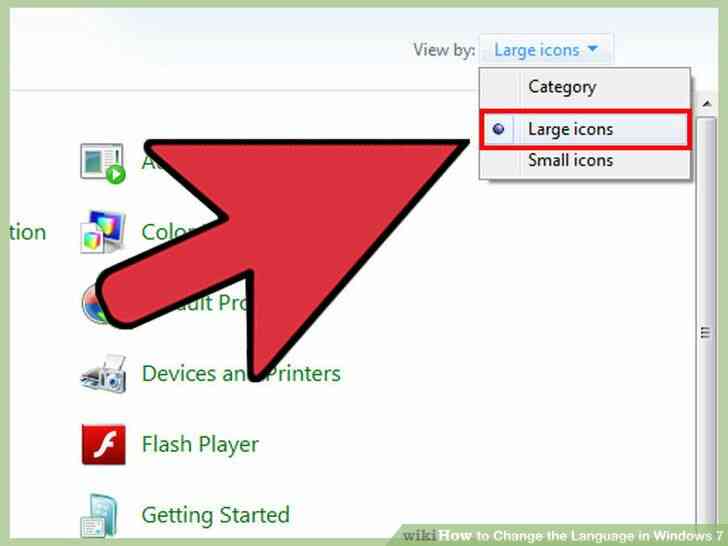
2
@@_
@@haga Clic en la 'Vista' en el menu desplegable y seleccione 'iconos Grandes' o 'iconos Pequeños'. Esto hara que sea mas facil encontrar la opcion correcta.
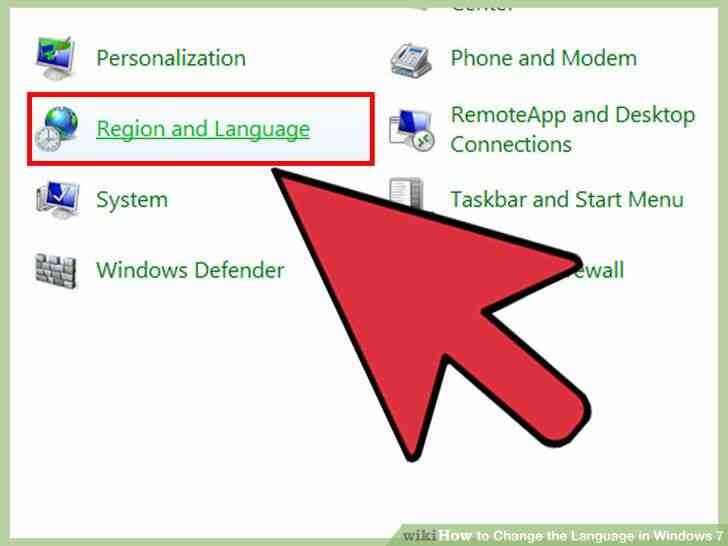
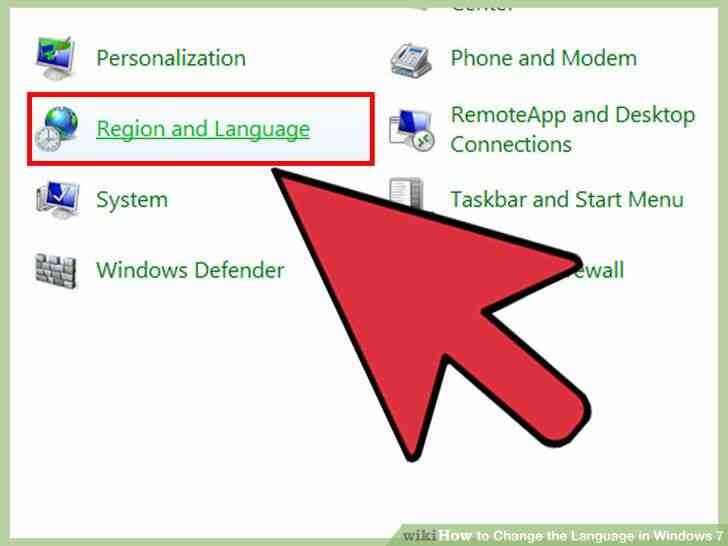
3
@@_
@@Seleccione 'configuracion regional y de Idioma' y, a continuacion, haga clic en el .Ficha teclados e Idiomas. Haga clic en Cambiar teclados... boton.
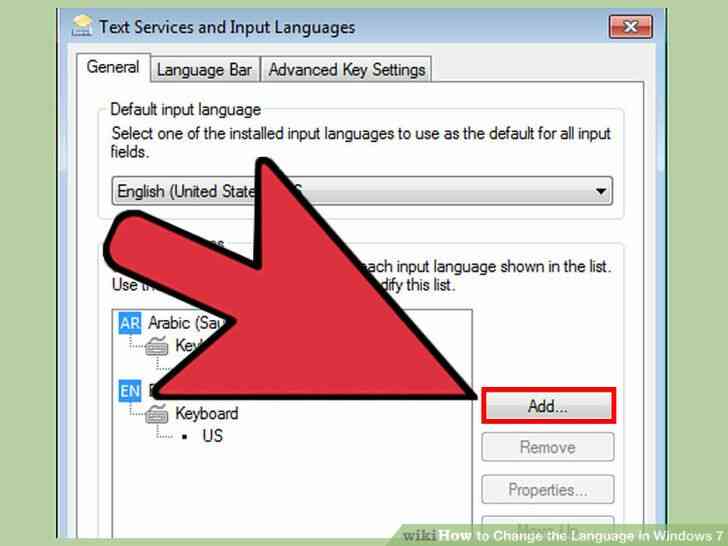
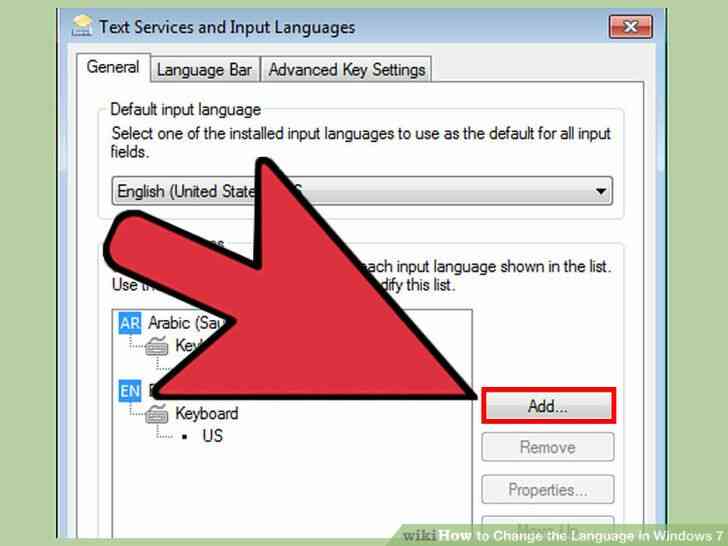
4
@@_
@@Clic .Añadir a instalar otro idioma. Una lista de idiomas disponibles aparecera.
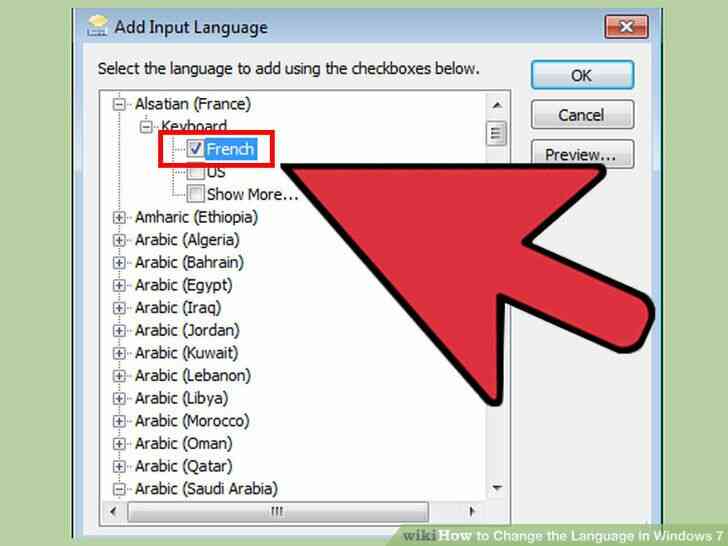
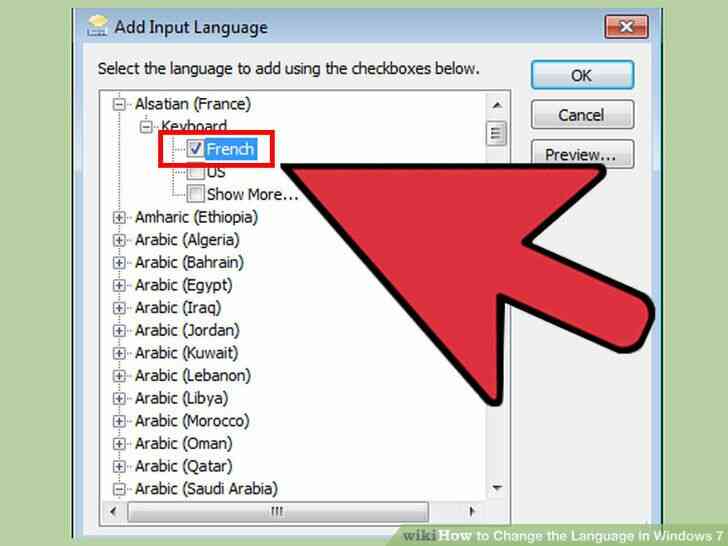
5
@@_
@@Seleccionar el idioma del teclado que desea instalar. Expanda el idioma y, a continuacion, expanda el 'Teclado' opcion. Seleccione la forma especifica de ese idioma que quieras marcando la casilla correspondiente. Haga clic en ACEPTAR para agregar el idioma.
- los Idiomas tienen multiples opciones si las diferentes regiones hablan diferentes dialectos.
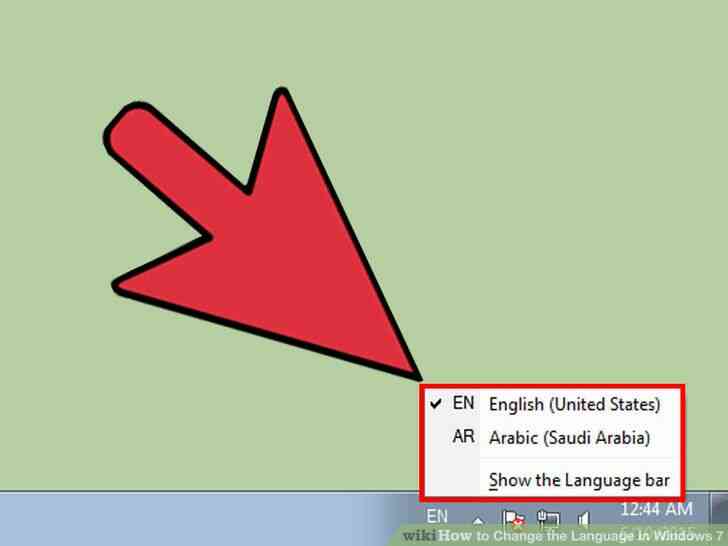
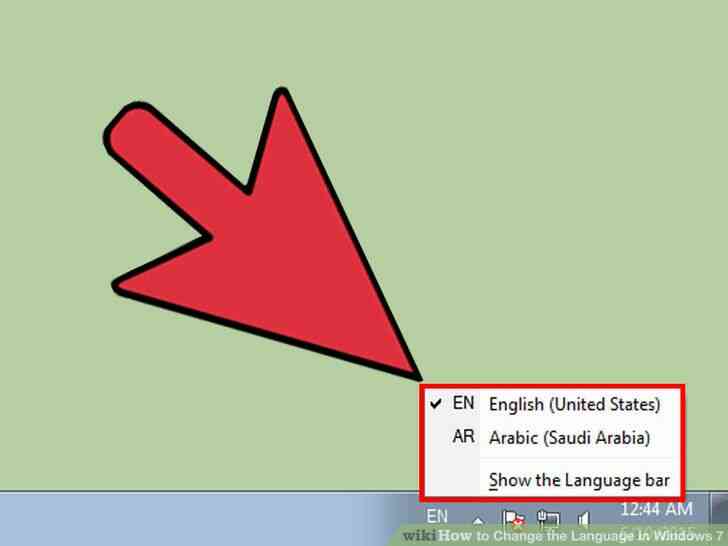
6
@@_
@@Cambiar entre los idiomas utilizando la barra de Idioma. Este se encuentra en la barra de tareas, a la izquierda de la Bandeja del Sistema y el reloj. La abreviatura del idioma activo se mostrara. Hacer clic en la abreviatura le permitira cambiar entre los diferentes metodos de entrada.
- tambien puede pulsar ? Ganar Espacio para el ciclo a traves de los idiomas instalados.
- Si usted no puede encontrar la barra de Idioma, haga clic derecho en la barra de tareas, seleccione 'Barras de herramientas' y, a continuacion, haga clic en 'barra de Idioma'
Cómo Cambiar el Idioma en Windows 7
By Consejos Y Trucos
Windows 7 le permite cambiar el idioma de visualización para la mayoría de la interfaz. El proceso es bastante sencillo y el más completo si usted tiene Windows 7 Ultimate o Enterprise. Si está utilizando Windows 7 Starter, Basic, o de la Casa, se puede instalar Paquetes de Interfaz de Idiomas, la cual se traduce la mayoría de-los elementos utilizados en el idioma elegido. También puede cambiar el idioma de entrada de teclado de modo que usted puede escribir fácilmente en otros idiomas.