De Modo Visual, a veces referido como "Efectos de Pantalla", le da algo a la mirada en cuando sin escuchar música. Es una hermosa pantalla 3D de colores y patrones. Pero cada persona tiene sus propias preferencias personales cuando se trata de cómo el Modo Visual se muestra. Lamentablemente, los botones necesarios para cambiar los ajustes no están a la vista. Esto requiere un poco de paso a paso las instrucciones.
Medidas
1
@@_
@@Abra iTunes.
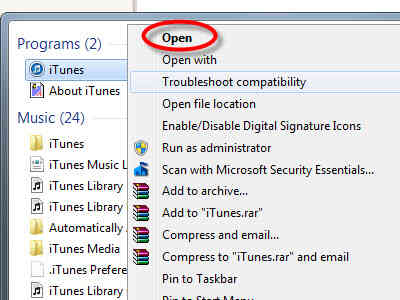
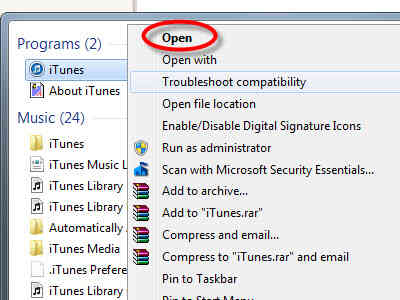 2
2
@@_
@@echar un vistazo en el menú en la parte superior de la pantalla.
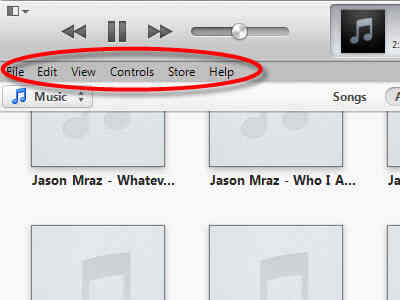
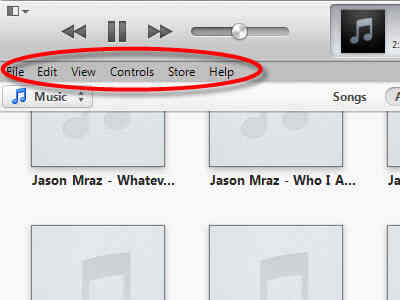 3
3
@@_
@@Seleccione 'Visuales' en el menú, que debería abrir un menú desplegable. Usted verá el 'Giro Visual', 'Pequeño', 'Mediano', 'Grande', y 'Pantalla Completa'.
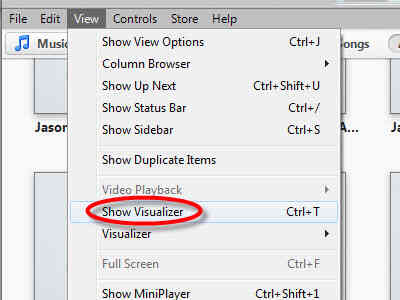
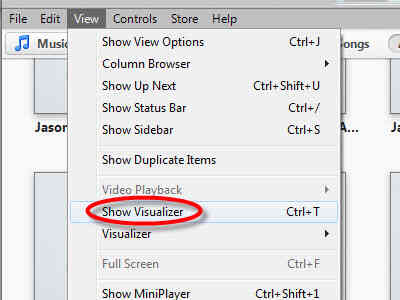 4
4
@@_
@@Si usted ve una marca de verificación al lado de 'Pantalla Completa', haga clic de nuevo para desactivarla. Aparte de eso, no importa si ha seleccionado la opción 'Pequeño', 'Mediano', 'o 'Grande'.
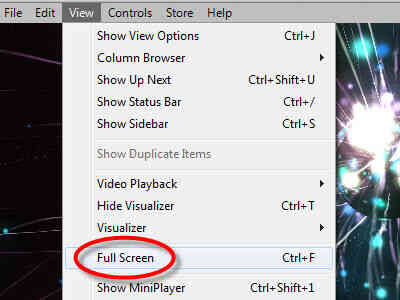
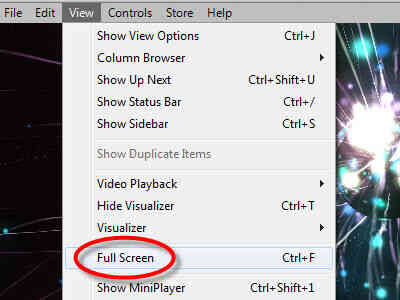
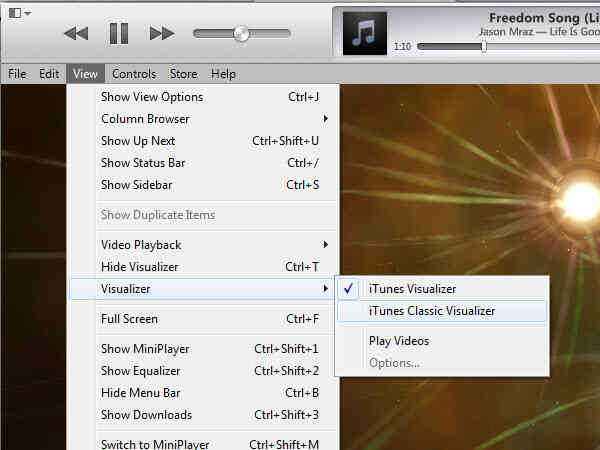
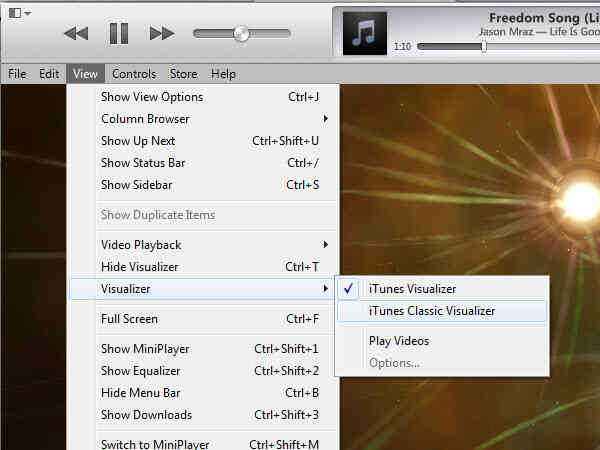
5
@@_
@@fíjate en los botones en la esquina inferior derecha de la ventana de iTunes. Haga clic en el segundo (el que parece que fue creado por un Espirógrafo). Alternativamente, usted puede seleccionar 'Giro Visual' de la 'Visuales' en el menú.
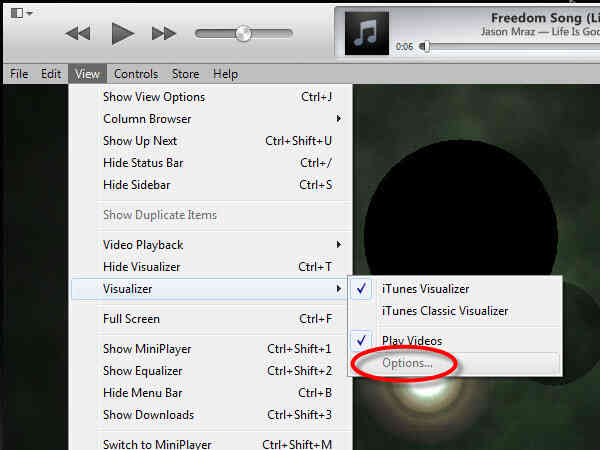
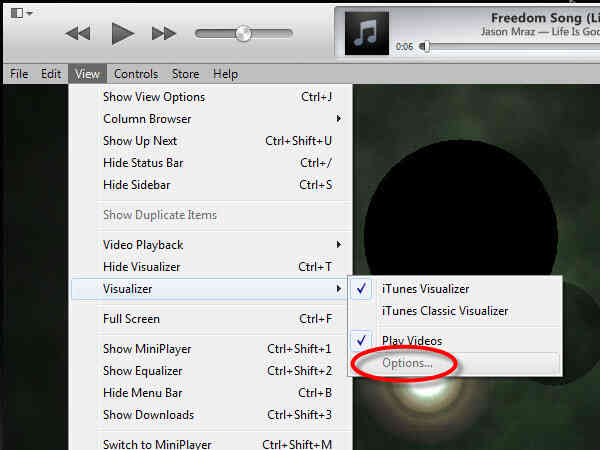
6
@@_
@@Cuando las imágenes vienen en, busque el botón de la parte superior derecha que dice 'Opciones'. Haga clic en él.7
@@_
@@Cuando el menú aparece, cambiar lo que usted desea cambiar y haga clic en 'ACEPTAR'.
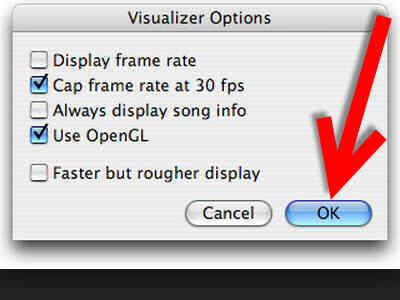
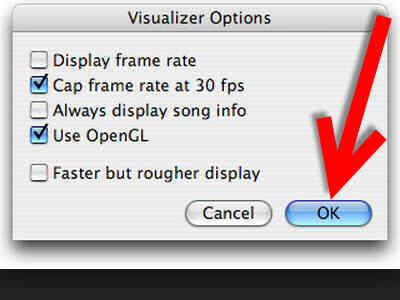 8
8
@@_
@@Para salir del Modo Visual, haga clic en el 'espirógrafo' de nuevo el botón o seleccione 'Giro Visual' de la 'Visuales' del menú.
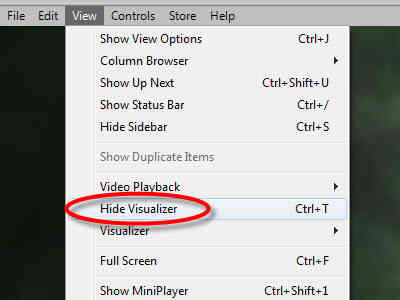
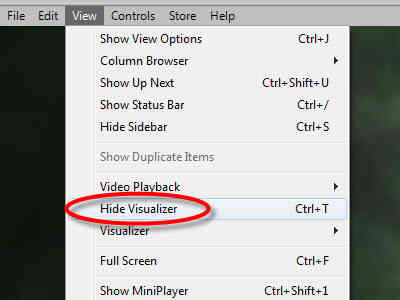
9
@@_
@@diviértete escuchando su música.
Como Cambiar la Configuracion en el Modo Visual en iTunes
De Modo Visual, a veces referido como "Efectos de Pantalla", le da algo a la mirada en cuando sin escuchar musica. Es una hermosa pantalla 3D de colores y patrones. Pero cada persona tiene sus propias preferencias personales cuando se trata de como el Modo Visual se muestra. Lamentablemente, los botones necesarios para cambiar los ajustes no estan a la vista. Esto requiere un poco de paso a paso las instrucciones.
Medidas
1
@@_
@@Abra iTunes.
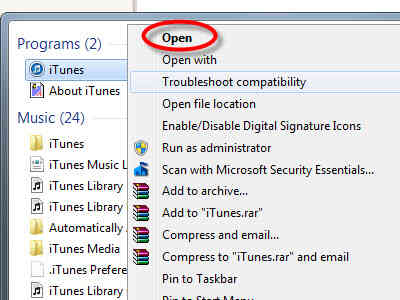
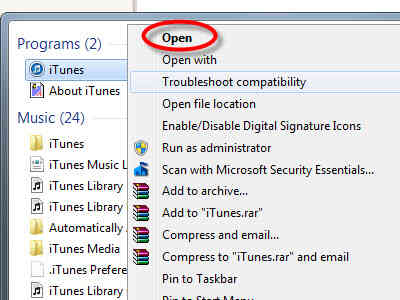 2
2
@@_
@@echar un vistazo en el menu en la parte superior de la pantalla.
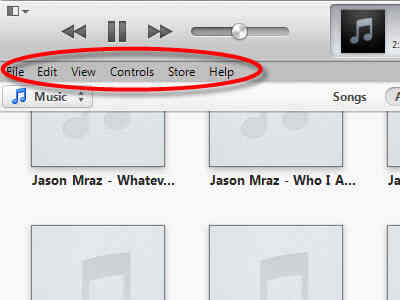
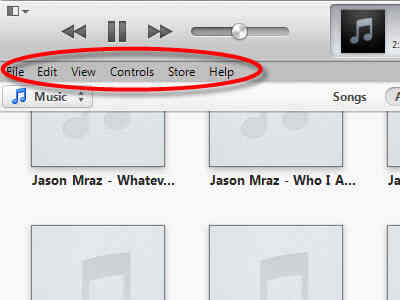 3
3
@@_
@@Seleccione 'Visuales' en el menu, que deberia abrir un menu desplegable. Usted vera el 'Giro Visual', 'Pequeño', 'Mediano', 'Grande', y 'Pantalla Completa'.
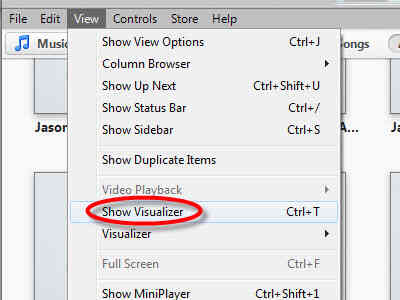
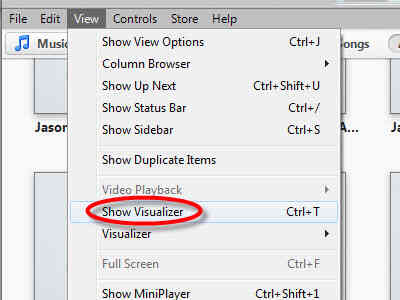 4
4
@@_
@@Si usted ve una marca de verificacion al lado de 'Pantalla Completa', haga clic de nuevo para desactivarla. Aparte de eso, no importa si ha seleccionado la opcion 'Pequeño', 'Mediano', 'o 'Grande'.
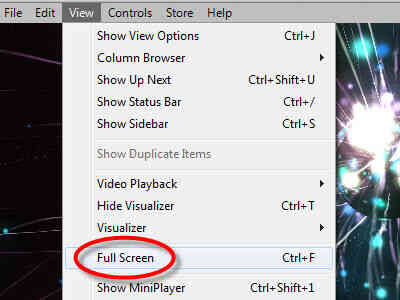
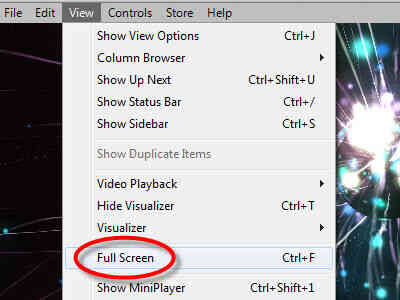
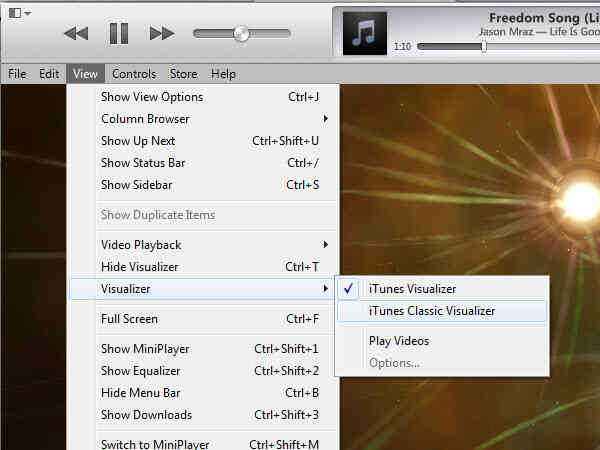
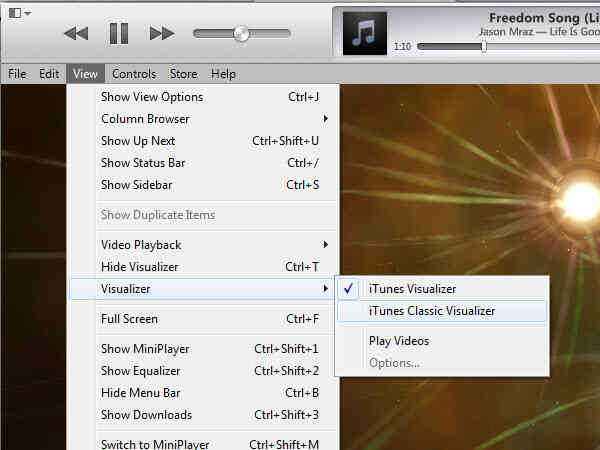
5
@@_
@@fijate en los botones en la esquina inferior derecha de la ventana de iTunes. Haga clic en el segundo (el que parece que fue creado por un Espirografo). Alternativamente, usted puede seleccionar 'Giro Visual' de la 'Visuales' en el menu.
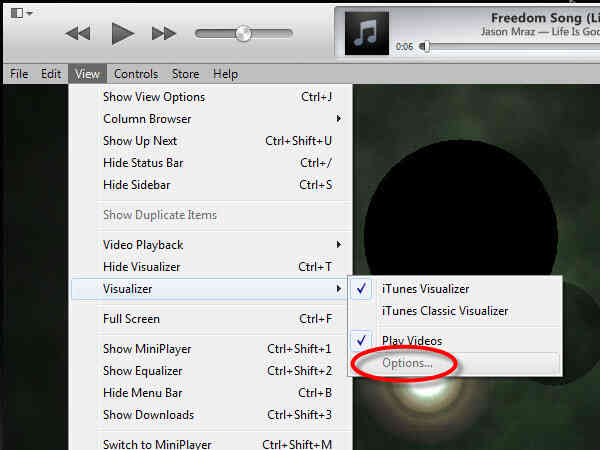
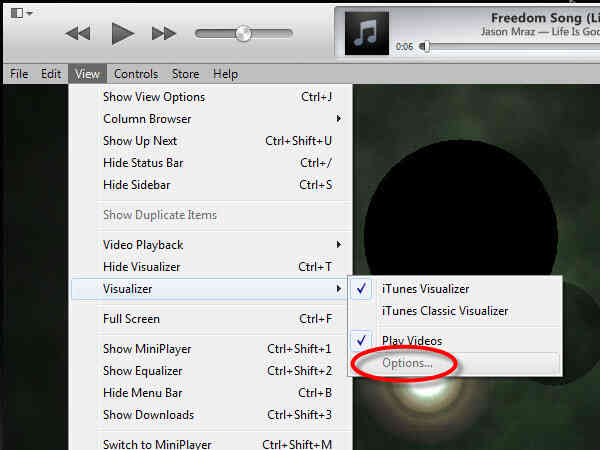
6
@@_
@@Cuando las imagenes vienen en, busque el boton de la parte superior derecha que dice 'Opciones'. Haga clic en el.7
@@_
@@Cuando el menu aparece, cambiar lo que usted desea cambiar y haga clic en 'ACEPTAR'.
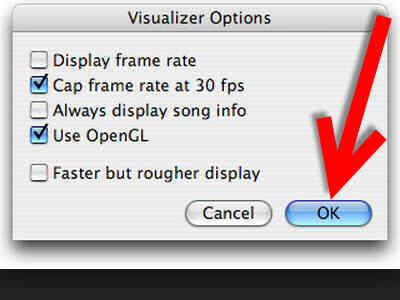
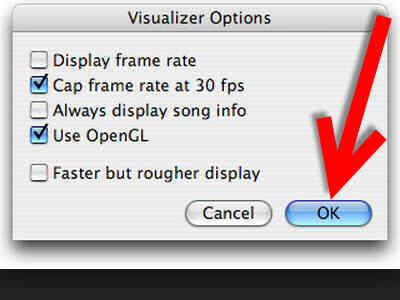 8
8
@@_
@@Para salir del Modo Visual, haga clic en el 'espirografo' de nuevo el boton o seleccione 'Giro Visual' de la 'Visuales' del menu.
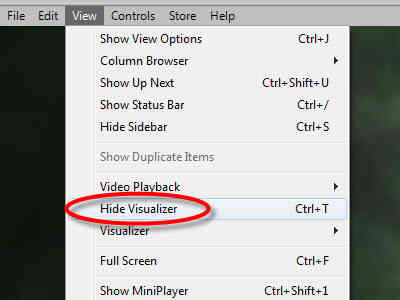
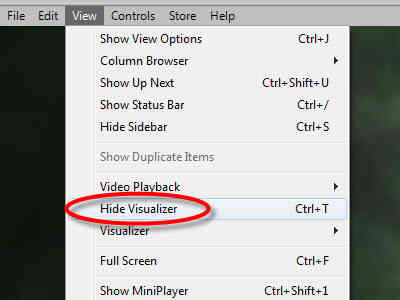
9
@@_
@@diviertete escuchando su musica. Cómo Cambiar la Configuración en el Modo Visual en iTunes
By Consejos Y Trucos
De Modo Visual, a veces referido como "Efectos de Pantalla", le da algo a la mirada en cuando sin escuchar música. Es una hermosa pantalla 3D de colores y patrones. Pero cada persona tiene sus propias preferencias personales cuando se trata de cómo el Modo Visual se muestra. Lamentablemente, los botones necesarios para cambiar los ajustes no están a la vista. Esto requiere un poco de paso a paso las instrucciones.