Touch ID es una nueva característica que guarda la huella digital del usuario para la seguridad y los fines de la verificación, tal como desbloquear el dispositivo, hacer compras en la iTunes Store y App Store, o para Apple Pay. Usted puede almacenar múltiples huellas digitales para facilitar el acceso y aumentar la seguridad. Incluso se puede dar a la gente múltiple acceso por huella dactilar!
Medidas
@@_
@@
1
Configuración de Touch ID


1
@@_
@@Abra la aplicación de Configuración de tu iPhone o iPad. Puede habilitar el Touch ID de la aplicación de Configuración de tu iPhone o iPad.
- Touch ID requiere un iPhone 5s o posterior, o un iPad Pro, Air 2, o Mini 3 o posterior.[1]
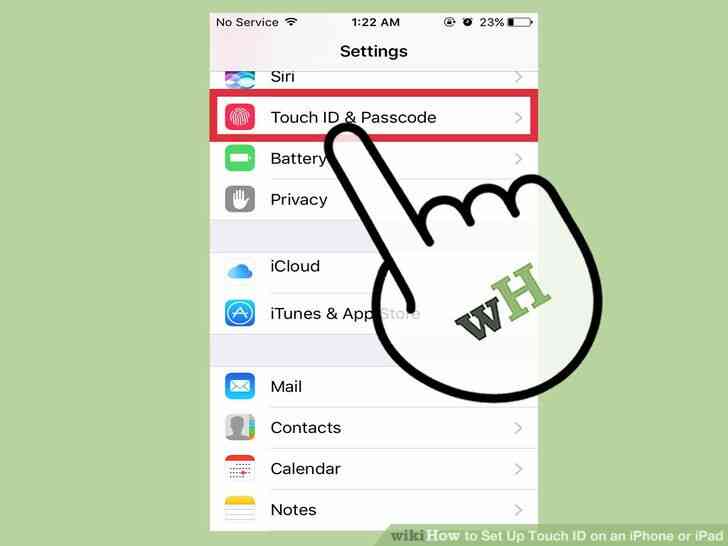
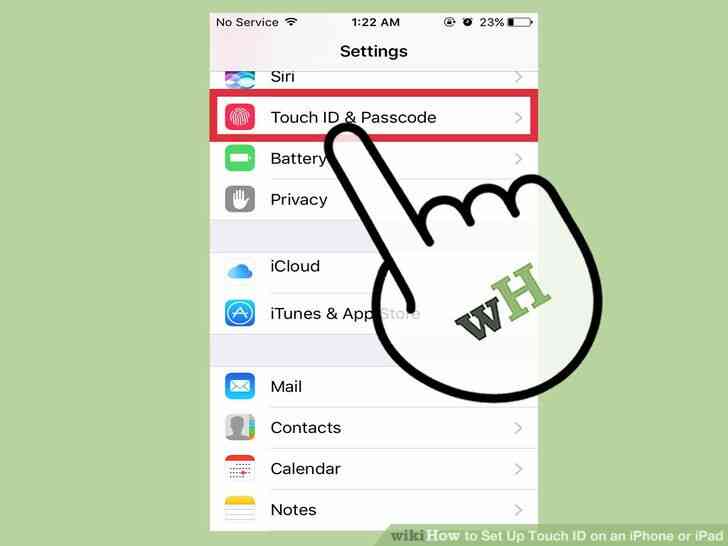
2
@@_
@@Seleccione 'Touch ID & Código de acceso' de la lista de opciones. Usted encontrará esto en la tercera sección de opciones, por encima de 'la Batería'.
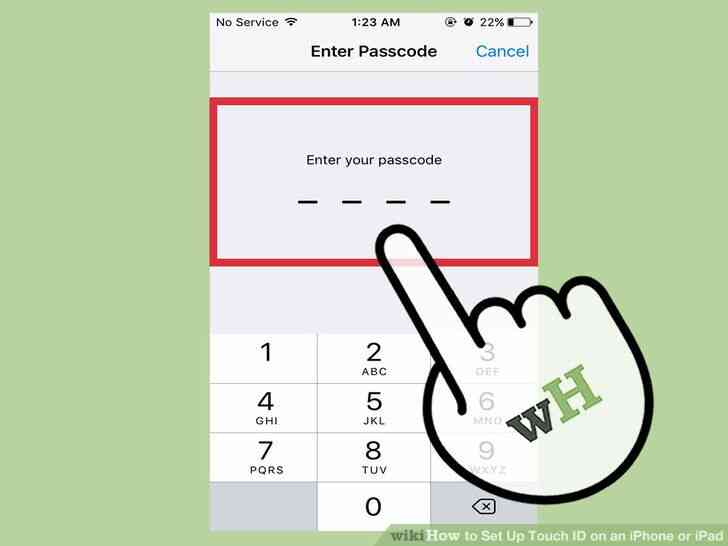
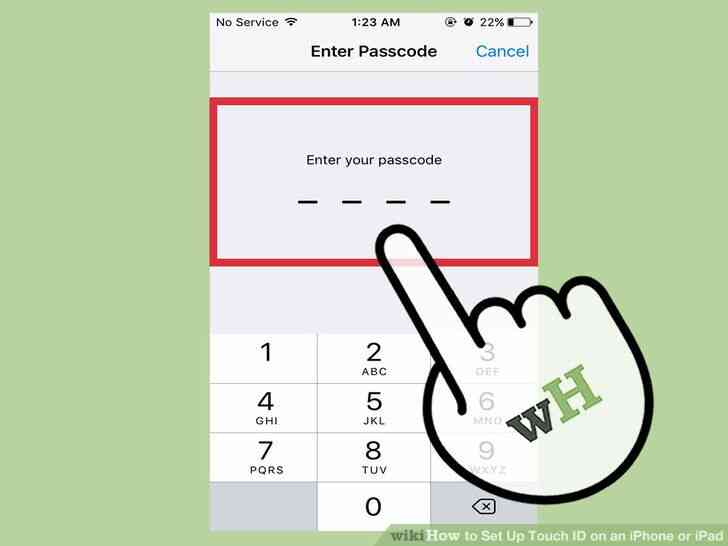
3
@@_
@@Escriba su contraseña actual (si se solicita). Si usted tiene una contraseña, se le pedirá que introduzca antes de que usted pueda continuar.
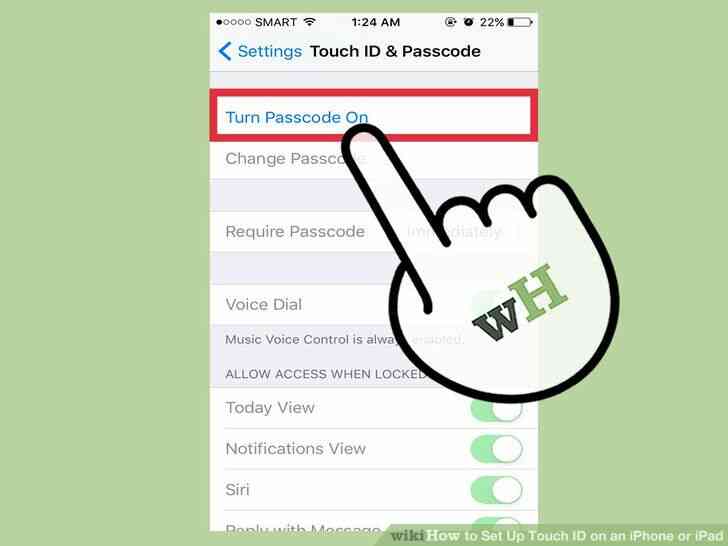
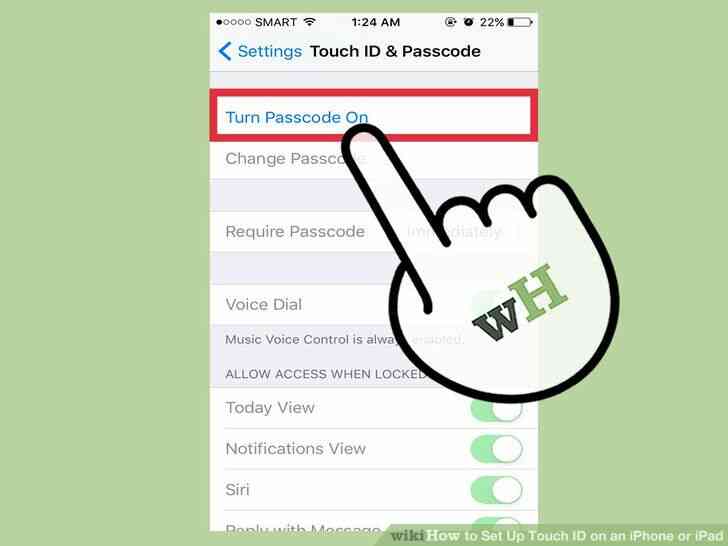
4
@@_
@@Pulse 'Activar Código De acceso' y crear un código de acceso, si usted no tiene. Touch ID requiere un código, el cual será utilizado si usted no puede desbloquear el dispositivo mediante el uso de Touch ID.


5
@@_
@@Pulsa en 'Añadir una Huella'. Esto iniciará el proceso para registrar una nueva de huellas dactilares Touch ID.


6
@@_
@@asegúrese de que su dedo y el botón de Inicio están limpios y secos. La humedad o aceite puede causar problemas con el registro y el proceso de detección. Asegúrese de que su dedo está seco y que el botón de Inicio es claro de suciedad y grasa.
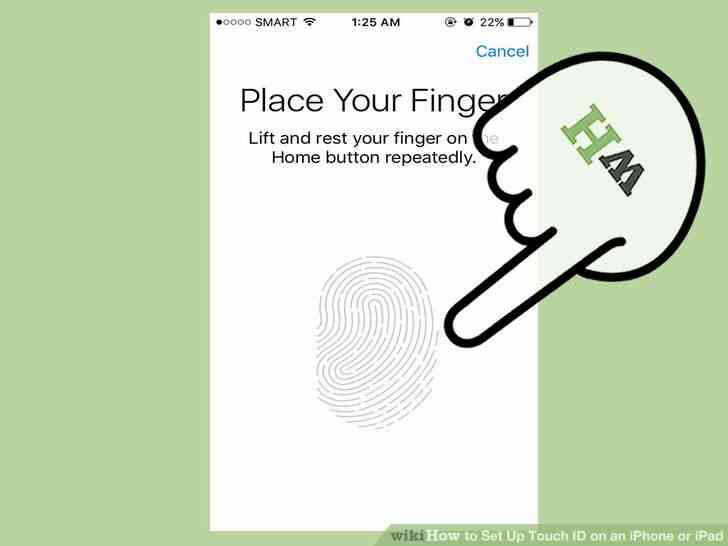
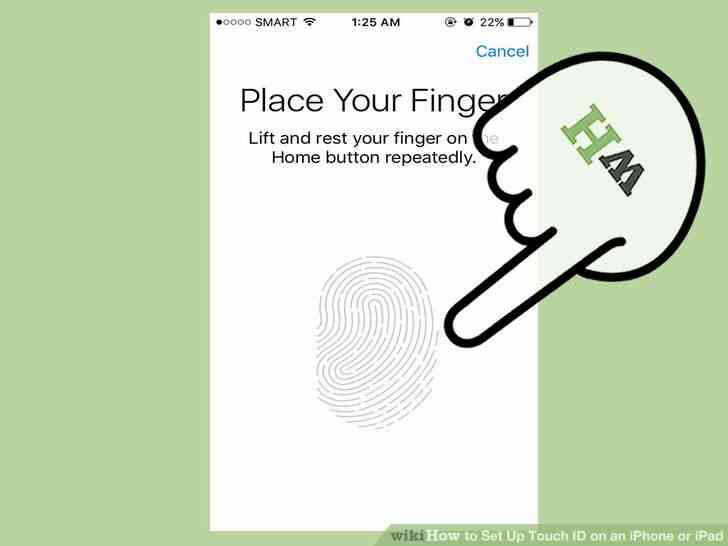
7
@@_
@@Sostenga el dispositivo en su mano como su haría normalmente y coloca tu dedo en el botón de Inicio. No presione el botón de Inicio, coloque el dedo en la llaga. Presione un poco de firmeza para que el escáner puede registrar su dedo, pero no pulse el real botón.
- la Mayoría de las personas se quieran registrar su huella digital(s), ya que este es el más común de los dedos se utiliza para trabajar en el botón de Inicio.
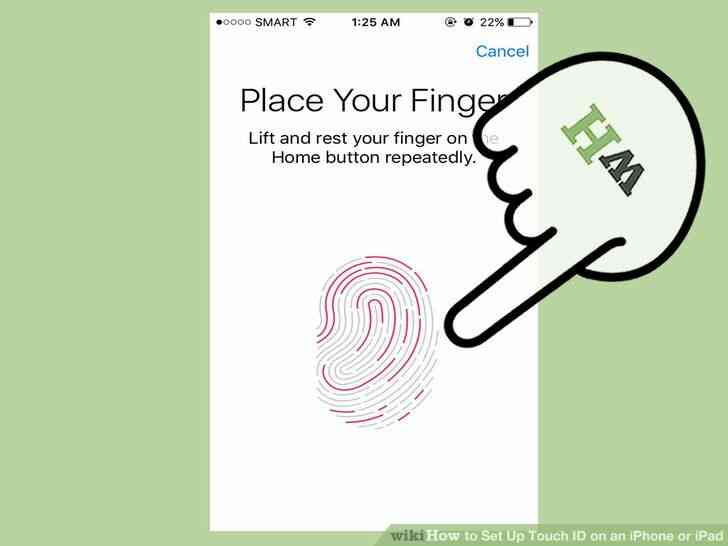
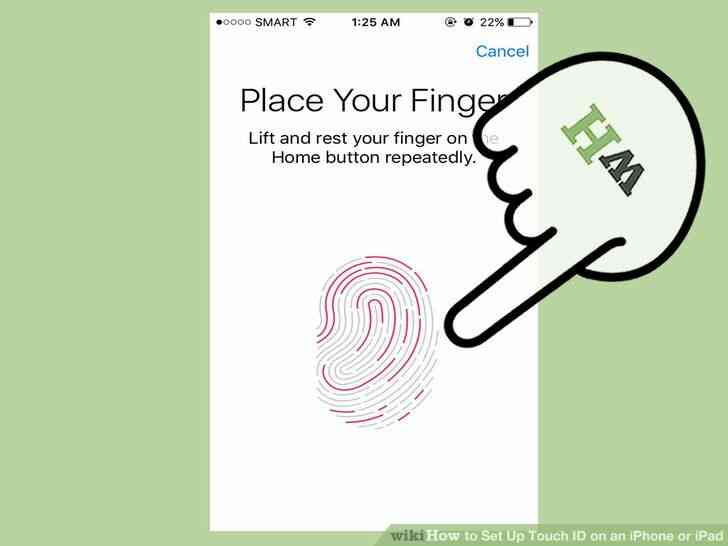
8
@@_
@@Ascensor y luego baje el dedo de nuevo. La huella de la ilustración se llena de rojo un poco más cada vez. Repita este proceso hasta que la huella ha sido llenado.[2]
- coloque el dedo de nuevo en el mismo lugar cada vez. Se le puede mover el dedo un poco durante la instalación.
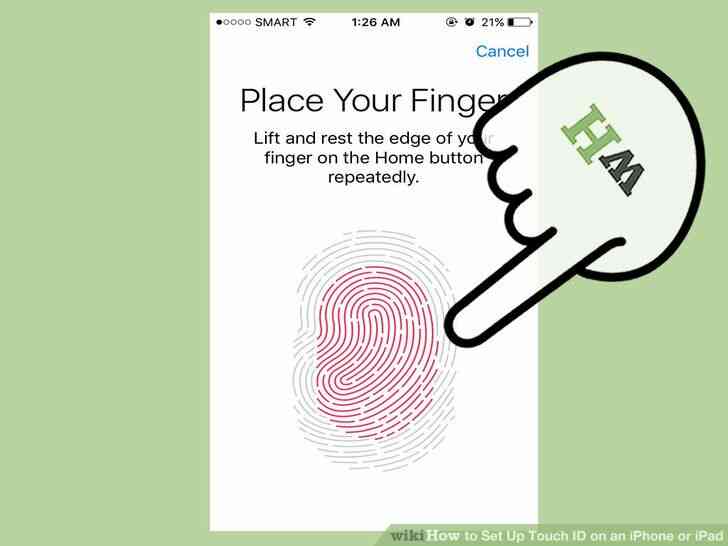
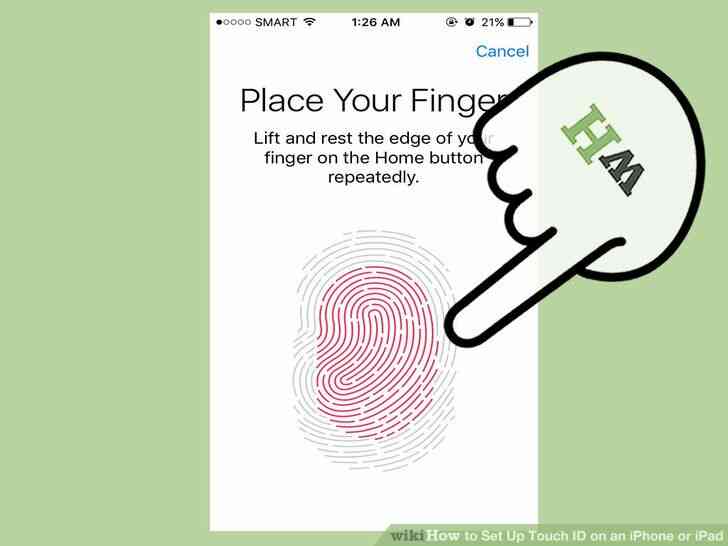
9
@@_
@@Repita el proceso con el lado de su dedo. Una vez que te hayas registrado regular de un dedo de prensa, se le indicará que 'Ajustar su agarre' y escanear los lados de su dedo. Coloque el dedo en diferentes posiciones en el botón para que Touch ID puede registrar los lados y en la punta. Como en el paso anterior, tendrás que hacer esto varias veces.
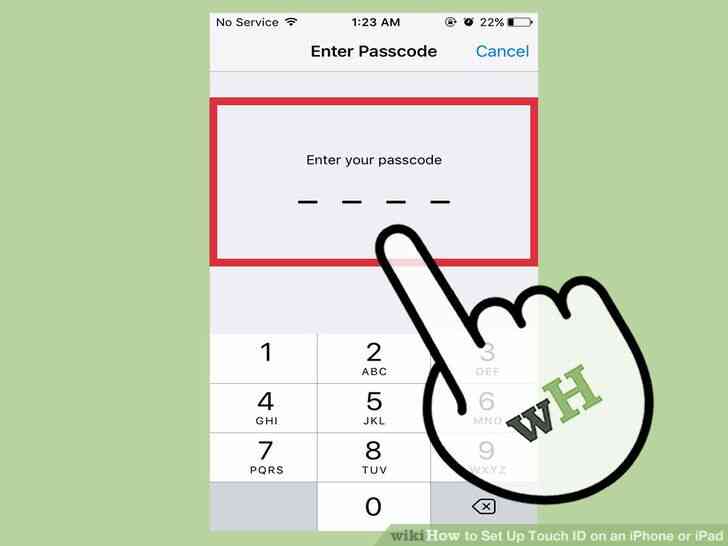
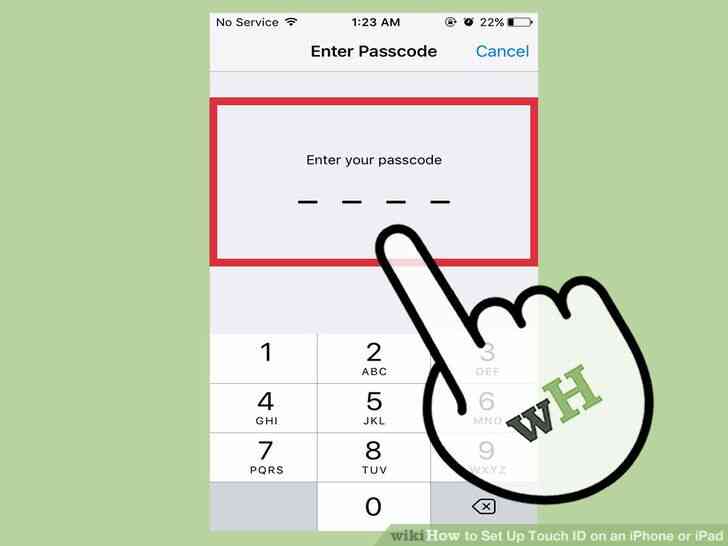
10
@@_
@@Cree un código de acceso (si se solicita). Si usted no cree un código de acceso antes, se le pedirá que cree una después de la configuración de Touch ID. Esto es necesario como una copia de seguridad en caso de que el escáner no funciona.
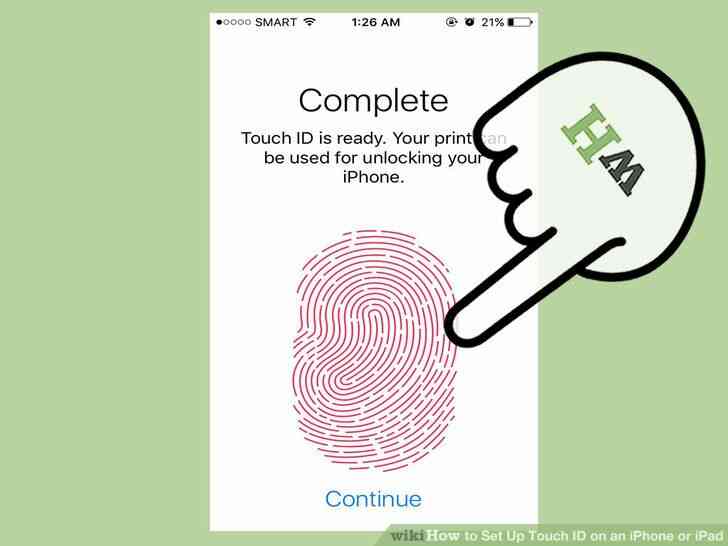
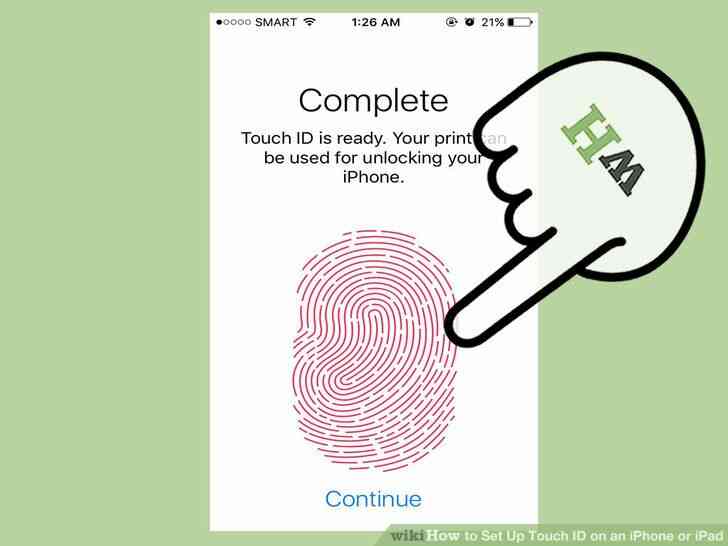
11
@@_
@@Pulsa en 'Añadir una Huella digital' para registrar otro dedo. Se pueden registrar varios dedos con Touch ID. Esto es útil si desea desbloquear el teléfono con la mano, o si usted quiere que su cónyuge o pareja para ser capaz de desbloquear el teléfono.
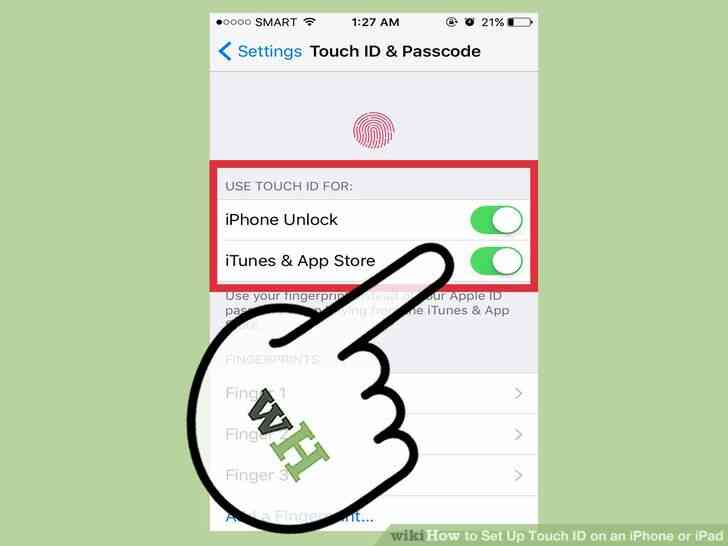
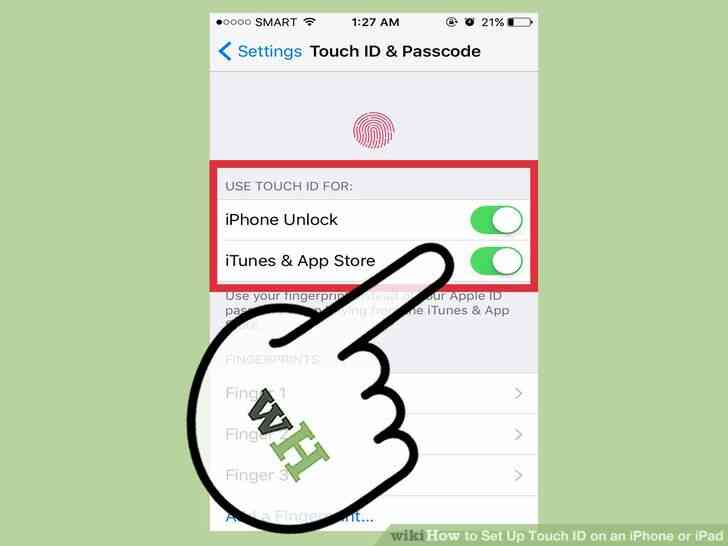
12
@@_
@@Alternar su Toque las características de IDENTIFICACIÓN de apagado o encendido. Hay tres opciones que se pueden activar/desactivar para el Touch ID: iPhone/iPad Desbloquear, Apple Pay, y iTunes & App Store.
- 'iPhone/iPad Desbloquear' que permite desbloquear el dispositivo con su huella dactilar. Este es el uso más común para el Touch ID.
- 'Apple Pay' permite confirmar los pagos mediante su huella digital en lugar de su código de acceso. Esta opción sólo está disponible para el iPhone 6, 6s, y SE.
- 'iTunes & App Store' permite confirmar la información de su cuenta sin tener que introducir su contraseña de ID de Apple al momento de hacer compras.
@@_
@@
Parte 2
el Uso de Touch ID


1
@@_
@@Desbloquear tu iPhone o iPad con el dedo. Haga clic en el botón de inicio con uno de los dedos de las manos que has almacenado, luego de dejar el dedo sobre el botón home. Usted necesita usar uno de los dedos que se haya registrado en el Touch ID de configuración.
- coloque el dedo directamente sobre el centro del botón de Inicio. Asegúrese de que su dedo y el botón de Inicio son a la vez limpia y seca.
- no mantenga presionado el botón. Esto permitirá a Siri en lugar de desbloqueo de tu iPhone o iPad.
- Al reiniciar el teléfono, tendrás que introducir el código de acceso. Touch ID sólo funciona cuando el teléfono está dormido, no se apagó.
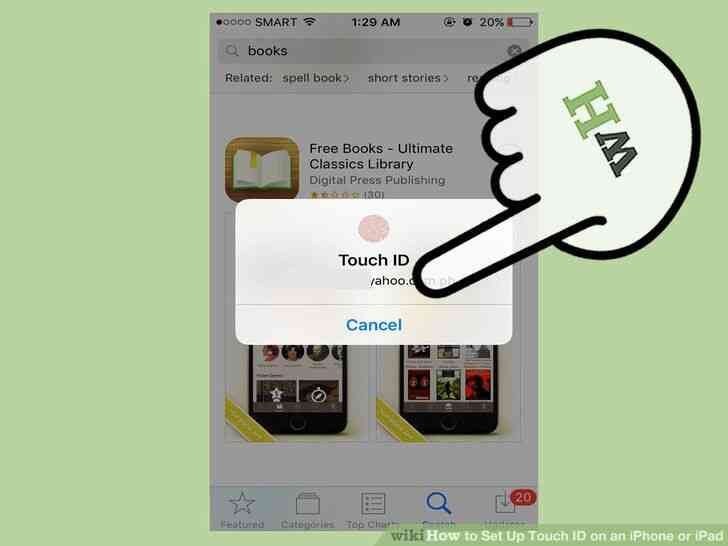
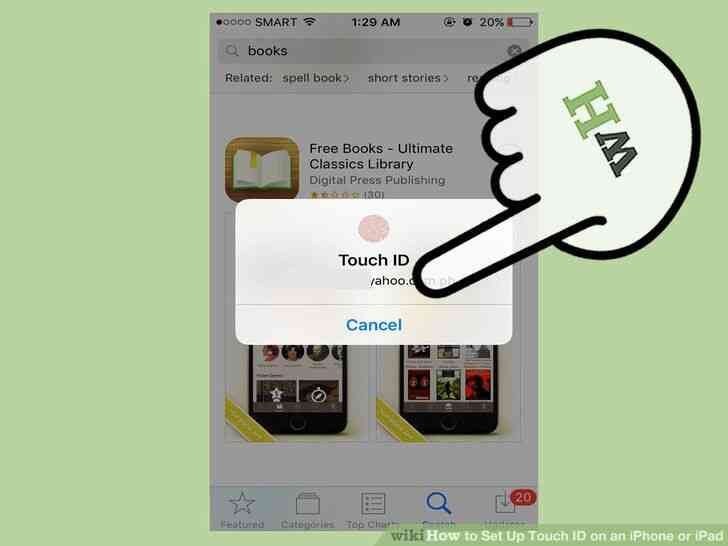
2
@@_
@@para Hacer compras en la App Store o iTunes Store. Por lo general, cuando usted realiza una compra, se le solicita su contraseña de ID de Apple. Con Touch ID, sólo tiene que colocar su dedo registrado en el botón de Inicio cuando se le pide su información de inicio de sesión durante una compra. Cuando sus dedos se reconoce, la compra será autorizado.
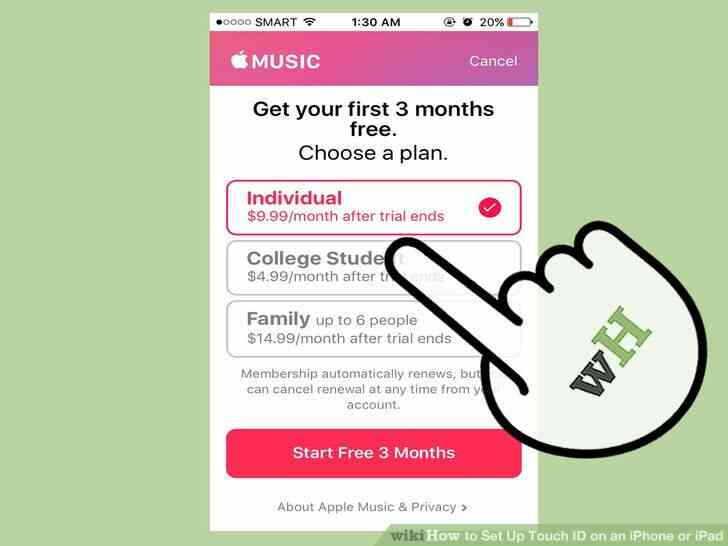
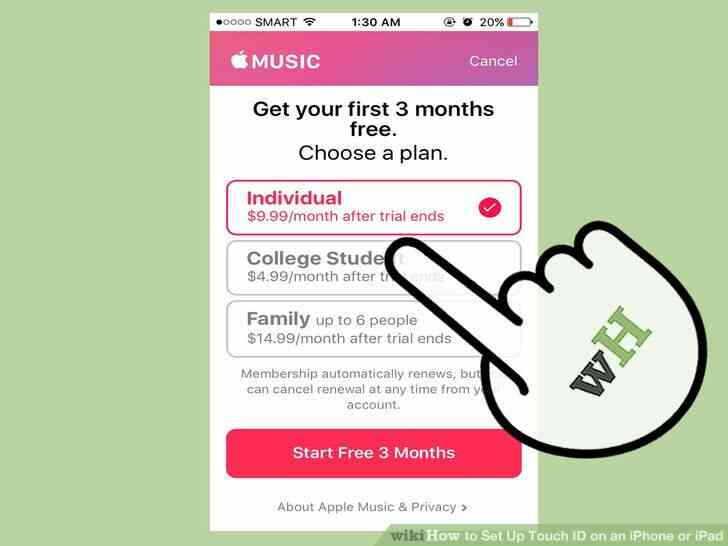
3
@@_
@@Utilizar el Touch ID de Apple Pay para pagos rápidos. Si su dispositivo es compatible, puede utilizar Touch ID para un toque pagos con Apple Pay. Usted necesitará un iPhone 6, 6s, o SE para utilizar esta función. Solo mantén tu dedo sobre el botón de Inicio y mover el iPhone cerca de la terminal. Si Apple Pay ha sido configurado correctamente, el pago se hará el proceso automáticamente.
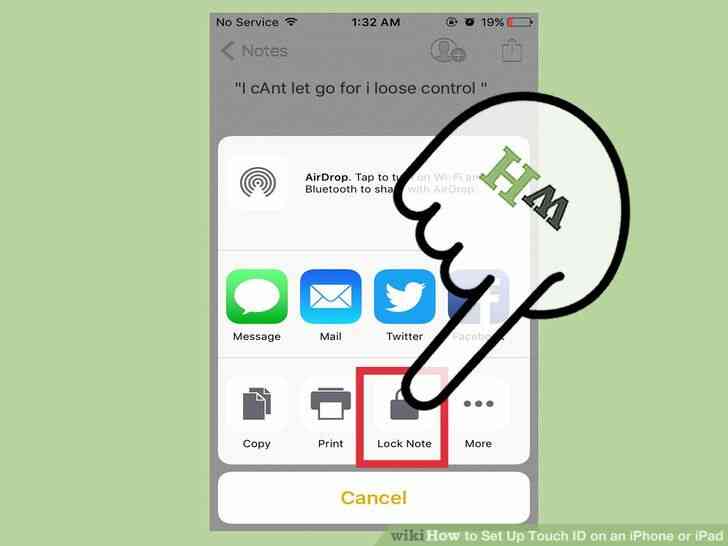
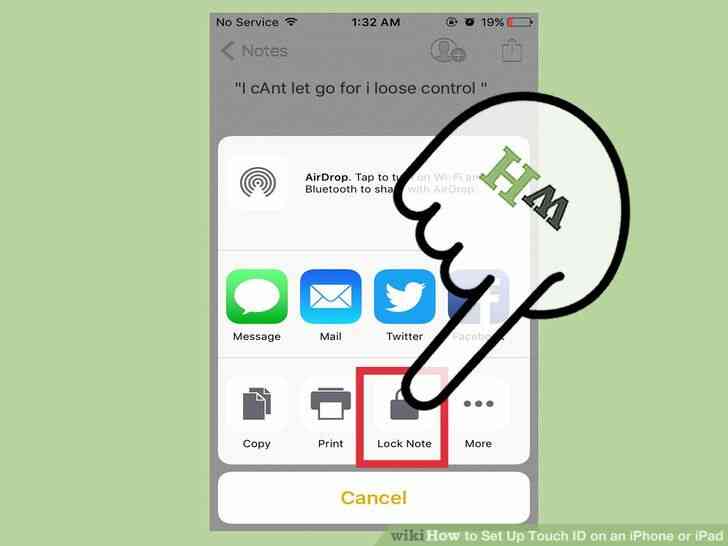
4
@@_
@@Utilizar Touch ID para bloquear sus Notas. iOS 9.3 añadido la capacidad de bloquear las notas en la aplicación de Notas. Cuando Touch ID está habilitado para Notas, usted será capaz de abrir rápidamente sus notas con su huella dactilar. Consulte Contraseña Proteger Sus Notas en iOS para más detalles.
- Abra la aplicación de Configuración y seleccione 'Notas'. Asegúrese de que está ejecutando iOS 9.3 o más tarde.
- Seleccione 'Protección por Contraseña y pulse 'Usar Touch ID'.
- probarlo. Puede bloquear una nota en la aplicación de Notas pulsando el botón de Compartir en una nota abierta y seleccionando 'Bloquear'. Una vez que la nota está bloqueado, deberá escanear su huella digital en el botón de Inicio después de intentar abrirla.
@@_
@@
3
Solución
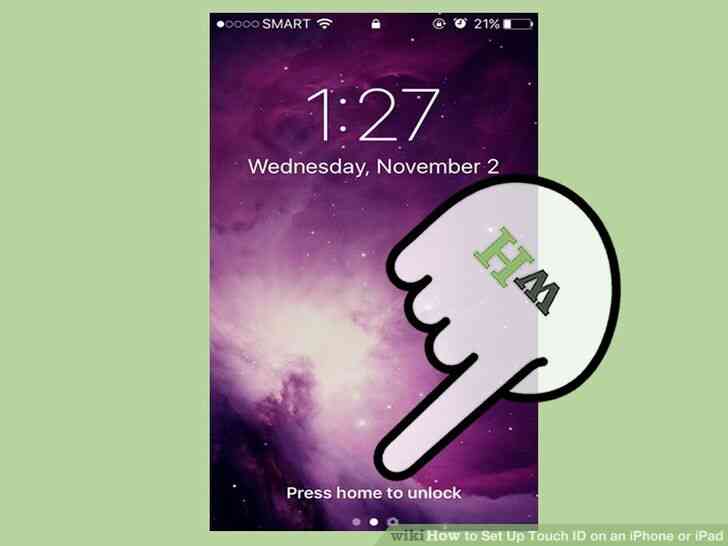
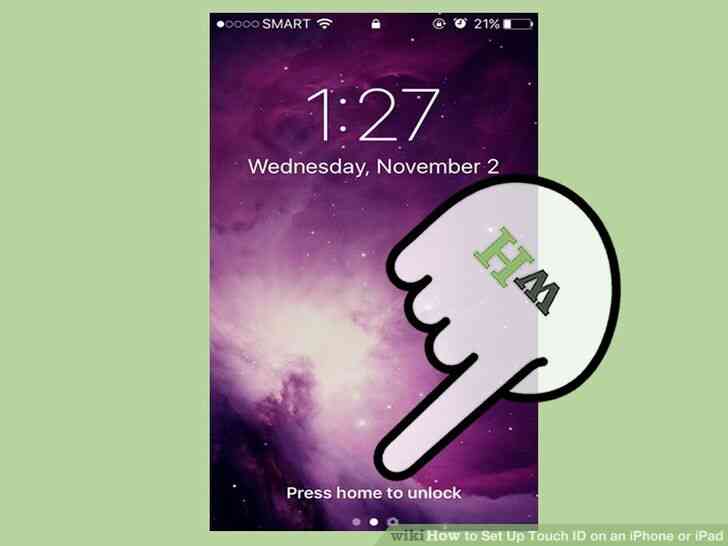
1
@@_
@@asegúrese de que su dedo y el botón de Inicio están limpios y secos. La razón más común de que su dedo no scan es porque hay demasiada humedad o suciedad en el camino. Pase los dedos y el botón de Inicio limpio e inténtelo de nuevo.
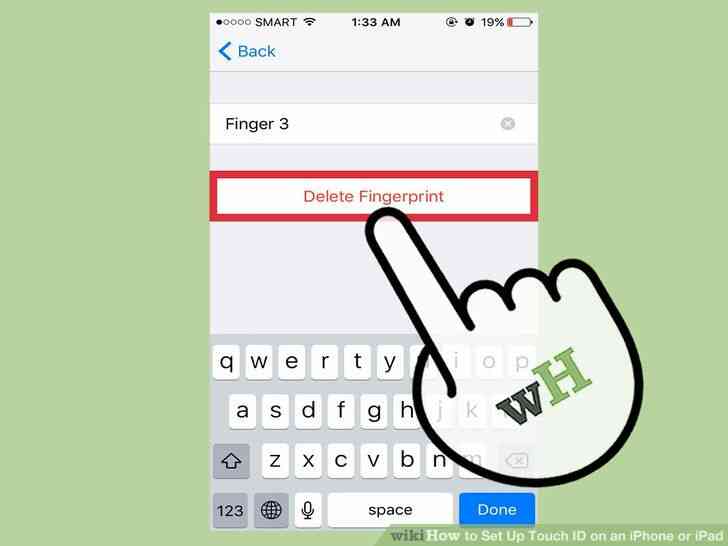
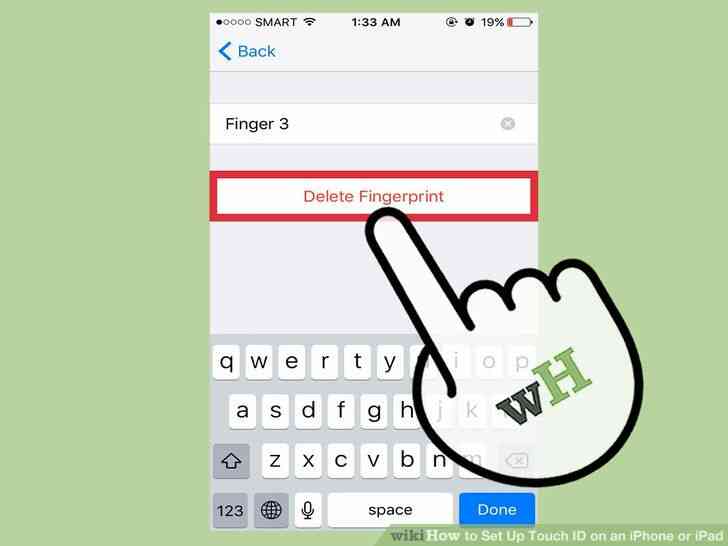
2
@@_
@@Eliminar y volver a registrar el dedo si es que rara vez funciona. Si usted no puede fiable desbloquear el dispositivo, es posible que desee para tratar de re-registro de la huella dactilar. Cuando el registro de su impresión una vez más, trate de agarrar el teléfono y coloque el dedo como usted, naturalmente.
- Abra el 'Touch ID & Código de acceso' opción desde la Configuración de la aplicación.
- Toque 'Huellas digitales' y, a continuación, seleccione la huella que desea eliminar.
- Pulse 'Eliminar Huellas digitales' y, a continuación, siga los pasos anteriores para volver a registrar.
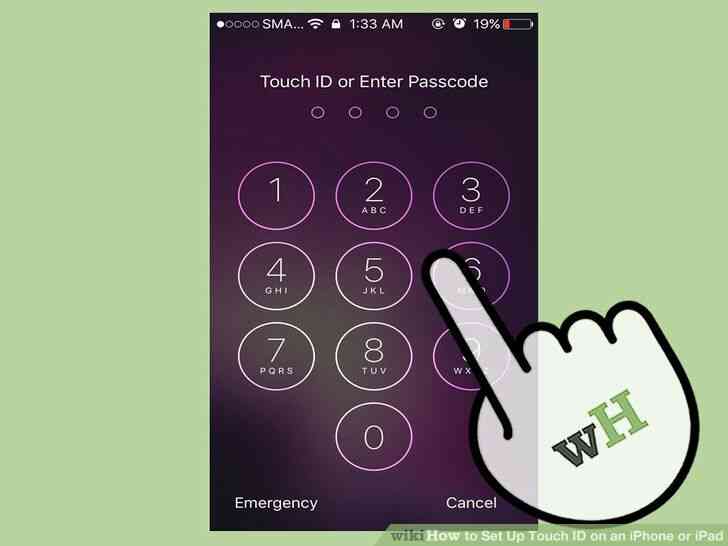
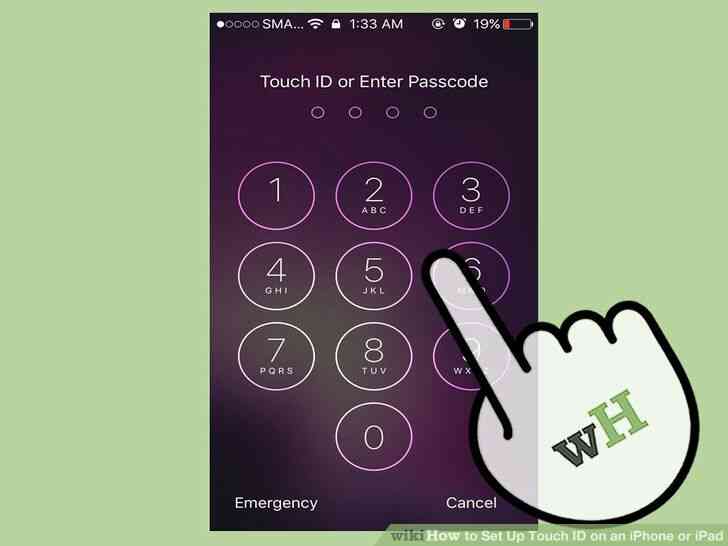
3
@@_
@@Utilice su código de acceso si se reinicie el dispositivo. Se le pedirá que introduzca su código de acceso después de que el dispositivo arranca de ser completamente apagado. Esto es debido a la forma en que los datos se cifran. Touch ID va a empezar a trabajar de nuevo una vez que usted ingrese su código de acceso.
- también Te pedirá que use su código de acceso, si no has desbloqueado el dispositivo en 48 horas, o si usted está tratando de cambiar su Touch ID de configuración.
Como Configurar el Touch ID en iPhone o iPad
Touch ID es una nueva caracteristica que guarda la huella digital del usuario para la seguridad y los fines de la verificacion, tal como desbloquear el dispositivo, hacer compras en la iTunes Store y App Store, o para Apple Pay. Usted puede almacenar multiples huellas digitales para facilitar el acceso y aumentar la seguridad. Incluso se puede dar a la gente multiple acceso por huella dactilar!
Medidas
@@_
@@
1
Configuracion de Touch ID


1
@@_
@@Abra la aplicacion de Configuracion de tu iPhone o iPad. Puede habilitar el Touch ID de la aplicacion de Configuracion de tu iPhone o iPad.
- Touch ID requiere un iPhone 5s o posterior, o un iPad Pro, Air 2, o Mini 3 o posterior.[1]
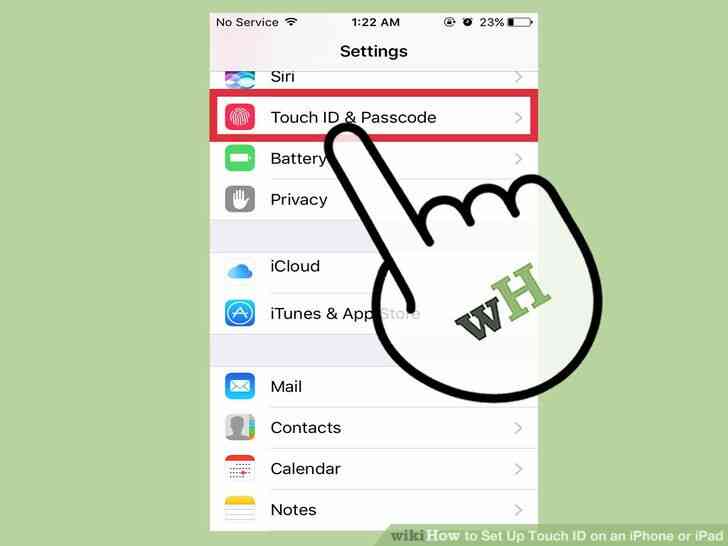
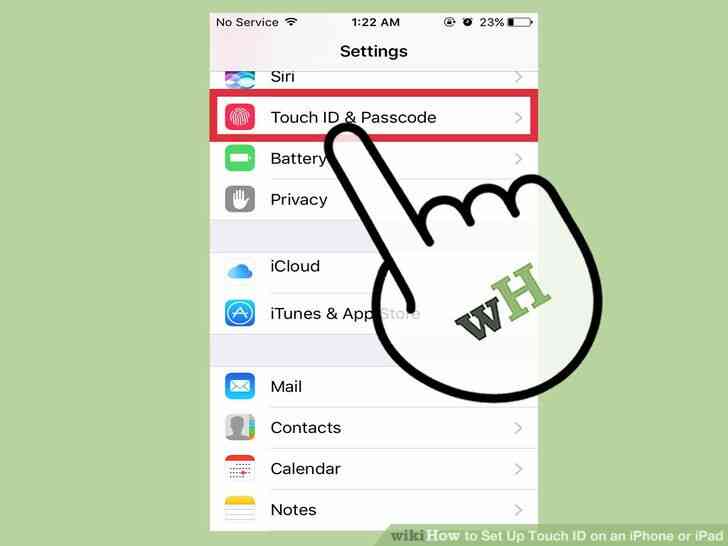
2
@@_
@@Seleccione 'Touch ID & Codigo de acceso' de la lista de opciones. Usted encontrara esto en la tercera seccion de opciones, por encima de 'la Bateria'.
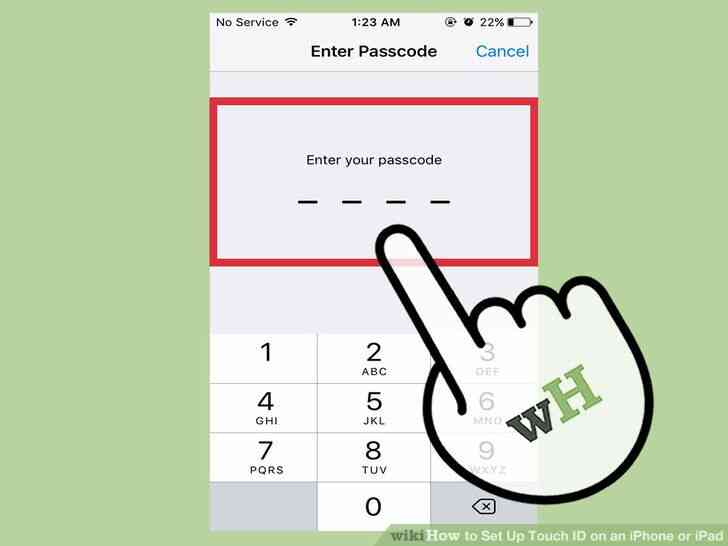
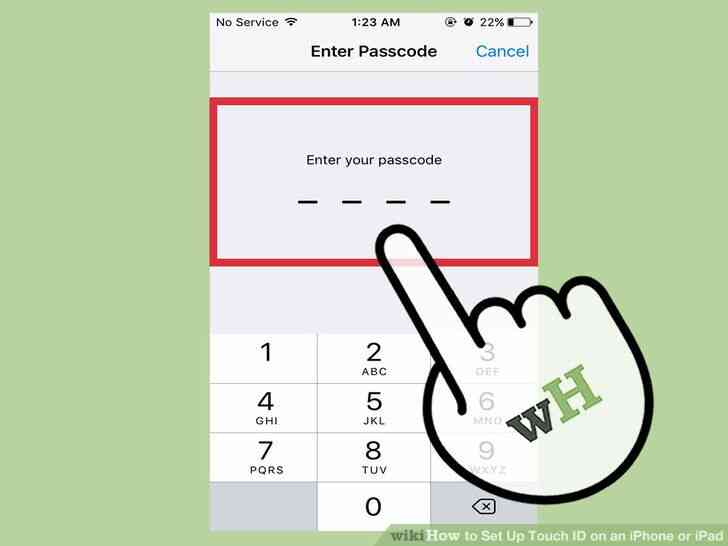
3
@@_
@@Escriba su contraseña actual (si se solicita). Si usted tiene una contraseña, se le pedira que introduzca antes de que usted pueda continuar.
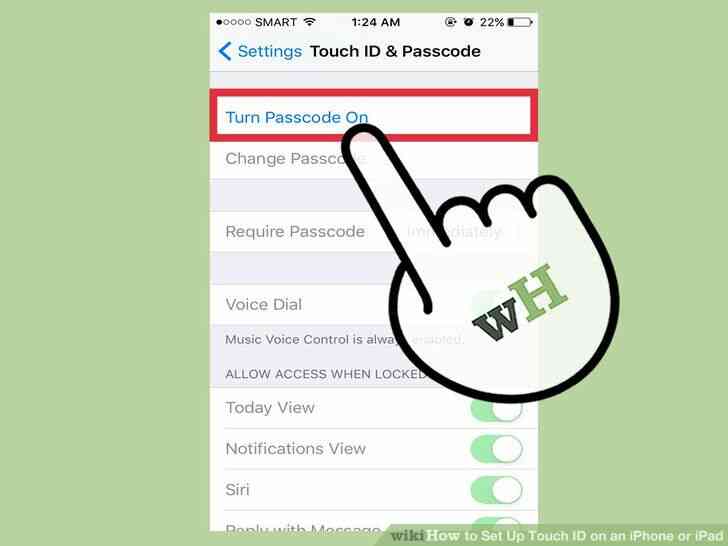
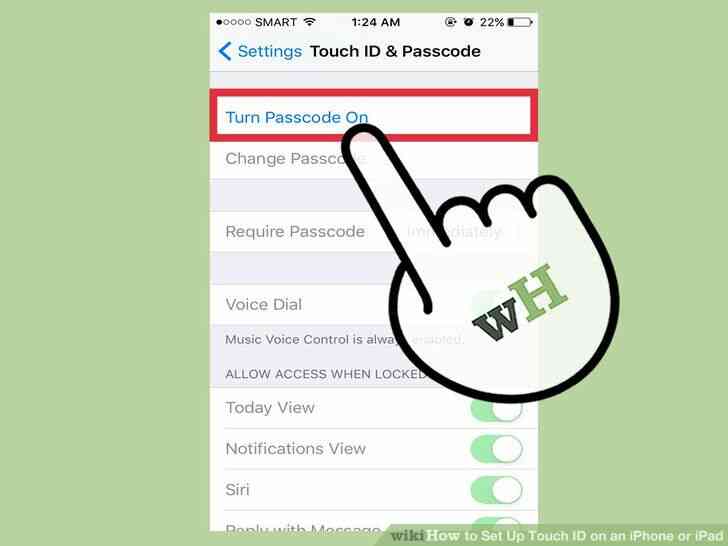
4
@@_
@@Pulse 'Activar Codigo De acceso' y crear un codigo de acceso, si usted no tiene. Touch ID requiere un codigo, el cual sera utilizado si usted no puede desbloquear el dispositivo mediante el uso de Touch ID.


5
@@_
@@Pulsa en 'Añadir una Huella'. Esto iniciara el proceso para registrar una nueva de huellas dactilares Touch ID.


6
@@_
@@asegurese de que su dedo y el boton de Inicio estan limpios y secos. La humedad o aceite puede causar problemas con el registro y el proceso de deteccion. Asegurese de que su dedo esta seco y que el boton de Inicio es claro de suciedad y grasa.
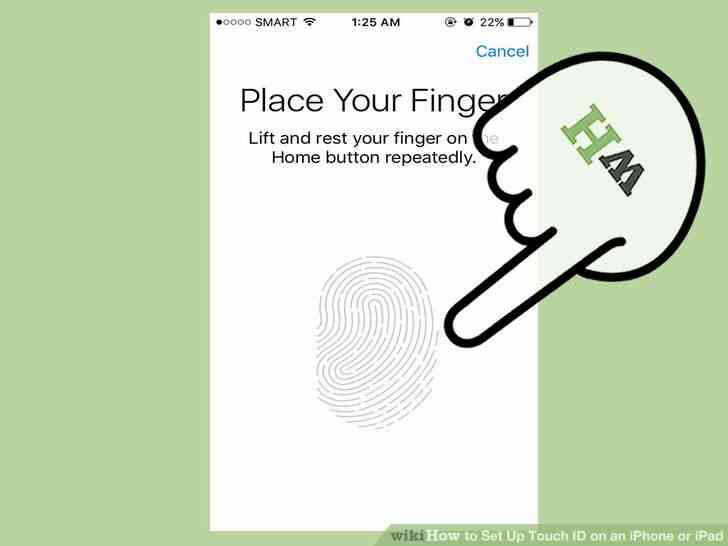
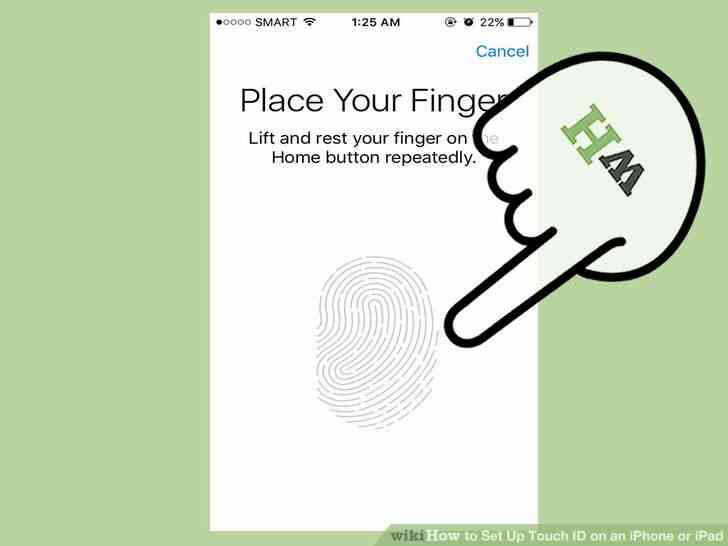
7
@@_
@@Sostenga el dispositivo en su mano como su haria normalmente y coloca tu dedo en el boton de Inicio. No presione el boton de Inicio, coloque el dedo en la llaga. Presione un poco de firmeza para que el escaner puede registrar su dedo, pero no pulse el real boton.
- la Mayoria de las personas se quieran registrar su huella digital(s), ya que este es el mas comun de los dedos se utiliza para trabajar en el boton de Inicio.
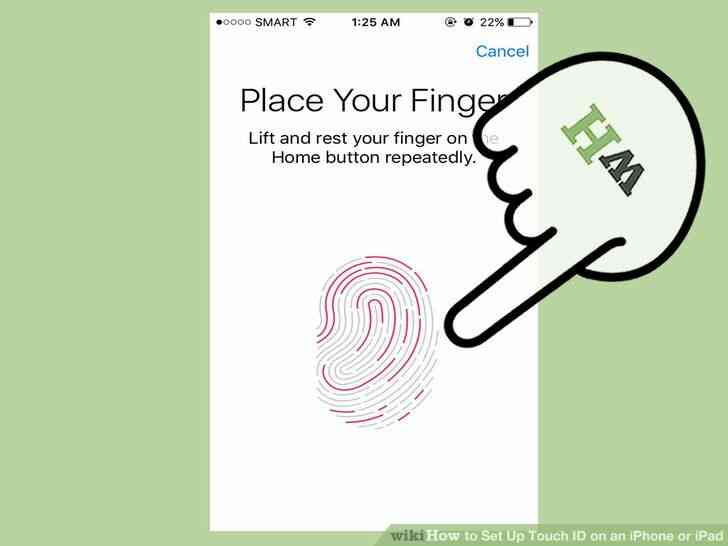
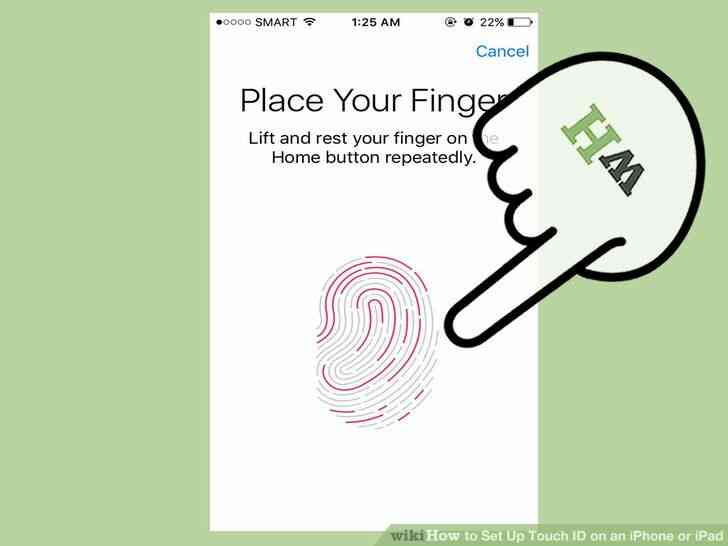
8
@@_
@@Ascensor y luego baje el dedo de nuevo. La huella de la ilustracion se llena de rojo un poco mas cada vez. Repita este proceso hasta que la huella ha sido llenado.[2]
- coloque el dedo de nuevo en el mismo lugar cada vez. Se le puede mover el dedo un poco durante la instalacion.
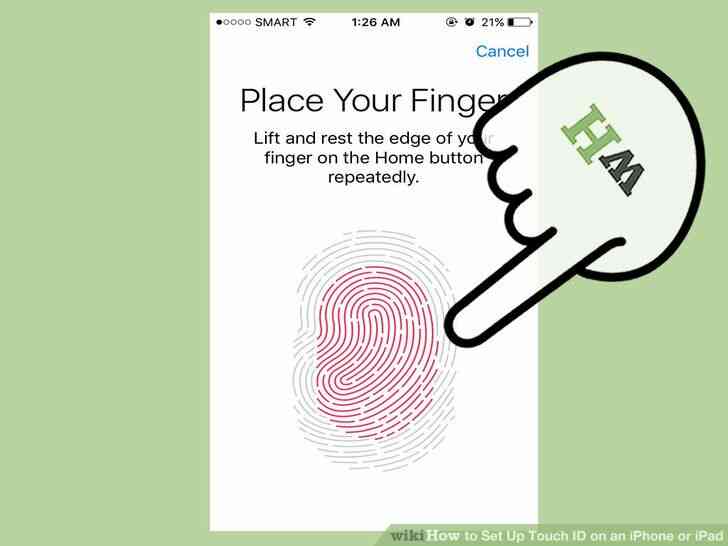
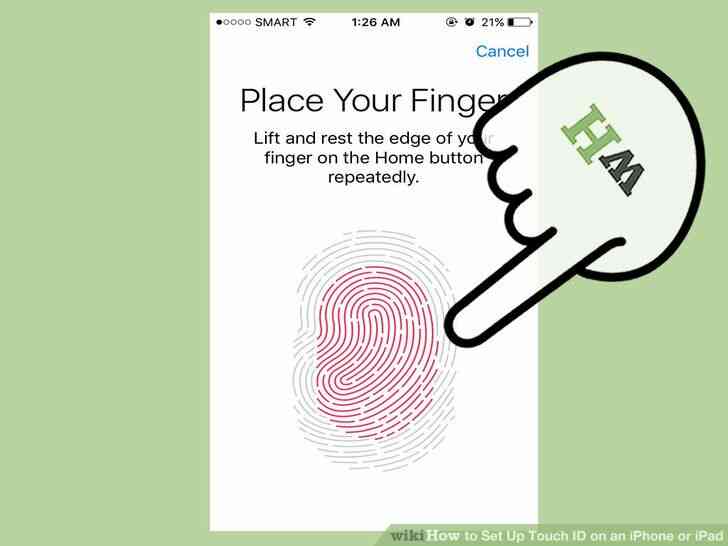
9
@@_
@@Repita el proceso con el lado de su dedo. Una vez que te hayas registrado regular de un dedo de prensa, se le indicara que 'Ajustar su agarre' y escanear los lados de su dedo. Coloque el dedo en diferentes posiciones en el boton para que Touch ID puede registrar los lados y en la punta. Como en el paso anterior, tendras que hacer esto varias veces.
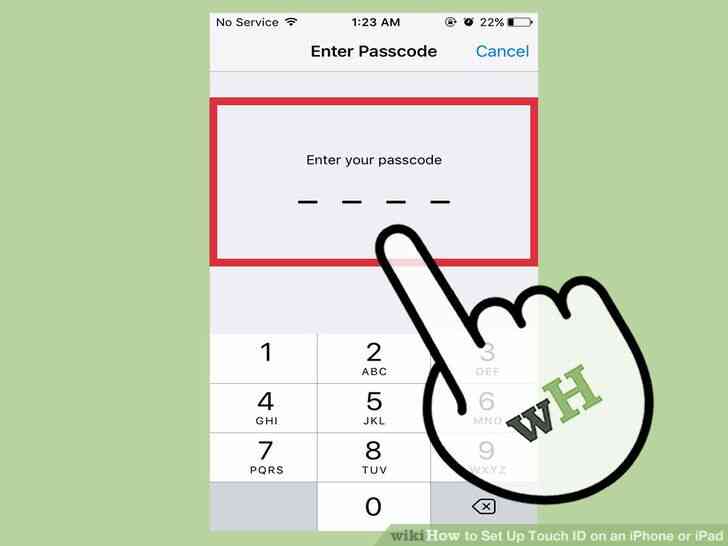
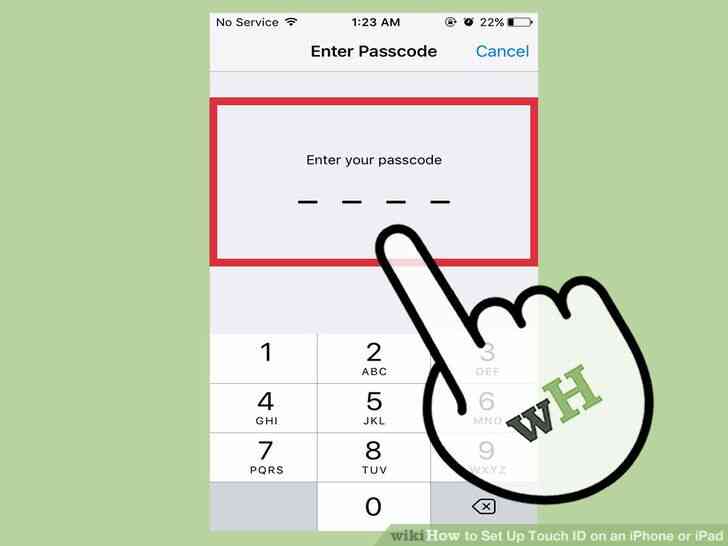
10
@@_
@@Cree un codigo de acceso (si se solicita). Si usted no cree un codigo de acceso antes, se le pedira que cree una despues de la configuracion de Touch ID. Esto es necesario como una copia de seguridad en caso de que el escaner no funciona.
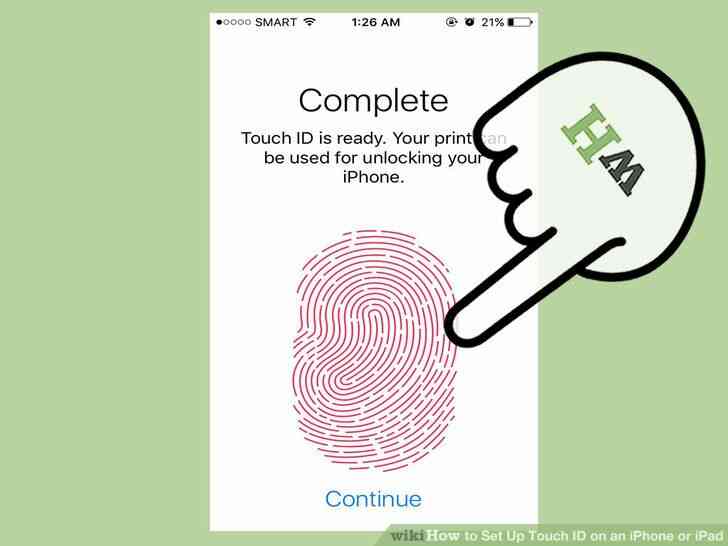
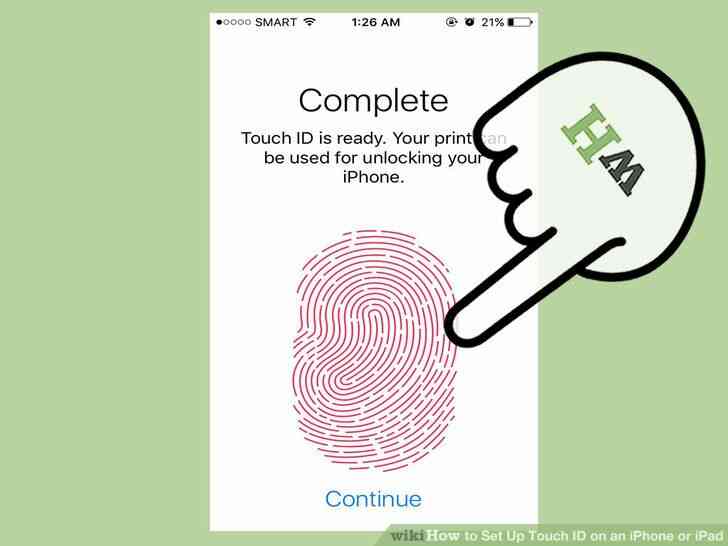
11
@@_
@@Pulsa en 'Añadir una Huella digital' para registrar otro dedo. Se pueden registrar varios dedos con Touch ID. Esto es util si desea desbloquear el telefono con la mano, o si usted quiere que su conyuge o pareja para ser capaz de desbloquear el telefono.
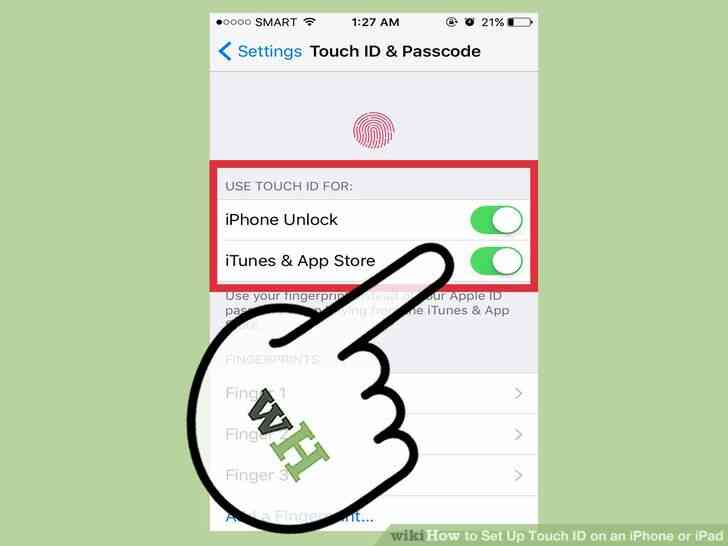
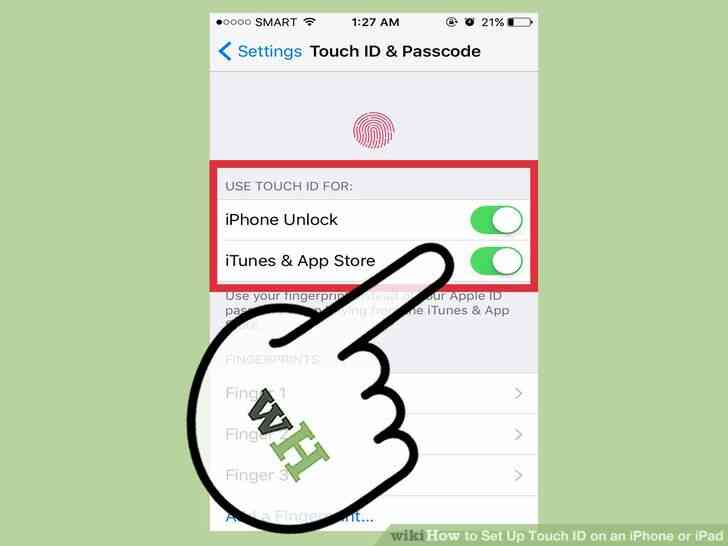
12
@@_
@@Alternar su Toque las caracteristicas de IDENTIFICACION de apagado o encendido. Hay tres opciones que se pueden activar/desactivar para el Touch ID: iPhone/iPad Desbloquear, Apple Pay, y iTunes & App Store.
- 'iPhone/iPad Desbloquear' que permite desbloquear el dispositivo con su huella dactilar. Este es el uso mas comun para el Touch ID.
- 'Apple Pay' permite confirmar los pagos mediante su huella digital en lugar de su codigo de acceso. Esta opcion solo esta disponible para el iPhone 6, 6s, y SE.
- 'iTunes & App Store' permite confirmar la informacion de su cuenta sin tener que introducir su contraseña de ID de Apple al momento de hacer compras.
@@_
@@
Parte 2
el Uso de Touch ID


1
@@_
@@Desbloquear tu iPhone o iPad con el dedo. Haga clic en el boton de inicio con uno de los dedos de las manos que has almacenado, luego de dejar el dedo sobre el boton home. Usted necesita usar uno de los dedos que se haya registrado en el Touch ID de configuracion.
- coloque el dedo directamente sobre el centro del boton de Inicio. Asegurese de que su dedo y el boton de Inicio son a la vez limpia y seca.
- no mantenga presionado el boton. Esto permitira a Siri en lugar de desbloqueo de tu iPhone o iPad.
- Al reiniciar el telefono, tendras que introducir el codigo de acceso. Touch ID solo funciona cuando el telefono esta dormido, no se apago.
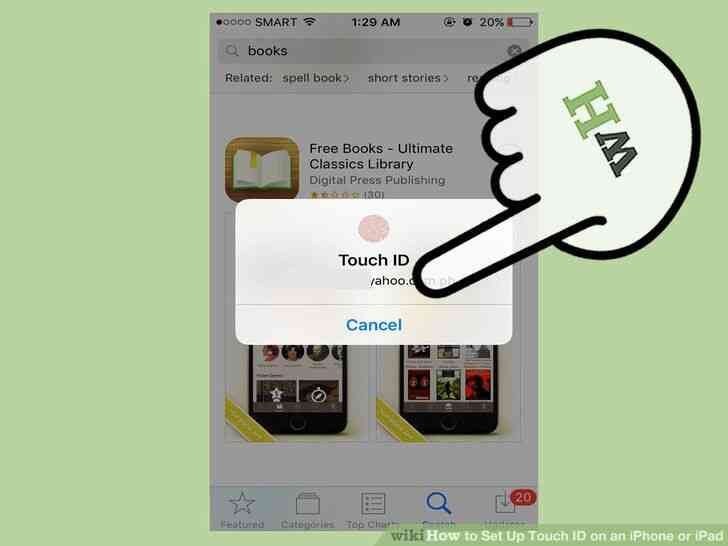
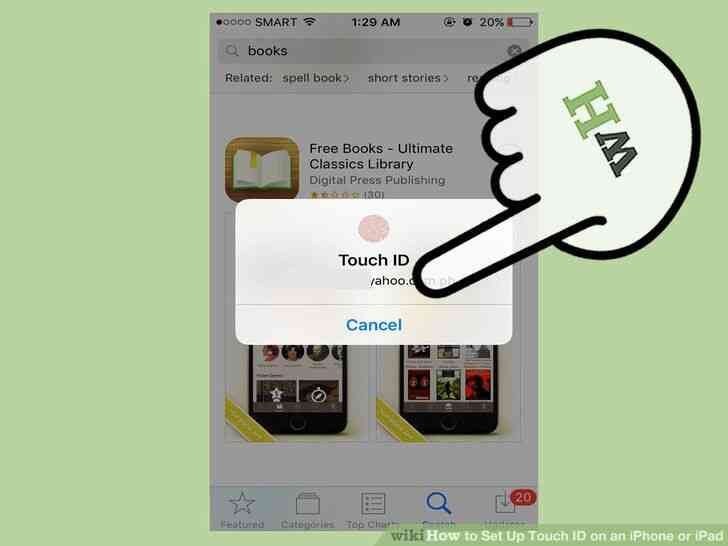
2
@@_
@@para Hacer compras en la App Store o iTunes Store. Por lo general, cuando usted realiza una compra, se le solicita su contraseña de ID de Apple. Con Touch ID, solo tiene que colocar su dedo registrado en el boton de Inicio cuando se le pide su informacion de inicio de sesion durante una compra. Cuando sus dedos se reconoce, la compra sera autorizado.
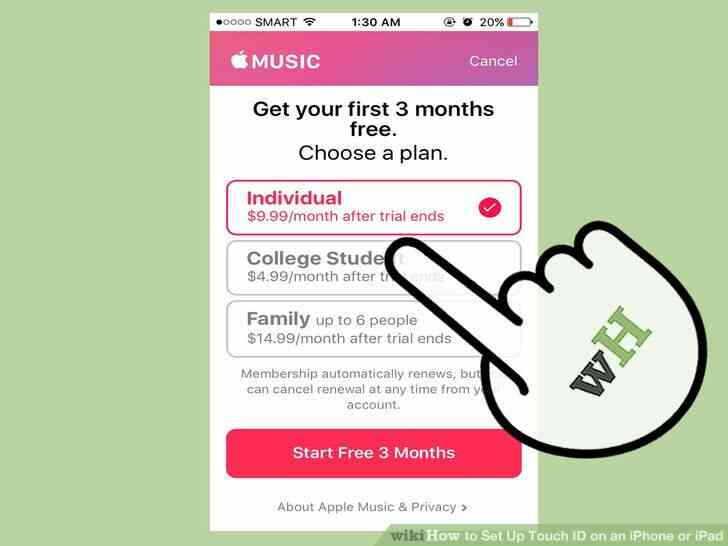
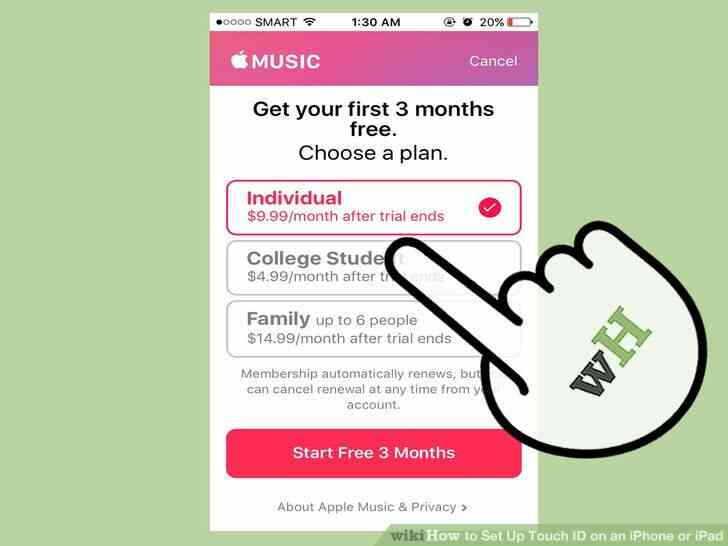
3
@@_
@@Utilizar el Touch ID de Apple Pay para pagos rapidos. Si su dispositivo es compatible, puede utilizar Touch ID para un toque pagos con Apple Pay. Usted necesitara un iPhone 6, 6s, o SE para utilizar esta funcion. Solo manten tu dedo sobre el boton de Inicio y mover el iPhone cerca de la terminal. Si Apple Pay ha sido configurado correctamente, el pago se hara el proceso automaticamente.
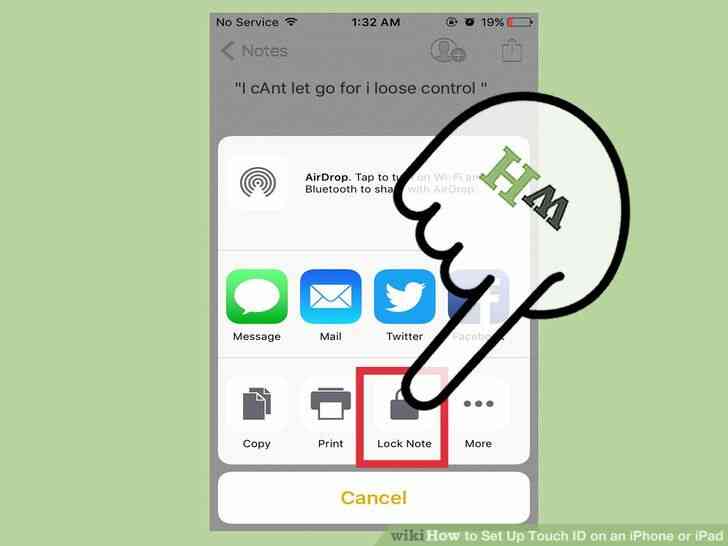
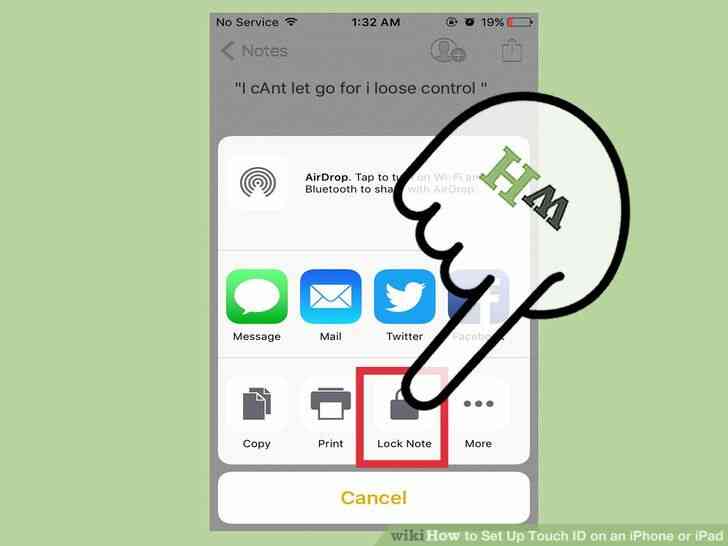
4
@@_
@@Utilizar Touch ID para bloquear sus Notas. iOS 9.3 añadido la capacidad de bloquear las notas en la aplicacion de Notas. Cuando Touch ID esta habilitado para Notas, usted sera capaz de abrir rapidamente sus notas con su huella dactilar. Consulte Contraseña Proteger Sus Notas en iOS para mas detalles.
- Abra la aplicacion de Configuracion y seleccione 'Notas'. Asegurese de que esta ejecutando iOS 9.3 o mas tarde.
- Seleccione 'Proteccion por Contraseña y pulse 'Usar Touch ID'.
- probarlo. Puede bloquear una nota en la aplicacion de Notas pulsando el boton de Compartir en una nota abierta y seleccionando 'Bloquear'. Una vez que la nota esta bloqueado, debera escanear su huella digital en el boton de Inicio despues de intentar abrirla.
@@_
@@
3
Solucion
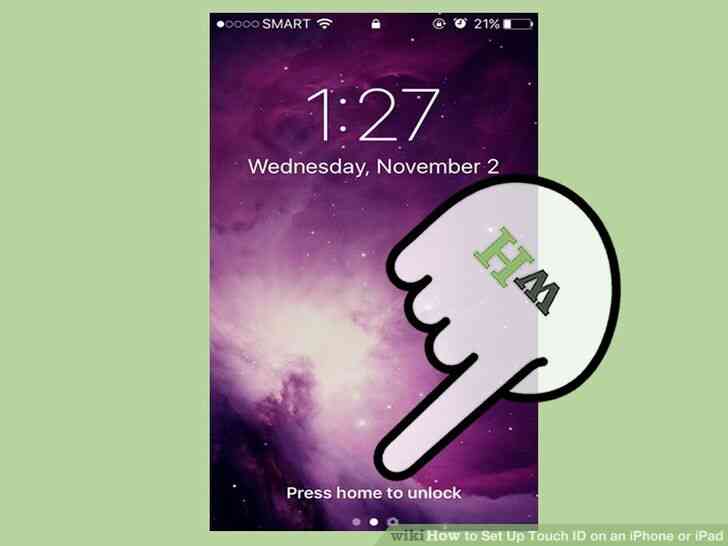
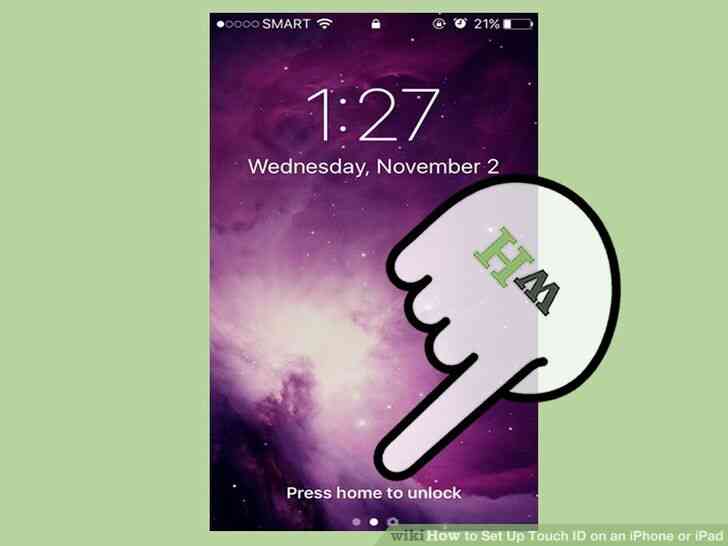
1
@@_
@@asegurese de que su dedo y el boton de Inicio estan limpios y secos. La razon mas comun de que su dedo no scan es porque hay demasiada humedad o suciedad en el camino. Pase los dedos y el boton de Inicio limpio e intentelo de nuevo.
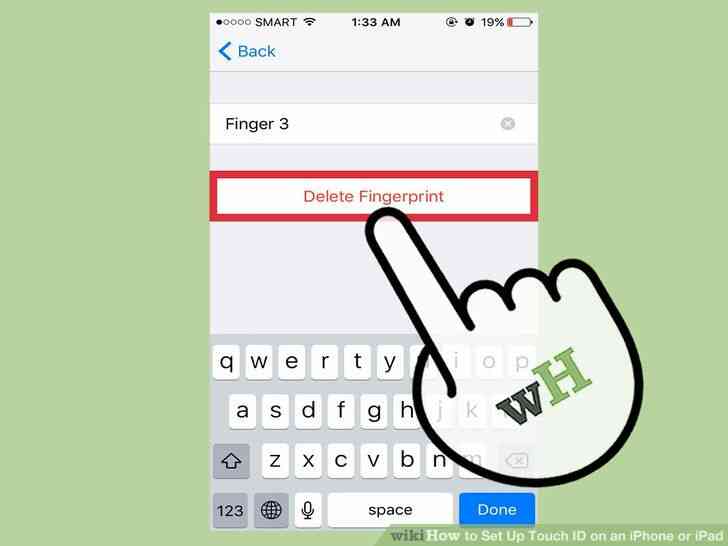
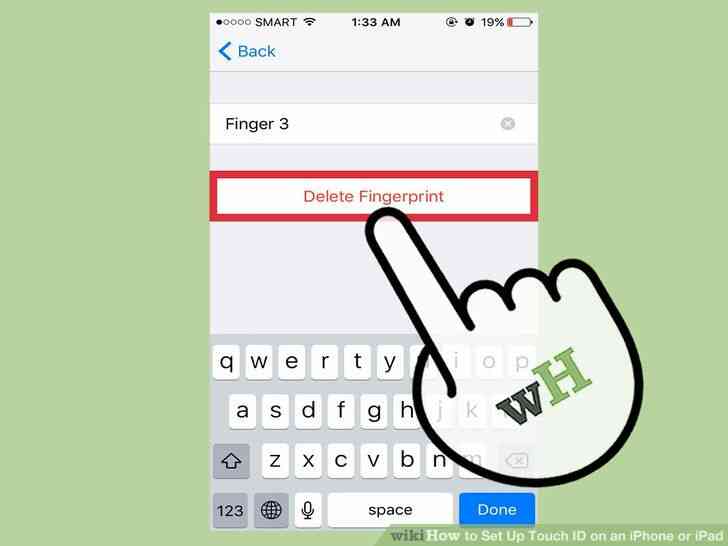
2
@@_
@@Eliminar y volver a registrar el dedo si es que rara vez funciona. Si usted no puede fiable desbloquear el dispositivo, es posible que desee para tratar de re-registro de la huella dactilar. Cuando el registro de su impresion una vez mas, trate de agarrar el telefono y coloque el dedo como usted, naturalmente.
- Abra el 'Touch ID & Codigo de acceso' opcion desde la Configuracion de la aplicacion.
- Toque 'Huellas digitales' y, a continuacion, seleccione la huella que desea eliminar.
- Pulse 'Eliminar Huellas digitales' y, a continuacion, siga los pasos anteriores para volver a registrar.
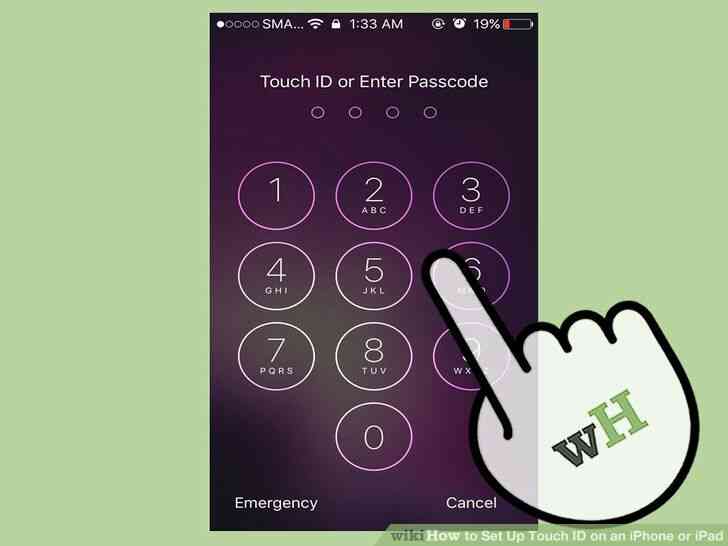
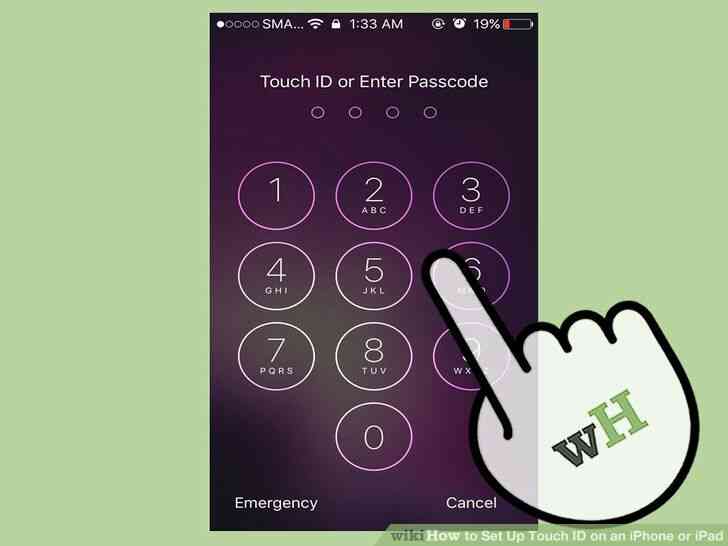
3
@@_
@@Utilice su codigo de acceso si se reinicie el dispositivo. Se le pedira que introduzca su codigo de acceso despues de que el dispositivo arranca de ser completamente apagado. Esto es debido a la forma en que los datos se cifran. Touch ID va a empezar a trabajar de nuevo una vez que usted ingrese su codigo de acceso.
- tambien Te pedira que use su codigo de acceso, si no has desbloqueado el dispositivo en 48 horas, o si usted esta tratando de cambiar su Touch ID de configuracion.
Cómo Configurar el Touch ID en iPhone o iPad
By Consejos Y Trucos
Touch ID es una nueva característica que guarda la huella digital del usuario para la seguridad y los fines de la verificación, tal como desbloquear el dispositivo, hacer compras en la iTunes Store y App Store, o para Apple Pay. Usted puede almacenar múltiples huellas digitales para facilitar el acceso y aumentar la seguridad. Incluso se puede dar a la gente múltiple acceso por huella dactilar!