Mientras que las tablas dinámicas son características muy útiles para el análisis y explicación de los datos en Excel, que también puede ser confuso para trabajar con. Algunas funciones, tales como el cálculo de las diferencias, debe realizarse de una manera determinada para que funcionen correctamente. El proceso no está bien explicado en Excel la función de ayuda, así que aquí está cómo calcular la diferencia de tablas dinámicas, sin el uso de extrañas fórmulas.
Medidas
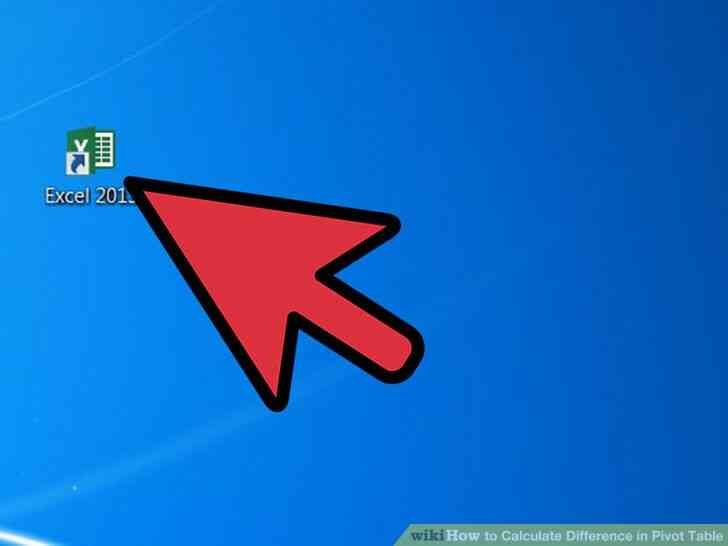
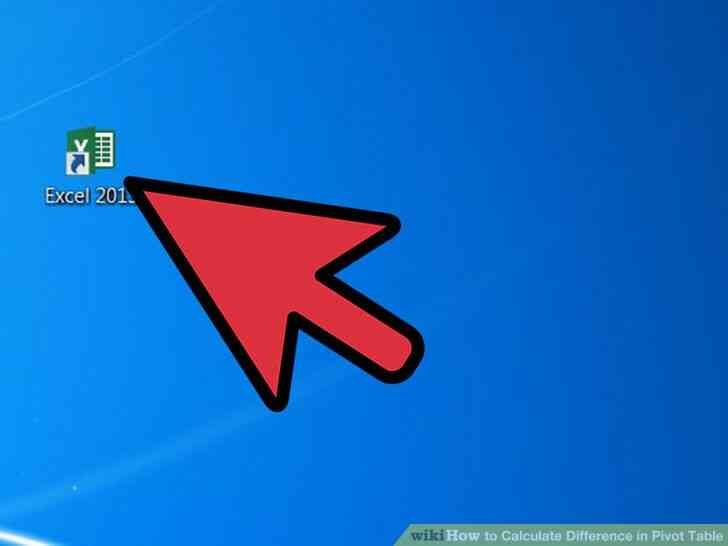
1
@@_
@@Lanzamiento de Microsoft Excel.
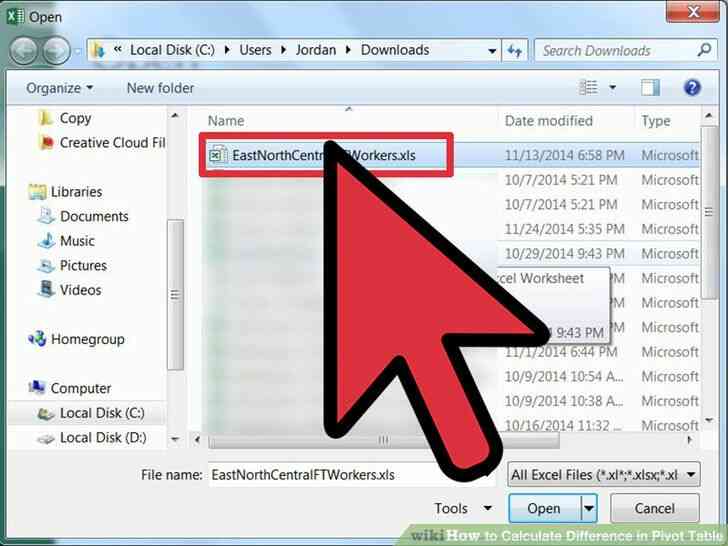
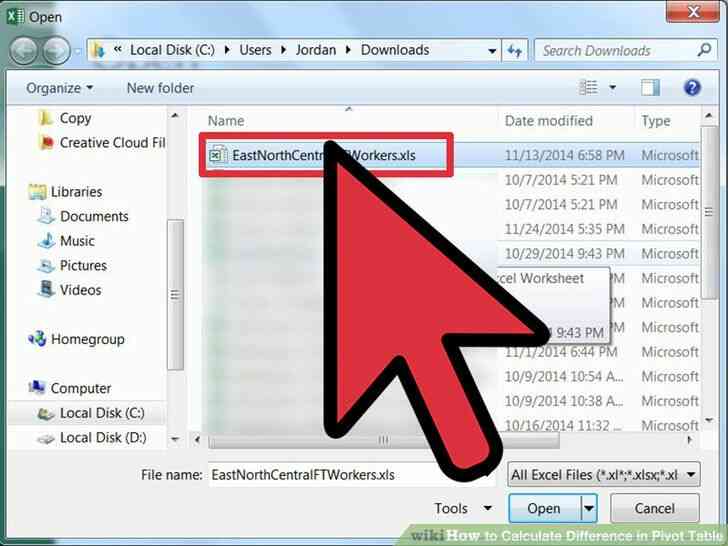
2
@@_
@@Abra la hoja de cálculo que contiene la tabla dinámica y de la fuente de datos que están trabajando.
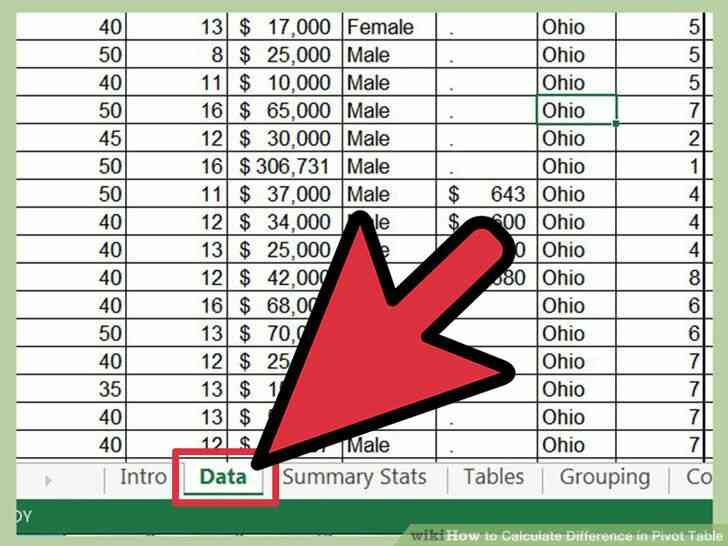
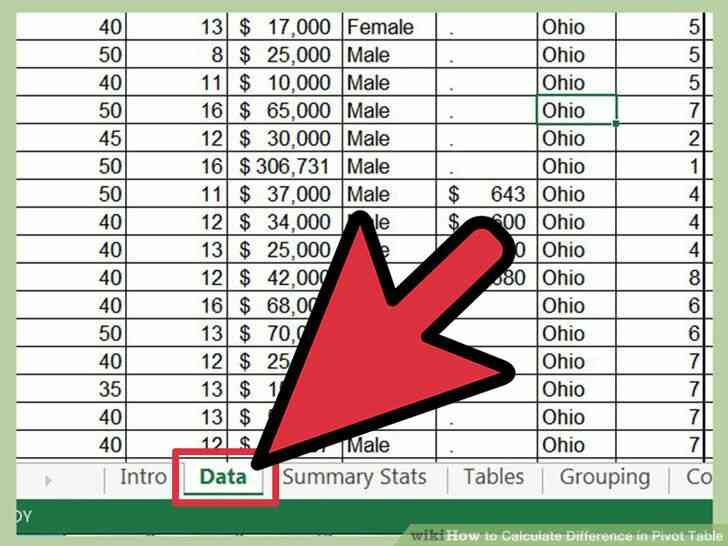
3
@@_
@@Seleccione la ficha de hoja de cálculo que contiene los datos de origen.
- Esto puede, o no, ser la misma hoja donde tu tabla dinámica que se encuentra.
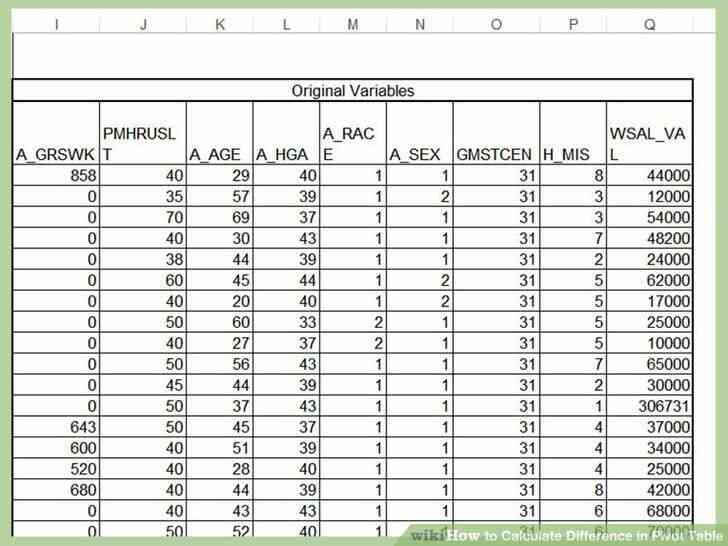
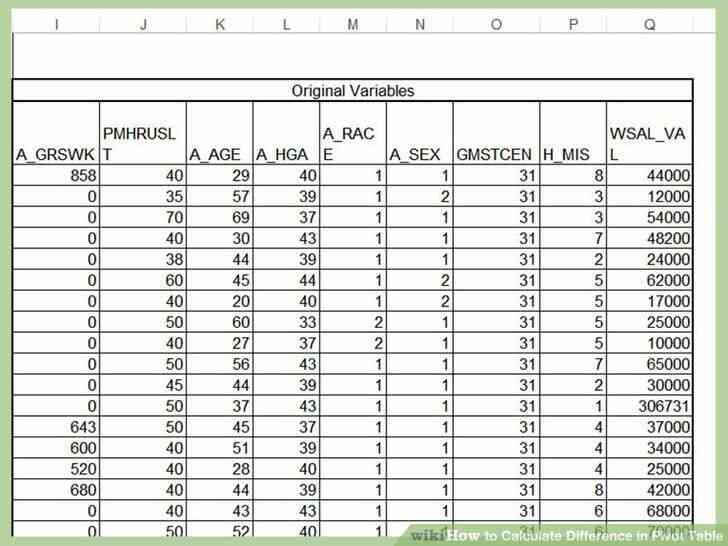
4
@@_
@@Determinar el cálculo que desea agregar.
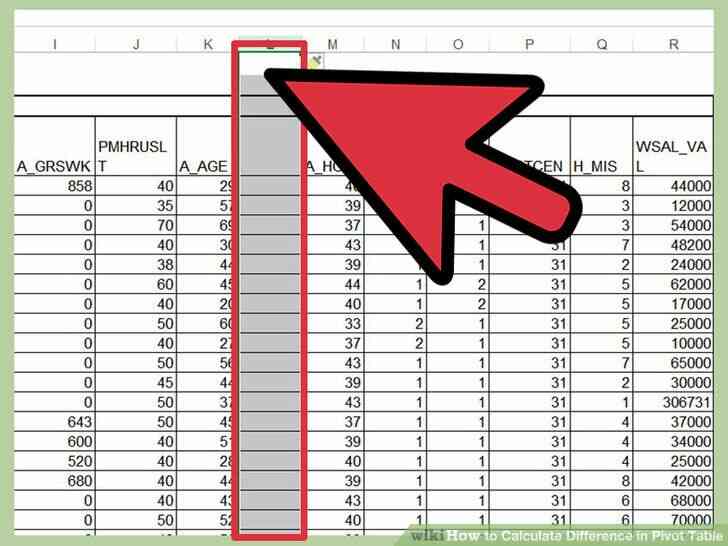
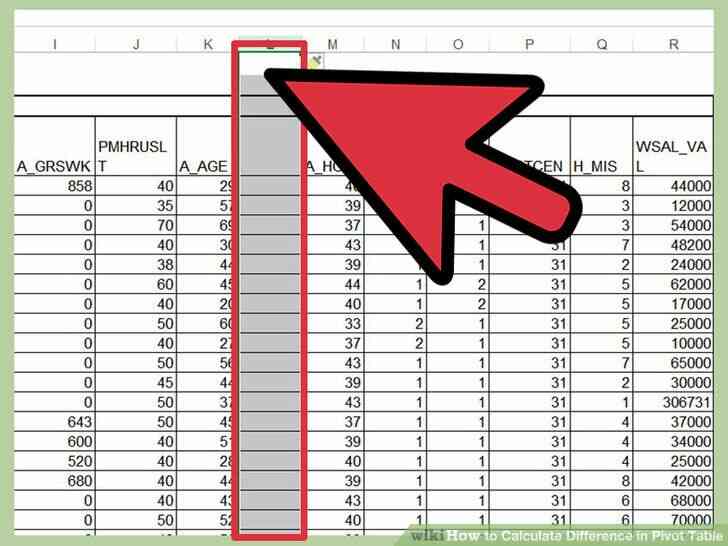
5
@@_
@@Insertar una columna para el cálculo de la diferencia de cantidades.
- Por ejemplo, suponga que desea que la tabla dinámica para incluir un campo que muestra la diferencia entre la columna G y la columna H y ambas columnas contienen campos numéricos.
- haga clic Derecho en la columna I y seleccione 'Insertar Columna' desde el menú emergente. Una columna se insertará a la derecha de la columna H y todas las columnas de datos más allá de que la columna se desplaza de un lugar a la derecha.
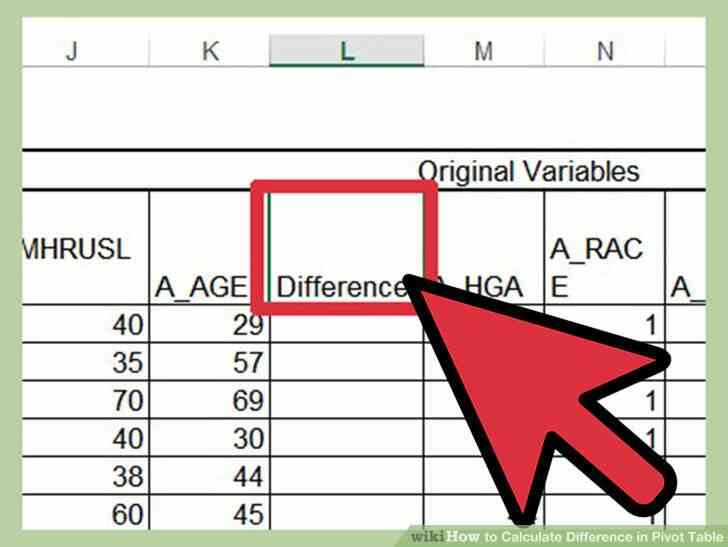
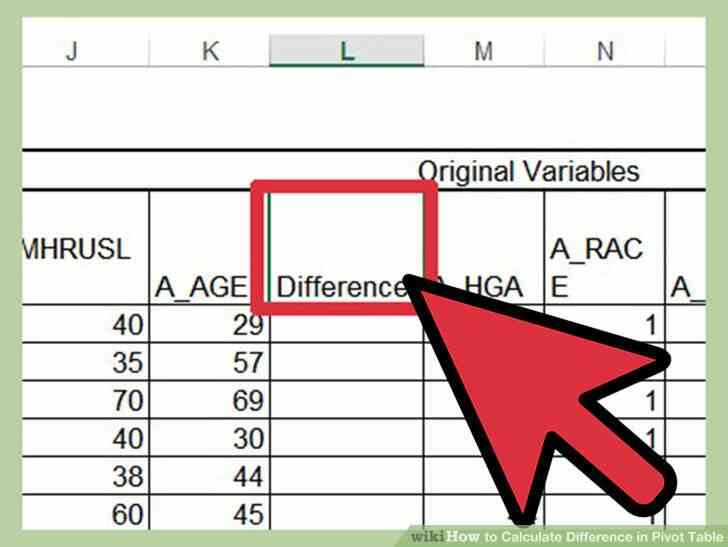
6
@@_
@@Escriba un nombre para la columna 'Diferencia'.
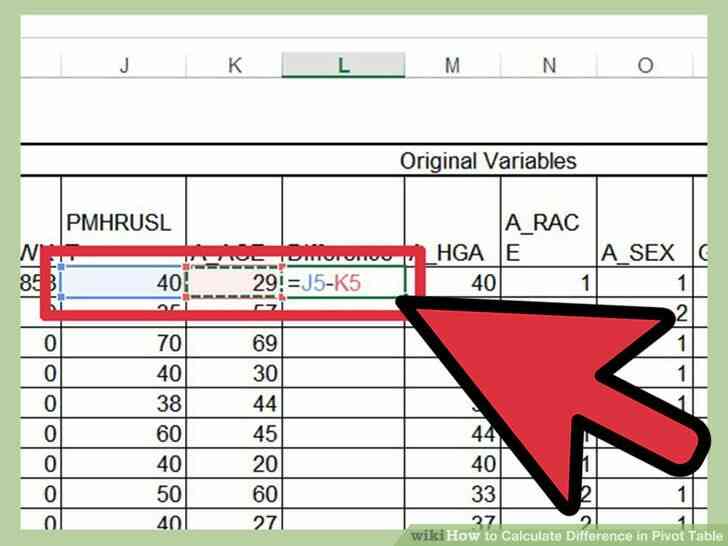
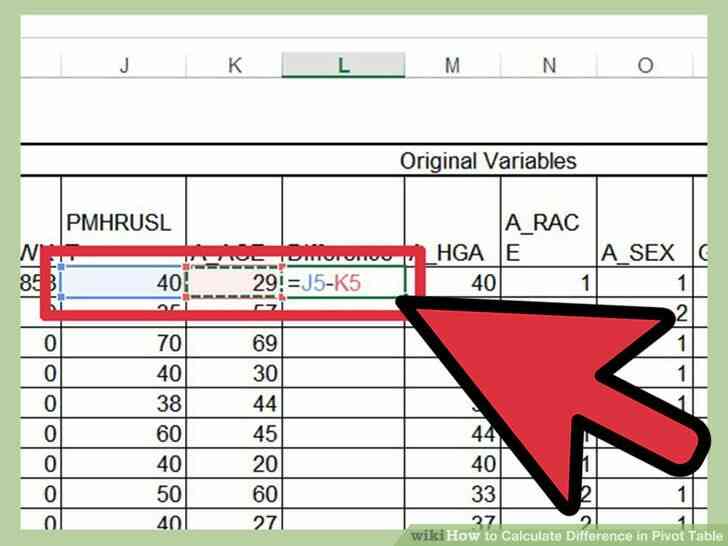
7
@@_
@@Crear una fórmula en la primera celda de la nueva columna para calcular sus diferencias.
- siguiendo con el ejemplo anterior, la fórmula quedaría como '=H1-G1' si estás restando la columna G de la columna 'H' =G1-H1' si usted está haciendo la inversa.
- asegúrese de que usted elija la sintaxis correcta para su fórmula para devolver un número positivo o negativo como se desee.
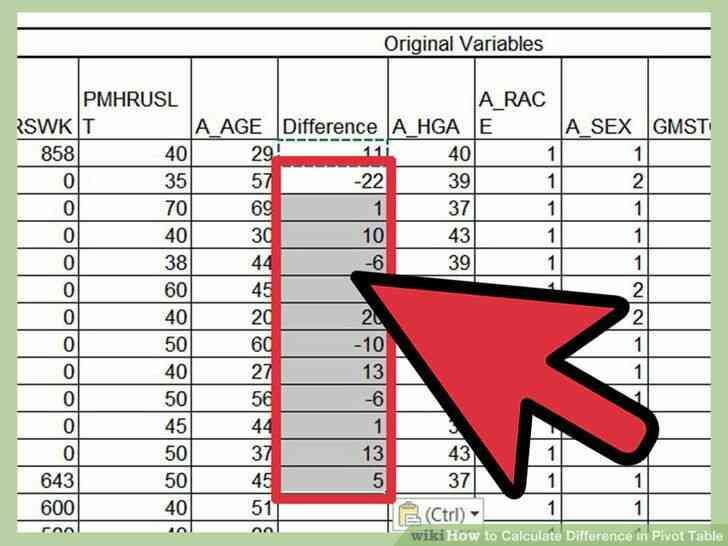
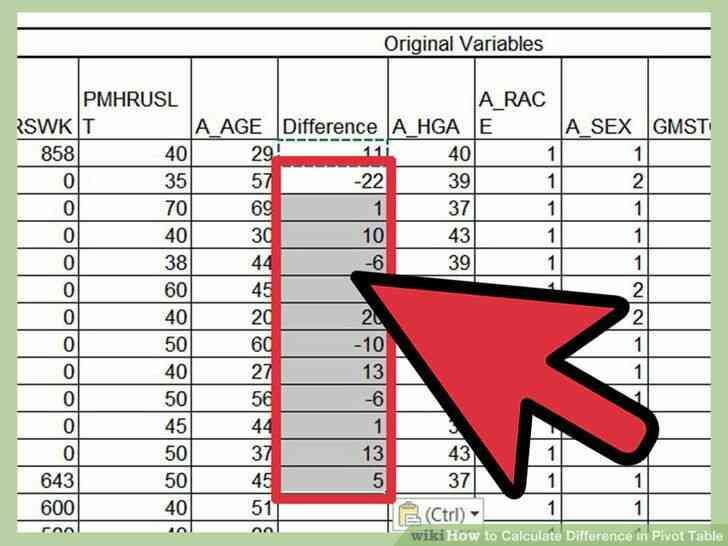
8
@@_
@@Copiar y pegar la fórmula en el resto de la nueva columna.
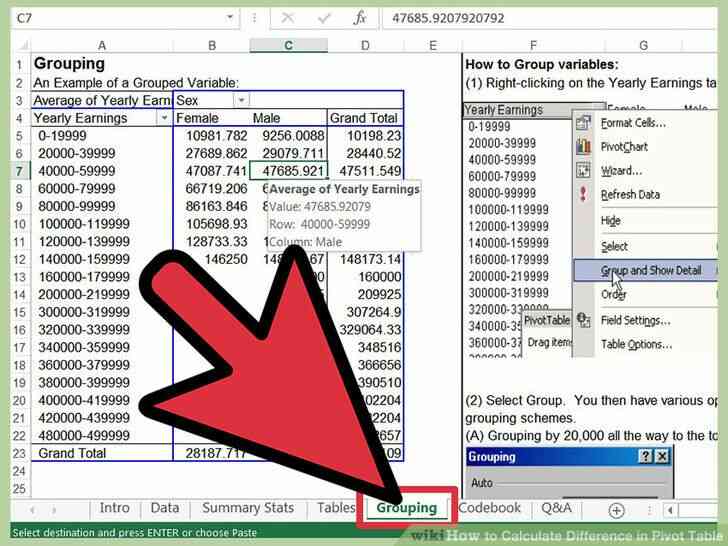
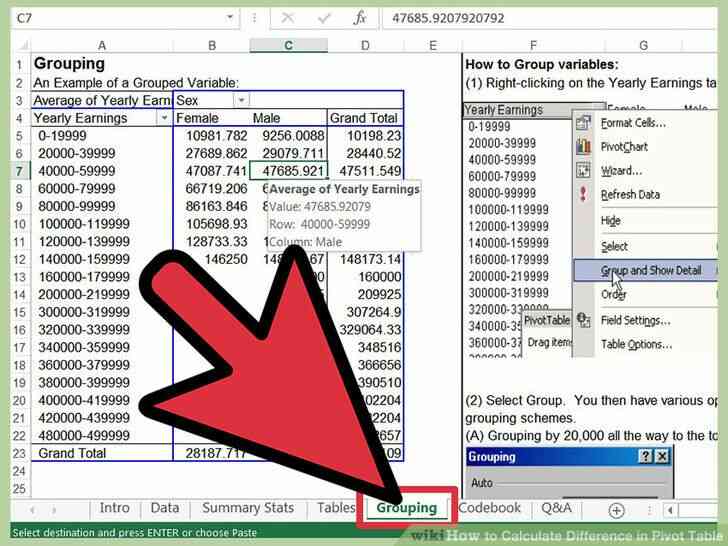
9
@@_
@@haga Clic en el ?ficha de hoja de cálculo que contiene la tabla dinámica, si es diferente de la ubicación del origen de datos.
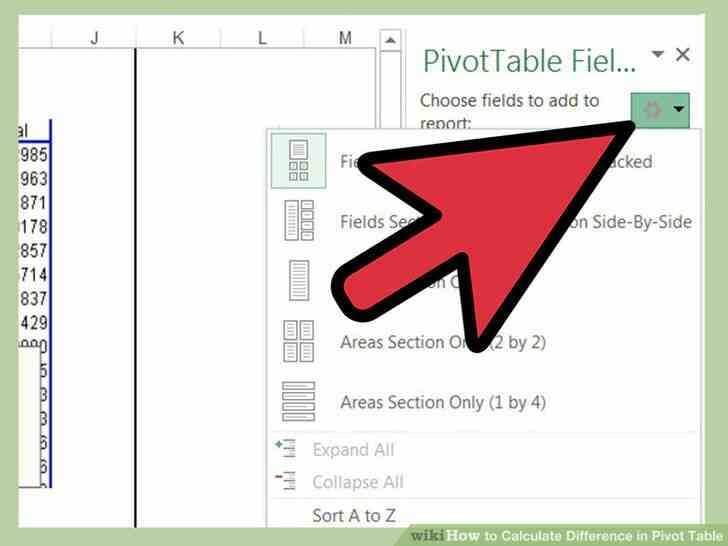
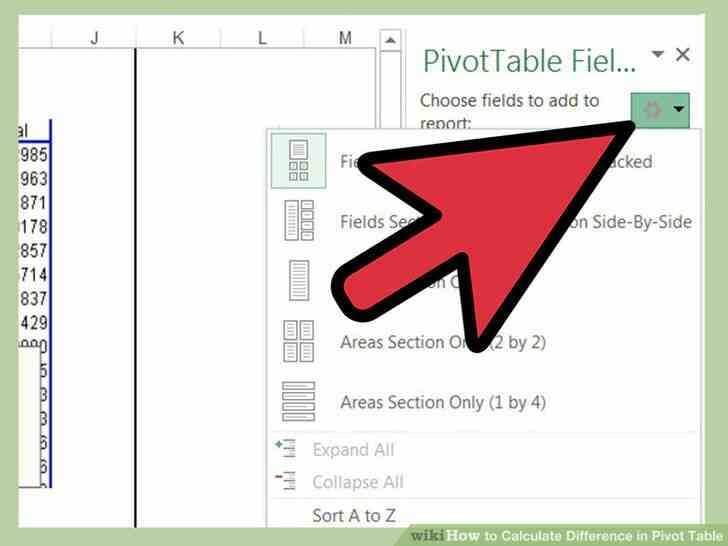
10
@@_
@@Alterar la fuente de los datos de la tabla dinámica.
- En Excel 2003, vuelva a iniciar el asistente para tablas dinámicas de utilidad haciendo clic dentro de la tabla dinámica y la elección de 'Asistente' desde el menú emergente.
- En Excel 2007 o 2010, haga clic en el 'Cambio de la Fuente de Datos' en el botón de Pivote de Herramientas de la pestaña Opciones.
- haga clic y arrastre para resaltar un nuevo rango o simplemente modificar el rango fórmula que ya en el 'Rango' de campo para incluir la siguiente columna.
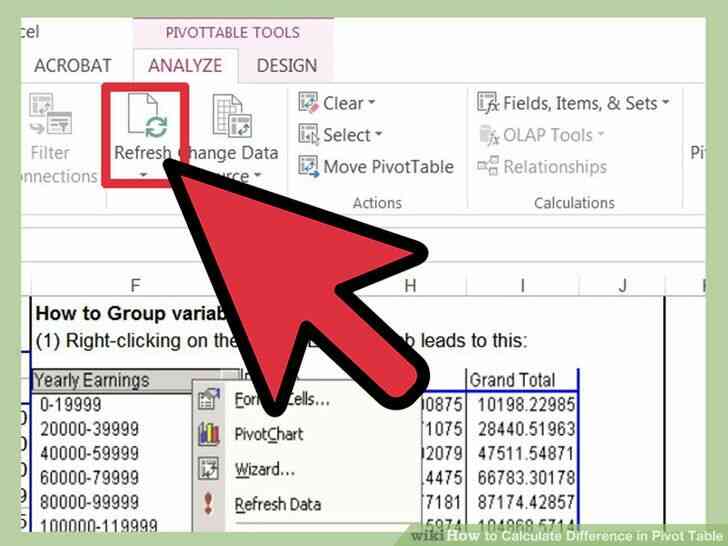
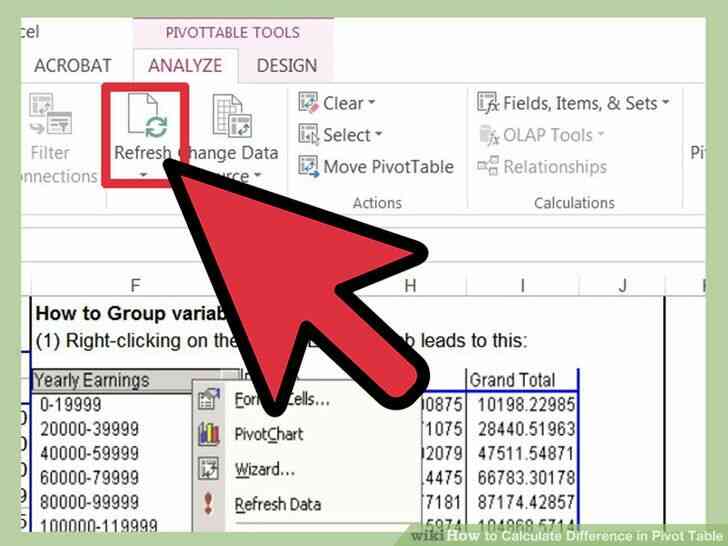
11
@@_
@@Actualizar la tabla dinámica haciendo clic en el botón 'Actualizar'.
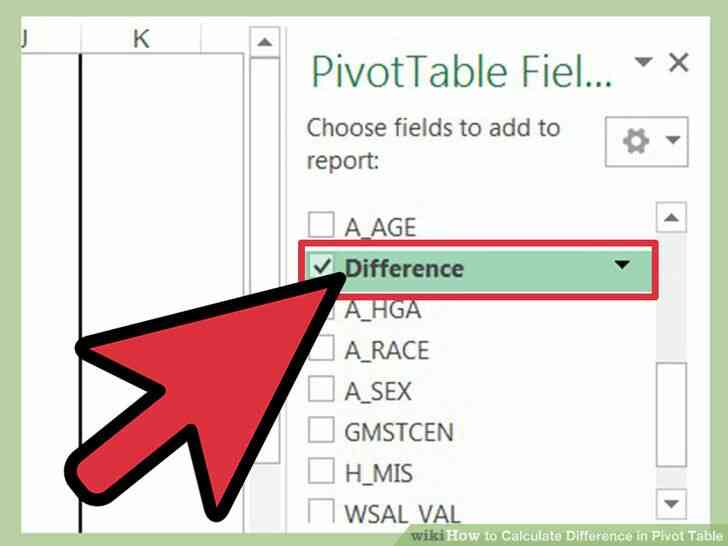
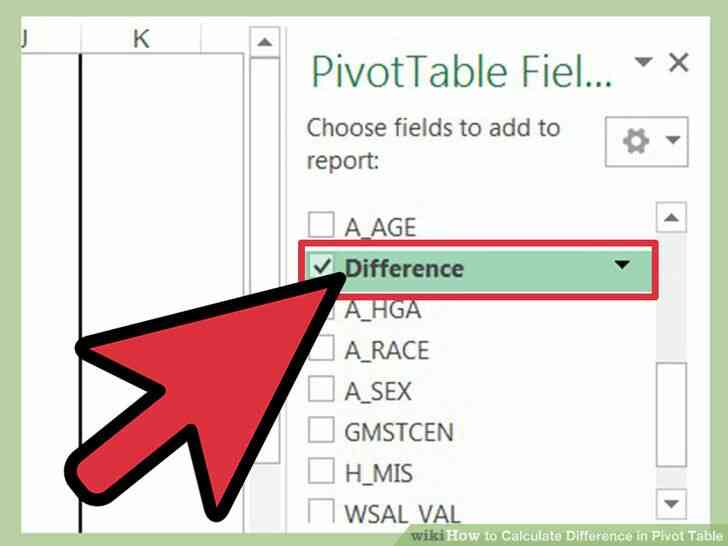
12
@@_
@@Añadir la diferencia de la columna a la tabla dinámica haciendo clic en el nombre de la columna, arrastrándolo y colocándolo en los 'Valores' de campo de la tabla dinámica asistente.
- Usted puede necesitar cambiar el orden de los nombres de columna en los 'Valores' de la sección para hacer las columnas que aparecen en la tabla dinámica, en el orden correcto. Puede hacer clic y arrastrar de los 'Valores' de la sección o directamente dentro de la tabla dinámica para reorganizar el orden de las columnas.
Como Calcular la Diferencia en la Tabla dinamica
Mientras que las tablas dinamicas son caracteristicas muy utiles para el analisis y explicacion de los datos en Excel, que tambien puede ser confuso para trabajar con. Algunas funciones, tales como el calculo de las diferencias, debe realizarse de una manera determinada para que funcionen correctamente. El proceso no esta bien explicado en Excel la funcion de ayuda, asi que aqui esta como calcular la diferencia de tablas dinamicas, sin el uso de extrañas formulas.
Medidas
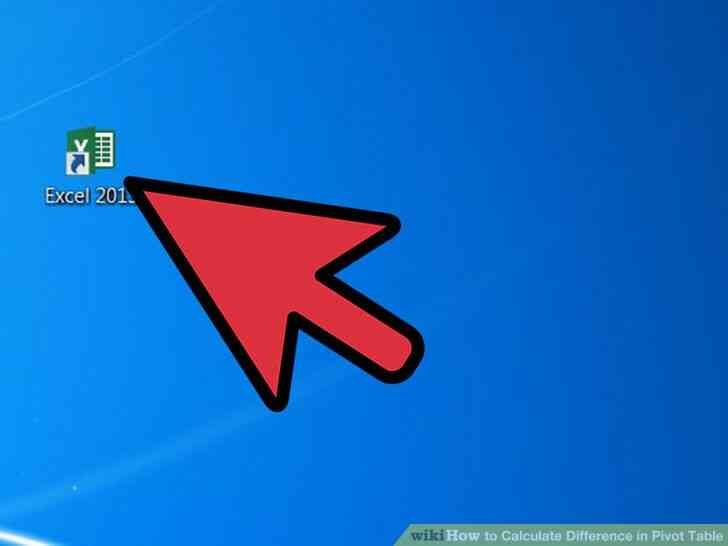
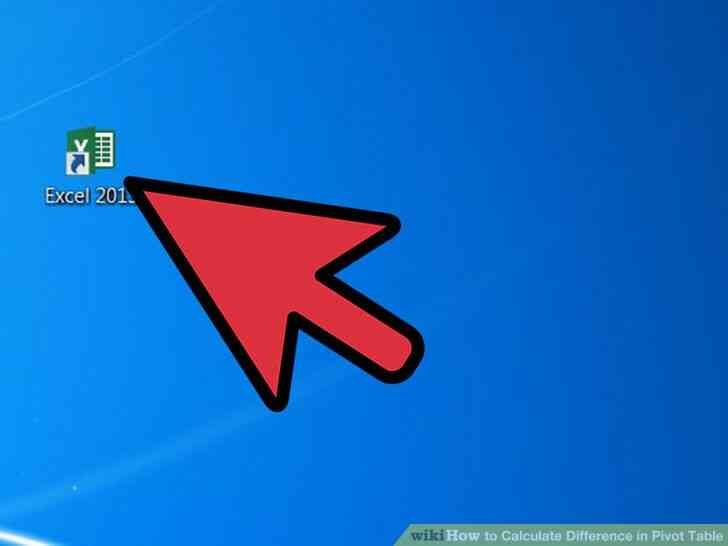
1
@@_
@@Lanzamiento de Microsoft Excel.
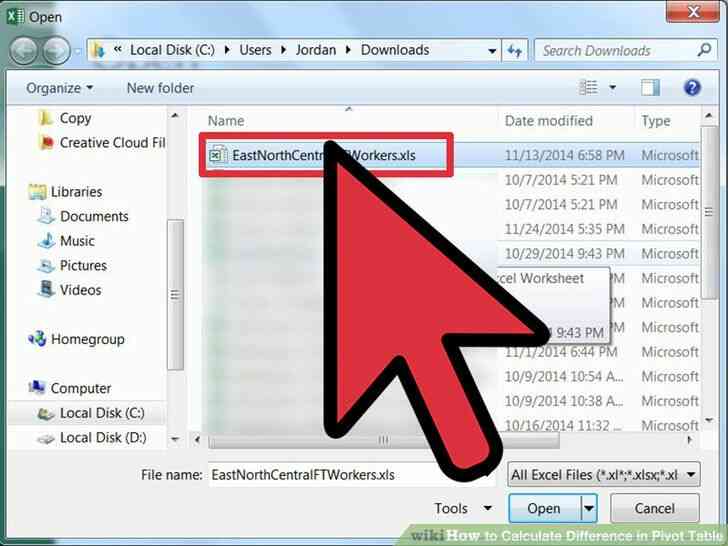
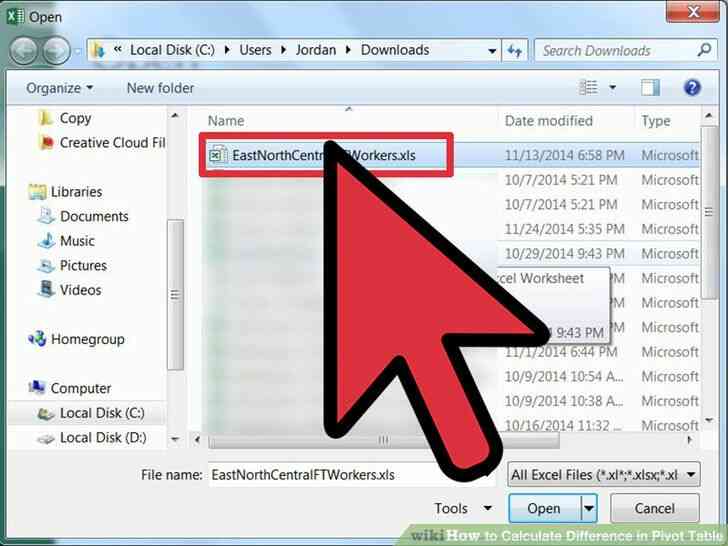
2
@@_
@@Abra la hoja de calculo que contiene la tabla dinamica y de la fuente de datos que estan trabajando.
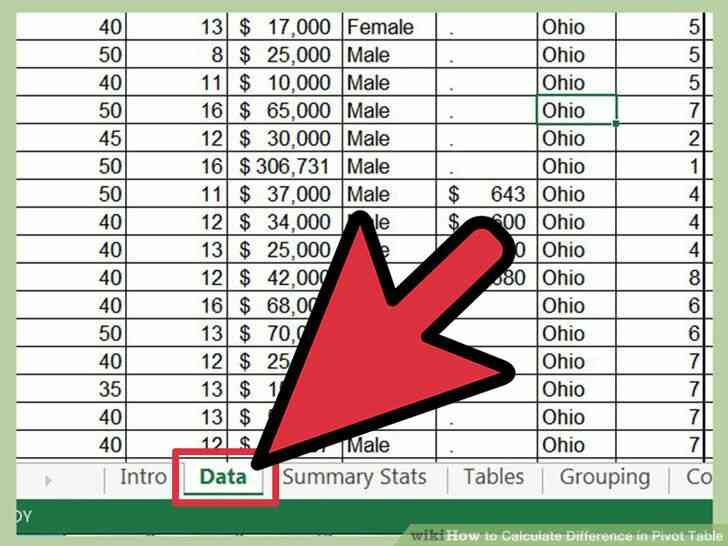
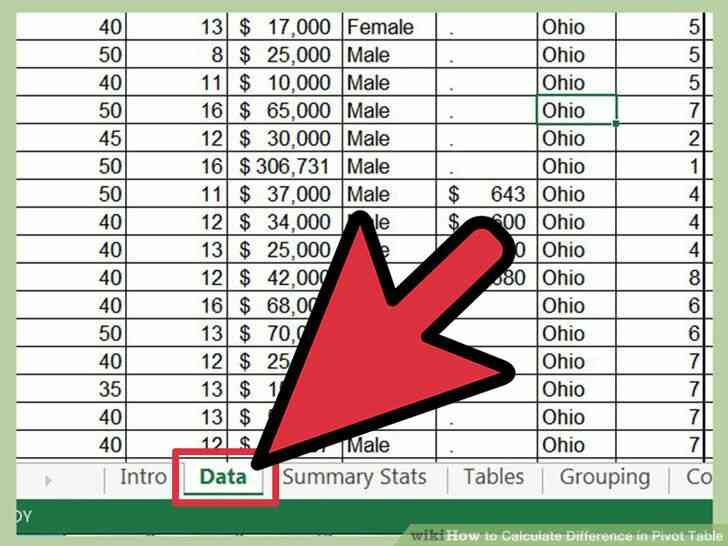
3
@@_
@@Seleccione la ficha de hoja de calculo que contiene los datos de origen.
- Esto puede, o no, ser la misma hoja donde tu tabla dinamica que se encuentra.
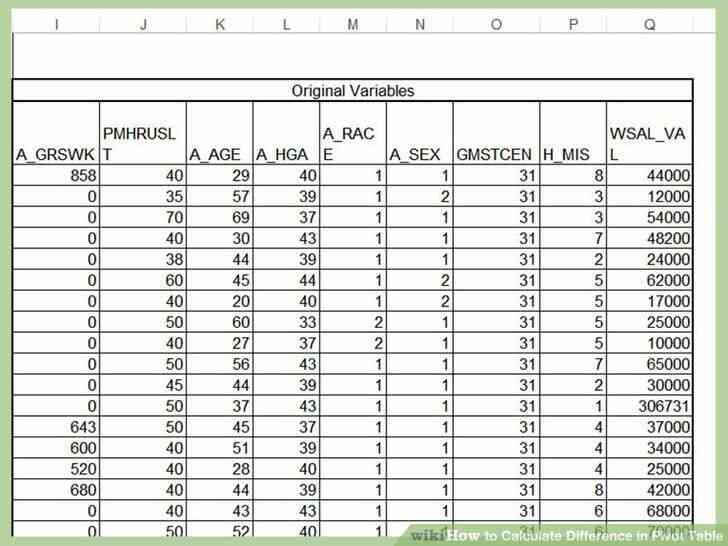
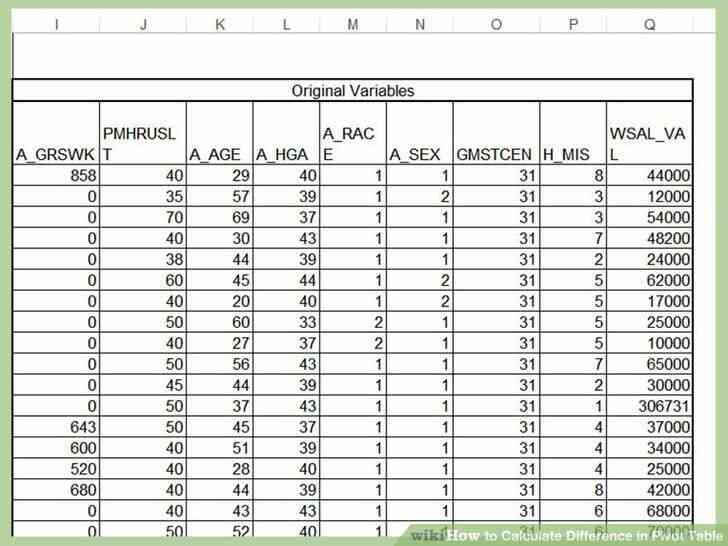
4
@@_
@@Determinar el calculo que desea agregar.
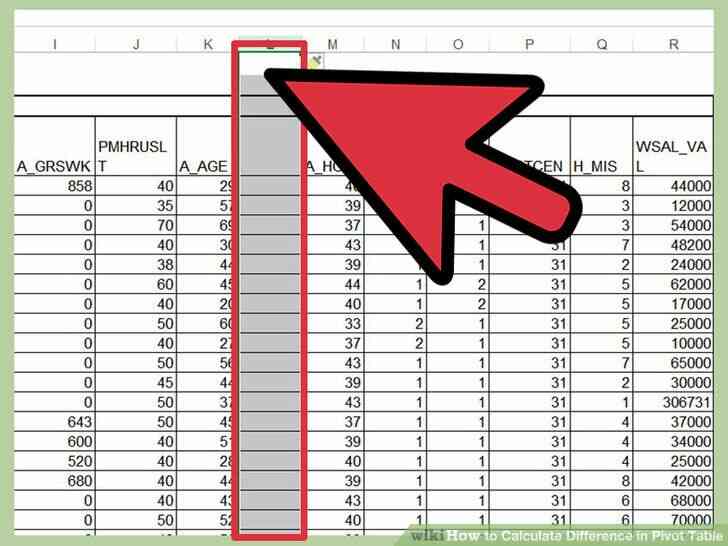
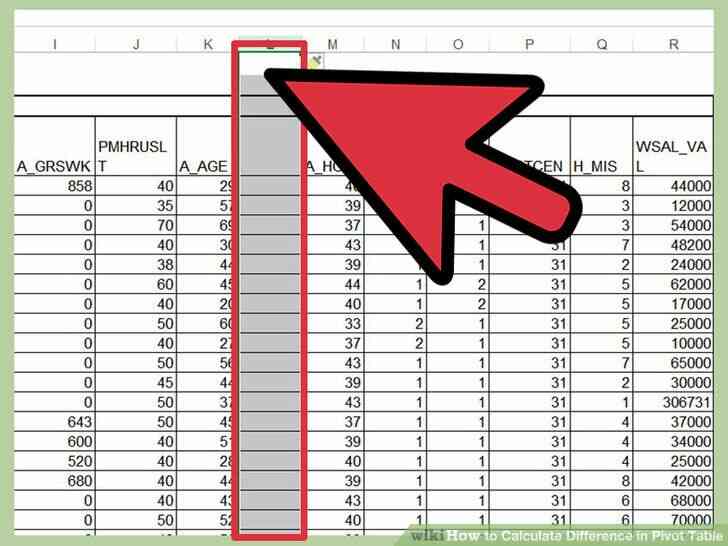
5
@@_
@@Insertar una columna para el calculo de la diferencia de cantidades.
- Por ejemplo, suponga que desea que la tabla dinamica para incluir un campo que muestra la diferencia entre la columna G y la columna H y ambas columnas contienen campos numericos.
- haga clic Derecho en la columna I y seleccione 'Insertar Columna' desde el menu emergente. Una columna se insertara a la derecha de la columna H y todas las columnas de datos mas alla de que la columna se desplaza de un lugar a la derecha.
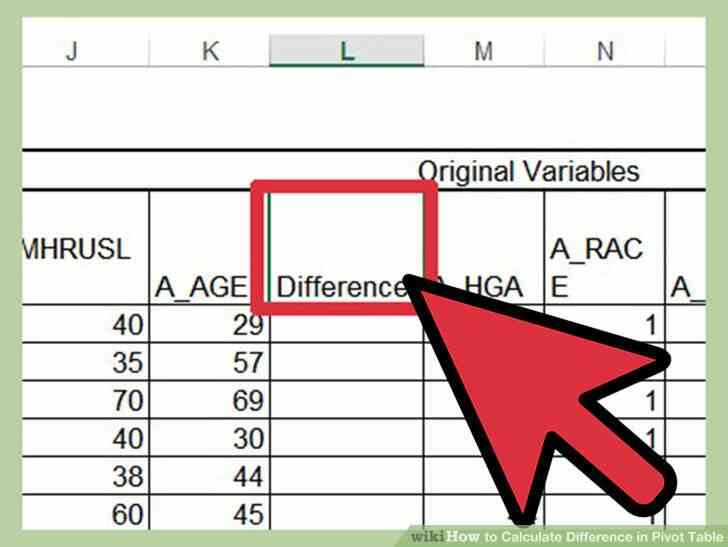
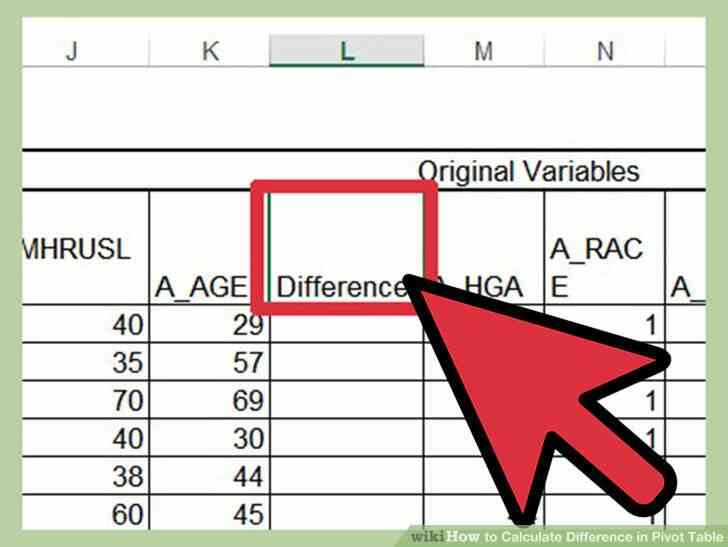
6
@@_
@@Escriba un nombre para la columna 'Diferencia'.
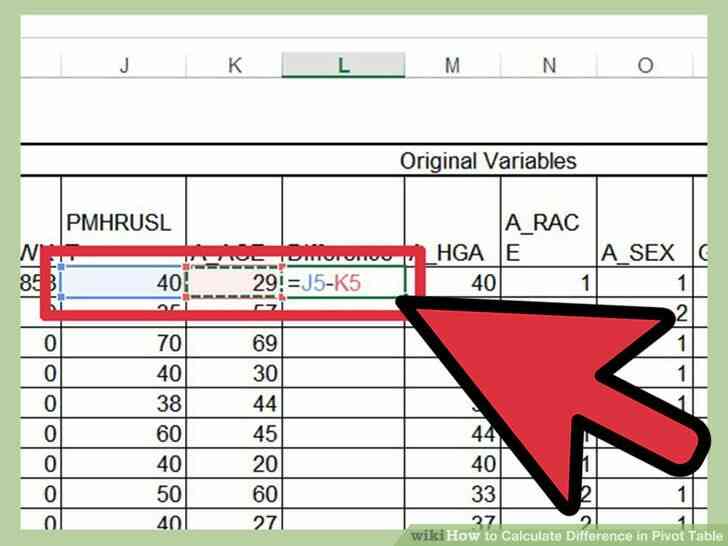
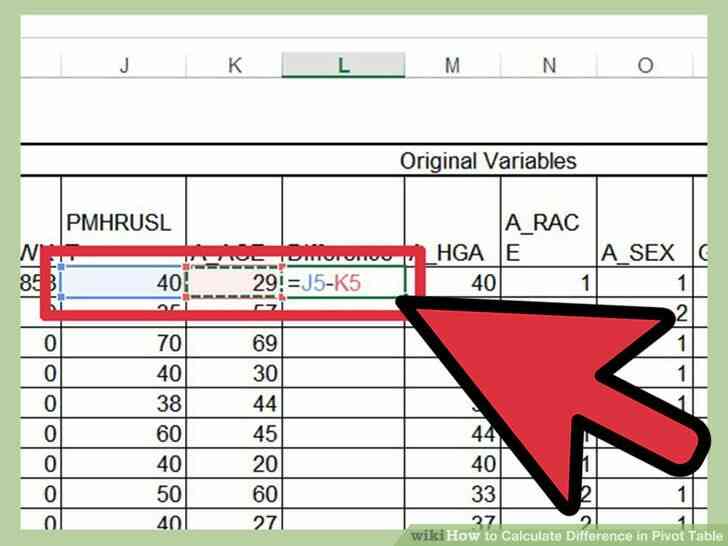
7
@@_
@@Crear una formula en la primera celda de la nueva columna para calcular sus diferencias.
- siguiendo con el ejemplo anterior, la formula quedaria como '=H1-G1' si estas restando la columna G de la columna 'H' =G1-H1' si usted esta haciendo la inversa.
- asegurese de que usted elija la sintaxis correcta para su formula para devolver un numero positivo o negativo como se desee.
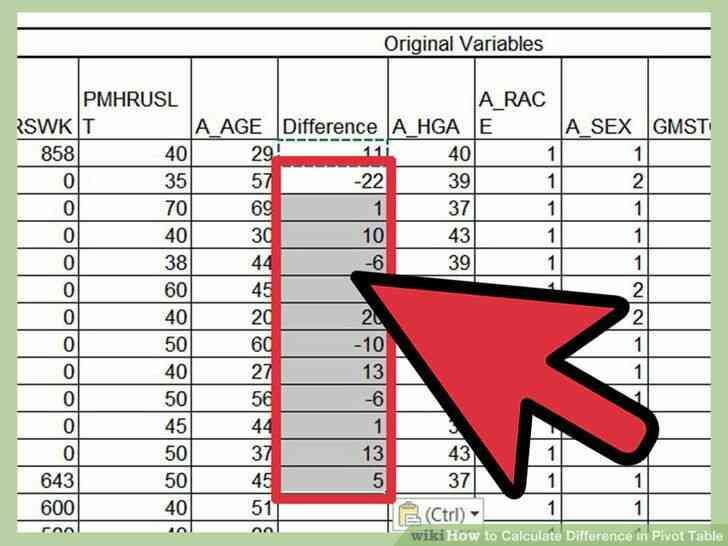
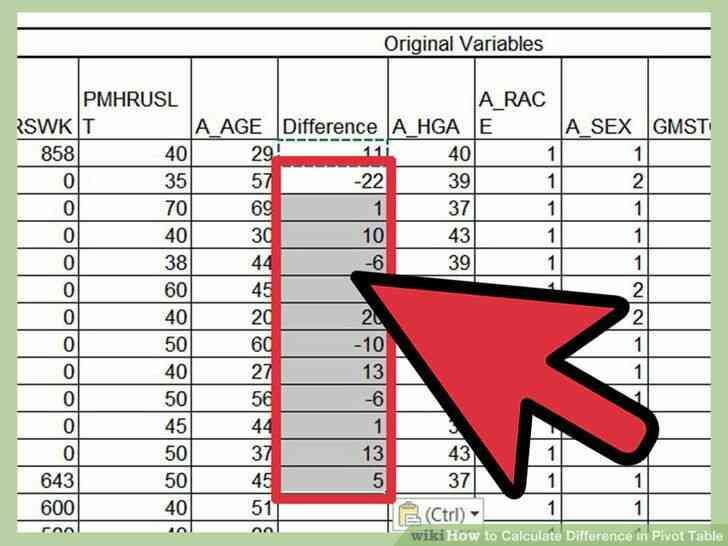
8
@@_
@@Copiar y pegar la formula en el resto de la nueva columna.
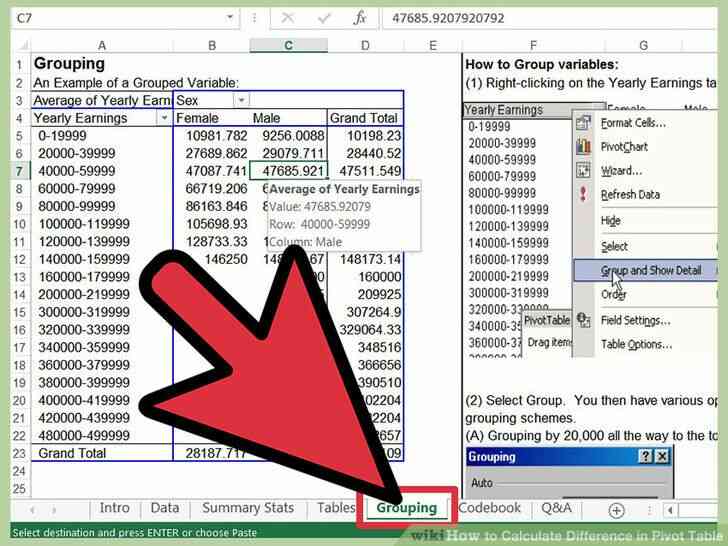
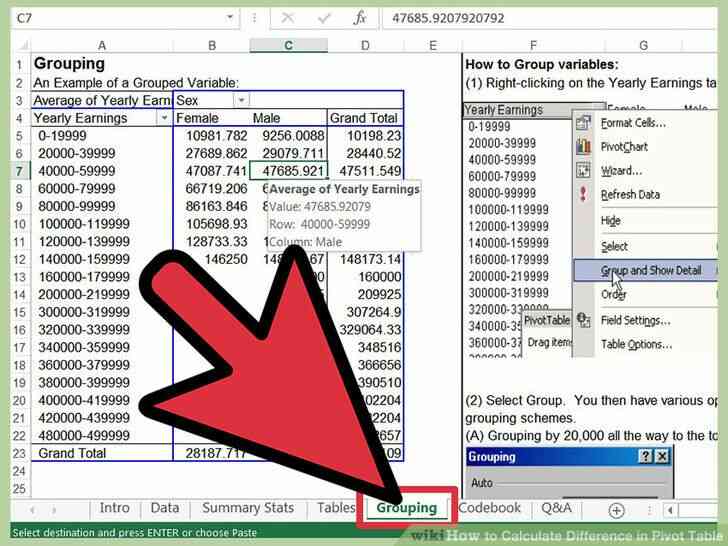
9
@@_
@@haga Clic en el ?ficha de hoja de calculo que contiene la tabla dinamica, si es diferente de la ubicacion del origen de datos.
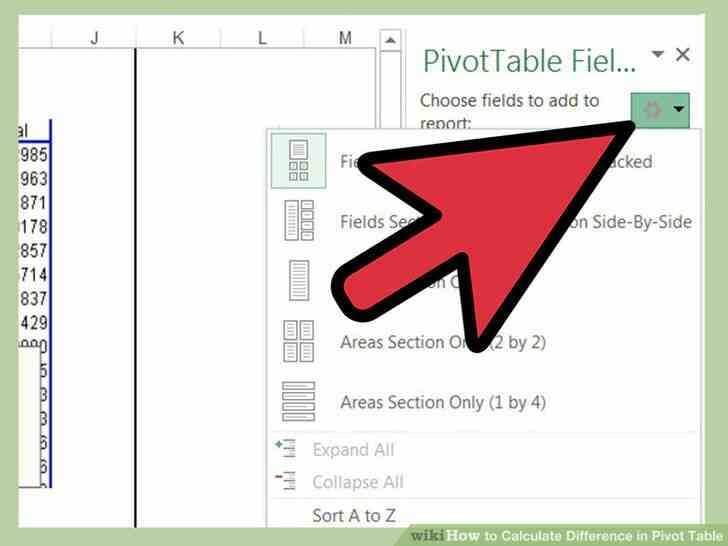
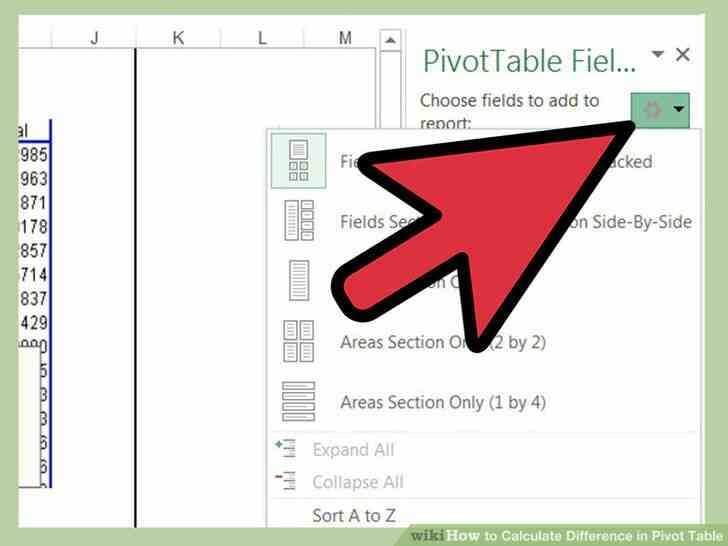
10
@@_
@@Alterar la fuente de los datos de la tabla dinamica.
- En Excel 2003, vuelva a iniciar el asistente para tablas dinamicas de utilidad haciendo clic dentro de la tabla dinamica y la eleccion de 'Asistente' desde el menu emergente.
- En Excel 2007 o 2010, haga clic en el 'Cambio de la Fuente de Datos' en el boton de Pivote de Herramientas de la pestaña Opciones.
- haga clic y arrastre para resaltar un nuevo rango o simplemente modificar el rango formula que ya en el 'Rango' de campo para incluir la siguiente columna.
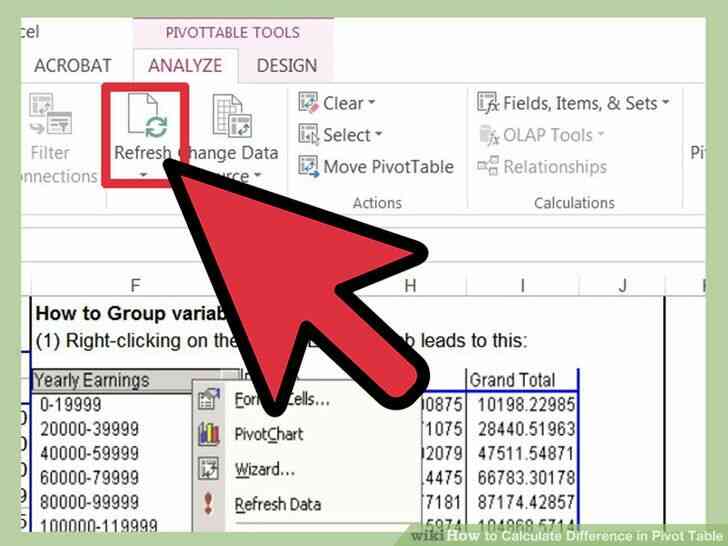
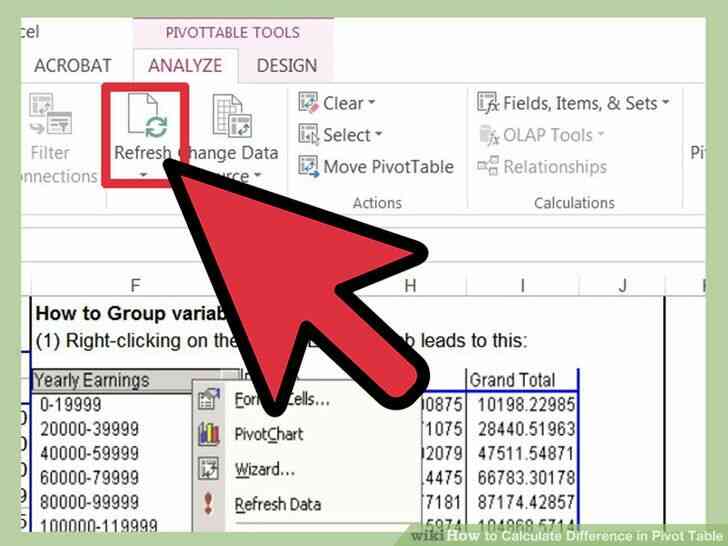
11
@@_
@@Actualizar la tabla dinamica haciendo clic en el boton 'Actualizar'.
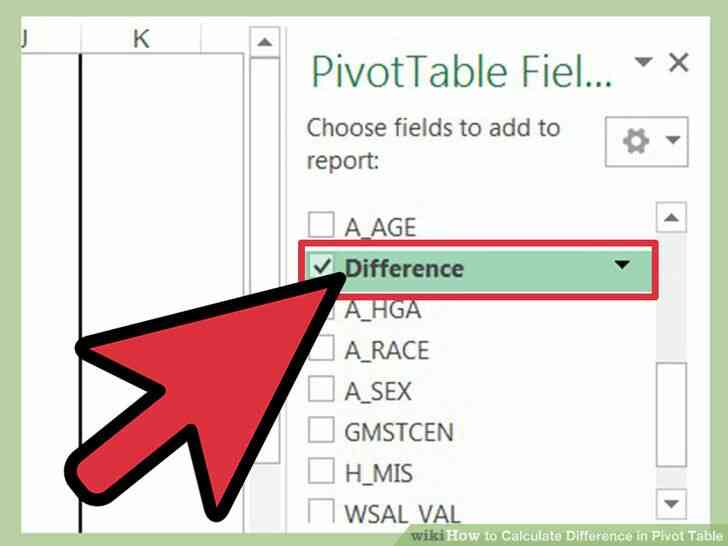
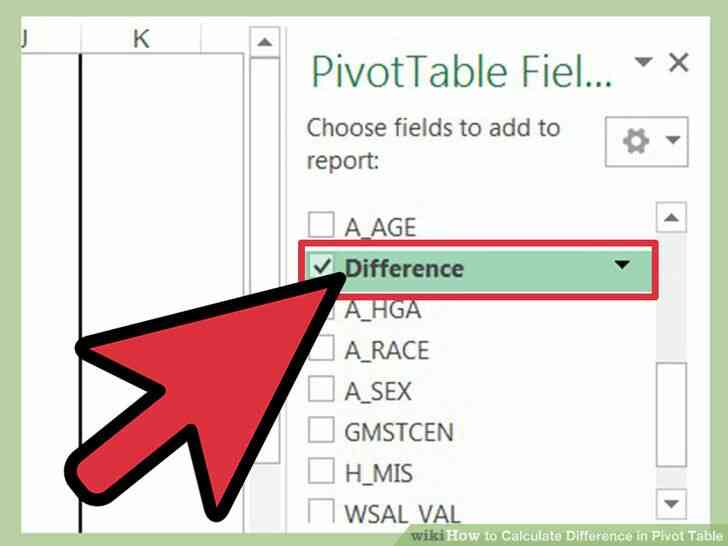
12
@@_
@@Añadir la diferencia de la columna a la tabla dinamica haciendo clic en el nombre de la columna, arrastrandolo y colocandolo en los 'Valores' de campo de la tabla dinamica asistente.
- Usted puede necesitar cambiar el orden de los nombres de columna en los 'Valores' de la seccion para hacer las columnas que aparecen en la tabla dinamica, en el orden correcto. Puede hacer clic y arrastrar de los 'Valores' de la seccion o directamente dentro de la tabla dinamica para reorganizar el orden de las columnas.
Cómo Calcular la Diferencia en la Tabla dinámica
By Consejos Y Trucos
Mientras que las tablas dinámicas son características muy útiles para el análisis y explicación de los datos en Excel, que también puede ser confuso para trabajar con. Algunas funciones, tales como el cálculo de las diferencias, debe realizarse de una manera determinada para que funcionen correctamente. El proceso no está bien explicado en Excel la función de ayuda, así que aquí está cómo calcular la diferencia de tablas dinámicas, sin el uso de extrañas fórmulas.