Acostumbrarse a la forma de los portátiles de Apple trabajo puede ser frustrante. El touchpad de la Macbook Pro es una sola plataforma, sin botones o cualesquiera marcas de decirle a usted cómo ir sobre su uso para las páginas de desplazamiento. Si usted ha utilizado un PC portátil, usted notará que el touchpad está calibrado de manera diferente, incluso en direccional maneras.
Medidas
@@_
@@
1
Vaya a Preferencias del Sistema
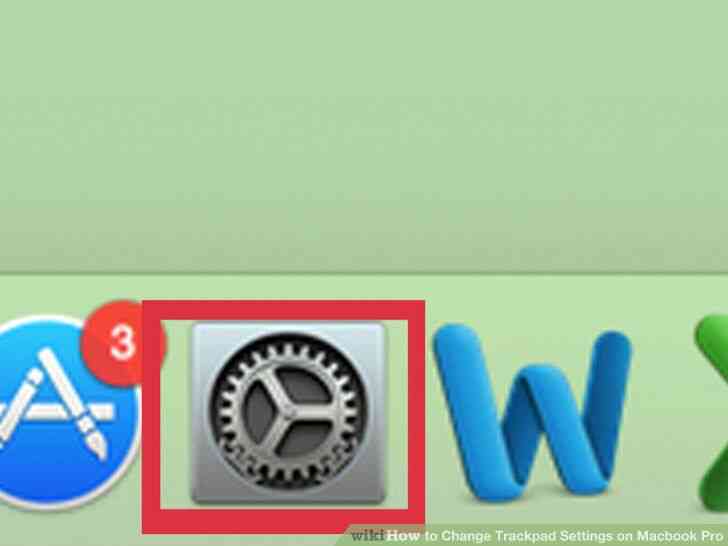
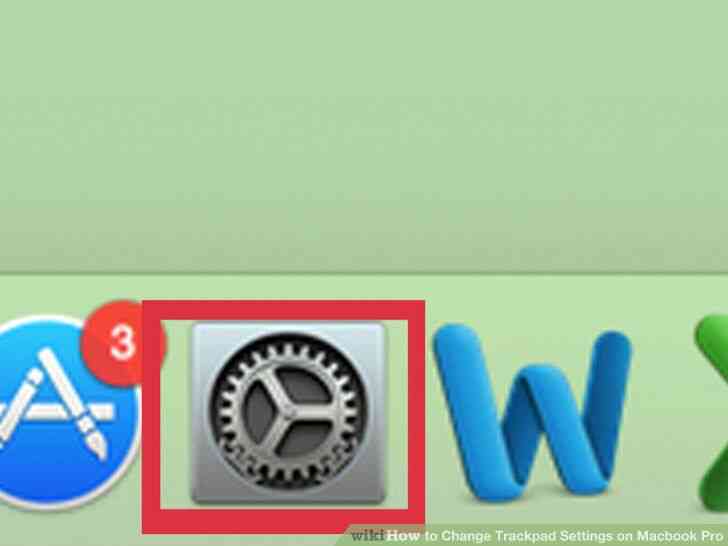
1
@@_
@@Encontrar las Preferencias del Sistema. A partir de la pantalla principal del escritorio hay dos maneras de encontrar el Sistema de Preferencias donde el ratón y el touchpad de la configuración se encuentra:
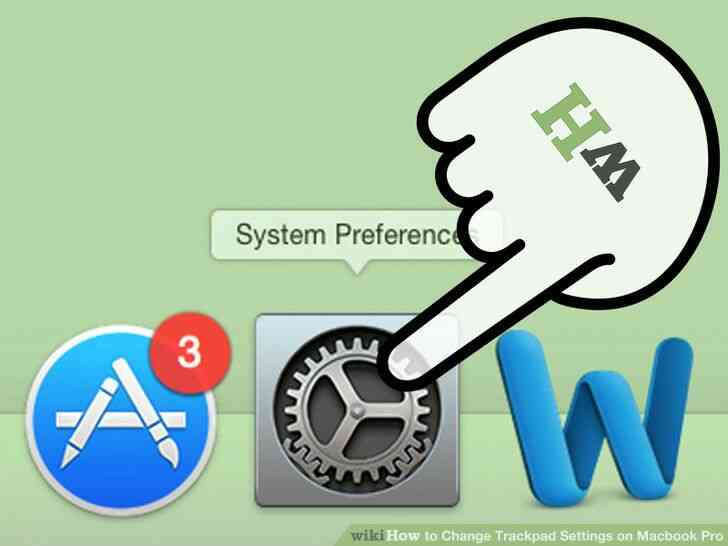
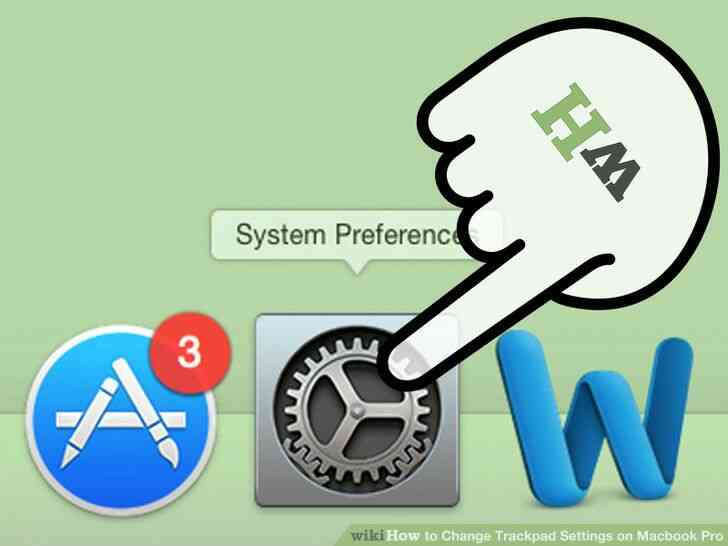
2
@@_
@@Llevar el cursor a la parte inferior de la pantalla y encontrar la aplicación Preferencias del Sistema. El icono se parece a una caja con tres engranajes dentro de ella. Abra que encontrar a todos tus preferencias del sistema.
- como alternativa, puede utilizar el centro de atención de la característica. Simplemente haga clic en el icono de la lupa en la esquina superior derecha de la pantalla, justo al lado del reloj, o usar la tecla de función: el botón de comando y la barra de espacio.
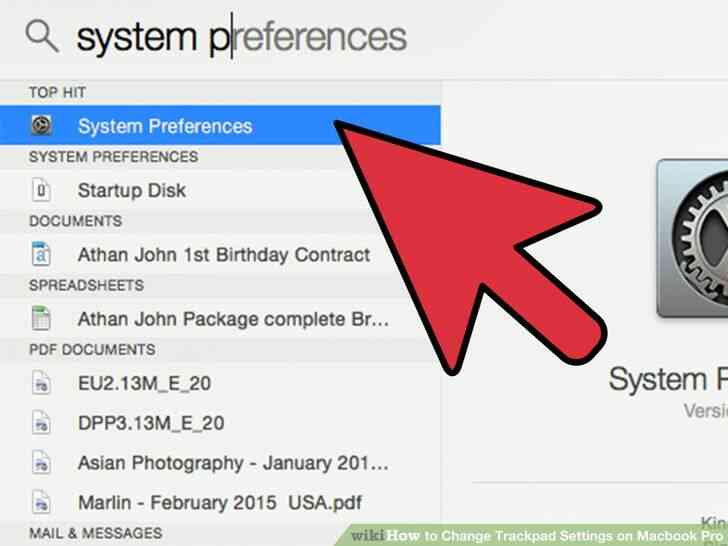
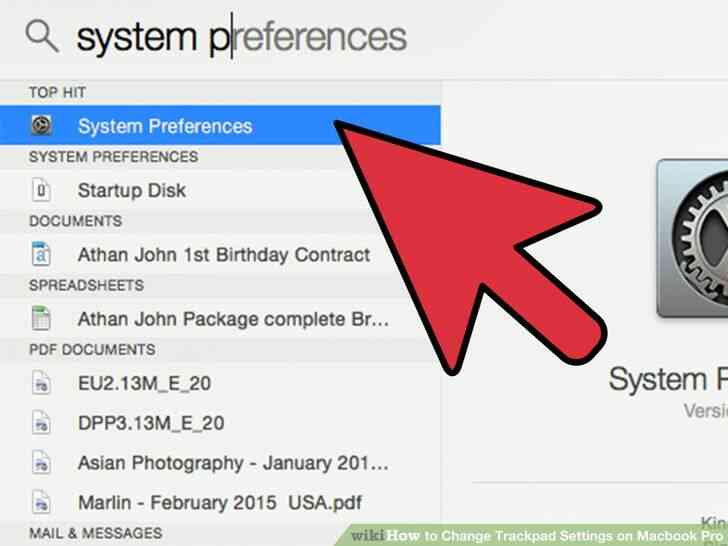
3
@@_
@@una Vez que el centro de atención característica de seguridad, escriba en 'Preferencias del Sistema.' Se mostrará como el Top Hit, pero también será en el área de Aplicaciones. Haga clic en el nombre para abrir la carpeta de preferencias del sistema.
- Preferencias del Sistema está organizado en partes y han útil iconos para ayudarle a encontrar lo que están buscando: Personal, Hardware, Internet, Inalámbrico, Sistema, y Otros.
@@_
@@
Parte 2
Localizar y Acceder a la Configuración de
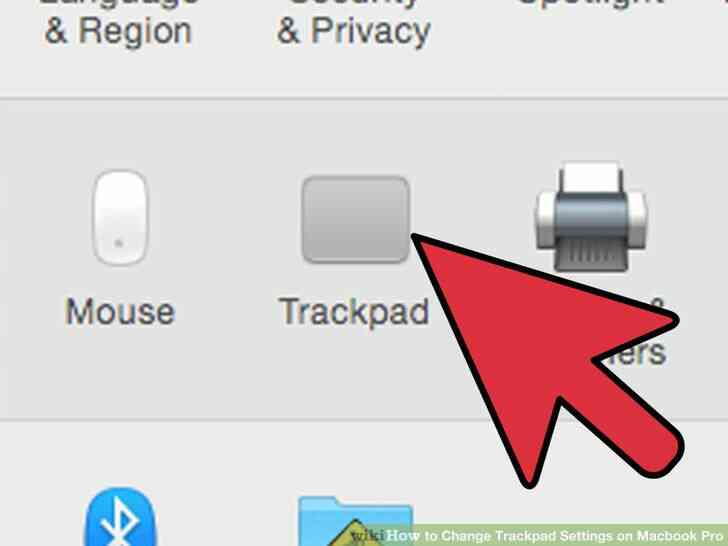
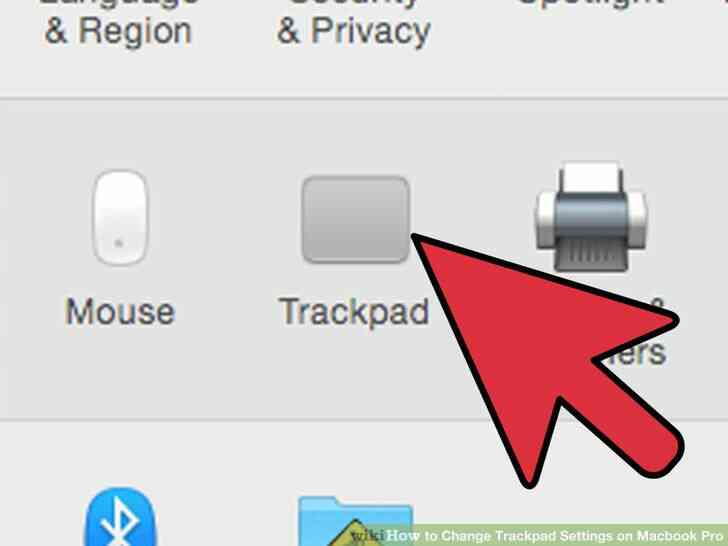
1
@@_
@@Encontrar el trackpad configuración. La configuración que necesitamos se encuentra bajo el área de Hardware seis iconos a la derecha del trackpad configuración. El icono es un cuadro gris destinado a parecerse a los de la almohadilla táctil.
- Si desea omitir la búsqueda de Preferencias del Sistema, puede Spotlight 'Trackpad.' Se mostrará en el Sistema de Preferencias de resaltado.
- La cosa más útil para estas opciones es que cada bit que se puede activar o desactivar viene con un pequeño vídeo a la derecha de la opción, mostrando físicamente cómo utilizar esta configuración en su computadora. Si usted no está seguro de si desea utilizar una opción, mantenga el ratón sobre él y ver el pequeño video instructivo que se autojuego y la reproducción.
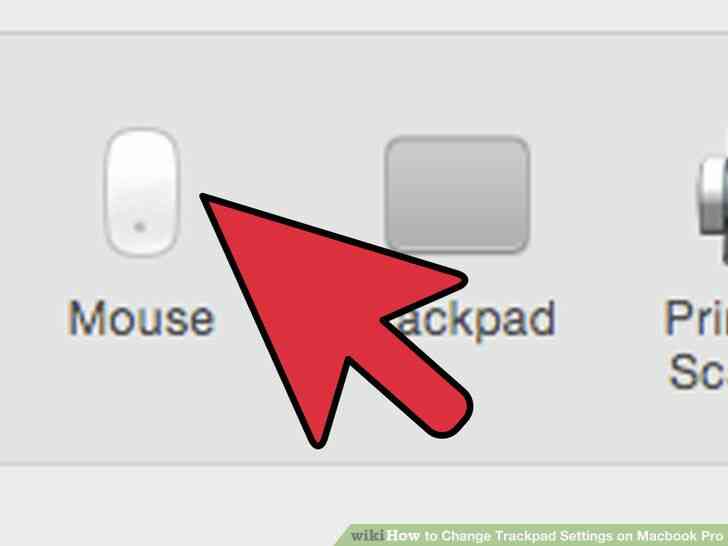
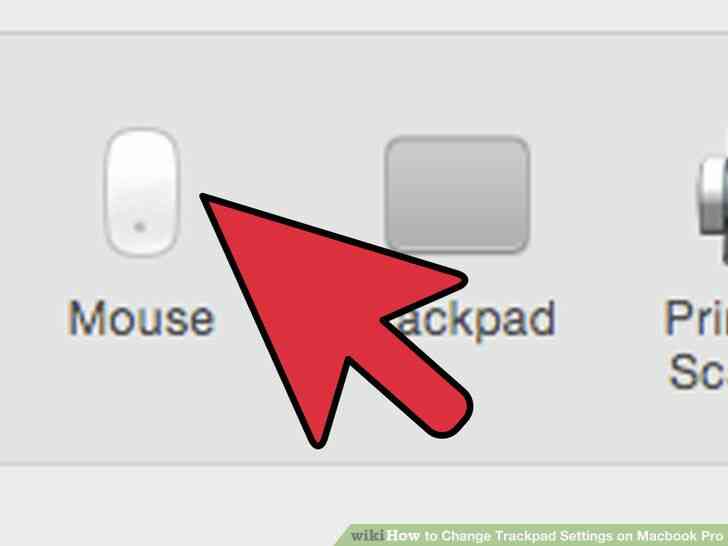
2
@@_
@@Encontrar la configuración del ratón. En la ventana de Preferencias del Sistema, la configuración del ratón son de la quinta a la derecha en el área de Hardware, justo antes de trackpad. Su icono es un pequeño ratón de la computadora.
- Si desea omitir la búsqueda de Preferencias del Sistema, usted puede poner a la luz para 'Ratón'. Se mostrará en el Sistema de Preferencias de resaltado.
@@_
@@
3
Cambiar Configuración de almohadilla táctil
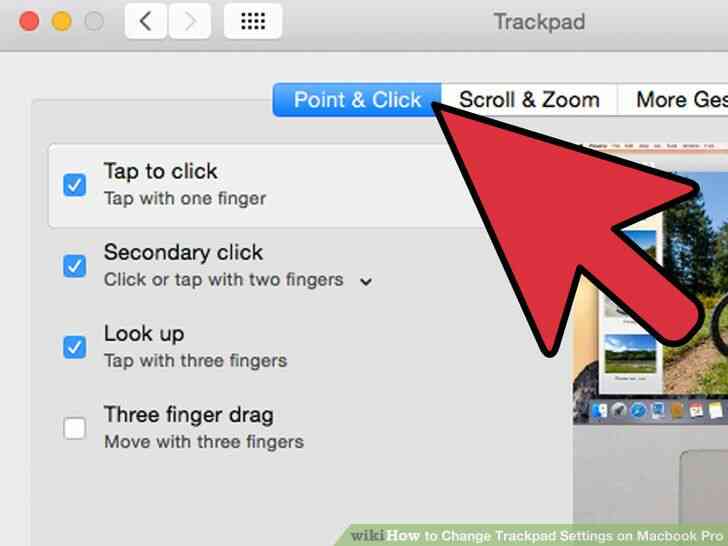
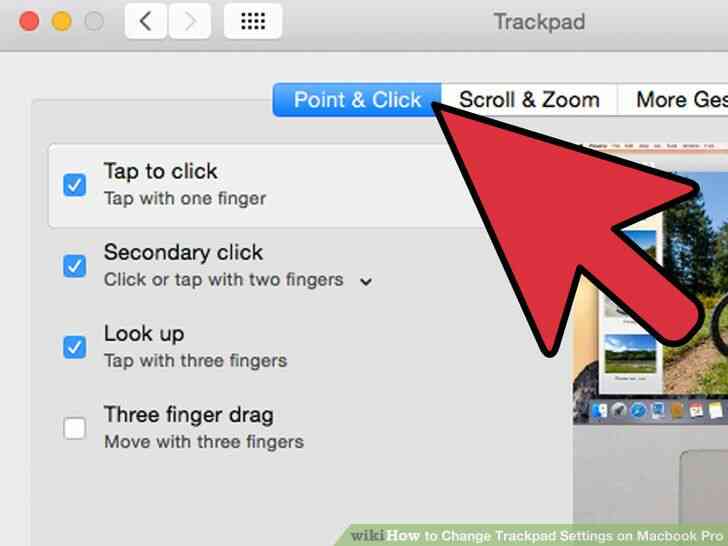
1
@@_
@@Ajustar el Punto-haga Clic en configuración. Bajo el Trackpad configuración, asegúrese de que usted está en el Punto-haga Clic en la ficha. Hay cuatro opciones y una de velocidad en pista deslizante incluido aquí.
- El Macbook Pro trackpad tiene dos clic en opciones. Presionando hacia abajo funciona como un botón de su trackpad haga clic en y se siente como si usted presiona un botón. Esto es cómo usted puede hacer clic, pero no es una opción simplemente presiona ligeramente sobre el trackpad en lugar. Si desea esta opción, mira a ver si ha sido alternada (una marca de verificación azul sería en el cuadro siguiente).
- La segunda opción se llama Clic Secundario. Esto es similar a hacer clic derecho. Puede utilizar la opción predeterminada de apenas dos dedos o con una opción especial, que se ofrece en un cuadro de lista desplegable. El vídeo de la derecha mostrará cómo utilizar esta opción.
- La Mirada opción es útil cuando se necesita para definir una determinada palabra en un sitio. Colocar el cursor sobre la palabra y el toque de tres dedos a la vez para que aparezca el término diccionario.
- Tres dedos de arrastre es útil para mover rápidamente ventanas alrededor de su pantalla mientras trabaja. Si usted decide utilizar, recuerda que tu cursor en la ventana que desea mover, y debe ser una ventana actualmente seleccionada.
- Seguimiento de la velocidad es la rapidez con que el cursor sigue sus movimientos. Se sugiere ajustar la velocidad, como usted se siente necesario. Cada persona es diferente, algunas como el cursor a ser más lento que sus dedos, a algunos les gusta que se mueva más rápido que sus dedos. Prueba un par de velocidades y ajustar a cómo se siente.
@@_
@@
4
Ajuste el Desplazamiento & ajustes de Zoom
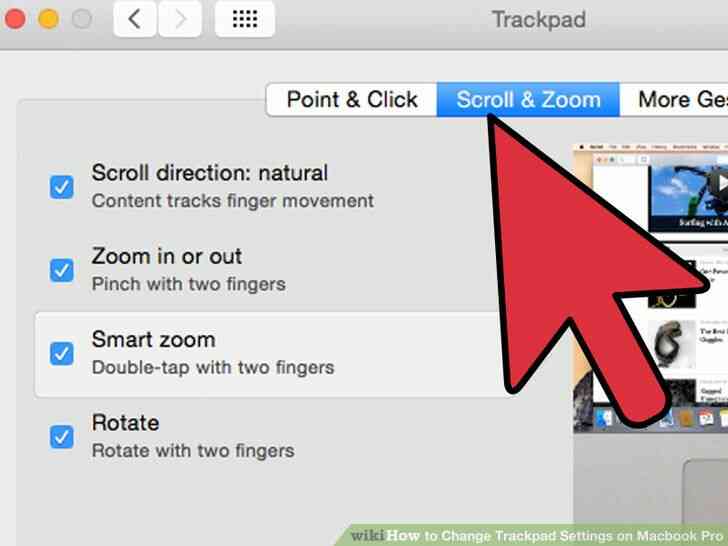
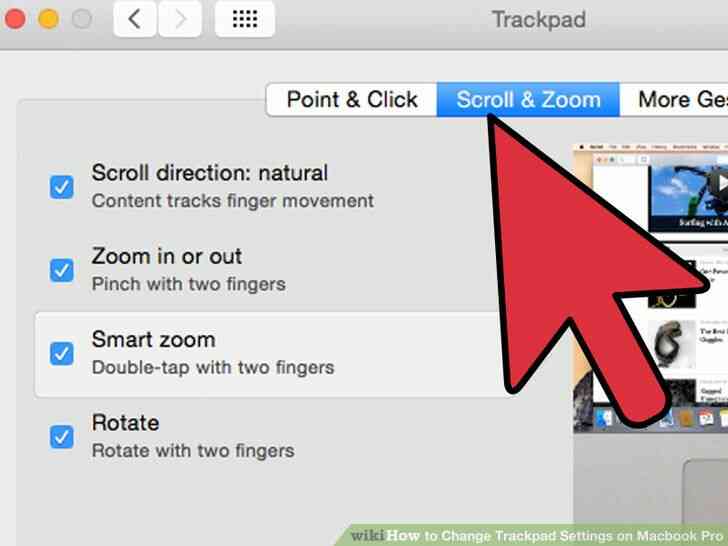
1
@@_
@@Decidir sobre las opciones. Existen cuatro opciones disponibles en esta configuración de bits. si quieres tener estas opciones para su trackpad y, o bien alternar ellos (azul marca de verificación a la izquierda) o desactivar.La segunda pestaña en el panel de configuración es la configuración de desplazamiento y zoom en tu Macbook. Estos son los más conocidos de la configuración de la Manzana de la industria, ya que trabajan en el iOS sistemas.
- dirección de Desplazamiento: natural—Esta es la forma en que se desplaza el contenido mediante el trackpad en lugar de la celebración de la barra de desplazamiento y en movimiento en una pantalla que es demasiado largo para caber en su monitor.
- El valor predeterminado de desplazamiento en realidad es lo contrario de un PC, el contenido se mueve con los dedos. Dos dedos toque el panel táctil, y deslizándolas hacia arriba, el contenido de la página se mueve hacia arriba, lo que le permite ver más abajo en la página. Deslizando hacia abajo, el contenido se desplaza hacia abajo, lo que le permite volver a la parte superior de la página. Si usted desactivar esto, se invierte a sí mismo.
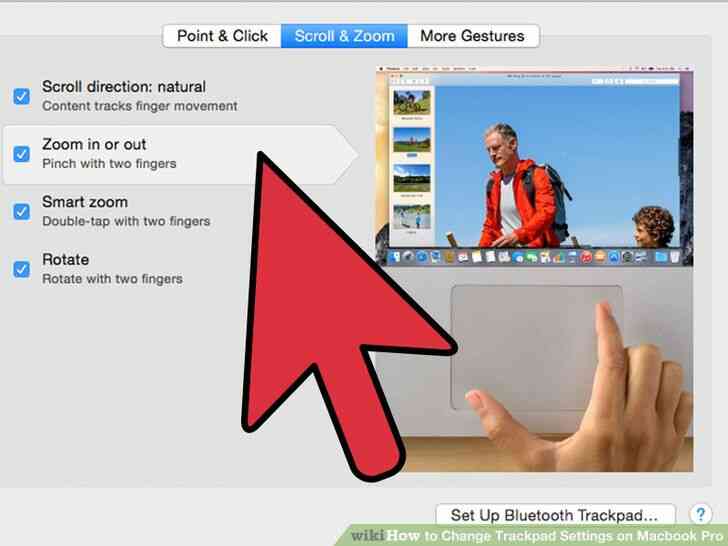
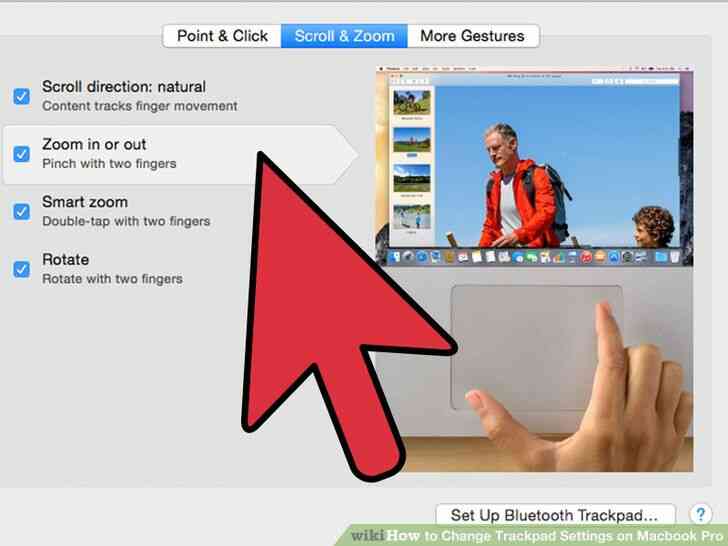
2
@@_
@@acercar o alejar el Zoom con dos dedos en el trackpad. Para aumentar el zoom, coloque dos dedos en el trackpad y sepárelos. Para hacer zoom, deslice dos dedos.
- Otra manera de zoom usar el Zoom Inteligente, que es la segunda opción dado. Simplemente puntee dos veces con dos dedos al mismo tiempo y automáticamente el zoom. Usted puede tener un mejor control con el zoom in y out con pellizcar con los dedos en el trackpad.
- por lo general significaba para la edición de fotos, la rotación le permite girar una imagen con sólo el toque de sus dedos en el trackpad. Con dos dedos, puede convertir una imagen a la derecha o a la izquierda por la rotación de sus dedos mientras toca el teclado.
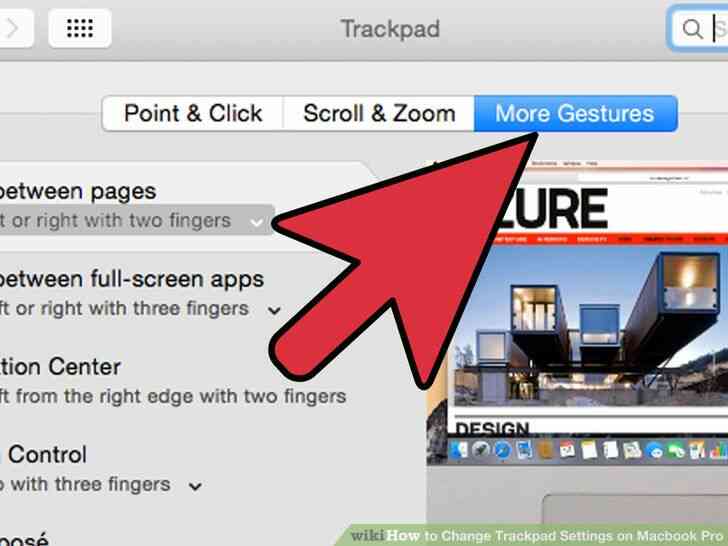
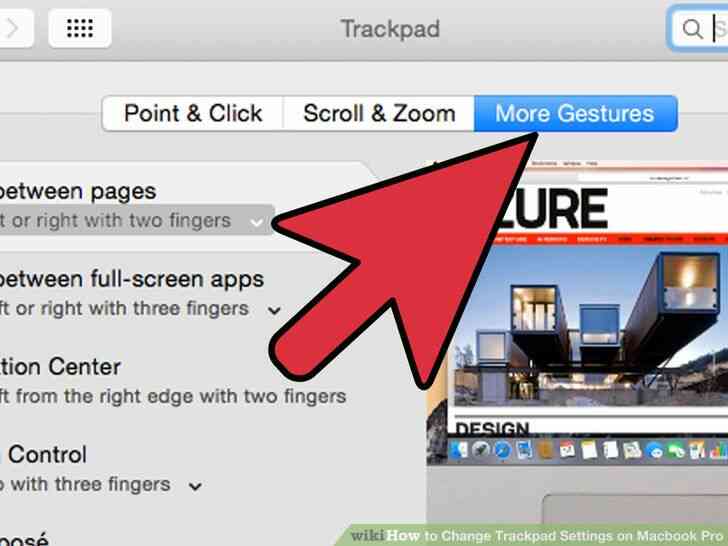
3
@@_
@@Ajustar otros gestos. Esta última sección tiene muchas opciones diferentes para ajustar el trackpad de su deseo, como ser capaz de deslizar el dedo entre las páginas o aplicaciones a pantalla completa, para llevar los elementos de su ordenador portátil, tales como el Centro de Notificaciones, el Control de la Misión, de la plataforma de Lanzamiento, y el Escritorio.
- el Uso de la Aplicación Exponer de modo que usted puede ver toda la actualidad de abrir las ventanas de la aplicación. Estos trabajan con tres o cuatro dedos, a veces usando el pulgar para aquellos que pulsar o arrastrar los dedos (Centro de Notificaciones sólo necesita dos dedos).
- Algunas de estas opciones de tener más opciones donde usted puede cambiar el dedo de comandos. Se recomienda que usted vaya a través de vídeo de cada opción, así que usted puede hacer el mejor criterio si desea que la opción activado o no.
@@_
@@
5
Cambiar la Configuración del Ratón
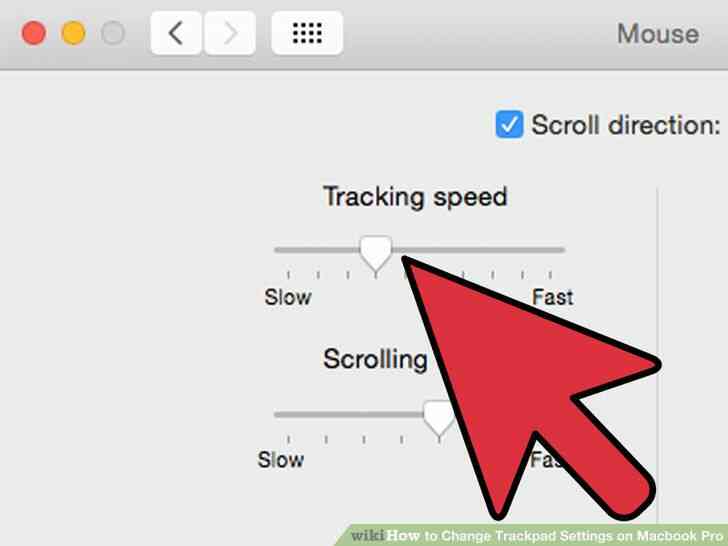
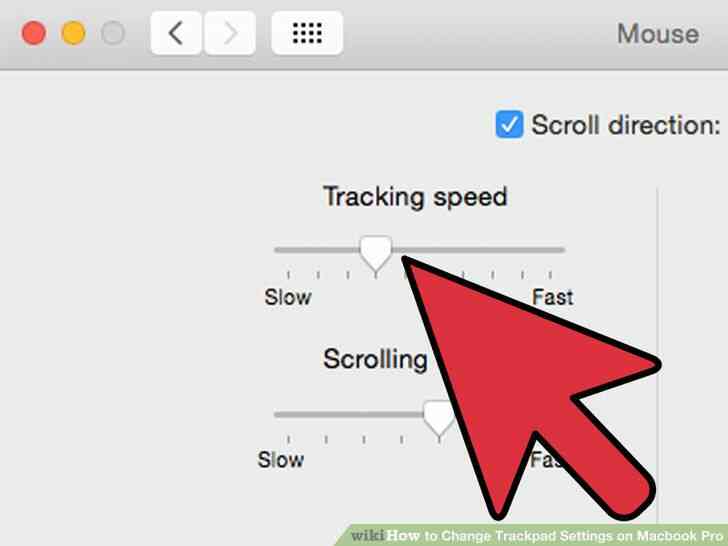
1
@@_
@@Ajustar el seguimiento y la velocidad de desplazamiento. En virtud de la configuración del Ratón, usted puede cambiar la dirección de desplazamiento. La opción natural será la forma en que el Macbook valores predeterminados de que el desplazamiento se mueve con los dedos—deslizamiento hacia abajo mueve el contenido, de modo que pueda llegar a la parte inferior de la página, y deslizando hacia arriba lleva a la parte superior de la página.
- Desactivar esta opción si desea que las acciones opuestas.
- En el Trackpad ajustes debe haber editado el Seguimiento de la velocidad, pero también puede cambiar la configuración en esta pantalla, así como con la barra deslizante. Si usted va a cambiar esto, asegúrese de mover el ratón alrededor, así que usted sabe si usted se siente cómodo con ella o no antes de salir.
- también puede cambiar la velocidad de su equipo se desplaza de una página con sus dedos. Traer una página que tiene una barra de desplazamiento cuando la edición de este modo puedes probar la velocidad de desplazamiento de modo que usted puede configurarlo a su gusto.
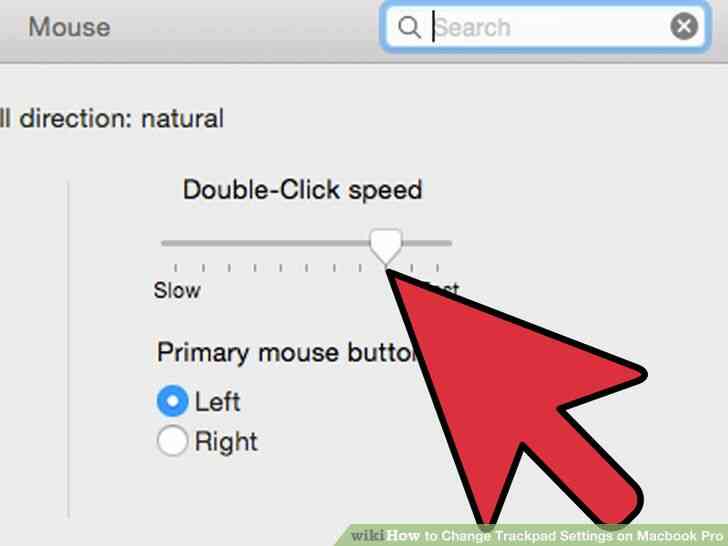
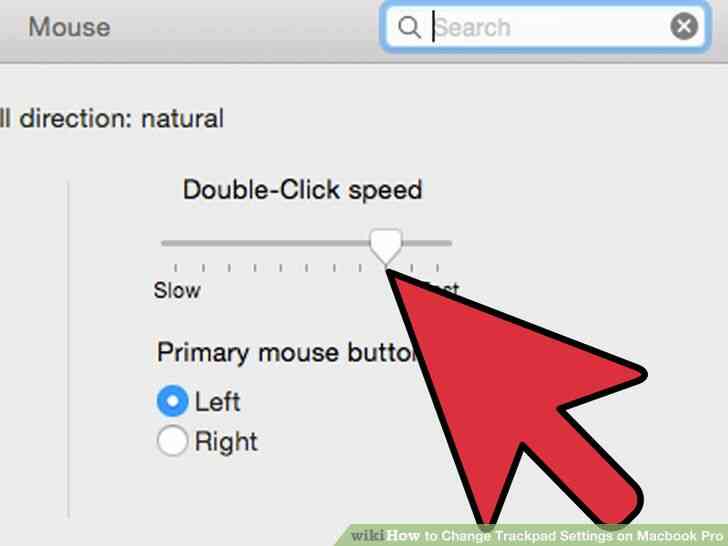
2
@@_
@@Ajustar la velocidad de doble clic y primaria clic. Las velocidades más lentas permite que usted haga clic en las cosas más lento y todavía los tengo abiertos. Usted no debería tener que meterse con esta barra de desplazamiento demasiado.
- Se recomienda no cambiar el botón Principal del ratón. El cambio a la Derecha, haría que usted haga clic en todo en lugar de a la izquierda-clic. Esta configuración es sobre todo para cuando usted está utilizando un ratón de Apple y no el trackpad.
- Todos los ajustes deben guardar automáticamente, y cuando usted se sienta cómodo, puede salir de las Preferencias del Sistema por subir a la barra de herramientas en la parte superior izquierda, al lado del icono de la Manzana. Seleccione Preferencias del Sistema y haga clic en el sal de Preferencias del Sistema para cerrar el programa.
Como Cambiar la Configuracion de almohadilla tactil en el Macbook Pro
Acostumbrarse a la forma de los portatiles de Apple trabajo puede ser frustrante. El touchpad de la Macbook Pro es una sola plataforma, sin botones o cualesquiera marcas de decirle a usted como ir sobre su uso para las paginas de desplazamiento. Si usted ha utilizado un PC portatil, usted notara que el touchpad esta calibrado de manera diferente, incluso en direccional maneras.
Medidas
@@_
@@
1
Vaya a Preferencias del Sistema
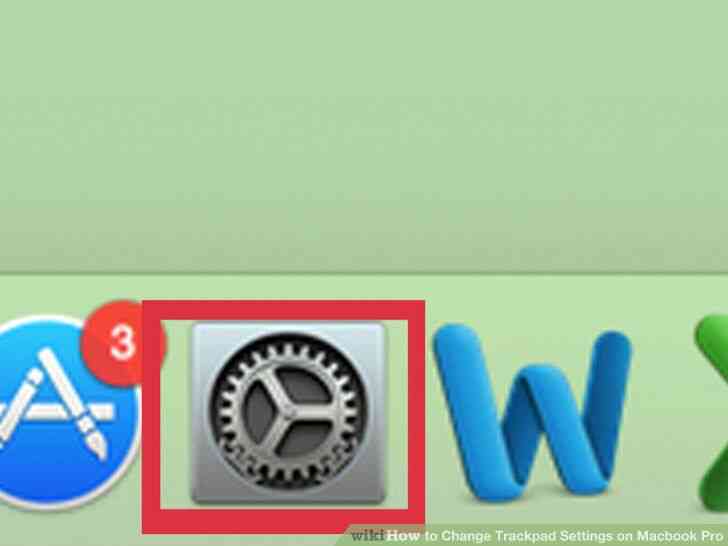
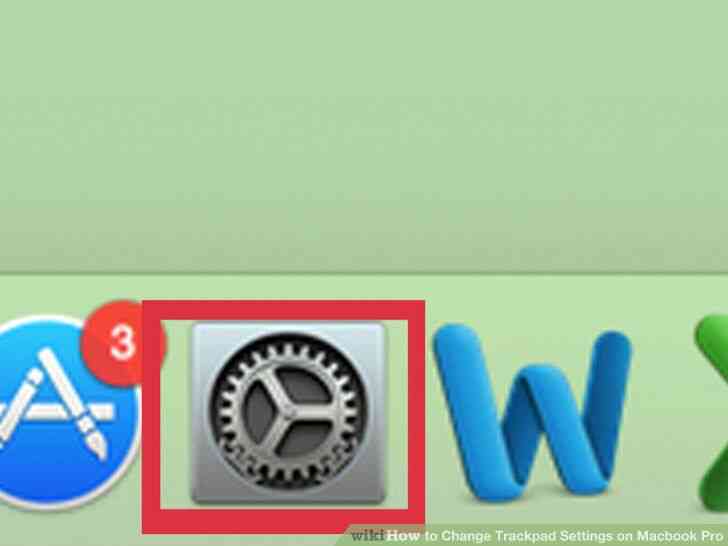
1
@@_
@@Encontrar las Preferencias del Sistema. A partir de la pantalla principal del escritorio hay dos maneras de encontrar el Sistema de Preferencias donde el raton y el touchpad de la configuracion se encuentra:
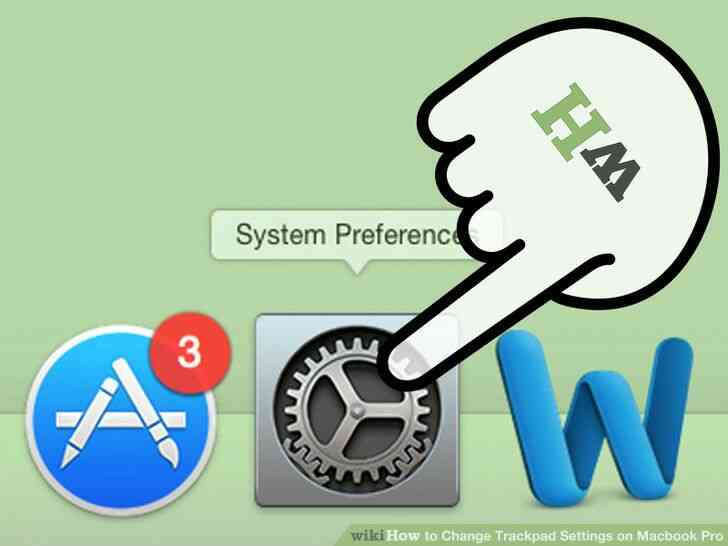
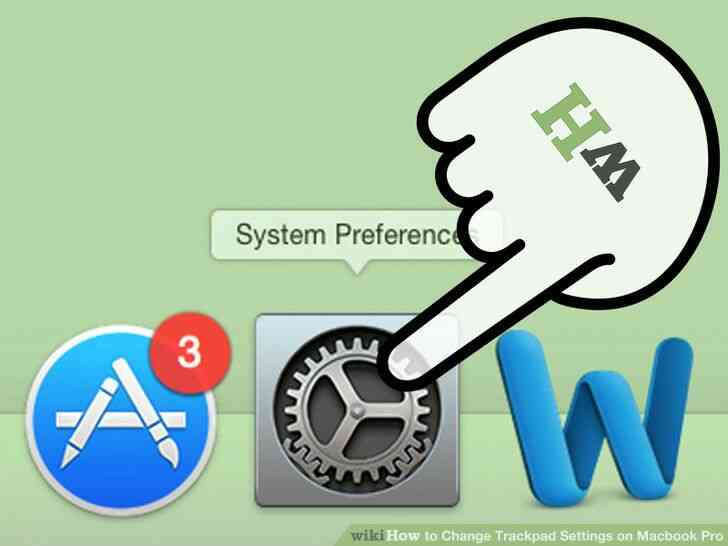
2
@@_
@@Llevar el cursor a la parte inferior de la pantalla y encontrar la aplicacion Preferencias del Sistema. El icono se parece a una caja con tres engranajes dentro de ella. Abra que encontrar a todos tus preferencias del sistema.
- como alternativa, puede utilizar el centro de atencion de la caracteristica. Simplemente haga clic en el icono de la lupa en la esquina superior derecha de la pantalla, justo al lado del reloj, o usar la tecla de funcion: el boton de comando y la barra de espacio.
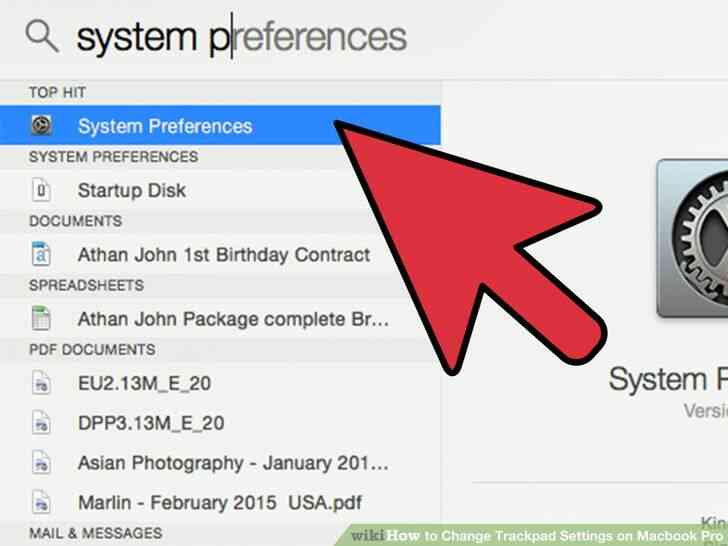
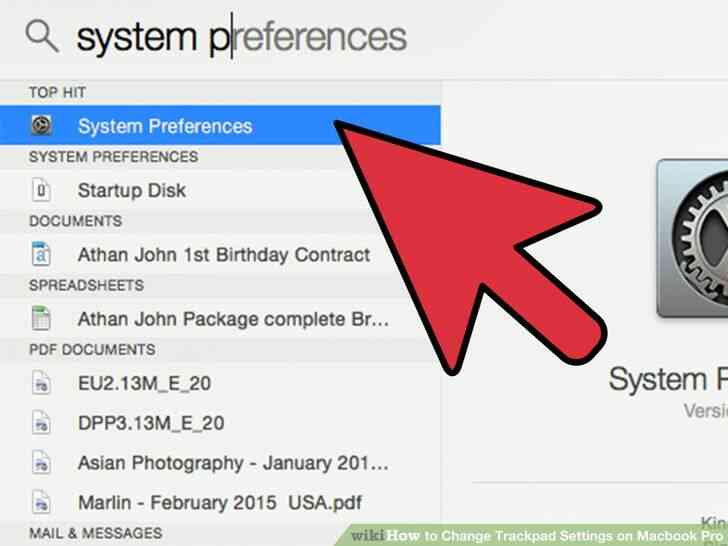
3
@@_
@@una Vez que el centro de atencion caracteristica de seguridad, escriba en 'Preferencias del Sistema.' Se mostrara como el Top Hit, pero tambien sera en el area de Aplicaciones. Haga clic en el nombre para abrir la carpeta de preferencias del sistema.
- Preferencias del Sistema esta organizado en partes y han util iconos para ayudarle a encontrar lo que estan buscando: Personal, Hardware, Internet, Inalambrico, Sistema, y Otros.
@@_
@@
Parte 2
Localizar y Acceder a la Configuracion de
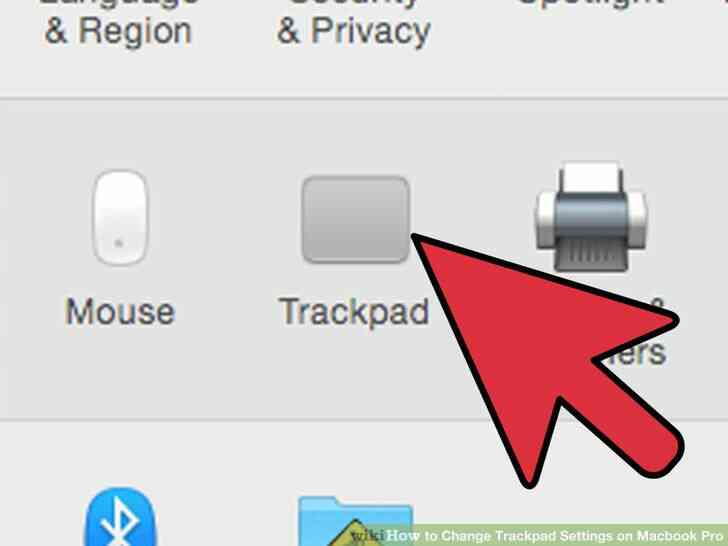
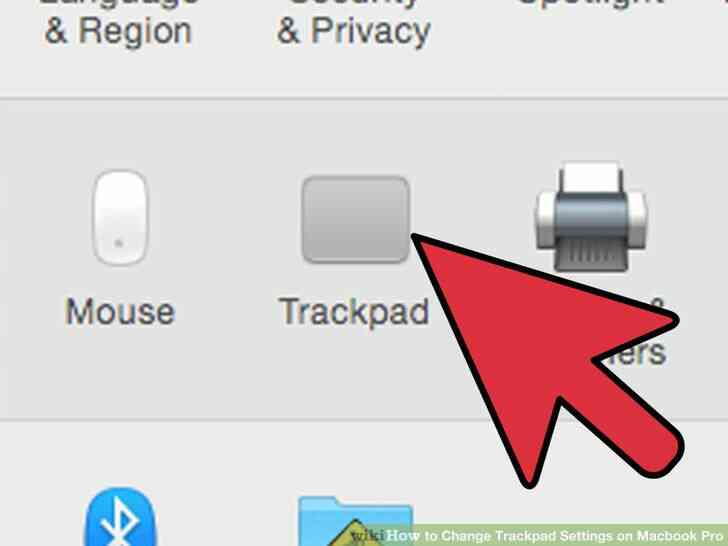
1
@@_
@@Encontrar el trackpad configuracion. La configuracion que necesitamos se encuentra bajo el area de Hardware seis iconos a la derecha del trackpad configuracion. El icono es un cuadro gris destinado a parecerse a los de la almohadilla tactil.
- Si desea omitir la busqueda de Preferencias del Sistema, puede Spotlight 'Trackpad.' Se mostrara en el Sistema de Preferencias de resaltado.
- La cosa mas util para estas opciones es que cada bit que se puede activar o desactivar viene con un pequeño video a la derecha de la opcion, mostrando fisicamente como utilizar esta configuracion en su computadora. Si usted no esta seguro de si desea utilizar una opcion, mantenga el raton sobre el y ver el pequeño video instructivo que se autojuego y la reproduccion.
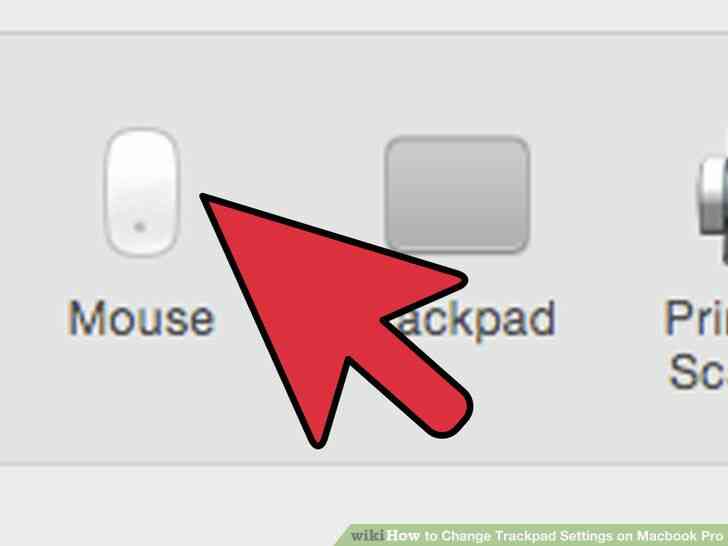
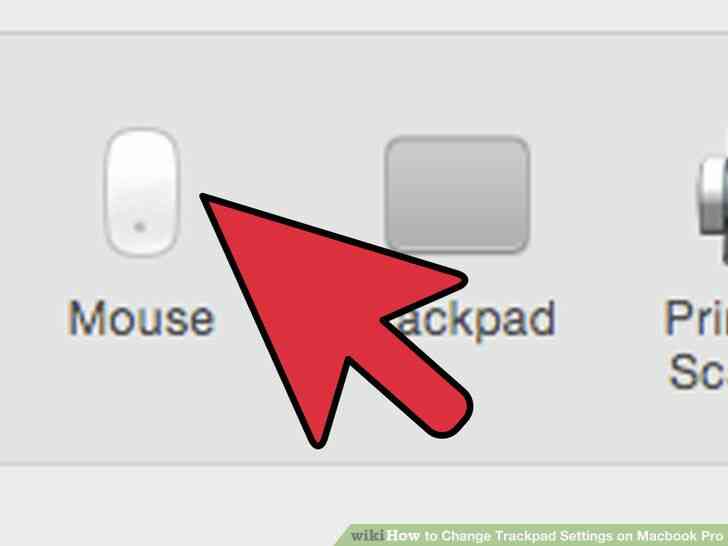
2
@@_
@@Encontrar la configuracion del raton. En la ventana de Preferencias del Sistema, la configuracion del raton son de la quinta a la derecha en el area de Hardware, justo antes de trackpad. Su icono es un pequeño raton de la computadora.
- Si desea omitir la busqueda de Preferencias del Sistema, usted puede poner a la luz para 'Raton'. Se mostrara en el Sistema de Preferencias de resaltado.
@@_
@@
3
Cambiar Configuracion de almohadilla tactil
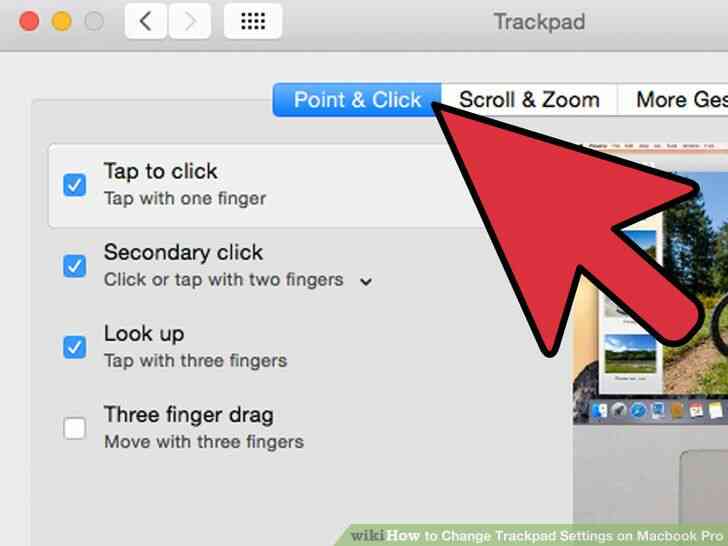
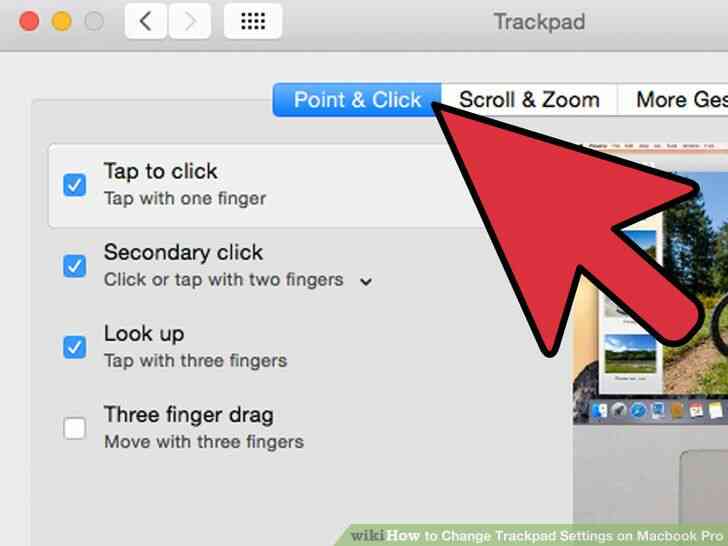
1
@@_
@@Ajustar el Punto-haga Clic en configuracion. Bajo el Trackpad configuracion, asegurese de que usted esta en el Punto-haga Clic en la ficha. Hay cuatro opciones y una de velocidad en pista deslizante incluido aqui.
- El Macbook Pro trackpad tiene dos clic en opciones. Presionando hacia abajo funciona como un boton de su trackpad haga clic en y se siente como si usted presiona un boton. Esto es como usted puede hacer clic, pero no es una opcion simplemente presiona ligeramente sobre el trackpad en lugar. Si desea esta opcion, mira a ver si ha sido alternada (una marca de verificacion azul seria en el cuadro siguiente).
- La segunda opcion se llama Clic Secundario. Esto es similar a hacer clic derecho. Puede utilizar la opcion predeterminada de apenas dos dedos o con una opcion especial, que se ofrece en un cuadro de lista desplegable. El video de la derecha mostrara como utilizar esta opcion.
- La Mirada opcion es util cuando se necesita para definir una determinada palabra en un sitio. Colocar el cursor sobre la palabra y el toque de tres dedos a la vez para que aparezca el termino diccionario.
- Tres dedos de arrastre es util para mover rapidamente ventanas alrededor de su pantalla mientras trabaja. Si usted decide utilizar, recuerda que tu cursor en la ventana que desea mover, y debe ser una ventana actualmente seleccionada.
- Seguimiento de la velocidad es la rapidez con que el cursor sigue sus movimientos. Se sugiere ajustar la velocidad, como usted se siente necesario. Cada persona es diferente, algunas como el cursor a ser mas lento que sus dedos, a algunos les gusta que se mueva mas rapido que sus dedos. Prueba un par de velocidades y ajustar a como se siente.
@@_
@@
4
Ajuste el Desplazamiento & ajustes de Zoom
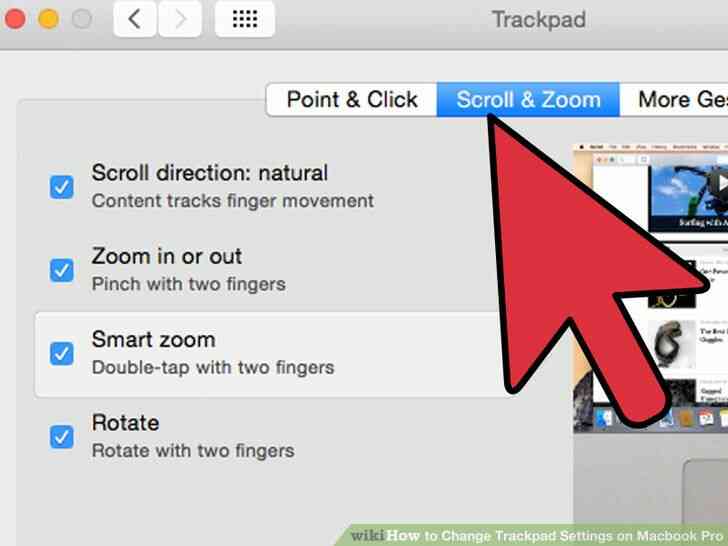
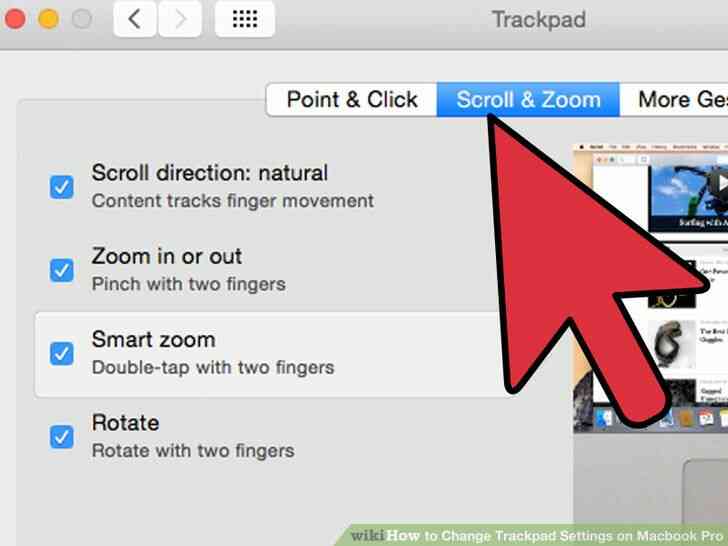
1
@@_
@@Decidir sobre las opciones. Existen cuatro opciones disponibles en esta configuracion de bits. si quieres tener estas opciones para su trackpad y, o bien alternar ellos (azul marca de verificacion a la izquierda) o desactivar.La segunda pestaña en el panel de configuracion es la configuracion de desplazamiento y zoom en tu Macbook. Estos son los mas conocidos de la configuracion de la Manzana de la industria, ya que trabajan en el iOS sistemas.
- direccion de Desplazamiento: natural—Esta es la forma en que se desplaza el contenido mediante el trackpad en lugar de la celebracion de la barra de desplazamiento y en movimiento en una pantalla que es demasiado largo para caber en su monitor.
- El valor predeterminado de desplazamiento en realidad es lo contrario de un PC, el contenido se mueve con los dedos. Dos dedos toque el panel tactil, y deslizandolas hacia arriba, el contenido de la pagina se mueve hacia arriba, lo que le permite ver mas abajo en la pagina. Deslizando hacia abajo, el contenido se desplaza hacia abajo, lo que le permite volver a la parte superior de la pagina. Si usted desactivar esto, se invierte a si mismo.
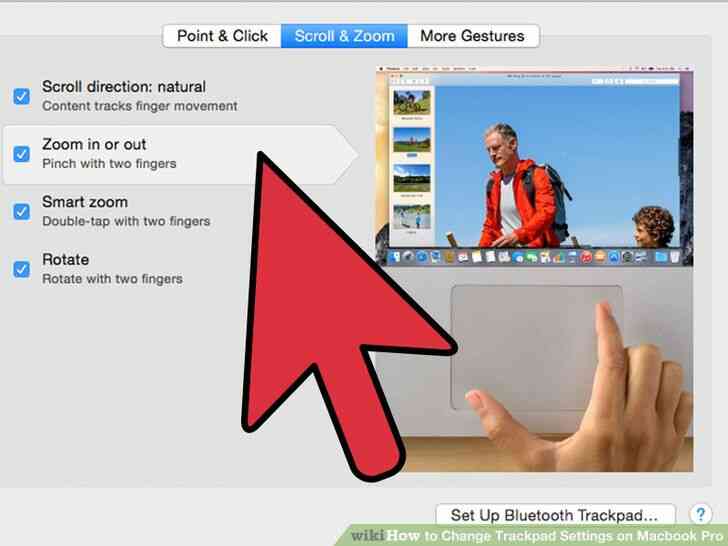
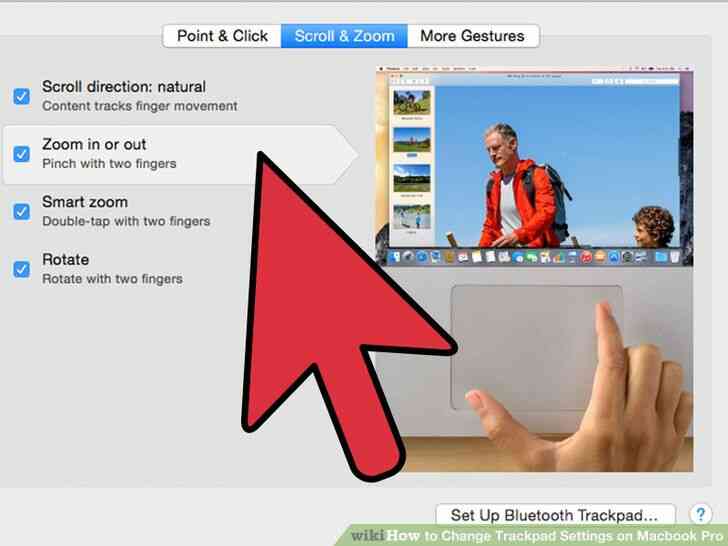
2
@@_
@@acercar o alejar el Zoom con dos dedos en el trackpad. Para aumentar el zoom, coloque dos dedos en el trackpad y separelos. Para hacer zoom, deslice dos dedos.
- Otra manera de zoom usar el Zoom Inteligente, que es la segunda opcion dado. Simplemente puntee dos veces con dos dedos al mismo tiempo y automaticamente el zoom. Usted puede tener un mejor control con el zoom in y out con pellizcar con los dedos en el trackpad.
- por lo general significaba para la edicion de fotos, la rotacion le permite girar una imagen con solo el toque de sus dedos en el trackpad. Con dos dedos, puede convertir una imagen a la derecha o a la izquierda por la rotacion de sus dedos mientras toca el teclado.
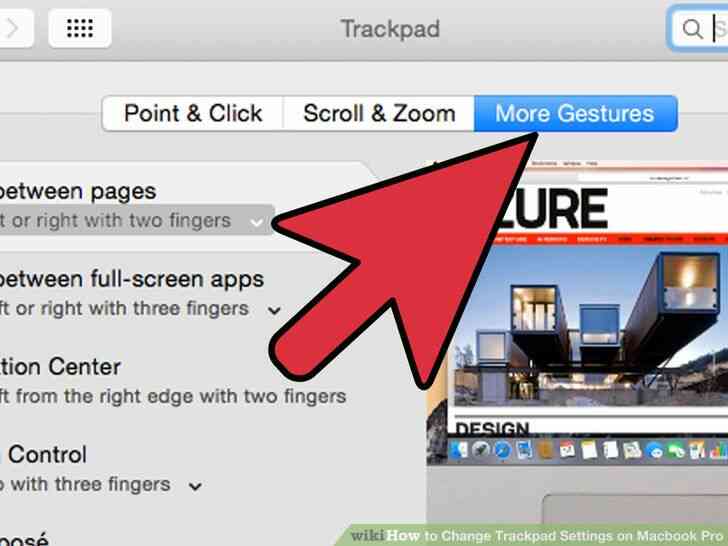
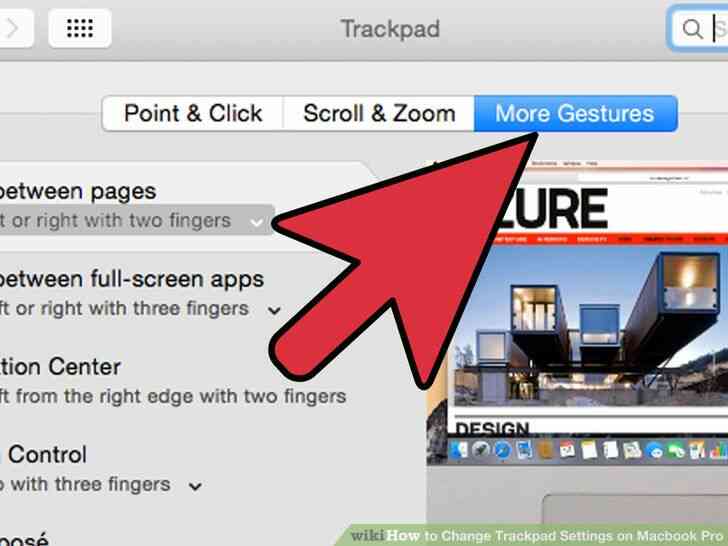
3
@@_
@@Ajustar otros gestos. Esta ultima seccion tiene muchas opciones diferentes para ajustar el trackpad de su deseo, como ser capaz de deslizar el dedo entre las paginas o aplicaciones a pantalla completa, para llevar los elementos de su ordenador portatil, tales como el Centro de Notificaciones, el Control de la Mision, de la plataforma de Lanzamiento, y el Escritorio.
- el Uso de la Aplicacion Exponer de modo que usted puede ver toda la actualidad de abrir las ventanas de la aplicacion. Estos trabajan con tres o cuatro dedos, a veces usando el pulgar para aquellos que pulsar o arrastrar los dedos (Centro de Notificaciones solo necesita dos dedos).
- Algunas de estas opciones de tener mas opciones donde usted puede cambiar el dedo de comandos. Se recomienda que usted vaya a traves de video de cada opcion, asi que usted puede hacer el mejor criterio si desea que la opcion activado o no.
@@_
@@
5
Cambiar la Configuracion del Raton
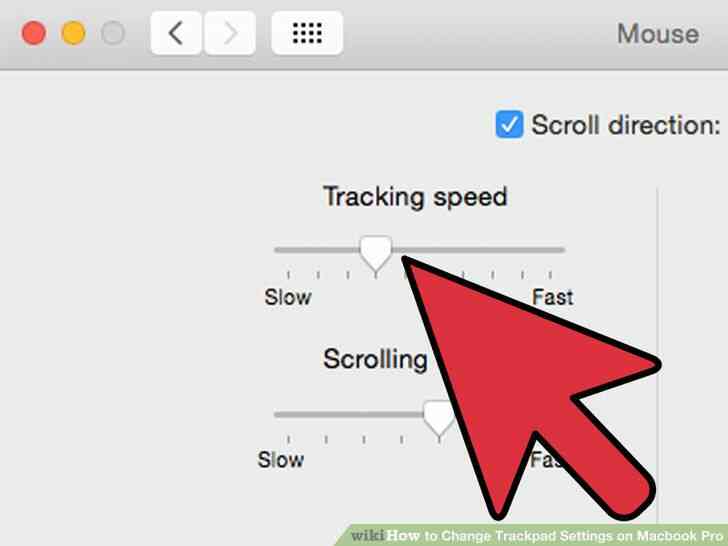
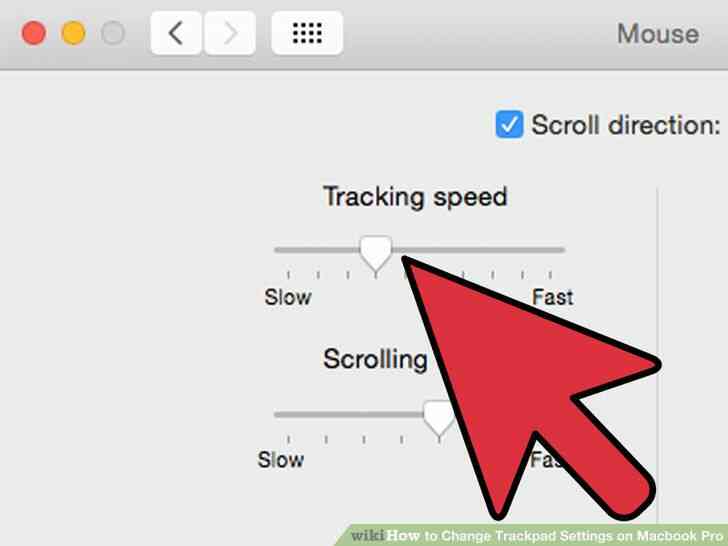
1
@@_
@@Ajustar el seguimiento y la velocidad de desplazamiento. En virtud de la configuracion del Raton, usted puede cambiar la direccion de desplazamiento. La opcion natural sera la forma en que el Macbook valores predeterminados de que el desplazamiento se mueve con los dedos—deslizamiento hacia abajo mueve el contenido, de modo que pueda llegar a la parte inferior de la pagina, y deslizando hacia arriba lleva a la parte superior de la pagina.
- Desactivar esta opcion si desea que las acciones opuestas.
- En el Trackpad ajustes debe haber editado el Seguimiento de la velocidad, pero tambien puede cambiar la configuracion en esta pantalla, asi como con la barra deslizante. Si usted va a cambiar esto, asegurese de mover el raton alrededor, asi que usted sabe si usted se siente comodo con ella o no antes de salir.
- tambien puede cambiar la velocidad de su equipo se desplaza de una pagina con sus dedos. Traer una pagina que tiene una barra de desplazamiento cuando la edicion de este modo puedes probar la velocidad de desplazamiento de modo que usted puede configurarlo a su gusto.
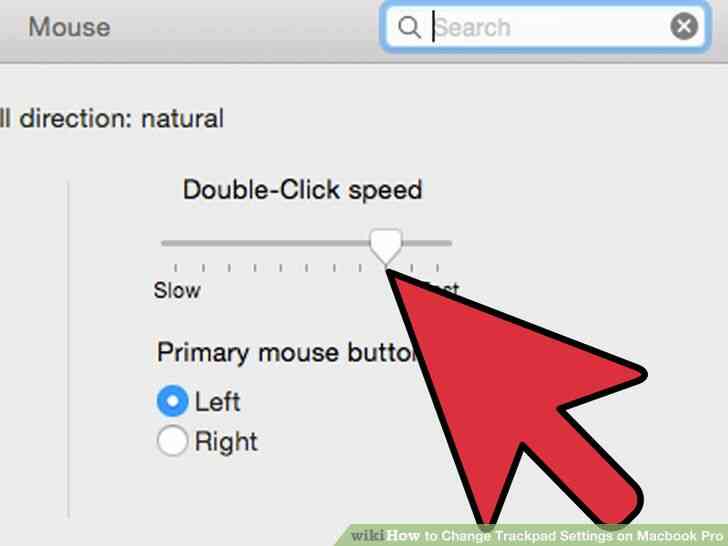
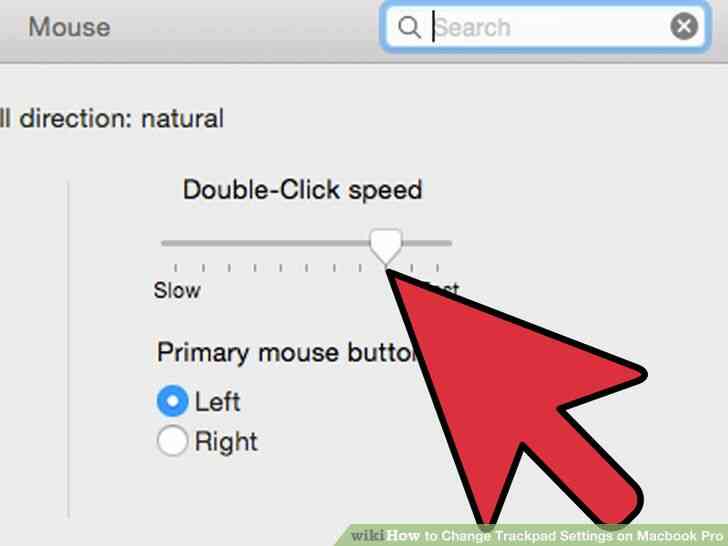
2
@@_
@@Ajustar la velocidad de doble clic y primaria clic. Las velocidades mas lentas permite que usted haga clic en las cosas mas lento y todavia los tengo abiertos. Usted no deberia tener que meterse con esta barra de desplazamiento demasiado.
- Se recomienda no cambiar el boton Principal del raton. El cambio a la Derecha, haria que usted haga clic en todo en lugar de a la izquierda-clic. Esta configuracion es sobre todo para cuando usted esta utilizando un raton de Apple y no el trackpad.
- Todos los ajustes deben guardar automaticamente, y cuando usted se sienta comodo, puede salir de las Preferencias del Sistema por subir a la barra de herramientas en la parte superior izquierda, al lado del icono de la Manzana. Seleccione Preferencias del Sistema y haga clic en el sal de Preferencias del Sistema para cerrar el programa.
Cómo Cambiar la Configuración de almohadilla táctil en el Macbook Pro
By Consejos Y Trucos
Acostumbrarse a la forma de los portátiles de Apple trabajo puede ser frustrante. El touchpad de la Macbook Pro es una sola plataforma, sin botones o cualesquiera marcas de decirle a usted cómo ir sobre su uso para las páginas de desplazamiento. Si usted ha utilizado un PC portátil, usted notará que el touchpad está calibrado de manera diferente, incluso en direccional maneras.