¿Quieres darle a tu nueva PC con Windows 8 con un toque personal? Hay una variedad de opciones de fondo disponibles, tanto para el modo de Escritorio y la pantalla de Inicio. Consulte el Paso 1 a continuación para aprender más.
Medidas
@@_
@@
el Método 1
creación de un Nuevo fondo de pantalla
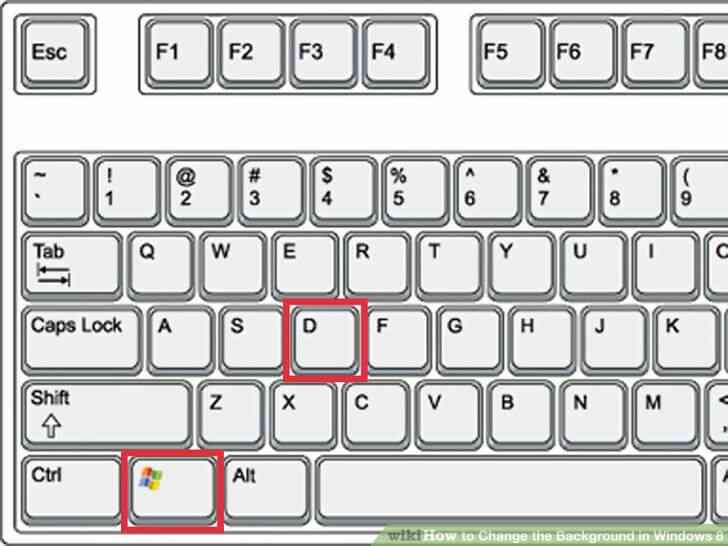
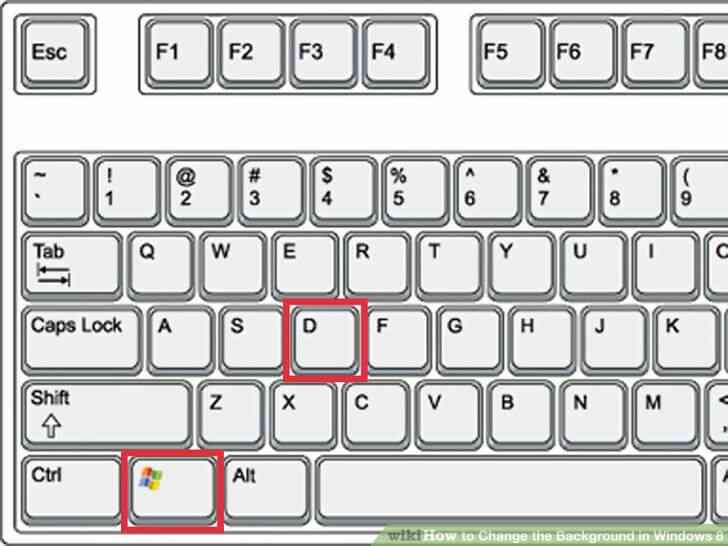
1
@@_
@@haz clic Derecho en tu escritorio. Si usted está en la pantalla de Inicio, haga clic en el icono del Escritorio o de la prensa ? Ganar D, a continuación, haga clic derecho en el escritorio.
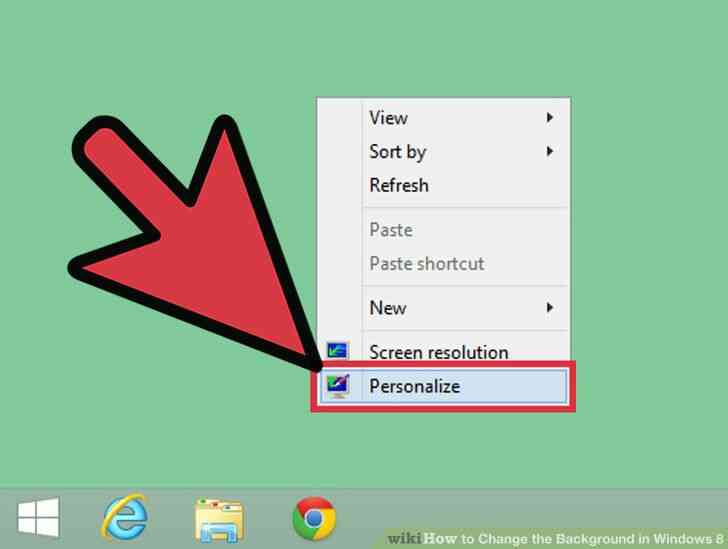
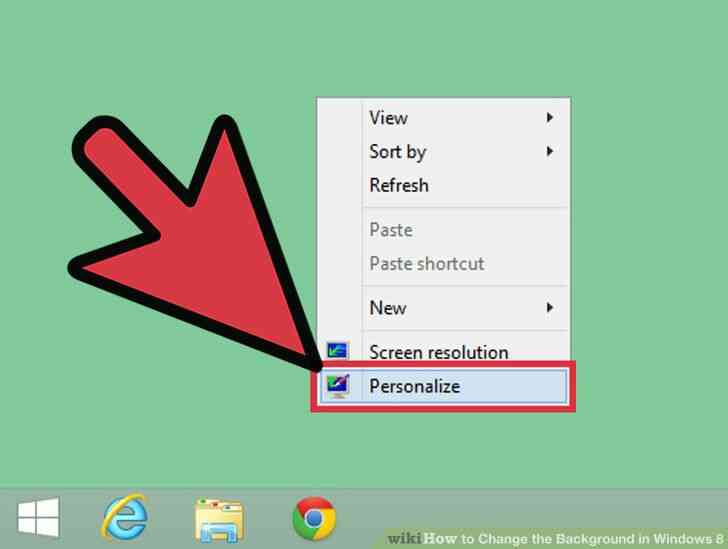
2
@@_
@@haga Clic en 'Personalizar'. Esto abrirá la ventana de Personalización.
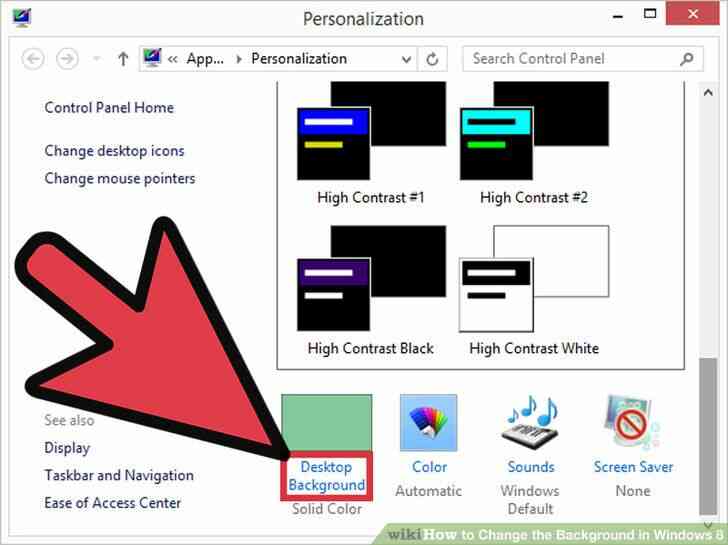
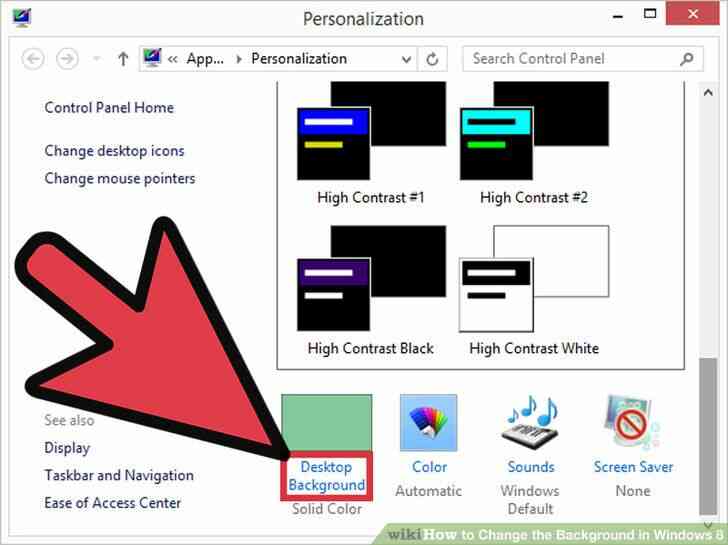
3
@@_
@@haga Clic en 'Fondo de Escritorio'. Este se encuentra en la parte inferior de la ventana. Se abrirá una nueva ventana que permite seleccionar los fondos que usted desea. Usted puede elegir entre colores preestablecidos, imágenes de muestra, o buscar cualquier imagen en tu computadora para usar como fondo de pantalla.
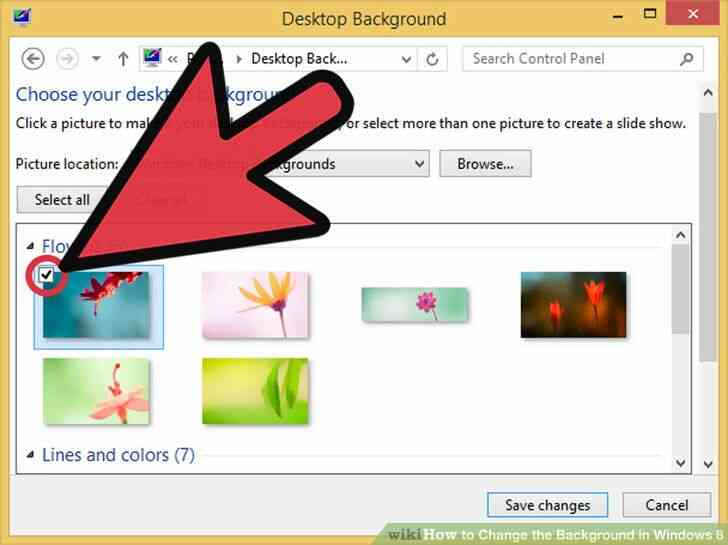
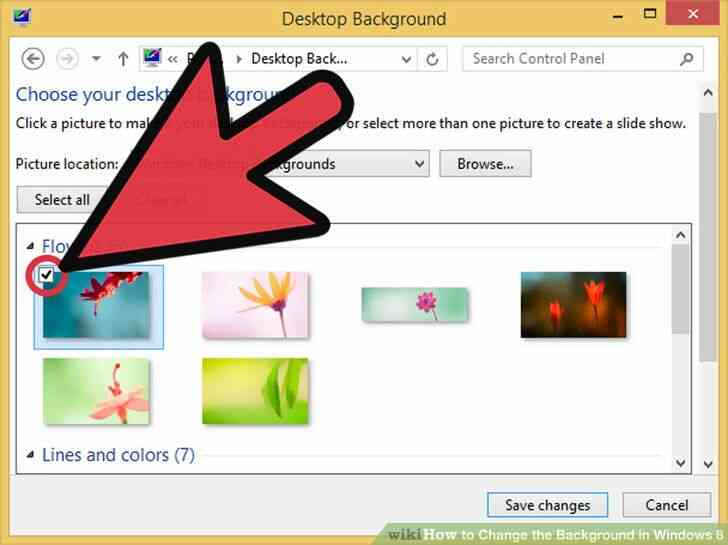
4
@@_
@@Seleccione sus imágenes. Haga clic en la casilla de verificación en la esquina de cada imagen que desea utilizar como fondo de escritorio. Si usted elige sólo una imagen, automáticamente se aplicará. Si selecciona varias imágenes, una presentación de diapositivas se iniciará. Puede cambiar la duración de cada fondo de pantalla, y si es revueltos o no, en la parte inferior de la ventana.
- Si sus imágenes no son del mismo tamaño como su resolución de escritorio, van a ser modificados para ajustarse a la pantalla. Puede hacer clic en la 'posición de la Imagen' del menú desplegable en la parte inferior de la ventana para determinar cómo la imagen se puede manipular para que se ajuste.
- Usted puede utilizar casi cualquier imagen como fondo de pantalla. Simplemente haga clic en el botón Examinar y buscar en su ordenador. Consulte esta guía para descargar imágenes a su ordenador. Usted puede encontrar que es útil para colocar todos sus fondos de pantalla en una ubicación de su equipo.
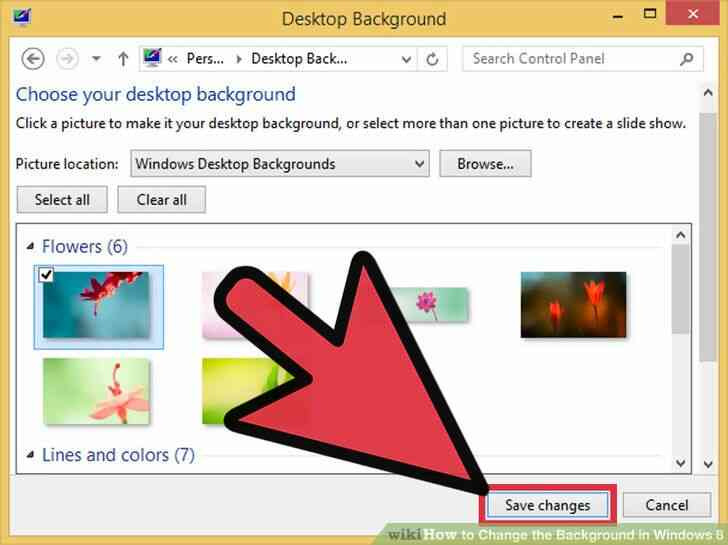
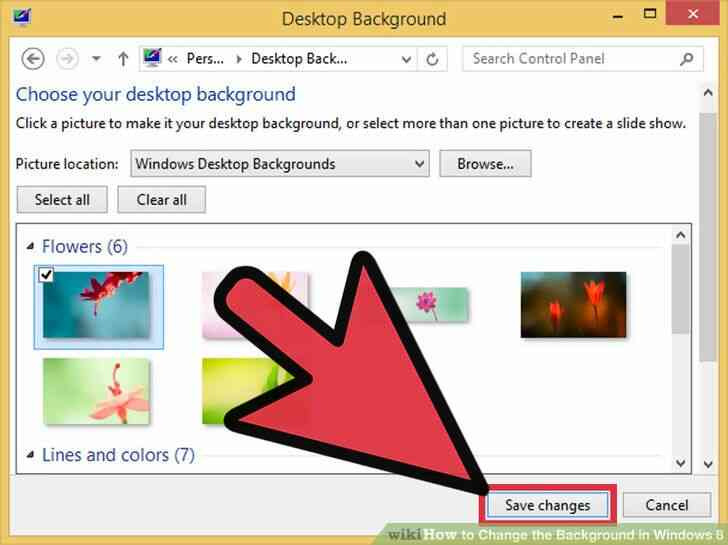
5
@@_
@@haga Clic en el botón 'Guardar Cambios'. Su nuevo fondo(s).@@_
@@
el Método 2
el Cambio de la Pantalla de Inicio de Fondo
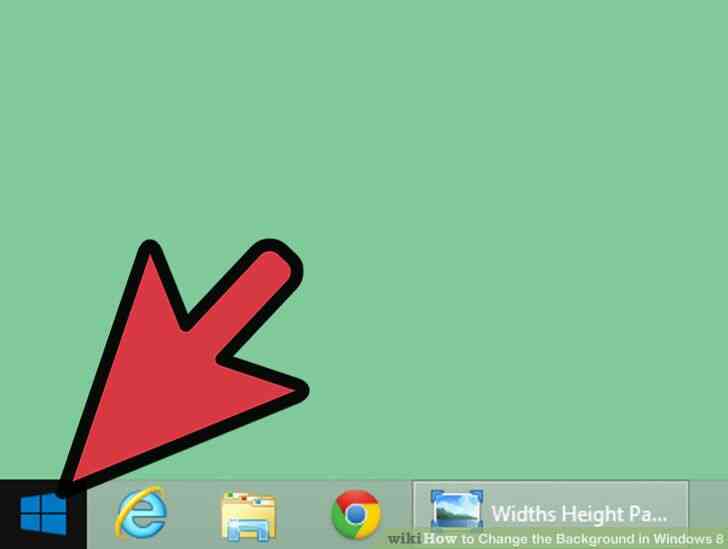
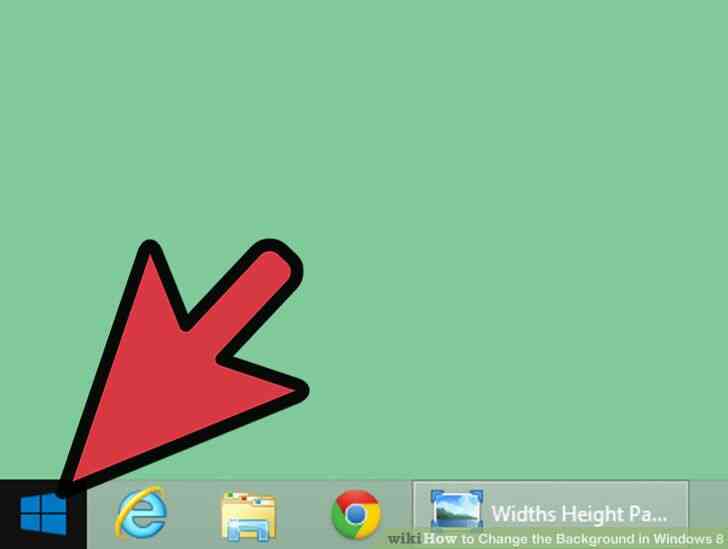
1
@@_
@@Abra la pantalla de Inicio. Pulse el ? Tecla windows si está en modo de Escritorio o haga clic en el icono de Windows en la esquina inferior izquierda (8.1).
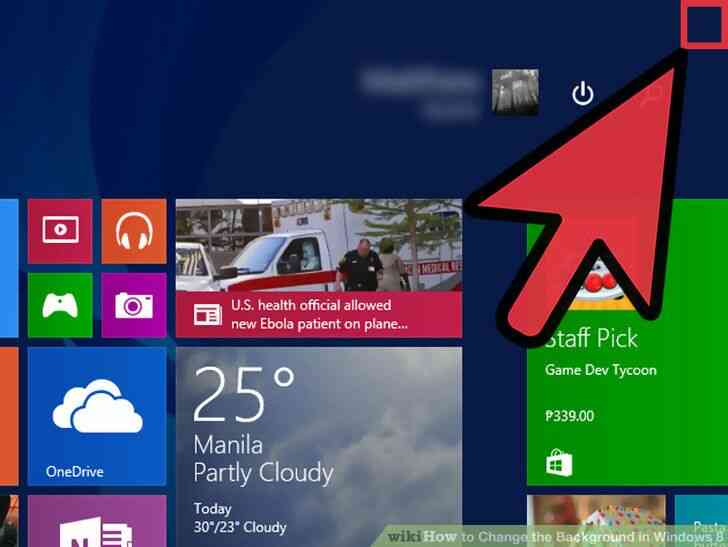
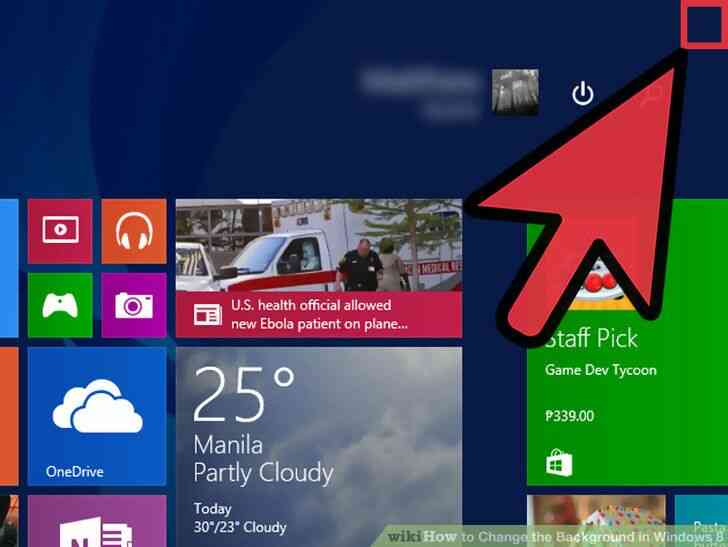
2
@@_
@@Abra la barra de accesos. Mueva el ratón a la esquina inferior o superior derecha de la pantalla o deslizar el dedo desde la parte derecha de la pantalla si usted está usando una pantalla táctil.
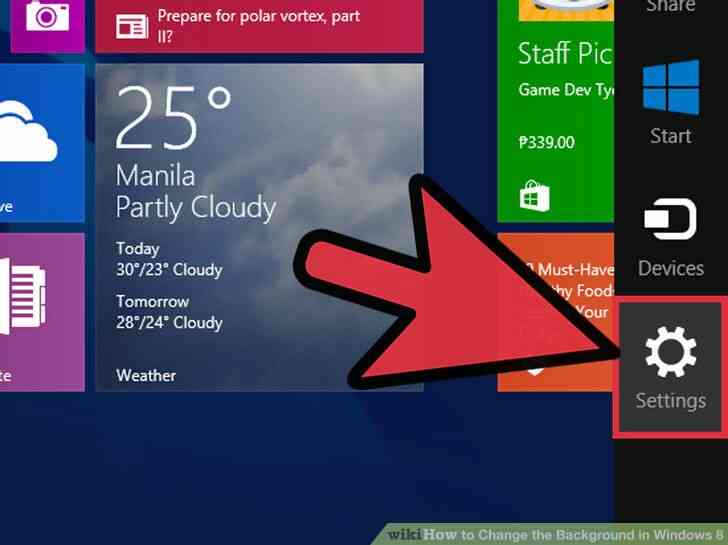
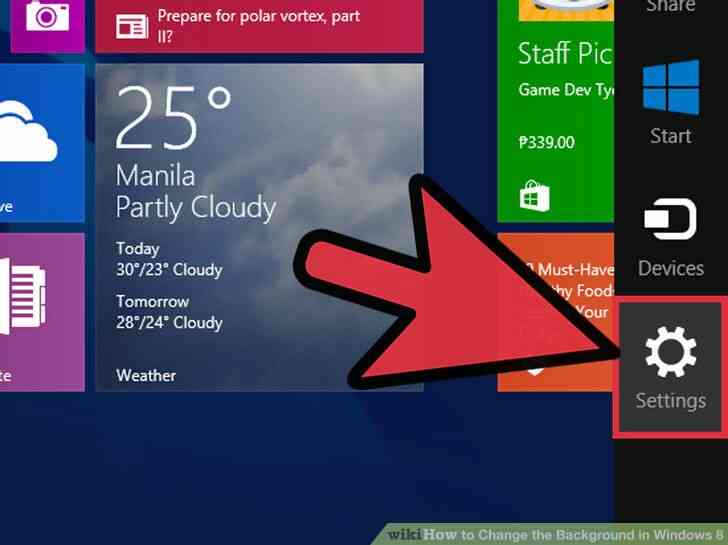
3
@@_
@@Seleccione Configuración. Tiene un icono de engranaje.
4
@@_
@@Seleccione Personalizar. Esto va a cambiar el menú para una lista de opciones de personalización para la pantalla de Inicio. Usted puede elegir entre una variedad de imágenes en la parte superior de la sección y, a continuación, cambiar la enseñanza primaria y los colores de acento para abajo. Podrás ver los cambios inmediatamente llevará a efecto en la pantalla de Inicio.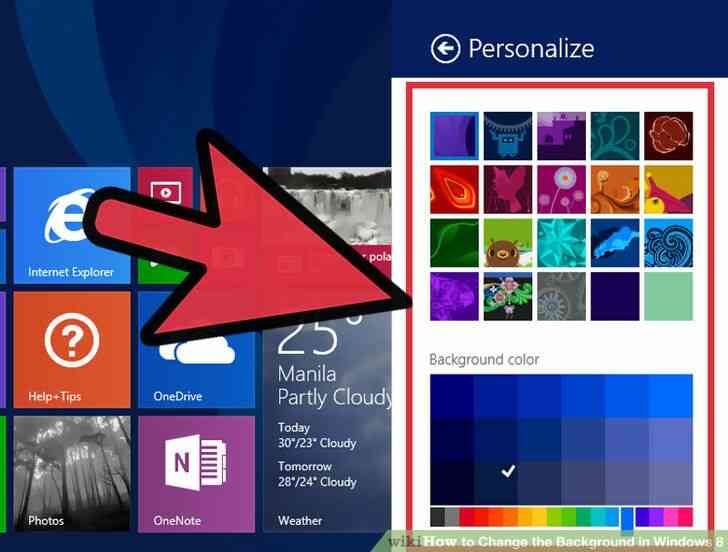
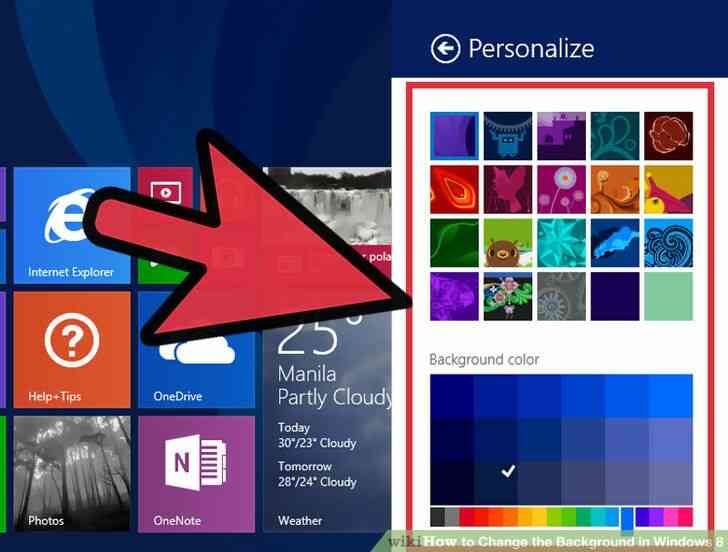
Como Cambiar el Fondo en Windows 8
¿Quieres darle a tu nueva PC con Windows 8 con un toque personal? Hay una variedad de opciones de fondo disponibles, tanto para el modo de Escritorio y la pantalla de Inicio. Consulte el Paso 1 a continuacion para aprender mas.
Medidas
@@_
@@
el Metodo 1
creacion de un Nuevo fondo de pantalla
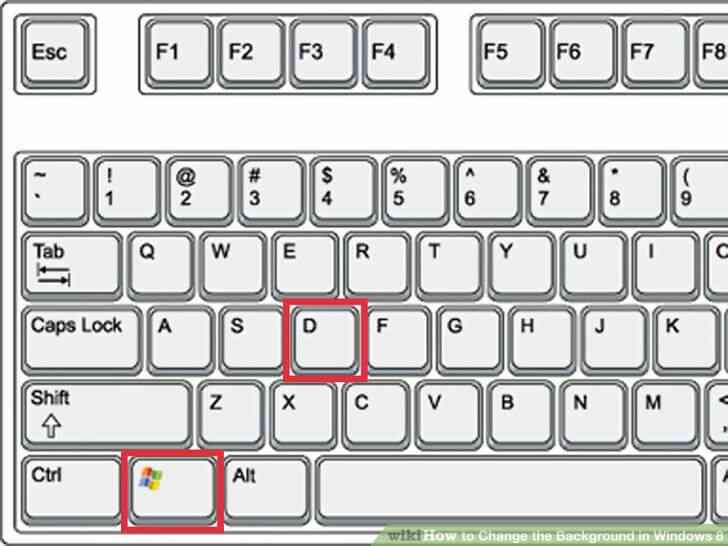
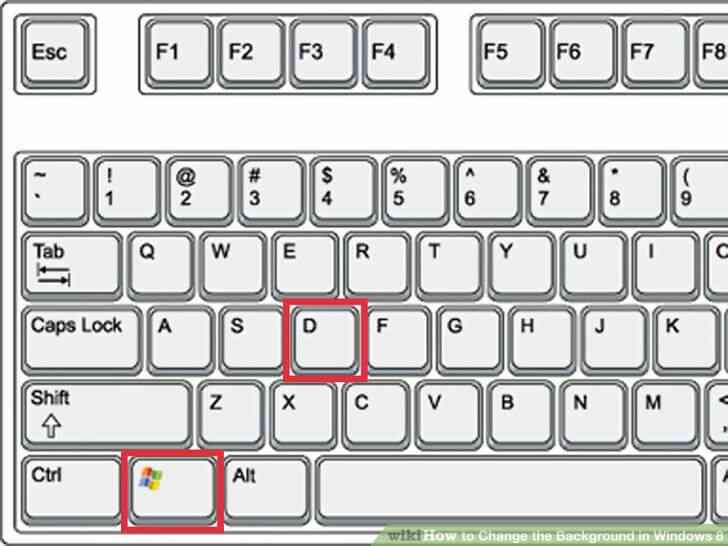
1
@@_
@@haz clic Derecho en tu escritorio. Si usted esta en la pantalla de Inicio, haga clic en el icono del Escritorio o de la prensa ? Ganar D, a continuacion, haga clic derecho en el escritorio.
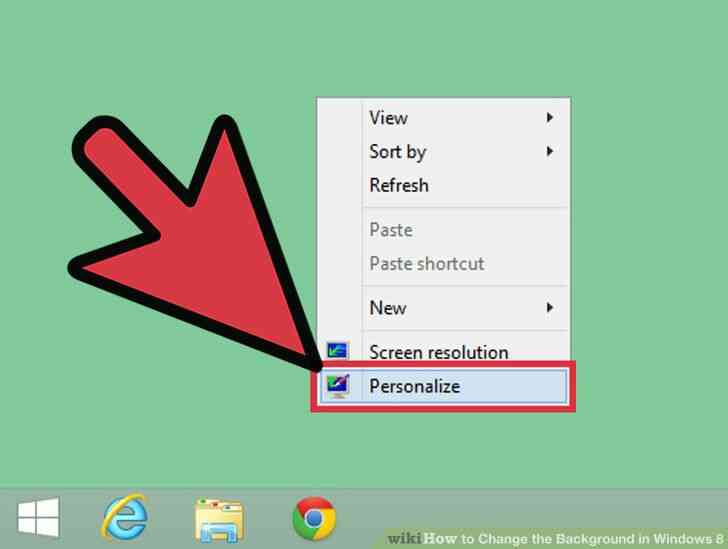
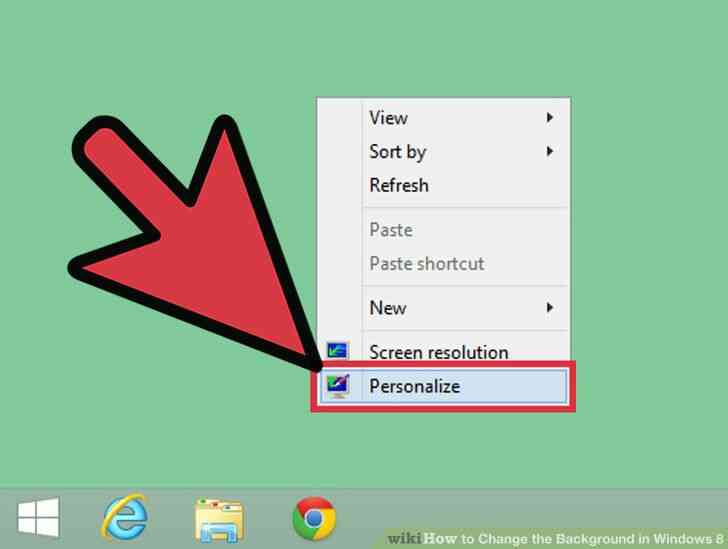
2
@@_
@@haga Clic en 'Personalizar'. Esto abrira la ventana de Personalizacion.
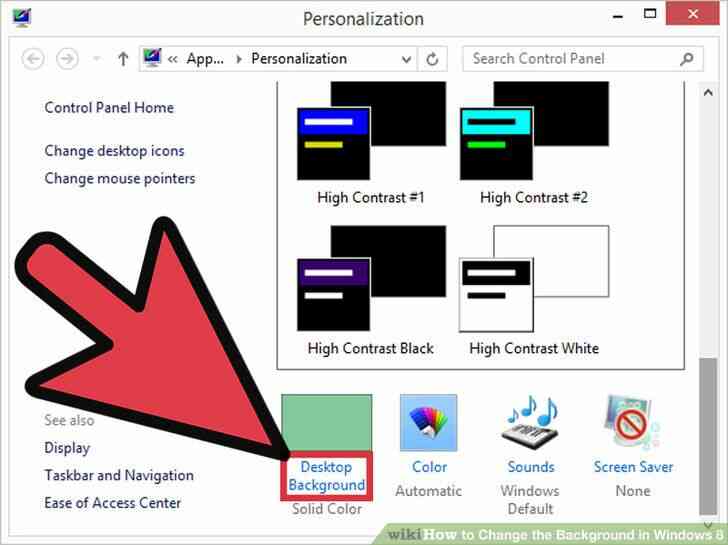
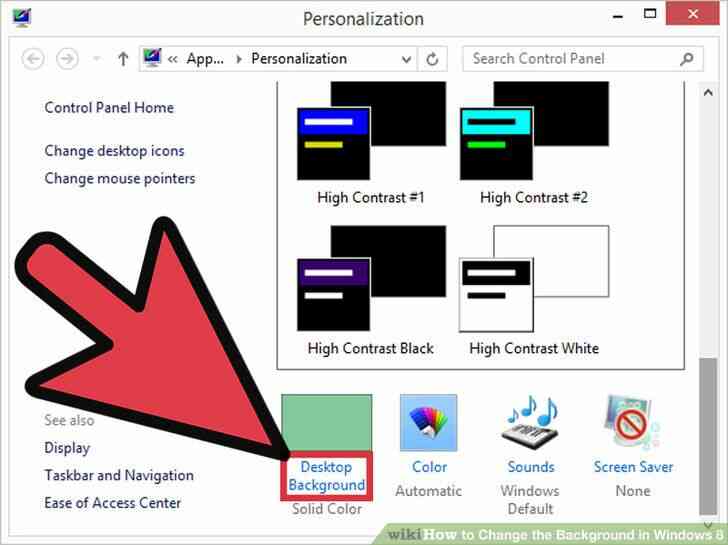
3
@@_
@@haga Clic en 'Fondo de Escritorio'. Este se encuentra en la parte inferior de la ventana. Se abrira una nueva ventana que permite seleccionar los fondos que usted desea. Usted puede elegir entre colores preestablecidos, imagenes de muestra, o buscar cualquier imagen en tu computadora para usar como fondo de pantalla.
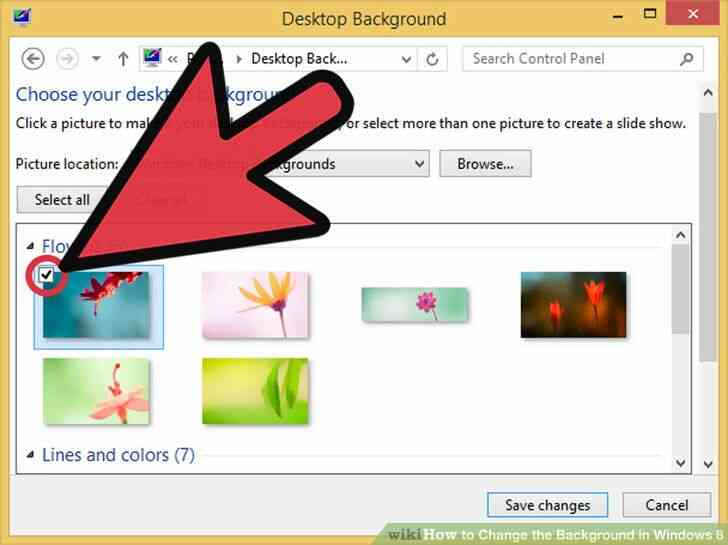
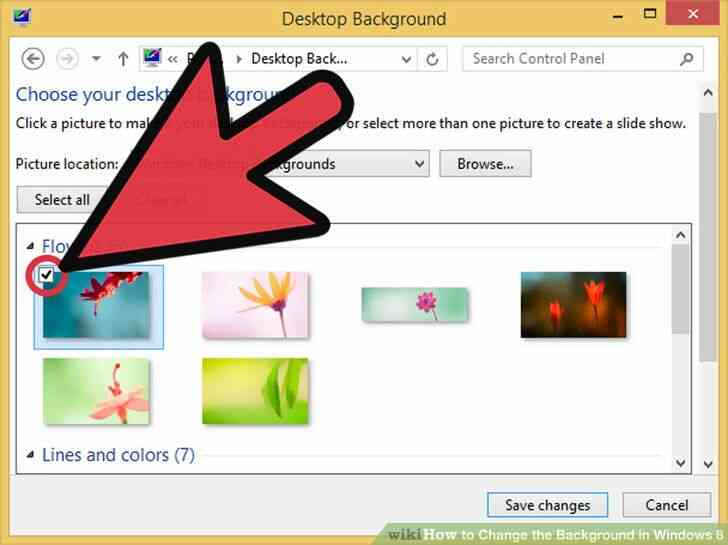
4
@@_
@@Seleccione sus imagenes. Haga clic en la casilla de verificacion en la esquina de cada imagen que desea utilizar como fondo de escritorio. Si usted elige solo una imagen, automaticamente se aplicara. Si selecciona varias imagenes, una presentacion de diapositivas se iniciara. Puede cambiar la duracion de cada fondo de pantalla, y si es revueltos o no, en la parte inferior de la ventana.
- Si sus imagenes no son del mismo tamaño como su resolucion de escritorio, van a ser modificados para ajustarse a la pantalla. Puede hacer clic en la 'posicion de la Imagen' del menu desplegable en la parte inferior de la ventana para determinar como la imagen se puede manipular para que se ajuste.
- Usted puede utilizar casi cualquier imagen como fondo de pantalla. Simplemente haga clic en el boton Examinar y buscar en su ordenador. Consulte esta guia para descargar imagenes a su ordenador. Usted puede encontrar que es util para colocar todos sus fondos de pantalla en una ubicacion de su equipo.
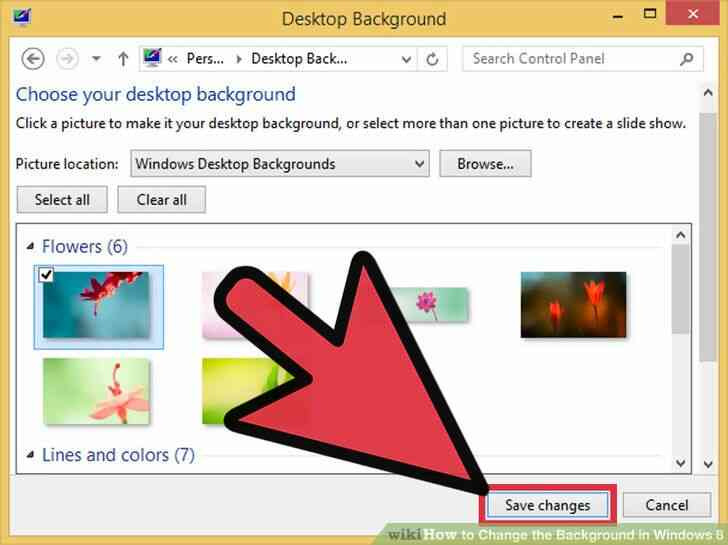
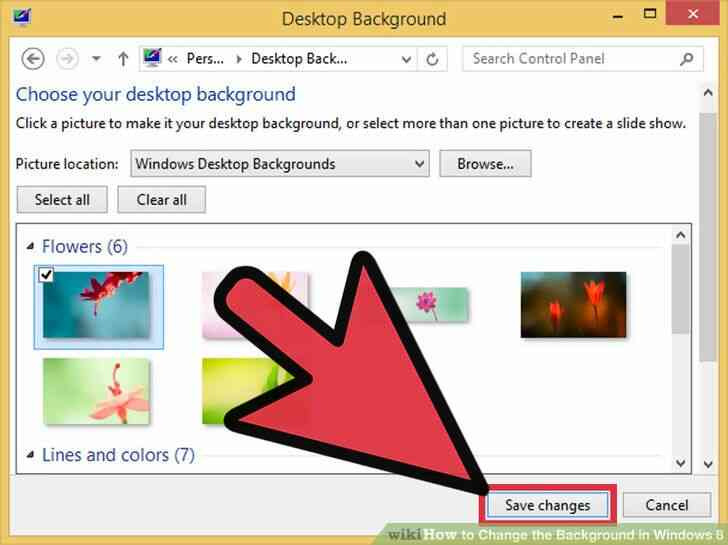
5
@@_
@@haga Clic en el boton 'Guardar Cambios'. Su nuevo fondo(s).@@_
@@
el Metodo 2
el Cambio de la Pantalla de Inicio de Fondo
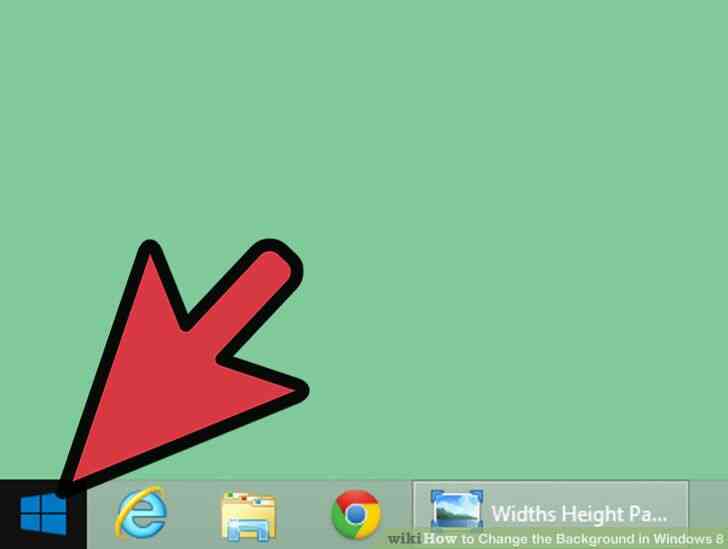
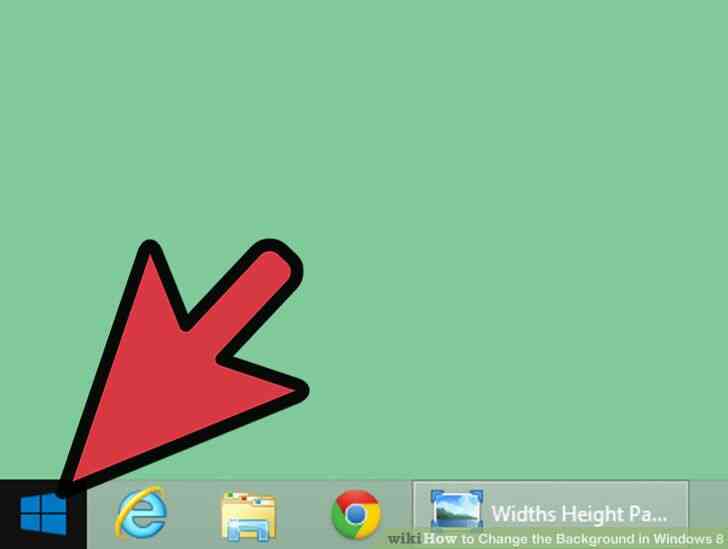
1
@@_
@@Abra la pantalla de Inicio. Pulse el ? Tecla windows si esta en modo de Escritorio o haga clic en el icono de Windows en la esquina inferior izquierda (8.1).
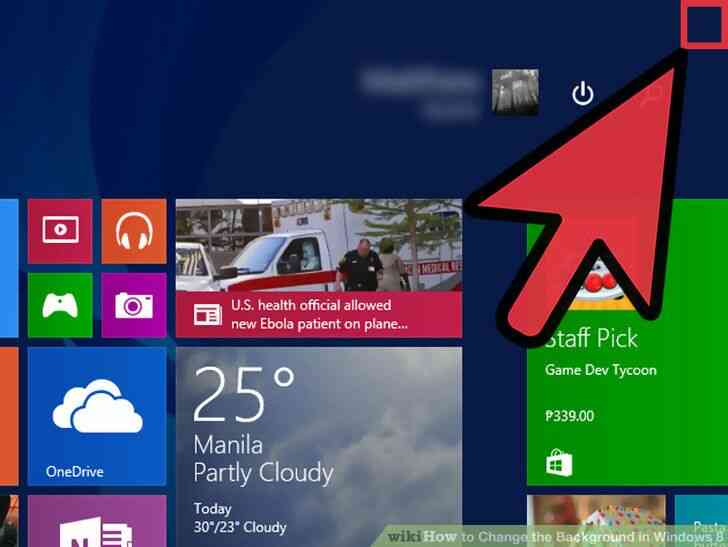
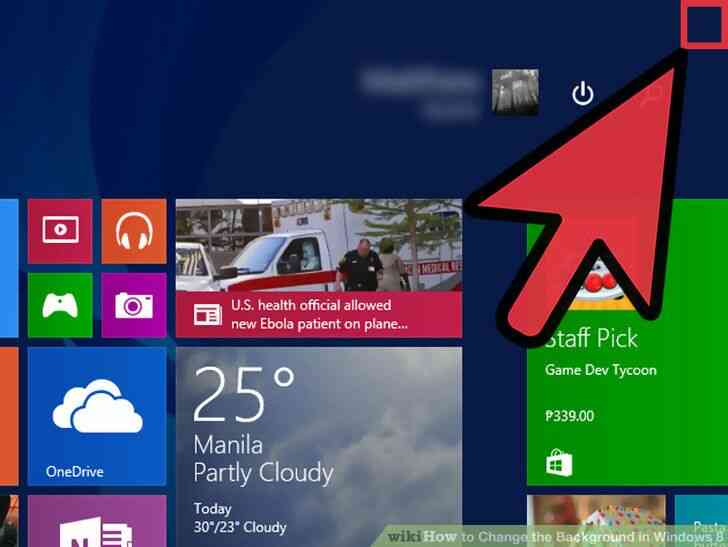
2
@@_
@@Abra la barra de accesos. Mueva el raton a la esquina inferior o superior derecha de la pantalla o deslizar el dedo desde la parte derecha de la pantalla si usted esta usando una pantalla tactil.
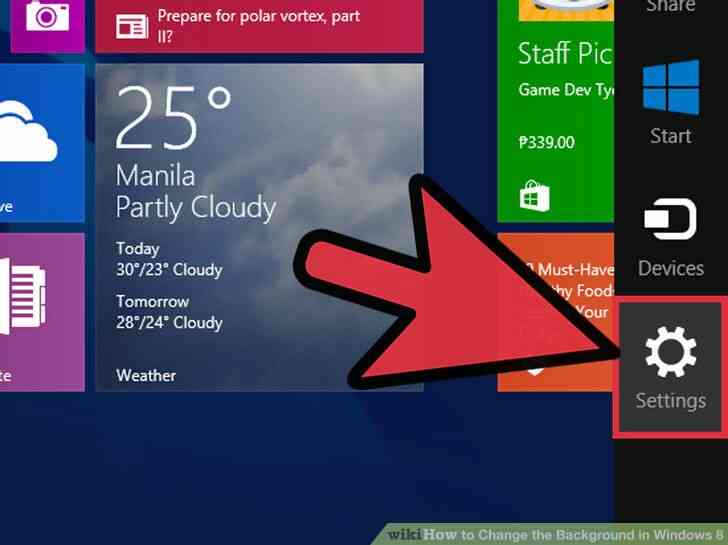
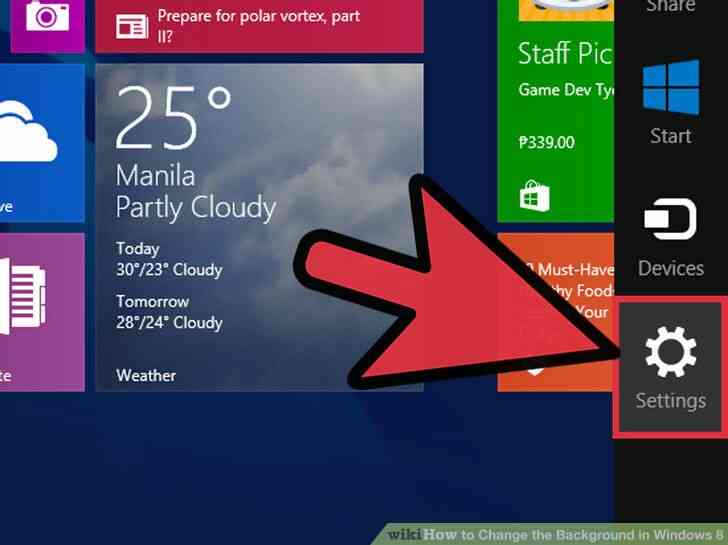
3
@@_
@@Seleccione Configuracion. Tiene un icono de engranaje.
4
@@_
@@Seleccione Personalizar. Esto va a cambiar el menu para una lista de opciones de personalizacion para la pantalla de Inicio. Usted puede elegir entre una variedad de imagenes en la parte superior de la seccion y, a continuacion, cambiar la enseñanza primaria y los colores de acento para abajo. Podras ver los cambios inmediatamente llevara a efecto en la pantalla de Inicio.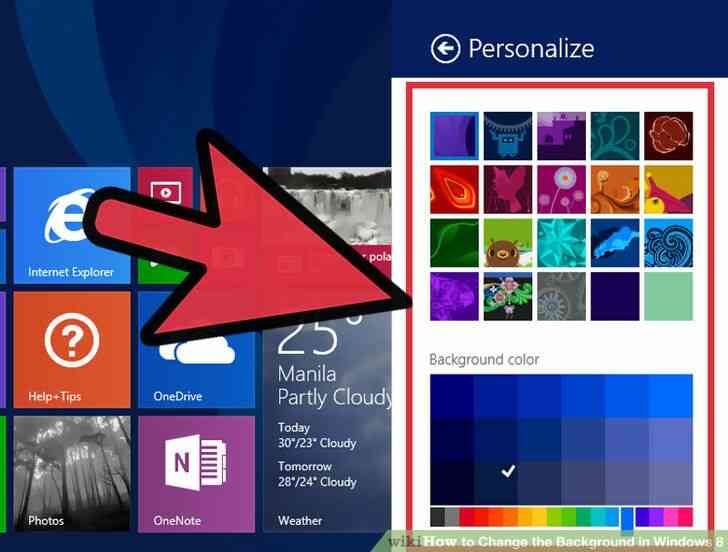
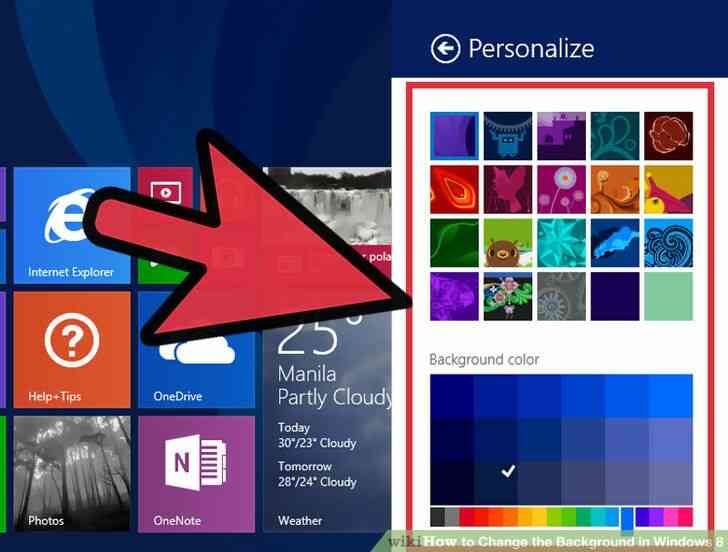
Cómo Cambiar el Fondo en Windows 8
By Consejos Y Trucos
¿Quieres darle a tu nueva PC con Windows 8 con un toque personal? Hay una variedad de opciones de fondo disponibles, tanto para el modo de Escritorio y la pantalla de Inicio. Consulte el Paso 1 a continuación para aprender más.