Si alguna vez has querido aprender a ajustar el hover color para el Windows 8.1 pantalla de Inicio botón, usted está adentro para un convite con este artículo. Empezar desde el Paso 1 a continuación para averiguar cómo usted puede hacer esto de modo que usted no tiene que utilizar un color que no le gusta mucho.
Medidas
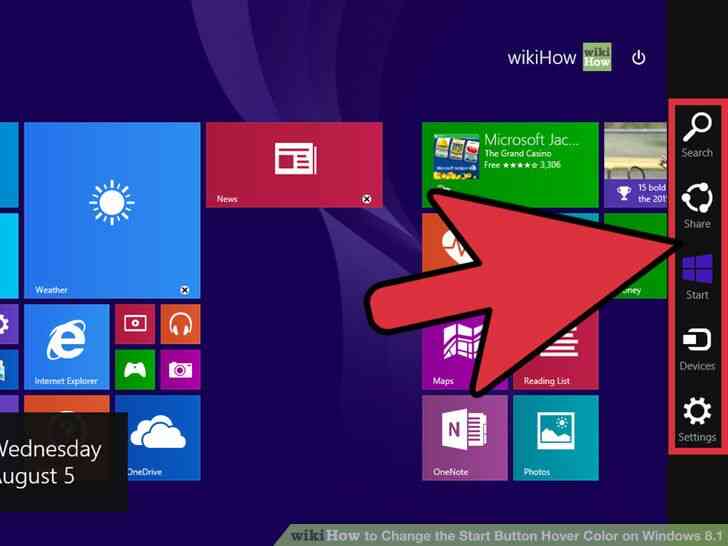
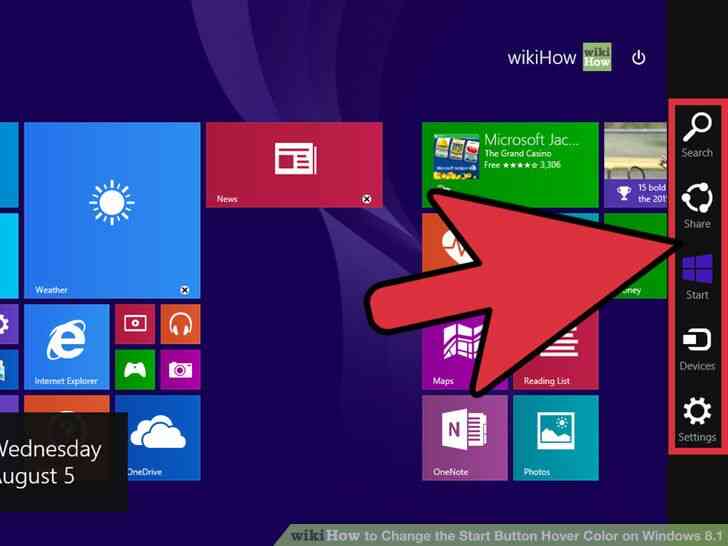
1
@@_
@@Acceder al lugar donde se puede establecer el color de este. Abra la pantalla de Inicio y abra la barra de accesos.
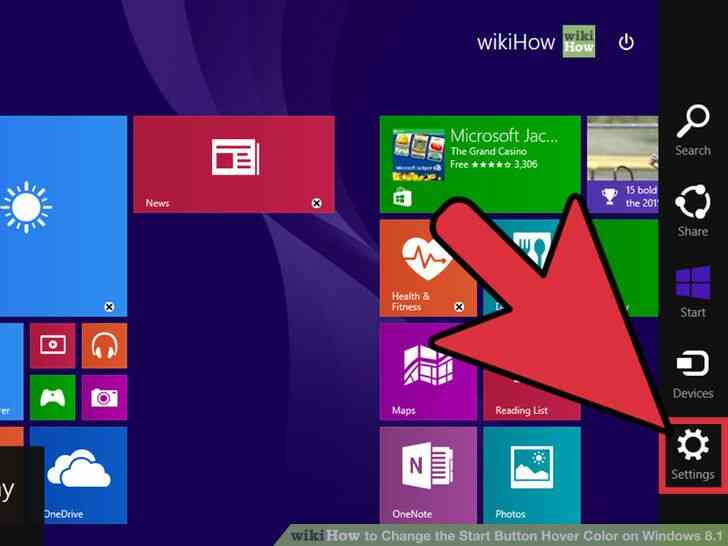
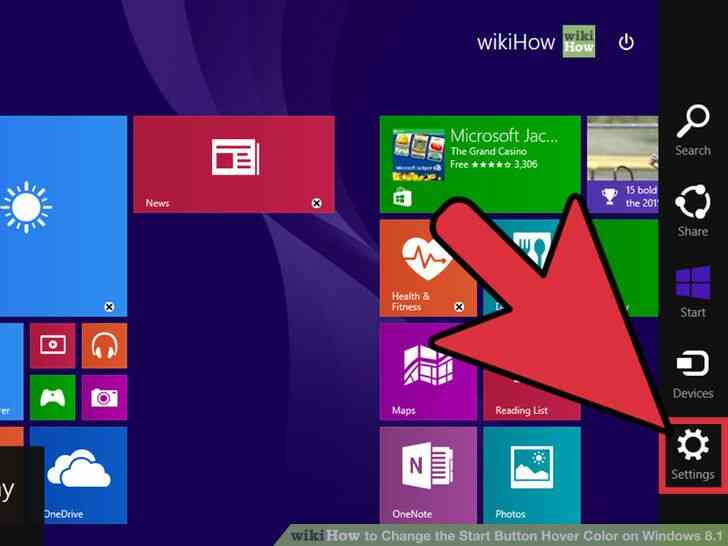
2
@@_
@@haga Clic en la pestaña 'Configuración' encanto o un toque con el dedo (dependiendo de su tipo de dispositivo). Esto abrirá otro menú de opciones.
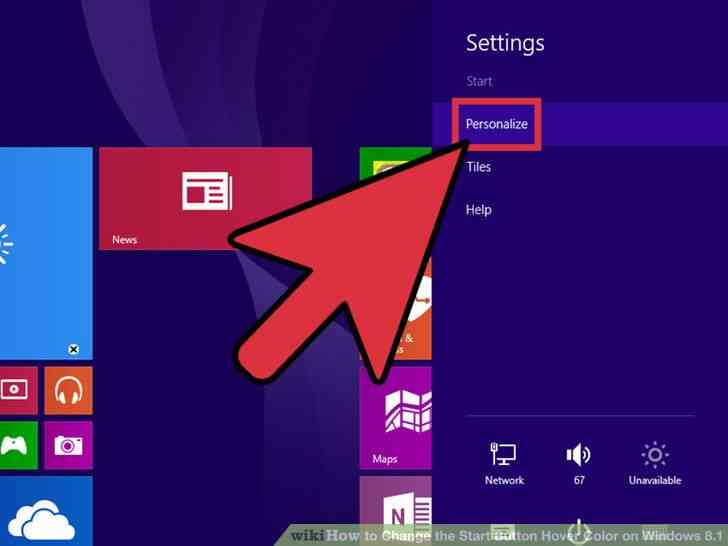
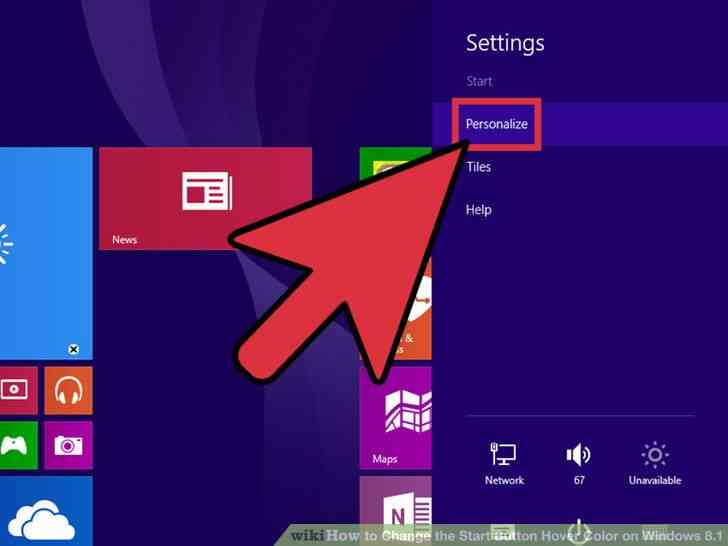
3
@@_
@@Busque y haga clic en el 'Personalizar' la opción cerca de la parte superior de la pantalla. Si hubiera tenido accidentalmente intentado abrir un encanto similar desde el Escritorio de Windows y se percató de la opción 'Personalización', no te preocupes, no es que uno (si se hizo, cerca de la 'Personalización' (cuadro de diálogo configuración del Panel de Control)) y empezar de nuevo para volver a la pantalla de inicio y la realización de estas acciones no!
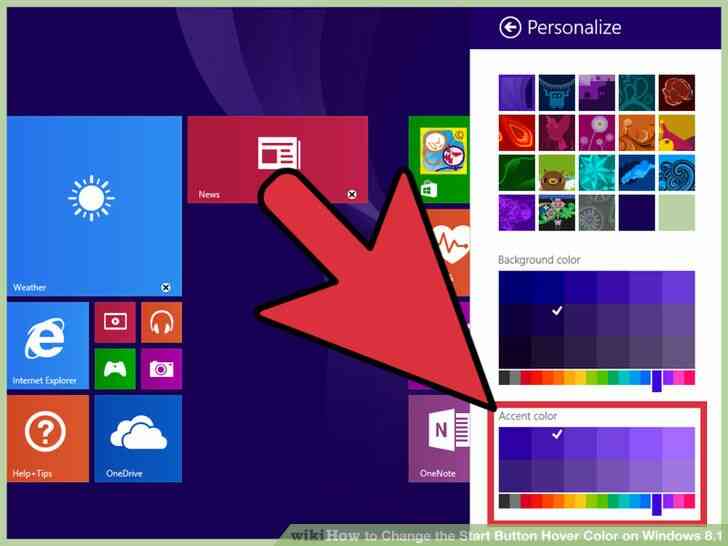
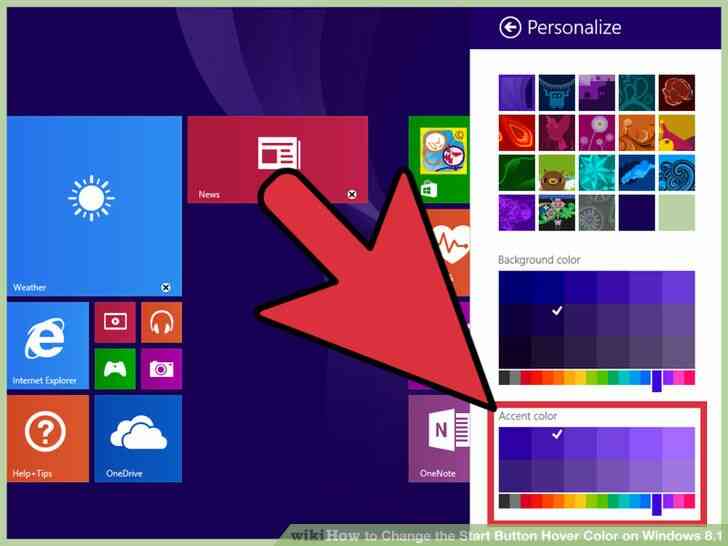
4
@@_
@@Mirar para el esquema de color de la paleta por debajo de la 'Acento de color' de la etiqueta. Esta área de los colores de la definición de la zona para establecer este color, pero no hay que confundir esta área con el 'color de fondo' de la paleta de color por encima de esta etiqueta.
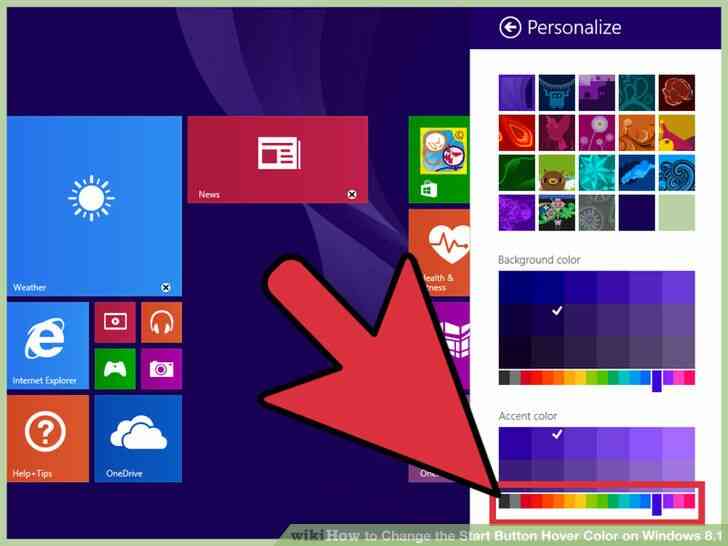
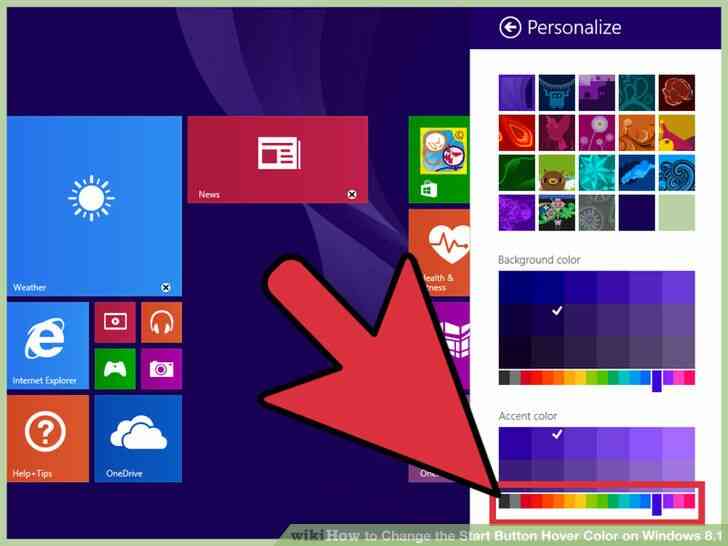
5
@@_
@@Mueva el control deslizante debajo de la gran paleta de color para ajustar el color en el área de color que quieras para fijar el color. A medida que se desliza de color a color, ver como la mayor área de los cambios de los tonos de los colores que se pueden seleccionar.
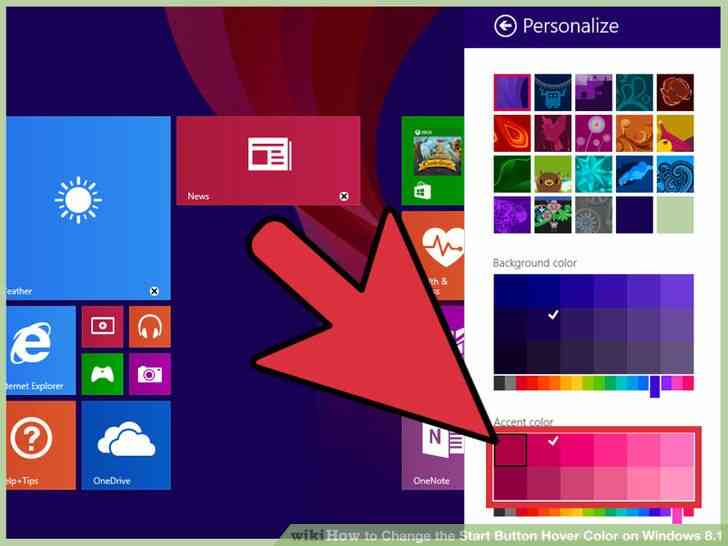
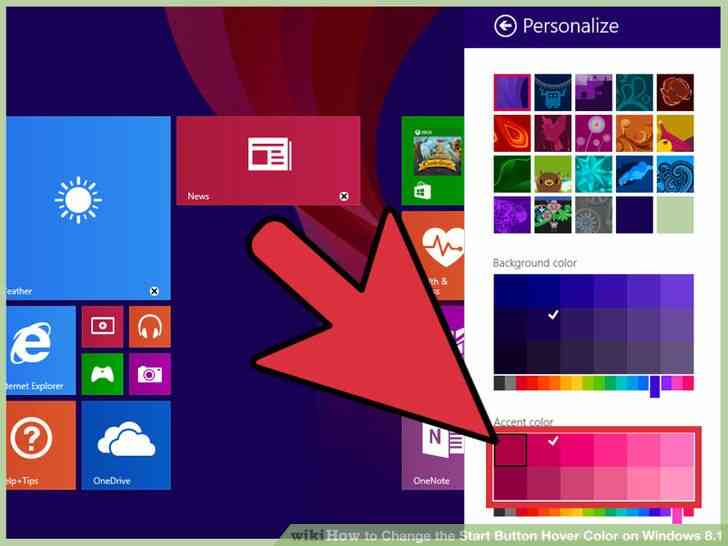
6
@@_
@@haga Clic en el color que desea establecer como su nuevo hover color para la pantalla de inicio botón de su Escritorio de Windows de la aplicación.
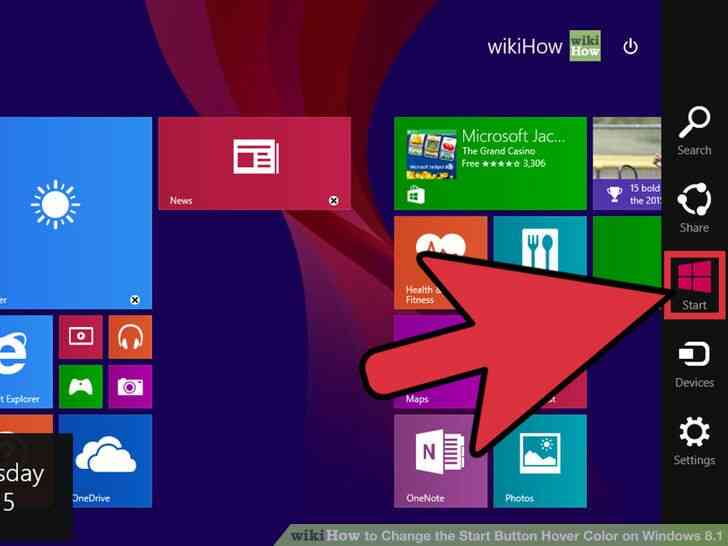
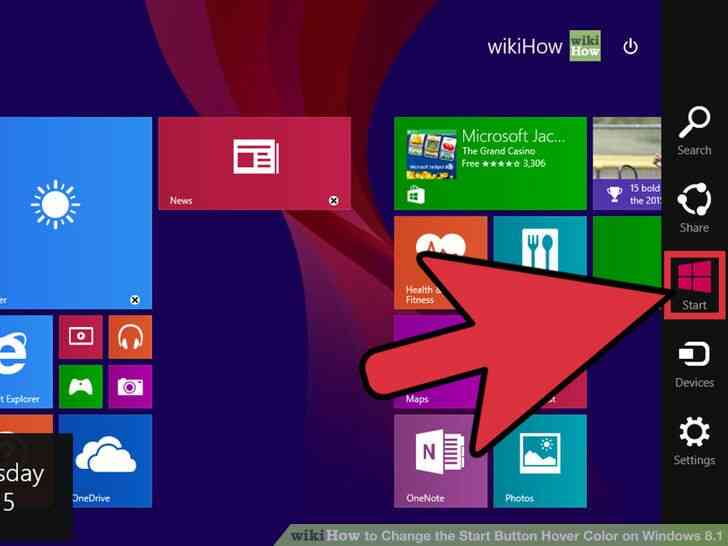
7
@@_
@@Clic fuera de la pantalla de configuración y compruebe su selección de color. Incluso con ese encanto/configuración abierta, usted puede probar esta característica y coloca el cursor sobre la misma zona de la pantalla, o prueba el color por el color en el botón Inicio en la barra de Encantos.
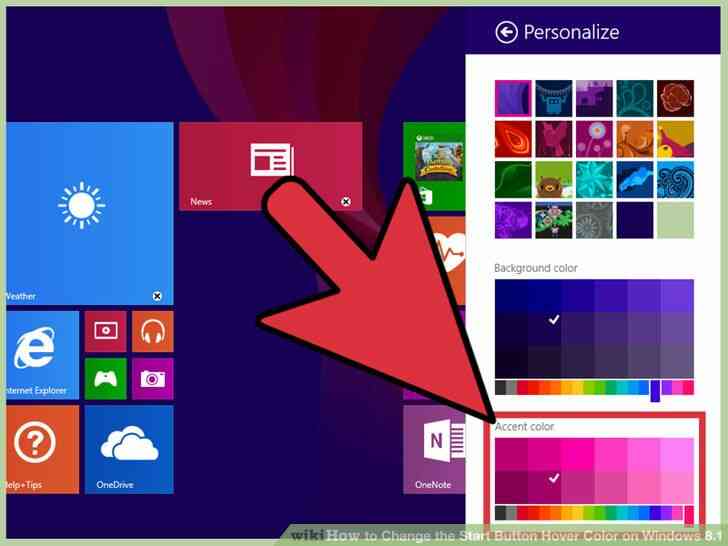
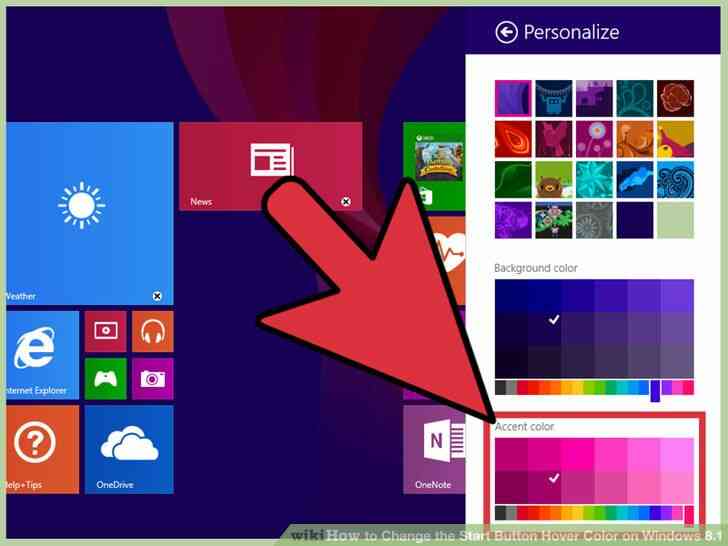
8
@@_
@@Repetir con el cambio de color, hasta que usted esté completamente satisfecho con su selección de color.
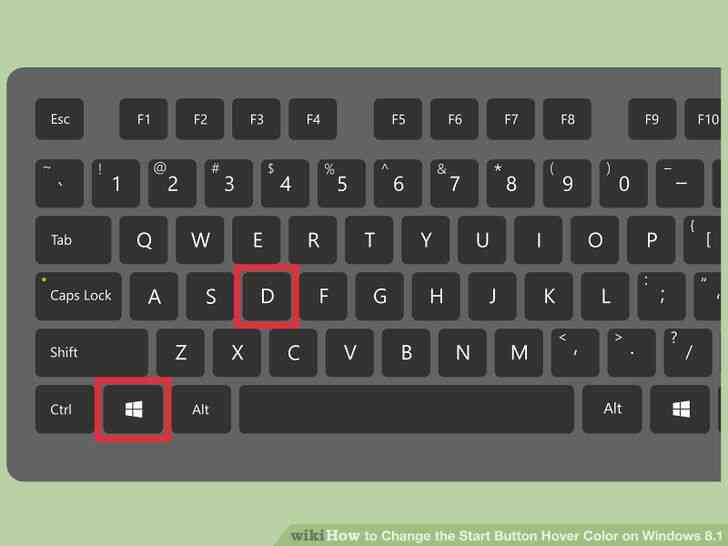
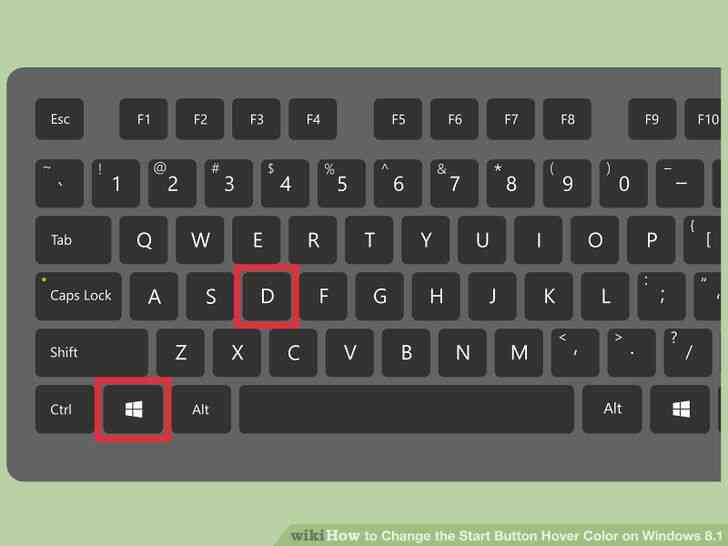
9
@@_
@@Cerca de la zona haciendo clic en la pantalla en algún lugar donde no hay iconos y volver a su trabajo (o si tiene un teclado conectado, utilice el acceso directo ? Ganar D para volver al Escritorio de Windows, donde la mayoría de su trabajo puede muy bien estar al acecho).
Como Cambiar el Boton de Inicio de Hover Color en Windows 8.1
Si alguna vez has querido aprender a ajustar el hover color para el Windows 8.1 pantalla de Inicio boton, usted esta adentro para un convite con este articulo. Empezar desde el Paso 1 a continuacion para averiguar como usted puede hacer esto de modo que usted no tiene que utilizar un color que no le gusta mucho.
Medidas
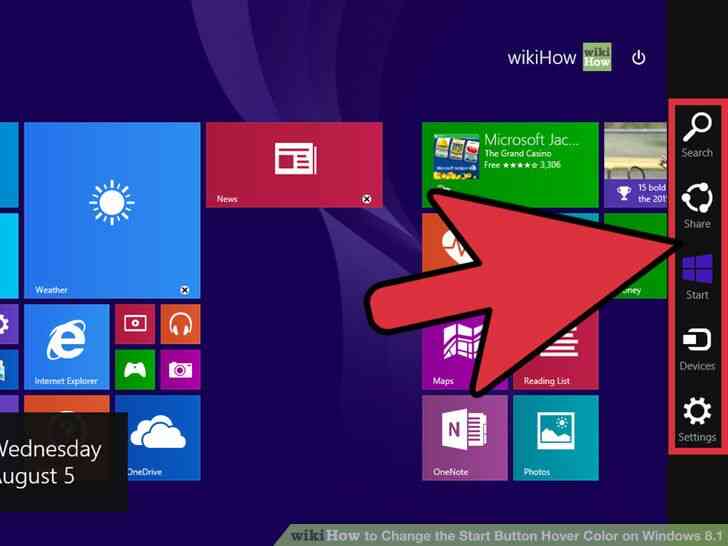
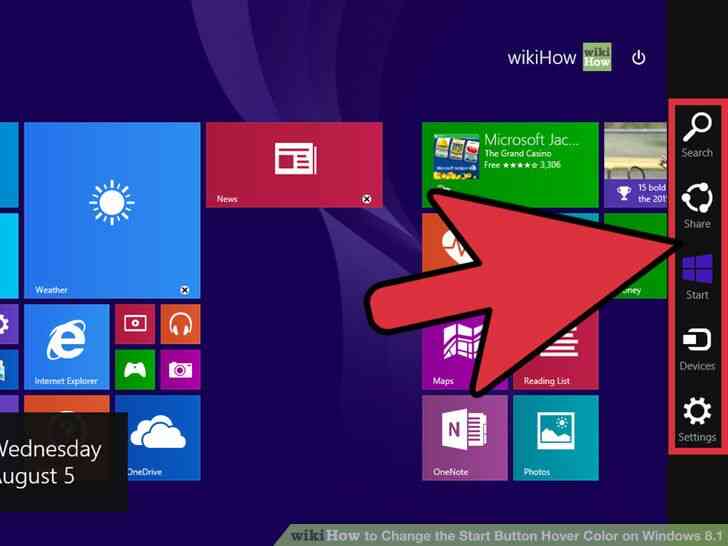
1
@@_
@@Acceder al lugar donde se puede establecer el color de este. Abra la pantalla de Inicio y abra la barra de accesos.
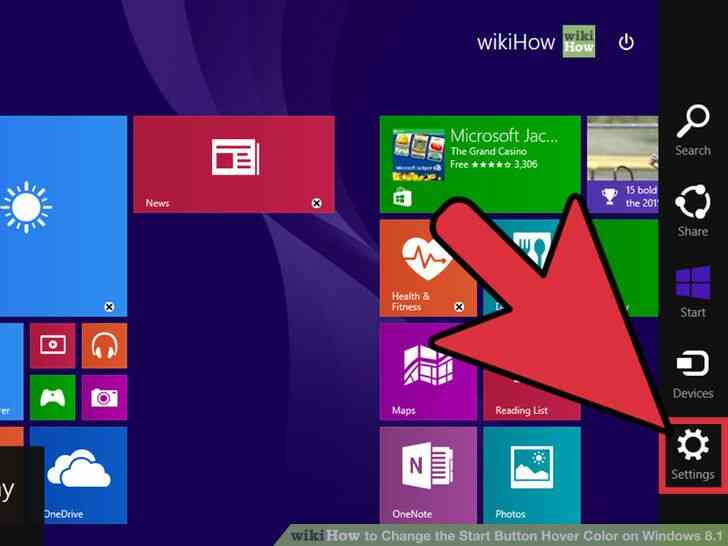
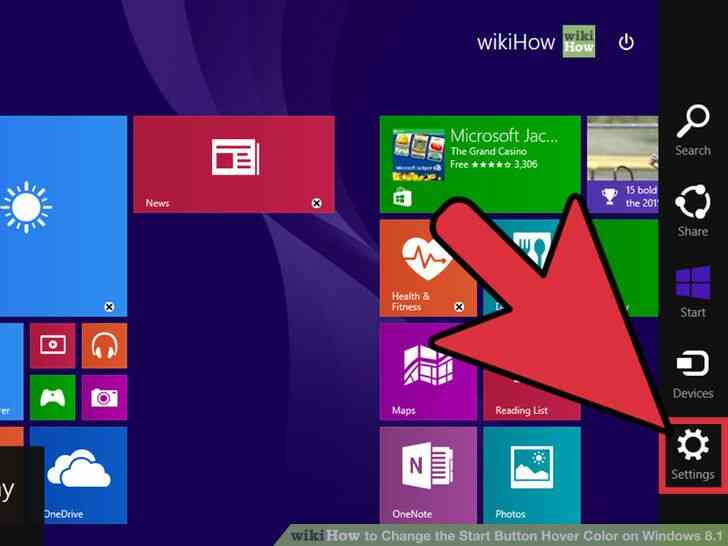
2
@@_
@@haga Clic en la pestaña 'Configuracion' encanto o un toque con el dedo (dependiendo de su tipo de dispositivo). Esto abrira otro menu de opciones.
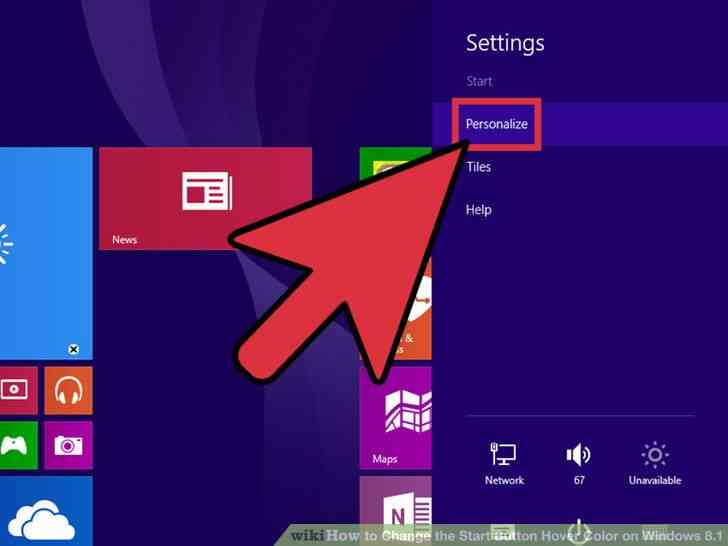
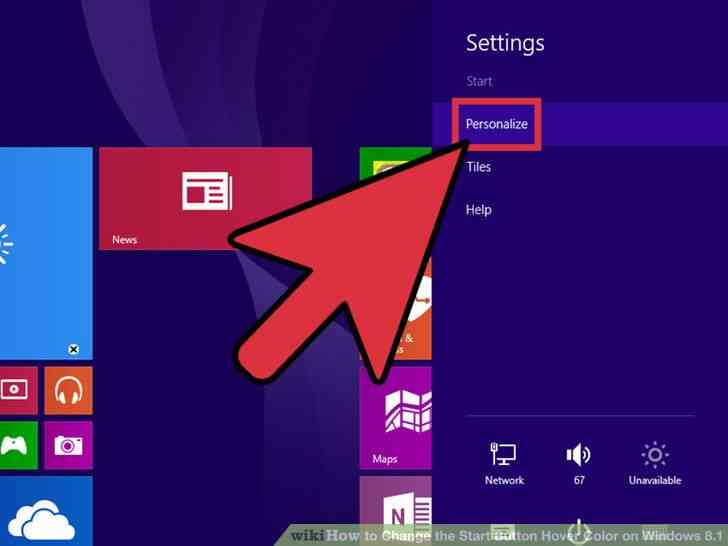
3
@@_
@@Busque y haga clic en el 'Personalizar' la opcion cerca de la parte superior de la pantalla. Si hubiera tenido accidentalmente intentado abrir un encanto similar desde el Escritorio de Windows y se percato de la opcion 'Personalizacion', no te preocupes, no es que uno (si se hizo, cerca de la 'Personalizacion' (cuadro de dialogo configuracion del Panel de Control)) y empezar de nuevo para volver a la pantalla de inicio y la realizacion de estas acciones no!
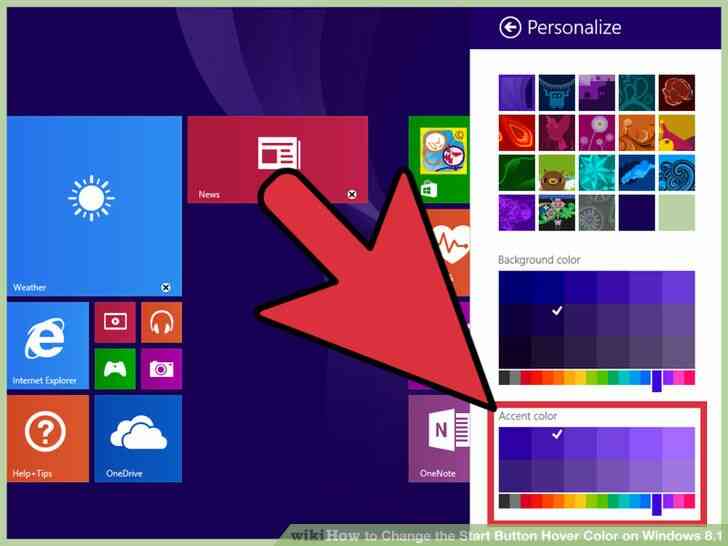
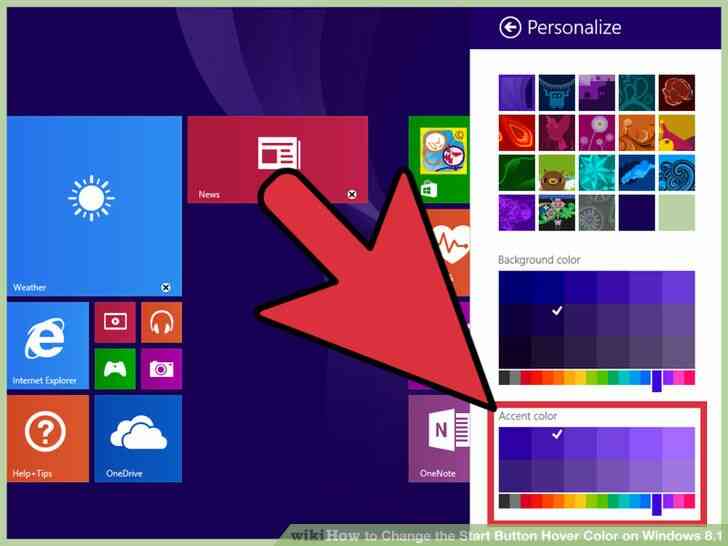
4
@@_
@@Mirar para el esquema de color de la paleta por debajo de la 'Acento de color' de la etiqueta. Esta area de los colores de la definicion de la zona para establecer este color, pero no hay que confundir esta area con el 'color de fondo' de la paleta de color por encima de esta etiqueta.
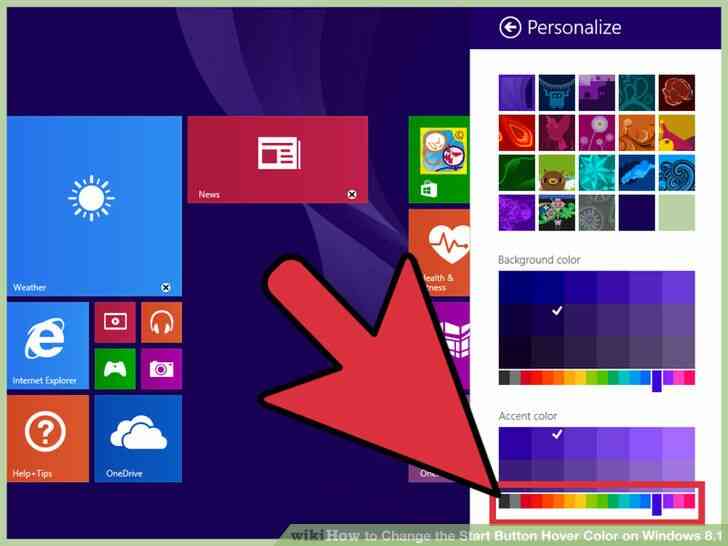
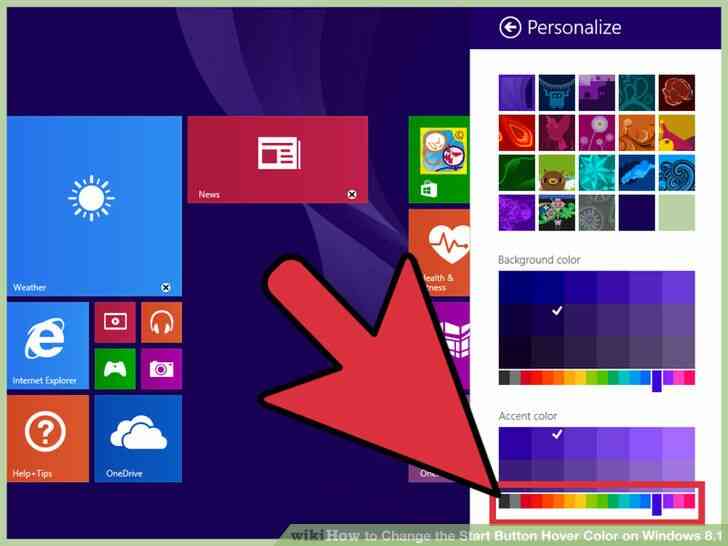
5
@@_
@@Mueva el control deslizante debajo de la gran paleta de color para ajustar el color en el area de color que quieras para fijar el color. A medida que se desliza de color a color, ver como la mayor area de los cambios de los tonos de los colores que se pueden seleccionar.
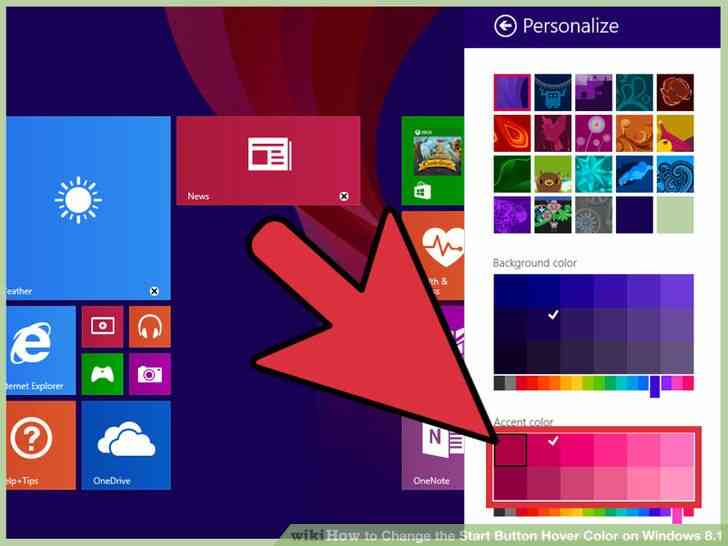
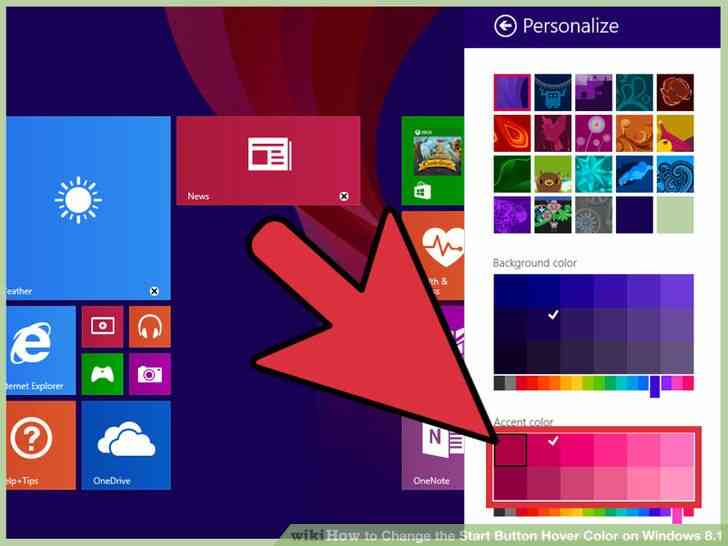
6
@@_
@@haga Clic en el color que desea establecer como su nuevo hover color para la pantalla de inicio boton de su Escritorio de Windows de la aplicacion.
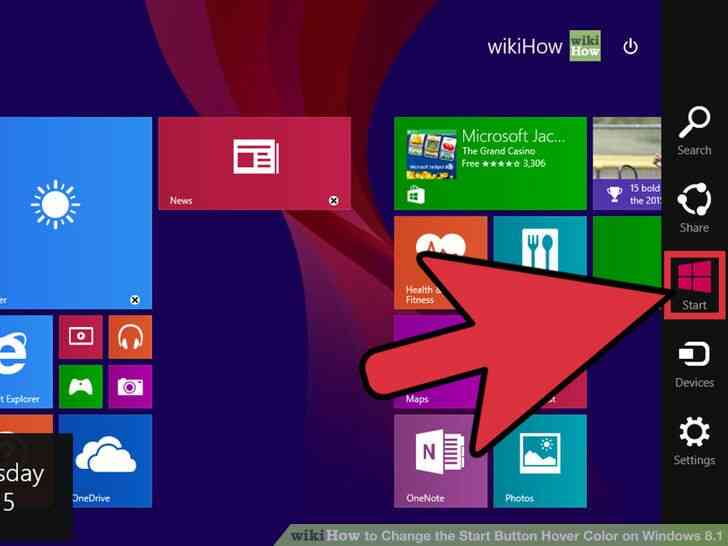
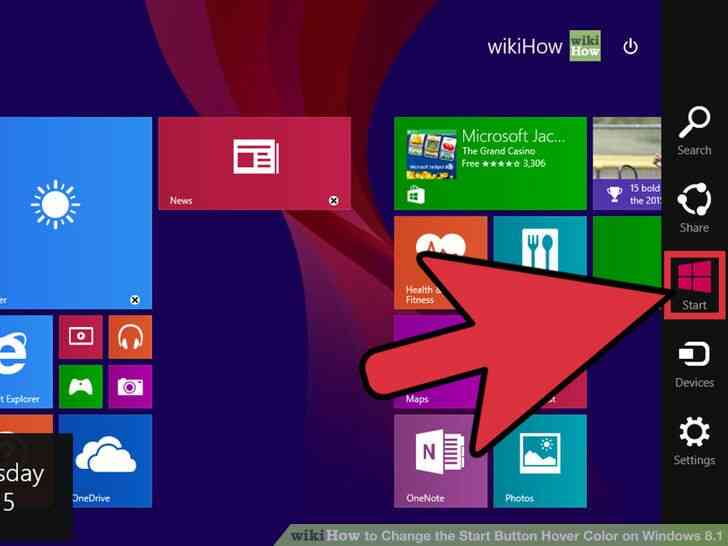
7
@@_
@@Clic fuera de la pantalla de configuracion y compruebe su seleccion de color. Incluso con ese encanto/configuracion abierta, usted puede probar esta caracteristica y coloca el cursor sobre la misma zona de la pantalla, o prueba el color por el color en el boton Inicio en la barra de Encantos.
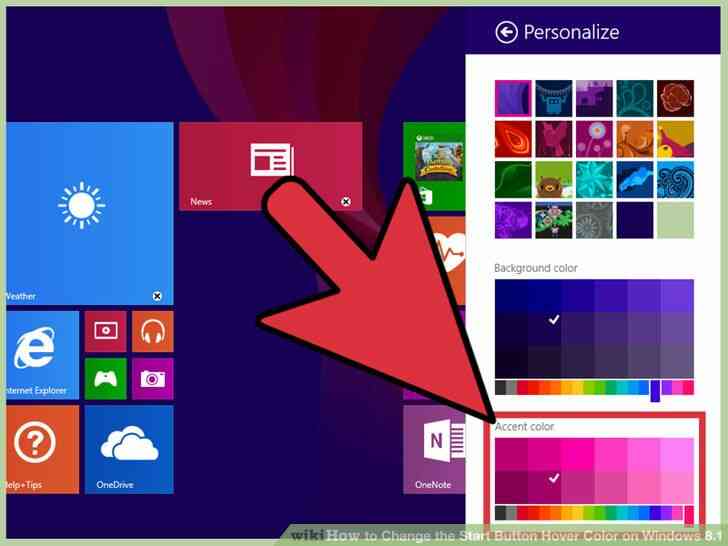
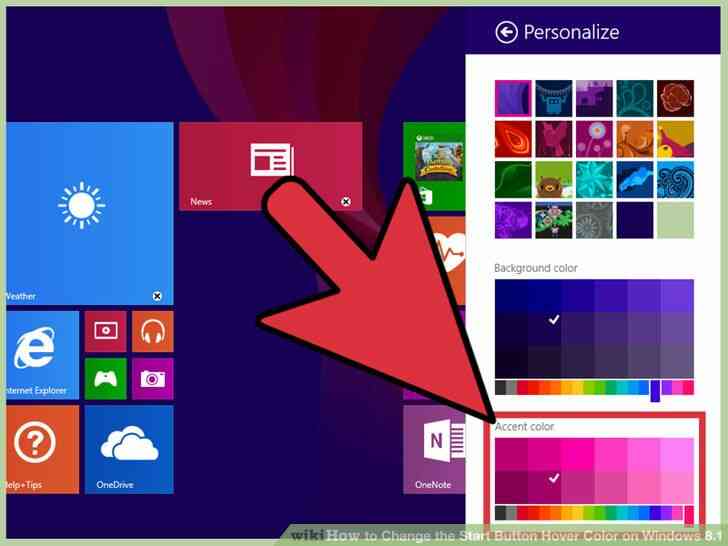
8
@@_
@@Repetir con el cambio de color, hasta que usted este completamente satisfecho con su seleccion de color.
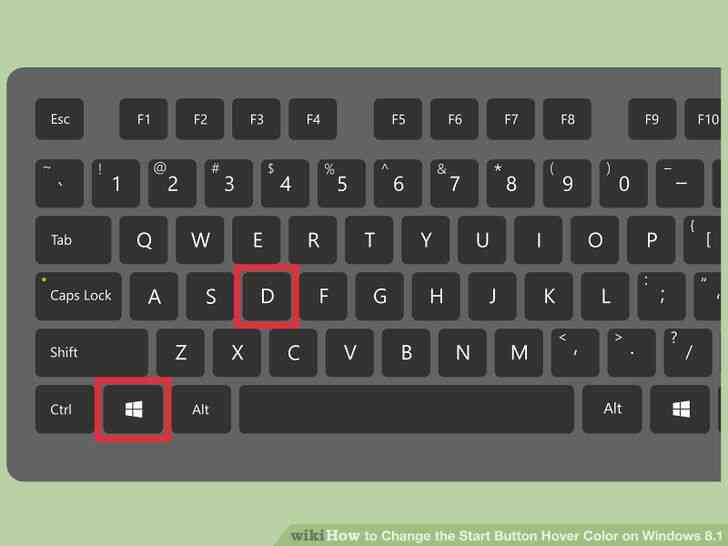
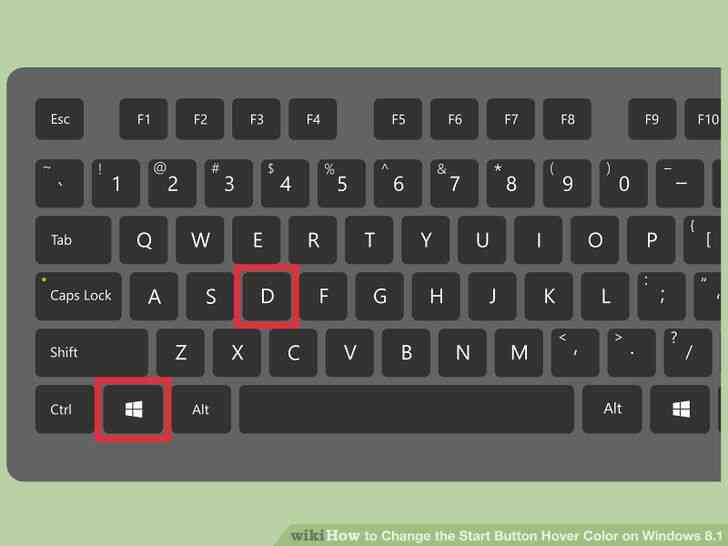
9
@@_
@@Cerca de la zona haciendo clic en la pantalla en algun lugar donde no hay iconos y volver a su trabajo (o si tiene un teclado conectado, utilice el acceso directo ? Ganar D para volver al Escritorio de Windows, donde la mayoria de su trabajo puede muy bien estar al acecho). Cómo Cambiar el Botón de Inicio de Hover Color en Windows 8.1
By Consejos Y Trucos
Si alguna vez has querido aprender a ajustar el hover color para el Windows 8.1 pantalla de Inicio botón, usted está adentro para un convite con este artículo. Empezar desde el Paso 1 a continuación para averiguar cómo usted puede hacer esto de modo que usted no tiene que utilizar un color que no le gusta mucho.