Reproducción automática puede ser cómodo, pero también puede dejar vulnerable a ciertos virus y malware.[1] es posible Que desee personalizar cómo funciona esta característica. Si desea mantener Windows 8 de reproducción automática de determinados medios de comunicación, puede cambiar la configuración en pocos y sencillos pasos.
Medidas
@@_
@@
el Método 1
Uso de la Configuración de reproducción automática del Menú
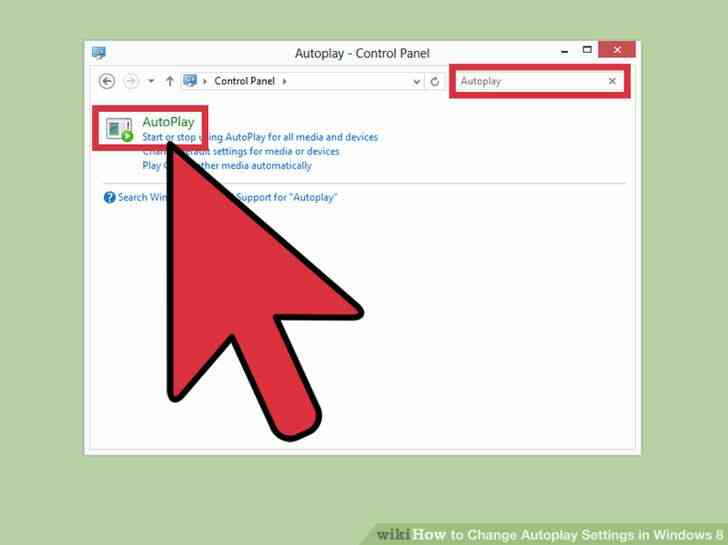
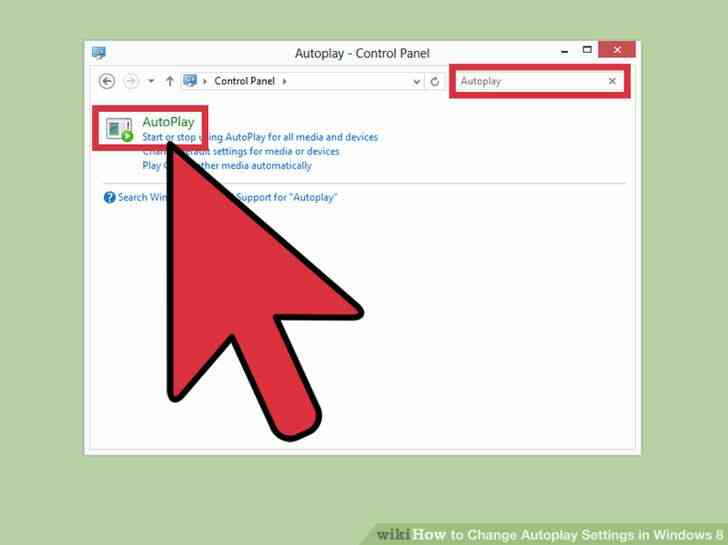
1
@@_
@@Abra la configuración de reproducción automática del menú. Abra el menú Inicio en el equipo. Haga clic en 'Panel de Control' y tipo 'reproducción automática' en el cuadro de búsqueda. Haga Clic En 'Reproducción Automática.'
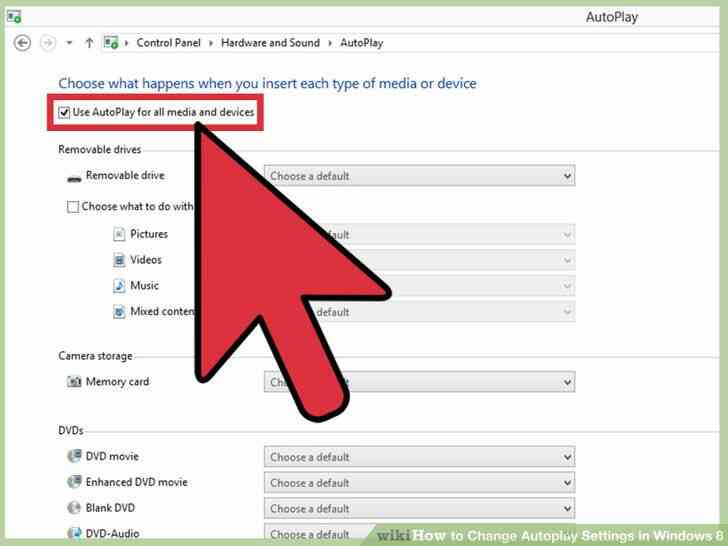
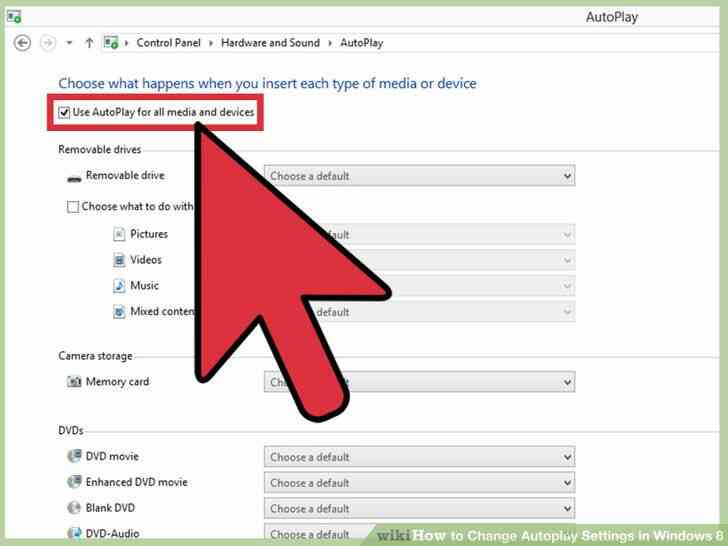
2
@@_
@@Activar la reproducción automática de encendido o apagado. Para activar la reproducción automática, seleccione la casilla 'Usar la reproducción automática para todos los medios y dispositivos' en el cuadro. Para activar la reproducción automática de apagado, desactive el mismo cuadro.[2]
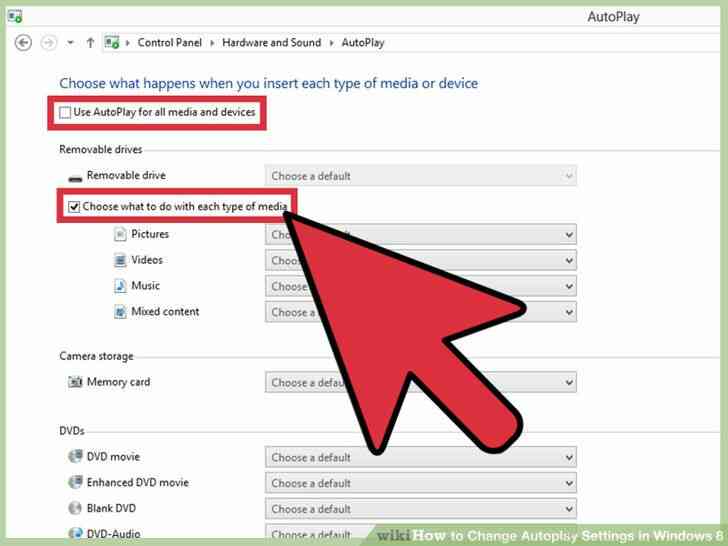
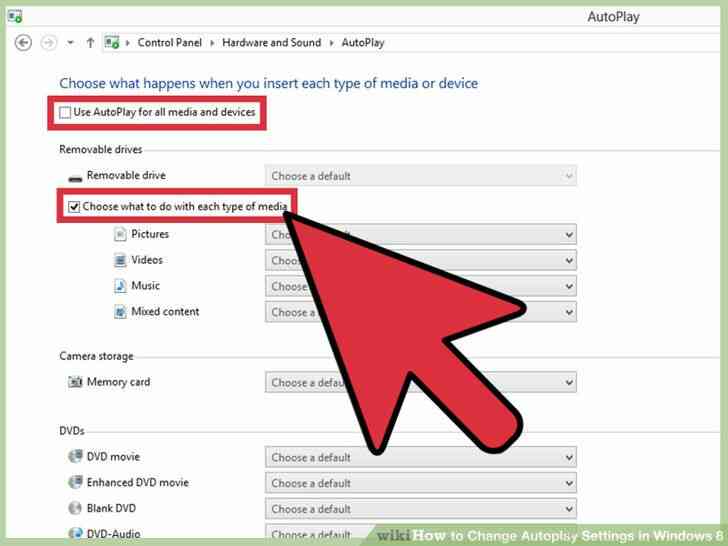
3
@@_
@@Personalizar la configuración de reproducción automática. Si usted desea hacer sus propias decisiones acerca de cómo reproducción automática se comportan, desactive la opción 'Usar la reproducción automática para todos los medios y dispositivos', y marque la casilla de abajo que dice 'Elegir qué hacer con cada tipo de medios de comunicación.'[3] Usted será capaz de elegir qué acción desea que la reproducción automática para tomar cuando usted insertar varios tipos de medios de comunicación (unidades extraíbles, tarjetas de memoria, Dvd, etc.) en su ordenador.[4]
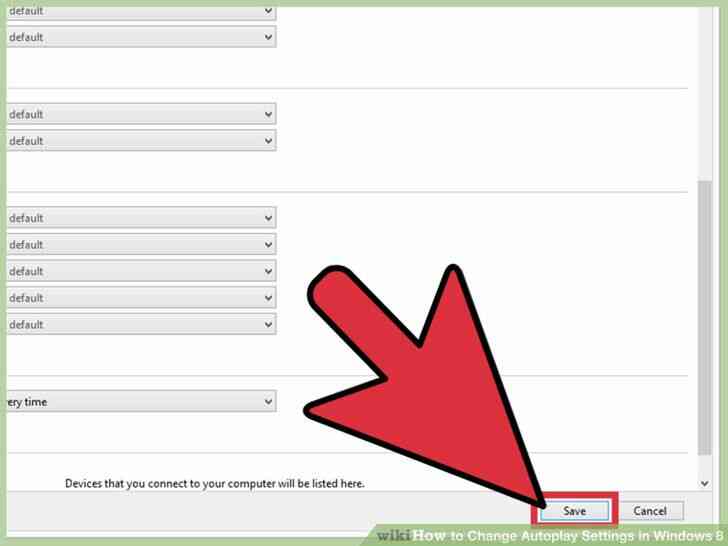
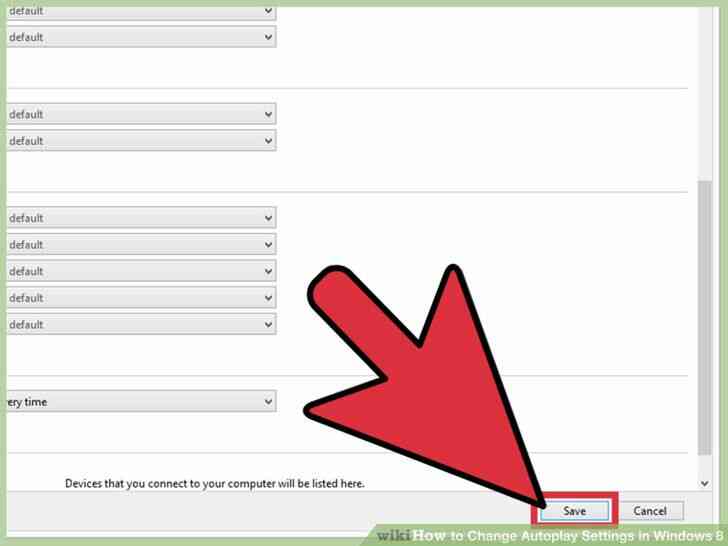
4
@@_
@@Acabado. Cuando hayas hecho los cambios, pulse el botón 'Guardar' en la esquina inferior derecha de la ventana. Eso es todo! Autoplay ahora se comportan como lo dictaba.@@_
@@
el Método 2
Mediante el Editor de directivas de Grupo
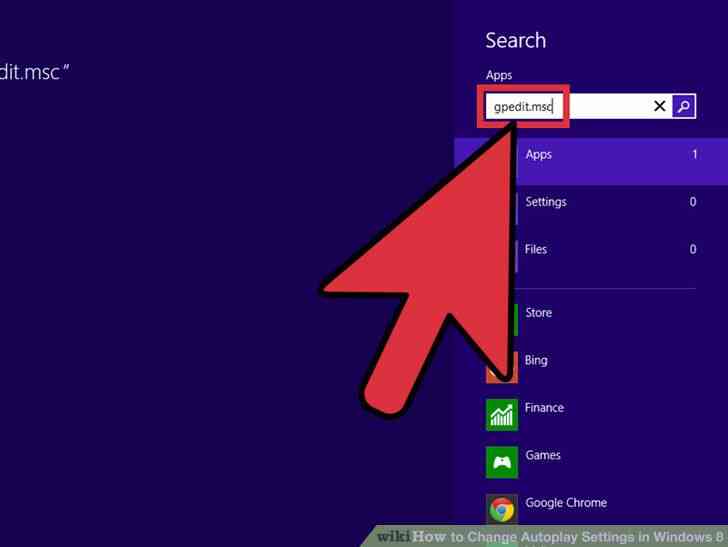
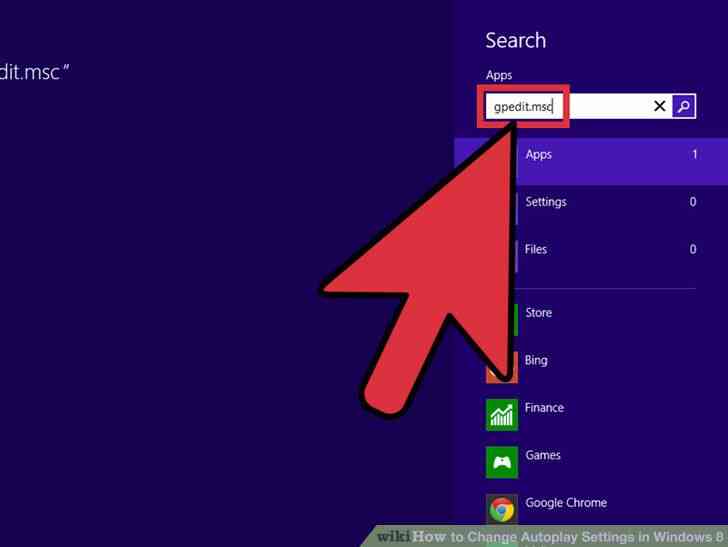
1
@@_
@@Abrir el editor de directivas de grupo. Haga clic en inicio y escriba 'gpedit.msc' en el editor de búsqueda (sin las comillas).
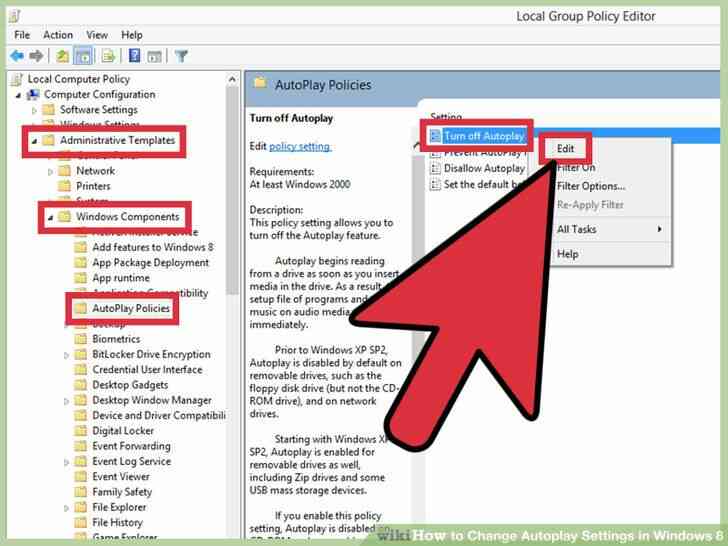
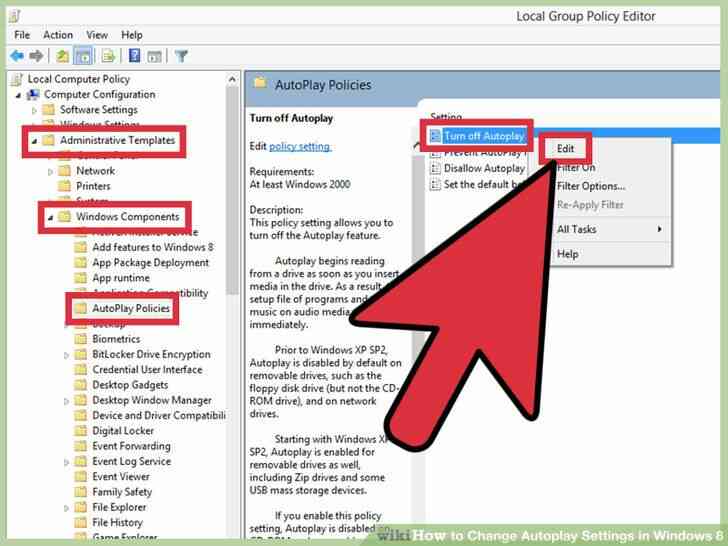
2
@@_
@@el Acceso de reproducción automática de las Políticas. Vaya a Configuración del Equipo> Plantillas Administrativas> Componentes de Windows> reproducción automática de las Políticas. Haga clic en 'Desactivar reproducción automática' y haga clic en 'Editar'.
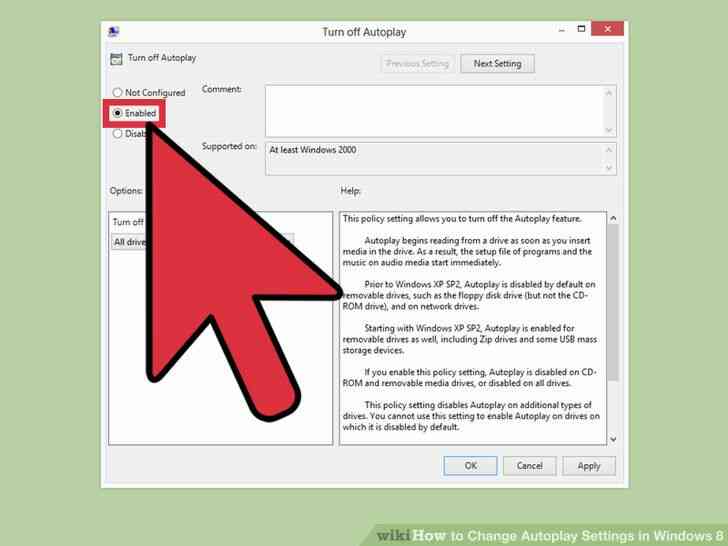
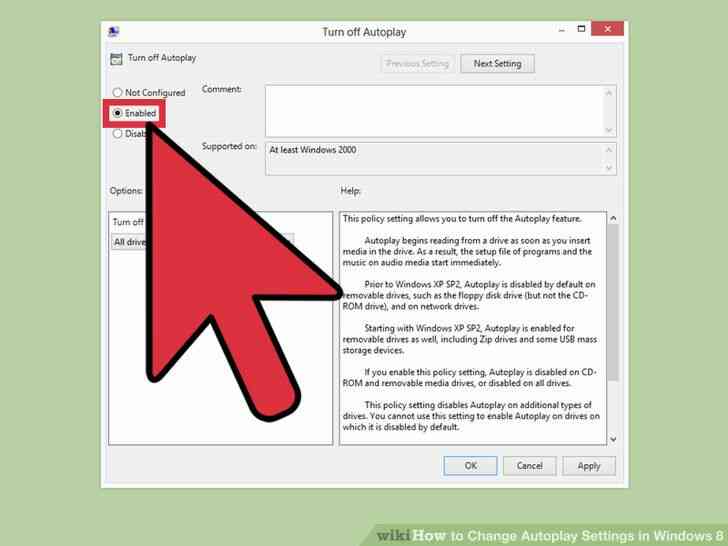
3
@@_
@@desactivar reproducción automática. Marque el círculo con la etiqueta 'Activar'. Por debajo de este, debajo de 'Opciones',' usted encontrará un menú desplegable titulado 'desactivar reproducción automática'. Seleccione 'Todas las Unidades' o 'unidad de CD-ROM y unidades de medios extraíbles,' dependiendo de si desea deshabilitar la reproducción automática para todo, o sólo CD-Rom y unidades de medios extraíbles.
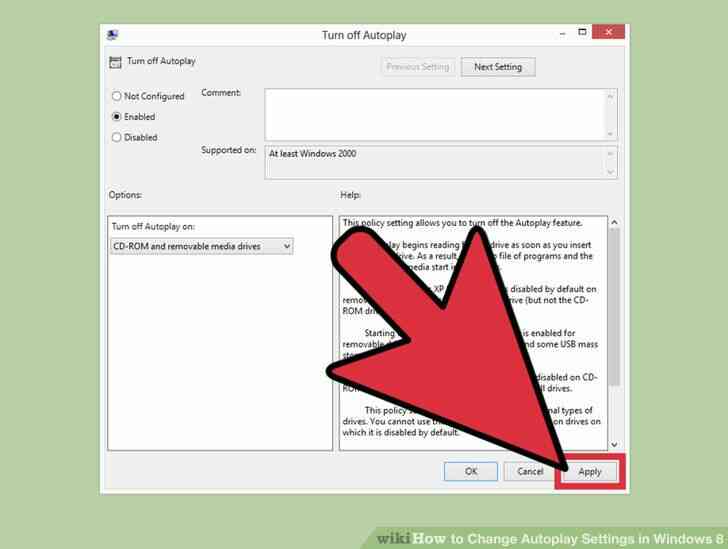
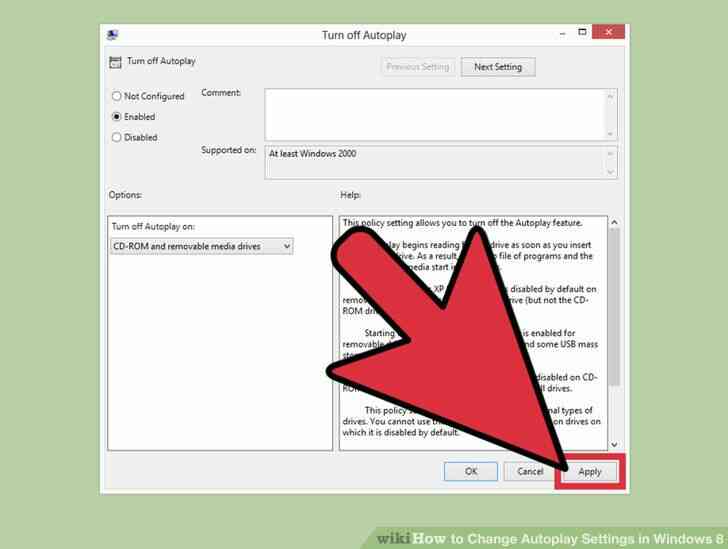
4
@@_
@@Acabado. Pulse el botón 'Guardar' en la esquina inferior derecha de la ventana cuando haya terminado. Eso es todo! Reproducción automática de ahora será movilidad en cualquiera de las situaciones que usted ha seleccionado.
Como Cambiar la Configuracion de reproduccion automatica en Windows 8
Reproduccion automatica puede ser comodo, pero tambien puede dejar vulnerable a ciertos virus y malware.[1] es posible Que desee personalizar como funciona esta caracteristica. Si desea mantener Windows 8 de reproduccion automatica de determinados medios de comunicacion, puede cambiar la configuracion en pocos y sencillos pasos.
Medidas
@@_
@@
el Metodo 1
Uso de la Configuracion de reproduccion automatica del Menu
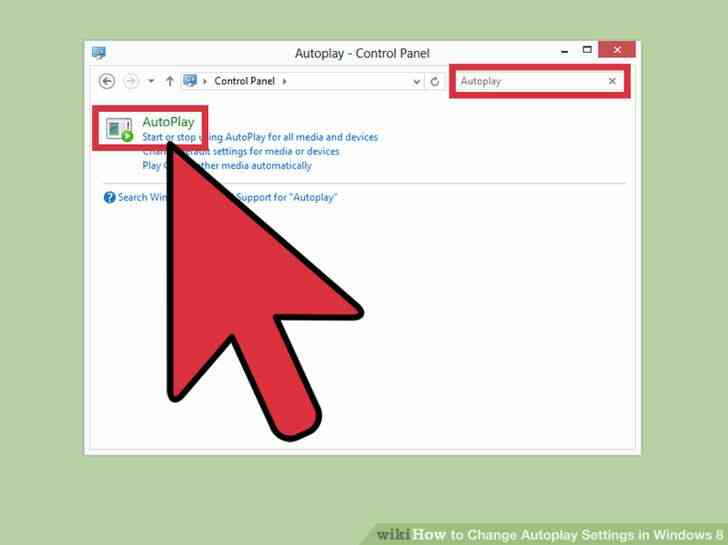
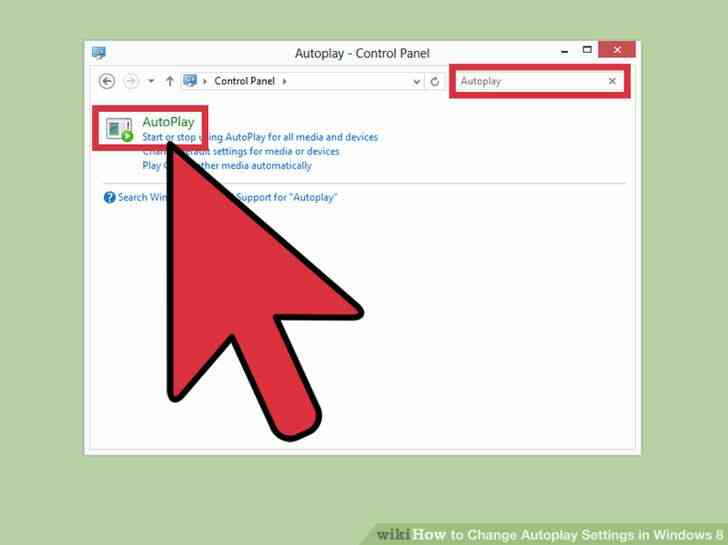
1
@@_
@@Abra la configuracion de reproduccion automatica del menu. Abra el menu Inicio en el equipo. Haga clic en 'Panel de Control' y tipo 'reproduccion automatica' en el cuadro de busqueda. Haga Clic En 'Reproduccion Automatica.'
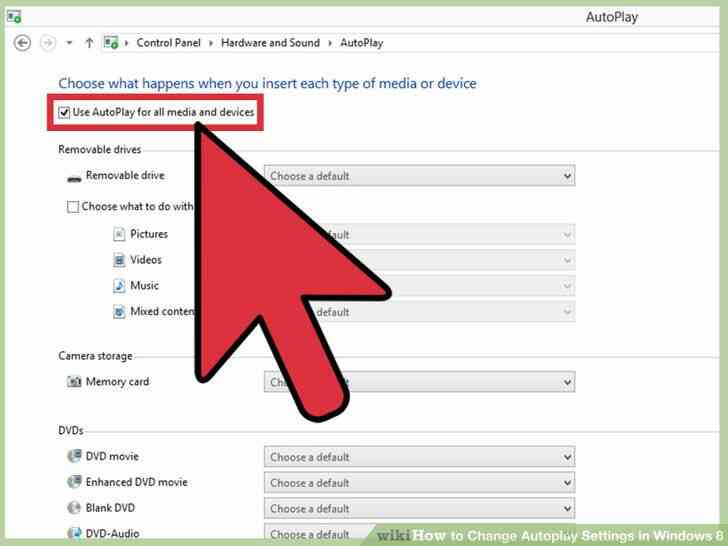
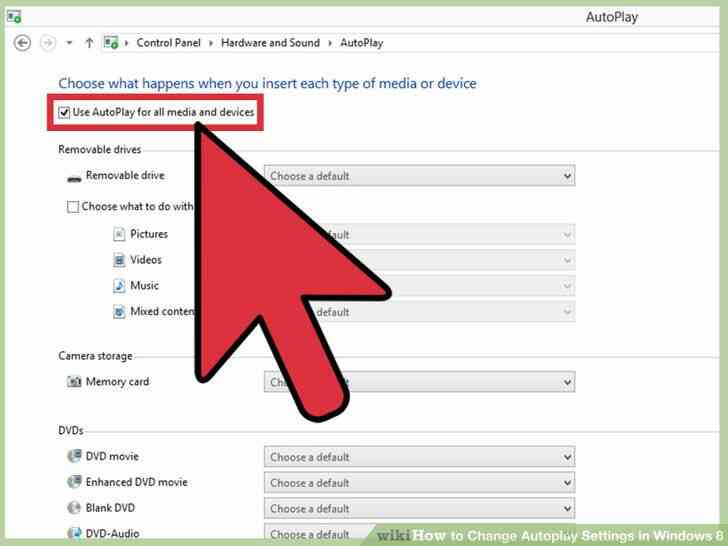
2
@@_
@@Activar la reproduccion automatica de encendido o apagado. Para activar la reproduccion automatica, seleccione la casilla 'Usar la reproduccion automatica para todos los medios y dispositivos' en el cuadro. Para activar la reproduccion automatica de apagado, desactive el mismo cuadro.[2]
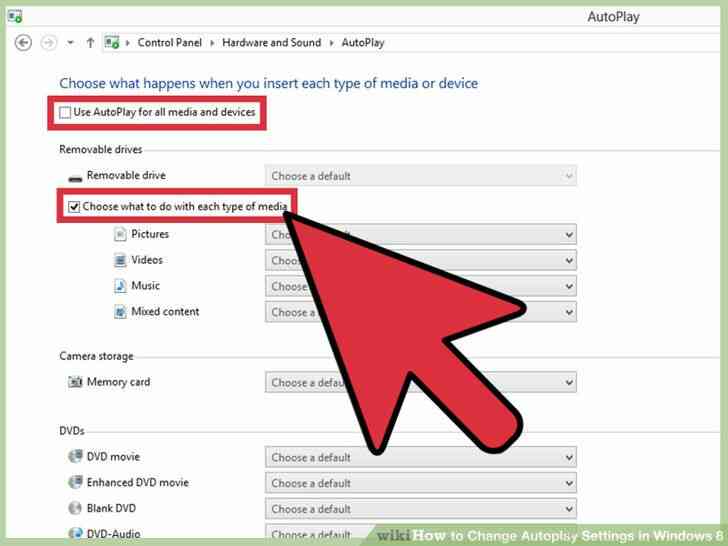
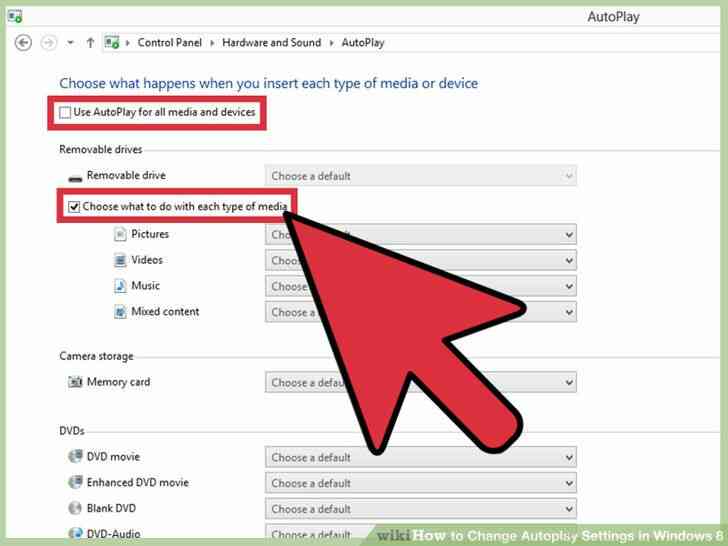
3
@@_
@@Personalizar la configuracion de reproduccion automatica. Si usted desea hacer sus propias decisiones acerca de como reproduccion automatica se comportan, desactive la opcion 'Usar la reproduccion automatica para todos los medios y dispositivos', y marque la casilla de abajo que dice 'Elegir que hacer con cada tipo de medios de comunicacion.'[3] Usted sera capaz de elegir que accion desea que la reproduccion automatica para tomar cuando usted insertar varios tipos de medios de comunicacion (unidades extraibles, tarjetas de memoria, Dvd, etc.) en su ordenador.[4]
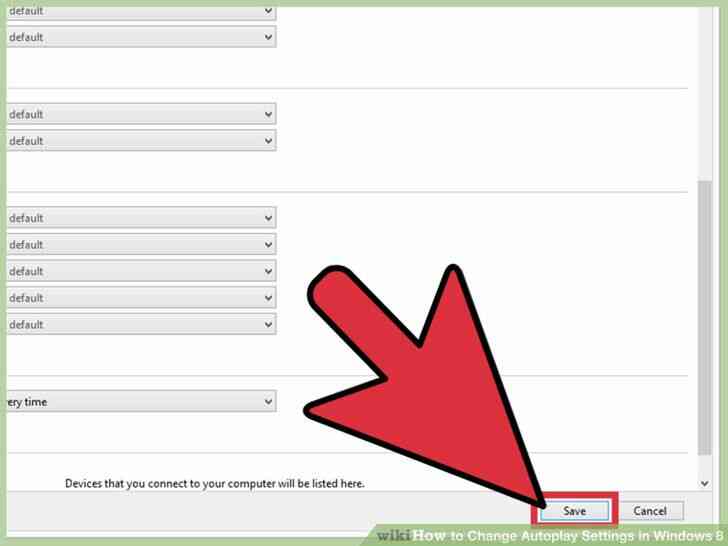
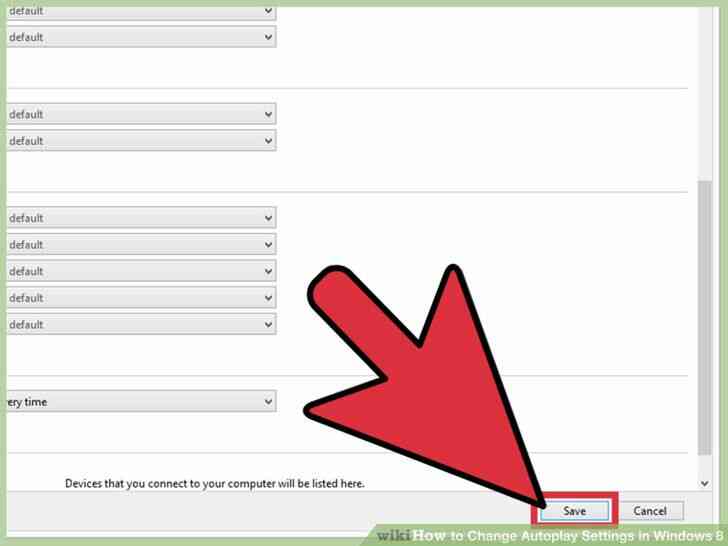
4
@@_
@@Acabado. Cuando hayas hecho los cambios, pulse el boton 'Guardar' en la esquina inferior derecha de la ventana. Eso es todo! Autoplay ahora se comportan como lo dictaba.@@_
@@
el Metodo 2
Mediante el Editor de directivas de Grupo
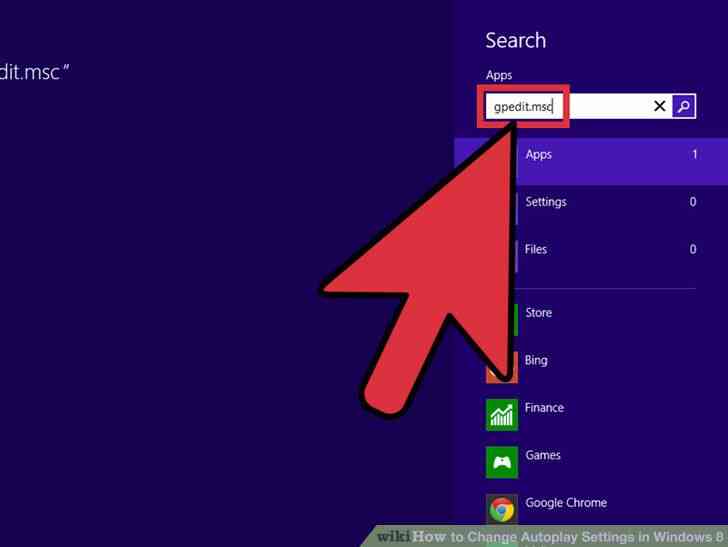
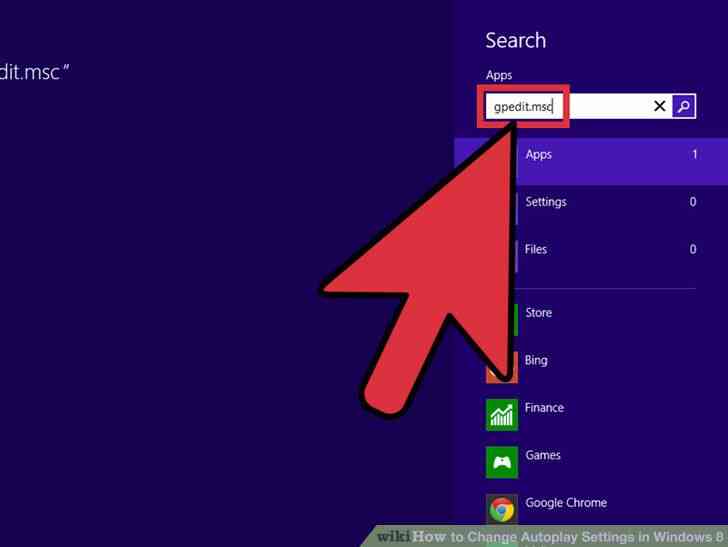
1
@@_
@@Abrir el editor de directivas de grupo. Haga clic en inicio y escriba 'gpedit.msc' en el editor de busqueda (sin las comillas).
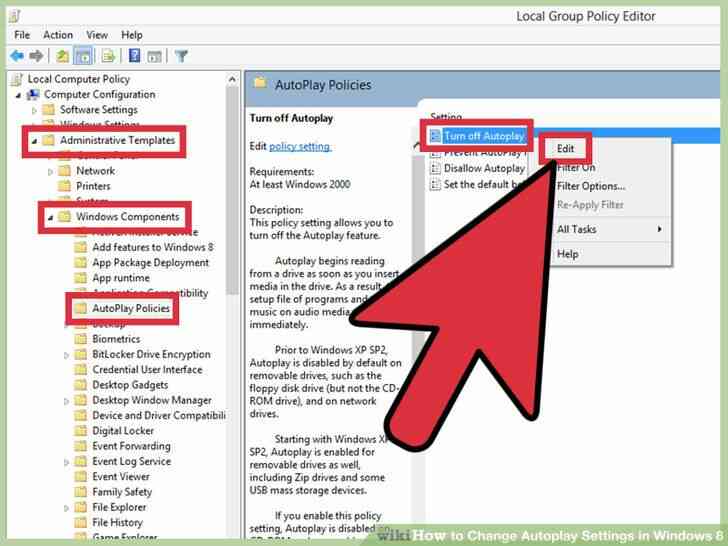
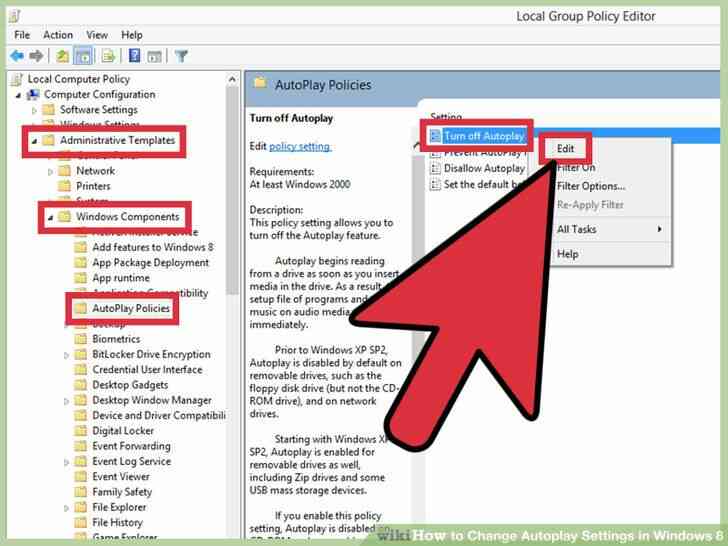
2
@@_
@@el Acceso de reproduccion automatica de las Politicas. Vaya a Configuracion del Equipo> Plantillas Administrativas> Componentes de Windows> reproduccion automatica de las Politicas. Haga clic en 'Desactivar reproduccion automatica' y haga clic en 'Editar'.
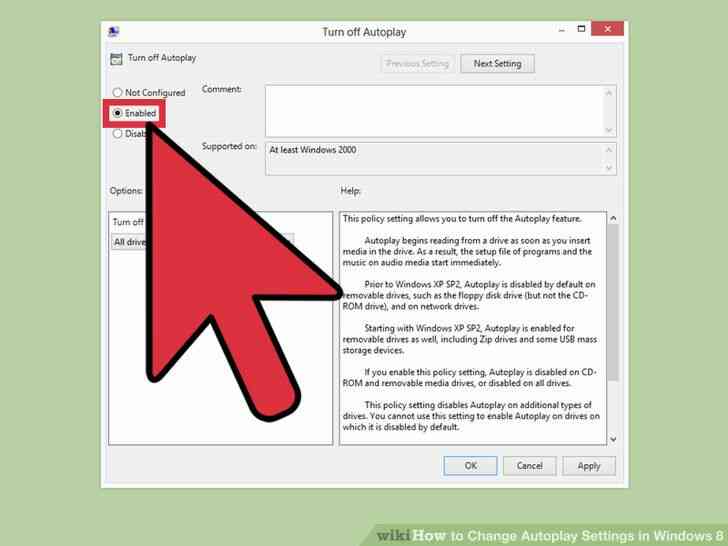
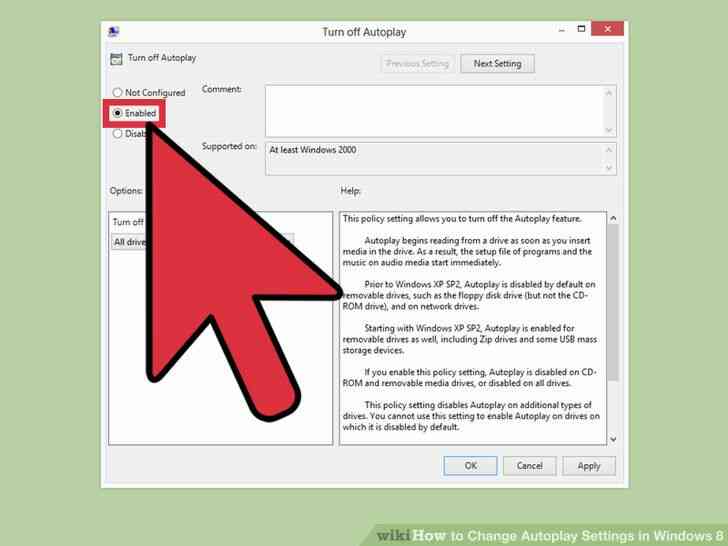
3
@@_
@@desactivar reproduccion automatica. Marque el circulo con la etiqueta 'Activar'. Por debajo de este, debajo de 'Opciones',' usted encontrara un menu desplegable titulado 'desactivar reproduccion automatica'. Seleccione 'Todas las Unidades' o 'unidad de CD-ROM y unidades de medios extraibles,' dependiendo de si desea deshabilitar la reproduccion automatica para todo, o solo CD-Rom y unidades de medios extraibles.
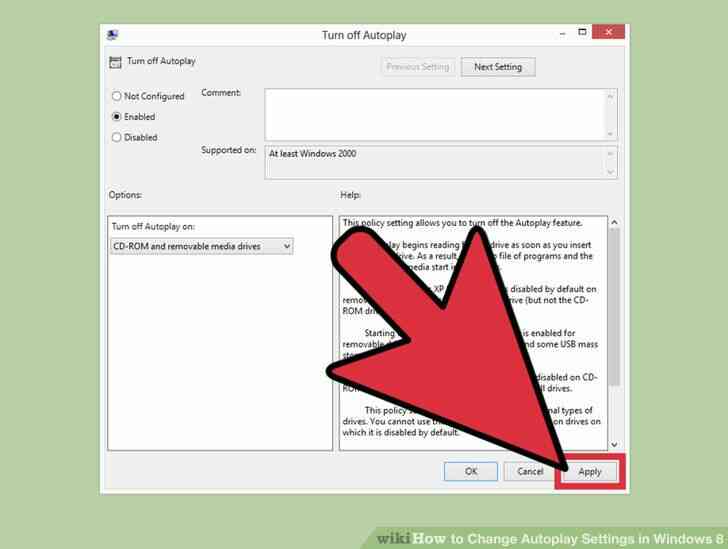
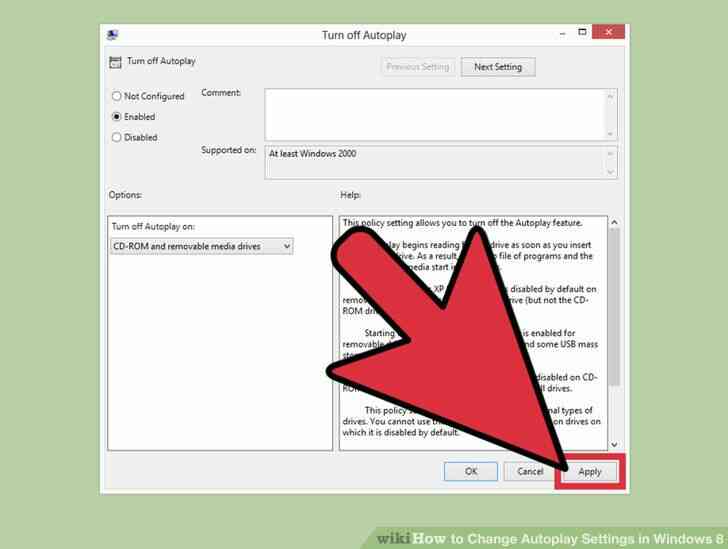
4
@@_
@@Acabado. Pulse el boton 'Guardar' en la esquina inferior derecha de la ventana cuando haya terminado. Eso es todo! Reproduccion automatica de ahora sera movilidad en cualquiera de las situaciones que usted ha seleccionado. Cómo Cambiar la Configuración de reproducción automática en Windows 8
By Consejos Y Trucos
Reproducción automática puede ser cómodo, pero también puede dejar vulnerable a ciertos virus y malware.[1] es posible Que desee personalizar cómo funciona esta característica. Si desea mantener Windows 8 de reproducción automática de determinados medios de comunicación, puede cambiar la configuración en pocos y sencillos pasos.