No hay manera de cambiar la dirección de Gmail vinculada a tu cuenta de Google, pero puede hacerlo en esencia, mediante la creación de una nueva dirección de Gmail y su vinculación con el original, cuenta establecida. Después de crear la nueva cuenta de Gmail, cambiar su configuración, de manera que los mensajes enviados a su nueva dirección será enviada automáticamente a su cuenta original. Usted también tendrá que cambiar la configuración de modo que usted puede enviar un e-mail como su nuevo alias de tu cuenta antigua.
Medidas
@@_
@@
1
Crear la Nueva Dirección de Gmail
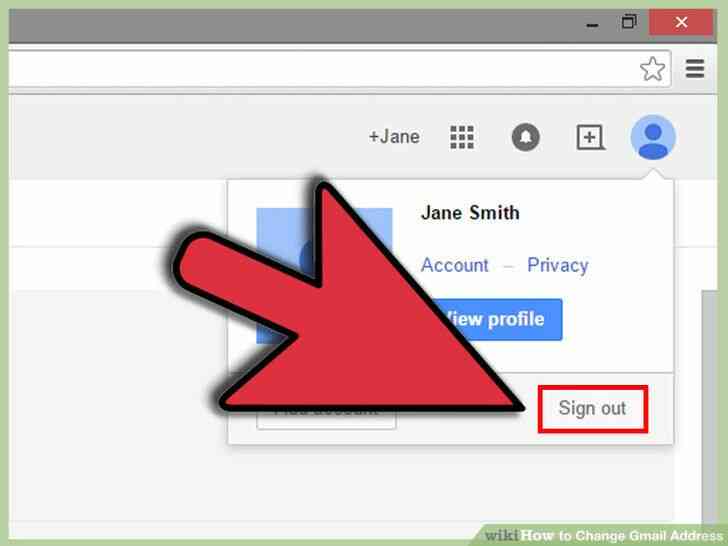
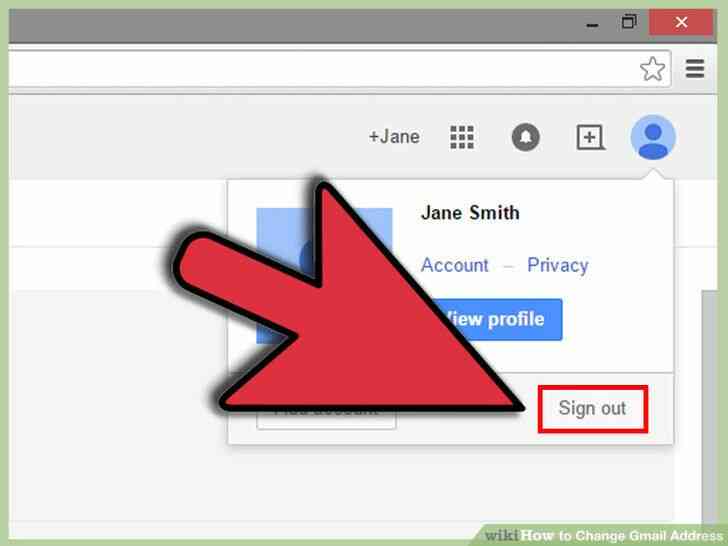
1
@@_
@@la sesión de tu cuenta corriente. Si ya has iniciado sesión en tu cuenta de Gmail, deberás firmar antes de continuar.
- Desde su bandeja de entrada, haga clic en el icono de usuario en la esquina superior derecha de la página.
- haga Clic en 'Sign out' botón en el menú emergente resultante para cerrar la sesión de su cuenta.
- una Vez que usted firme, debe ser redirigido automáticamente a la página de inicio de Gmail.
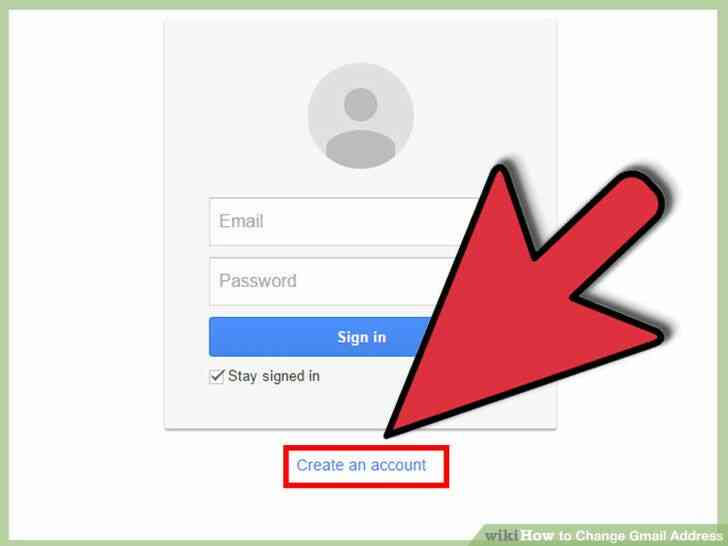
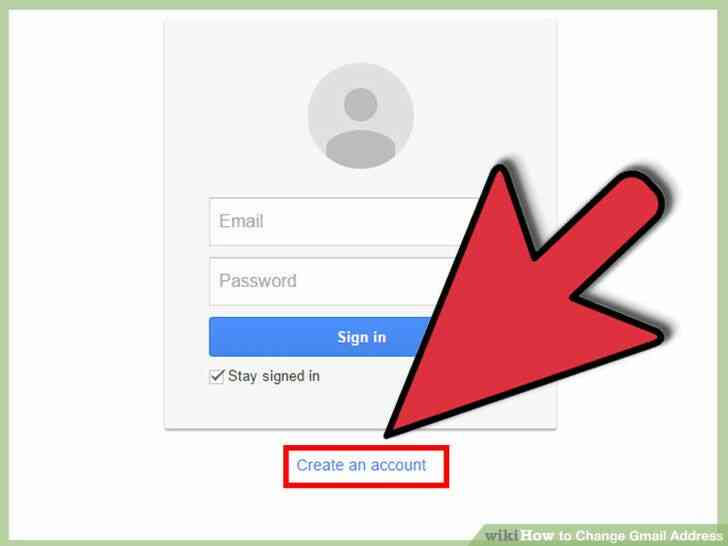
2
@@_
@@haga Clic en 'Crear una cuenta'. Busque las palabras 'Crear una cuenta' en el sitio web de Gmail. Haga clic en este botón para comenzar el proceso de creación de una nueva dirección.
- Si no eres redirigido automáticamente a la página de inicio de Gmail, usted tendrá que navegar manualmente. Se puede encontrar en: http://mail.google.com
- Al hacer clic en este enlace, usted debe ser redirigido a 'Crear tu Cuenta de Google' en la página.
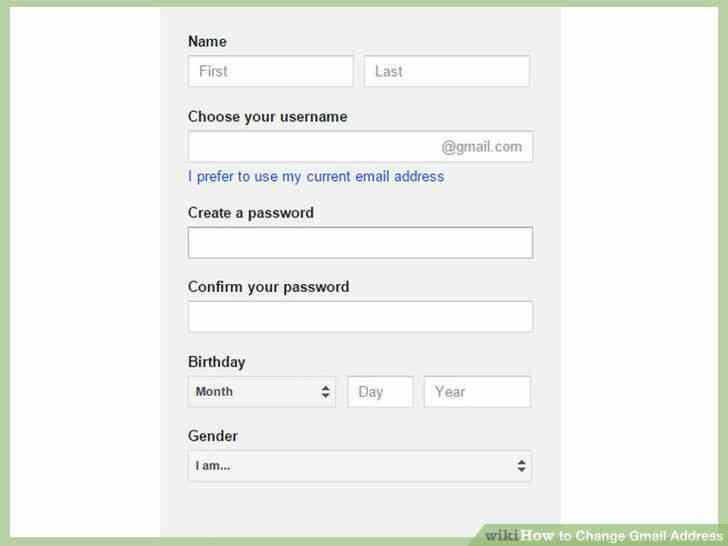
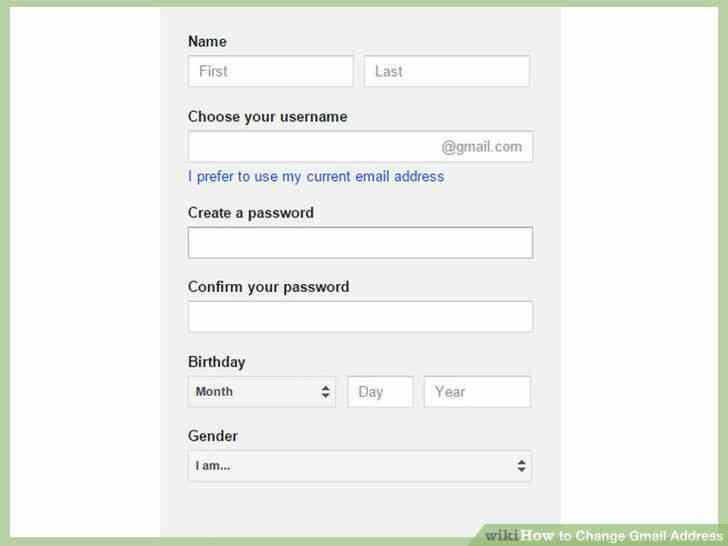
3
@@_
@@Llenar la información requerida. En 'Crear tu Cuenta de Google' de la página, usted tendrá que llenar un formulario que pide su nombre de usuario deseado y otra información básica.[1]
- Su nombre de usuario será tu nueva dirección de Gmail.
- también debes proporcionar tu nombre, apellido, contraseña, fecha de nacimiento, país y género.
- si bien no es necesario, también, se debe introducir un número de teléfono móvil y verificación de direcciones de correo electrónico. Si lo hace, su cuenta más segura. Puedes usar la dirección de Gmail para su verificación de la dirección, si lo desea.
- Rellenar el CAPTCHA de texto, así, y marca la casilla que indica que usted acepta la política de privacidad de Google y los términos de servicio.
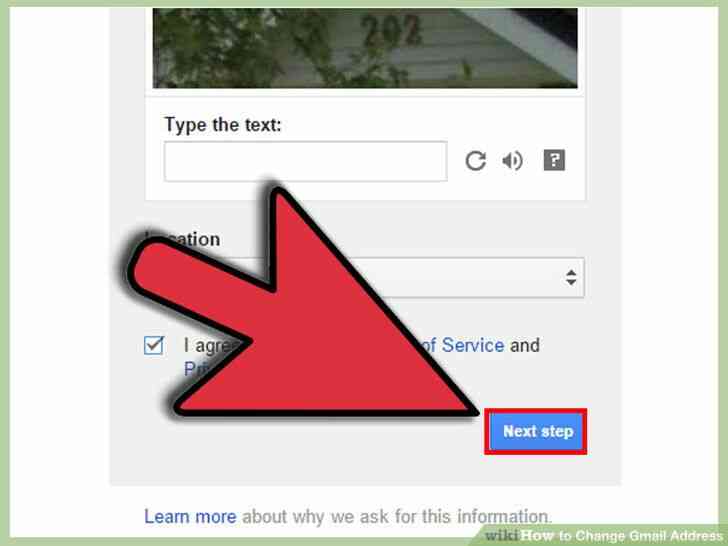
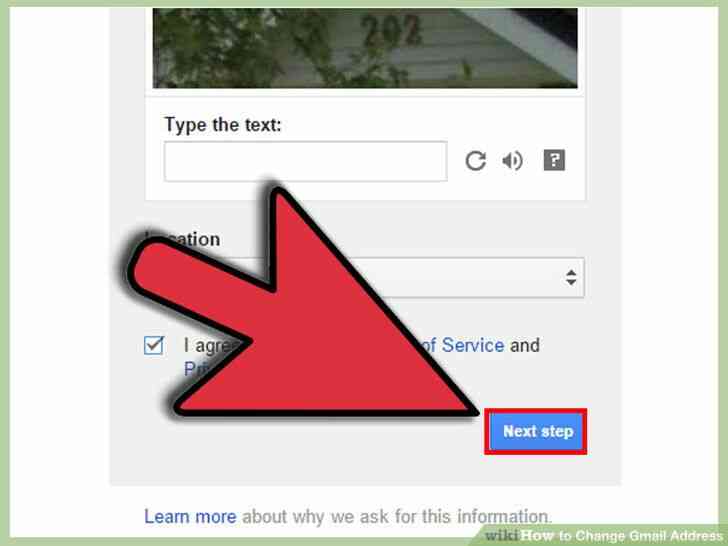
4
@@_
@@Presentar su información. Haga clic en el azul 'Siguiente paso' botón que se encuentra debajo del formulario de inscripción. Hacer esto creará su cuenta y redirigir a tu perfil de Google de la página.
- Ya que todavía va a utilizar su cuenta antigua para la mayoría de servicios de Google, usted no necesita gastar tiempo la personalización de los detalles de su nueva cuenta.
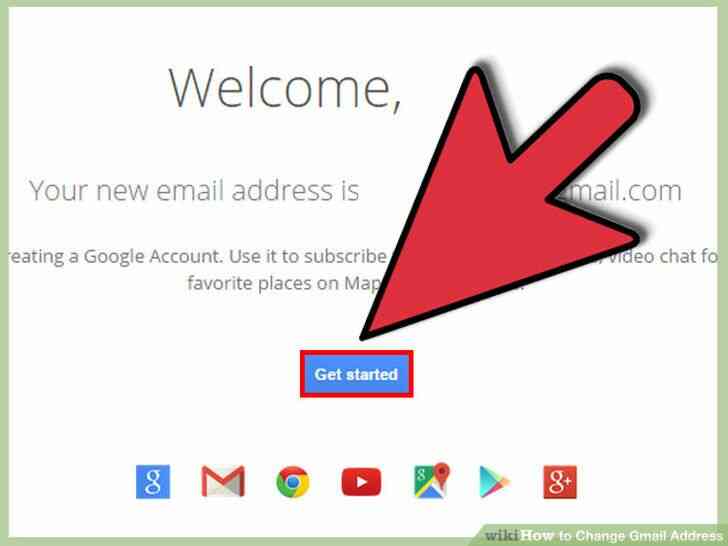
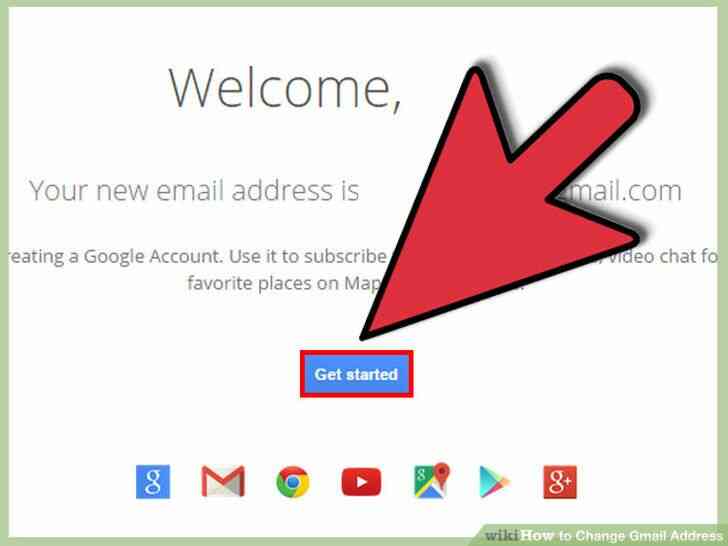
5
@@_
@@Finalizar la cuenta. Tu nueva dirección de Gmail ya se ha creado en este punto. Haga clic en 'ir a Gmail' botón una vez para visitar a su nueva bandeja de entrada.
- La primera parte del proceso se complete. Después de esto, tendrás que preparar las cosas para redirigir los mensajes de correo electrónico desde su nueva dirección a su edad, cuenta.
@@_
@@
Parte 2
Reenviar los Mensajes de la Nueva Dirección
[2]
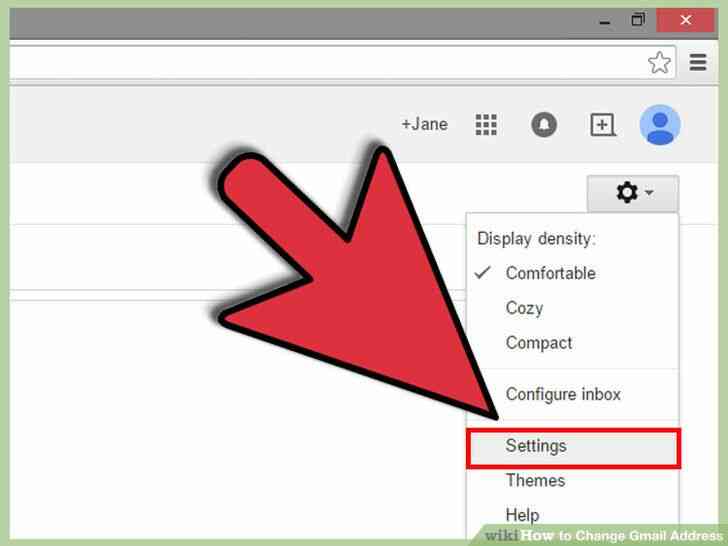
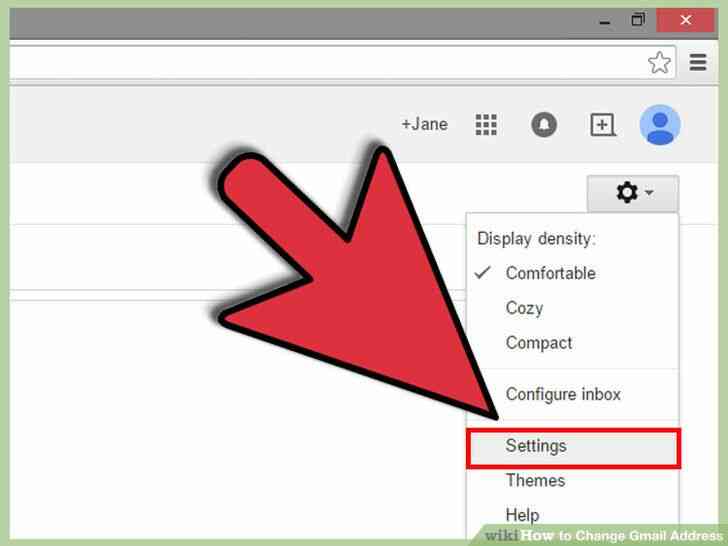
1
@@_
@@haga Clic en el icono de engranaje. Busque el icono de engranaje en la esquina superior derecha de tu bandeja de entrada. Haga clic en este botón y seleccione 'Configuración' en el menú emergente resultante.
- tenga en cuenta que usted debe ser firmado en su recién creada cuenta de Gmail en este punto. Para cambiar la configuración de esta cuenta a fin de que los mensajes de correo electrónico enviados a su nueva dirección será enviado a su cuenta.
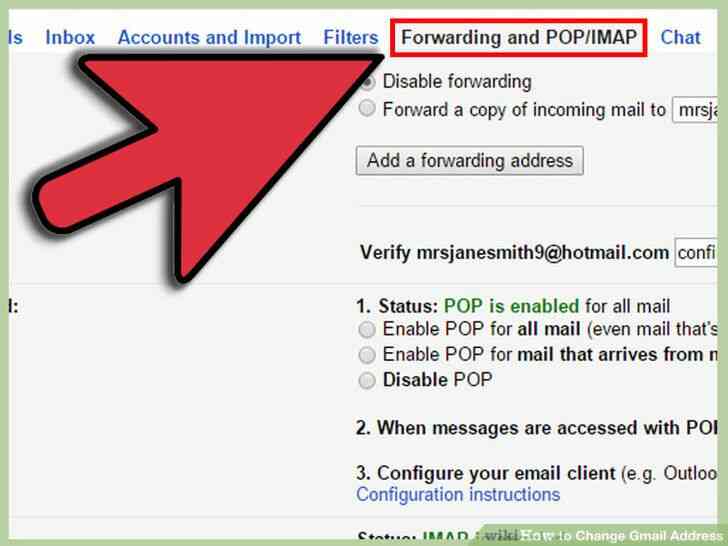
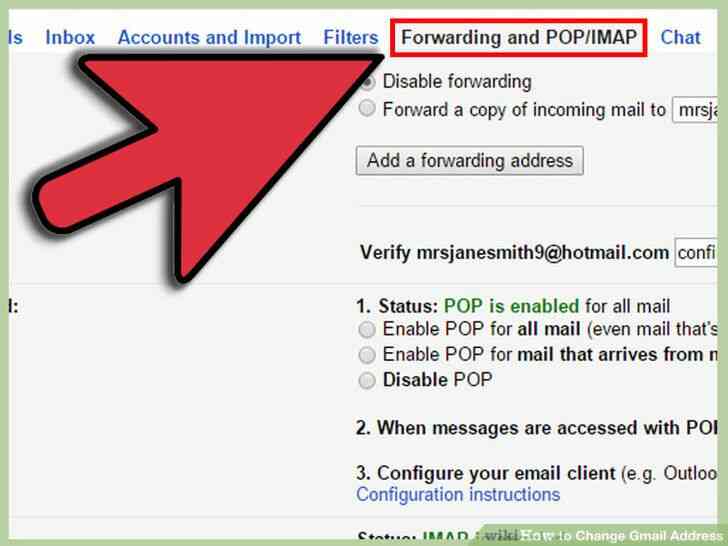
2
@@_
@@Abierto el envío de la ficha. Desde la página de 'Configuración', haga clic en el 'Reenvío y correo POP/IMAP' enlace en la parte central superior de la página.
- Usted sólo necesita preocuparse por la primera sección de esta ficha, con la etiqueta de 'Reenvío'.' Usted puede ignorar las otras secciones ahora mismo.
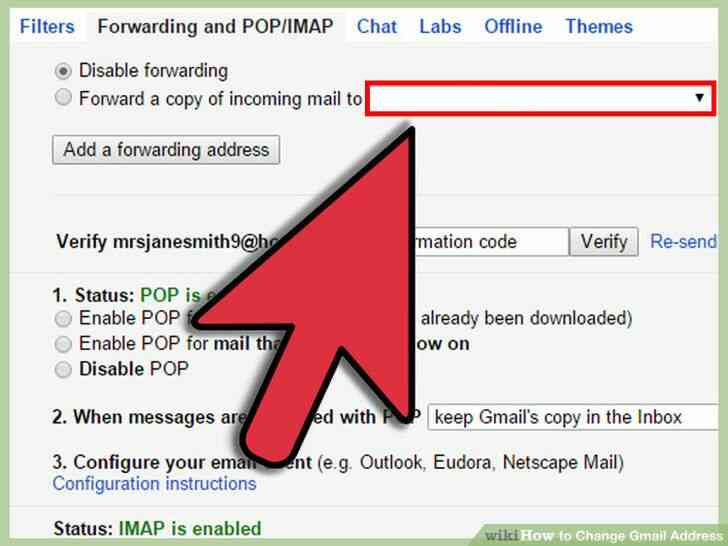
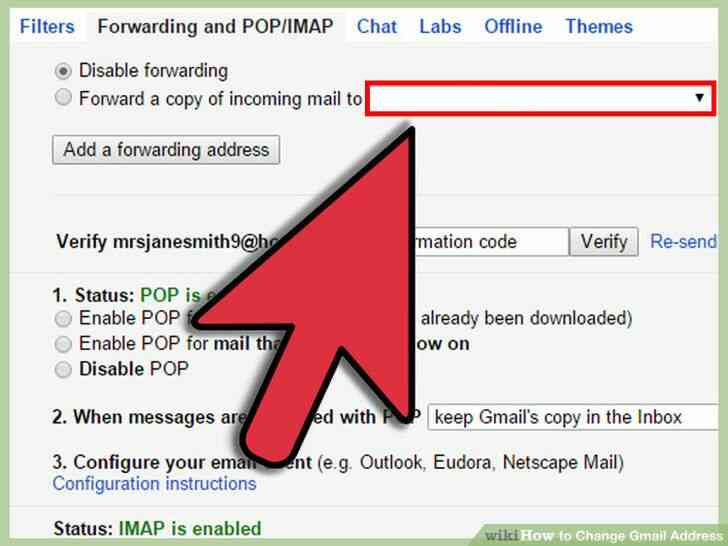
3
@@_
@@Escriba su dirección como su dirección de reenvío. Busque el botón 'Añadir una dirección de reenvío.' Haga clic en este botón e introduzca su antigua dirección de Gmail en la casilla de entrada.
- tan pronto Como se confirme esta dirección de correo electrónico, Gmail enviará un mensaje de verificación a tu antigua dirección.
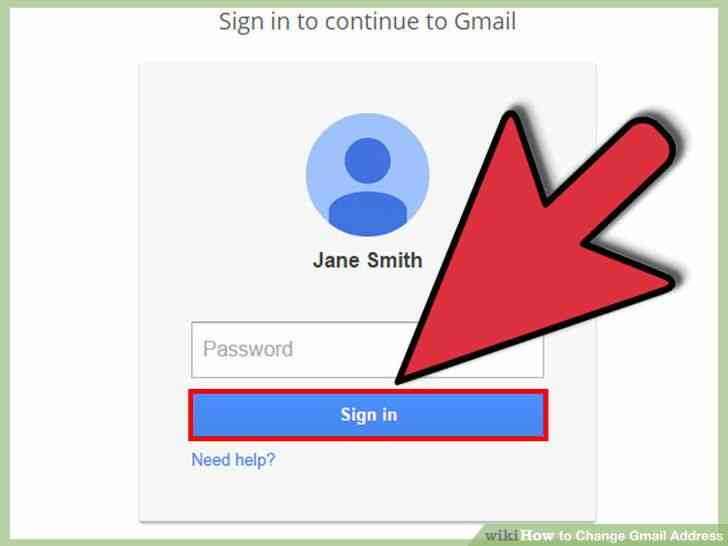
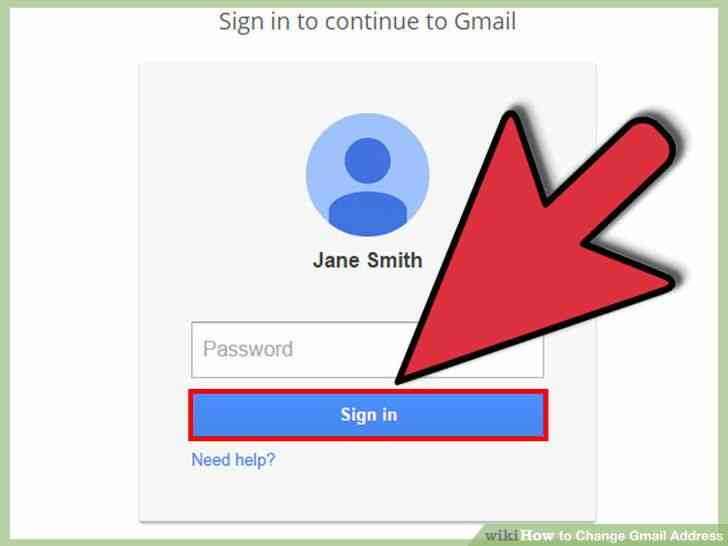
4
@@_
@@Signo en su antigua dirección. Cerrar la sesión de su nueva cuenta de Gmail, a continuación, inicie sesión en su viejo. Busca la verificación de correo electrónico que acaba de salir.
- El mensaje de verificación debe llegar dentro de un par de minutos. Si usted no lo ve en su bandeja de entrada, revisa tu carpeta de spam.
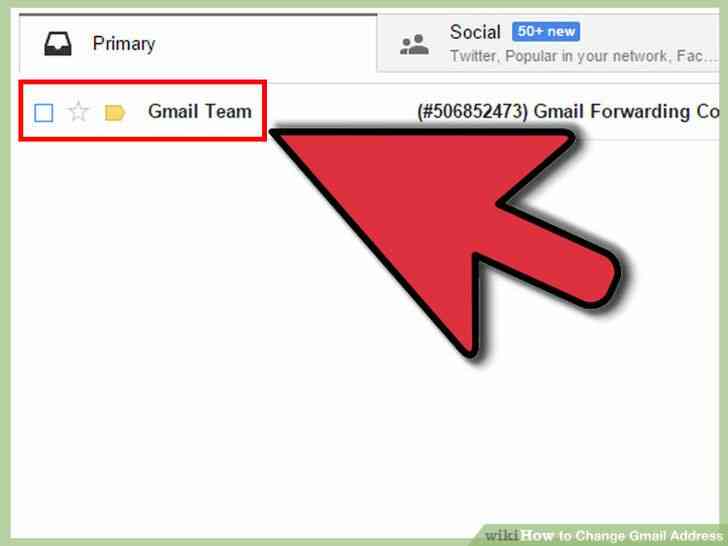
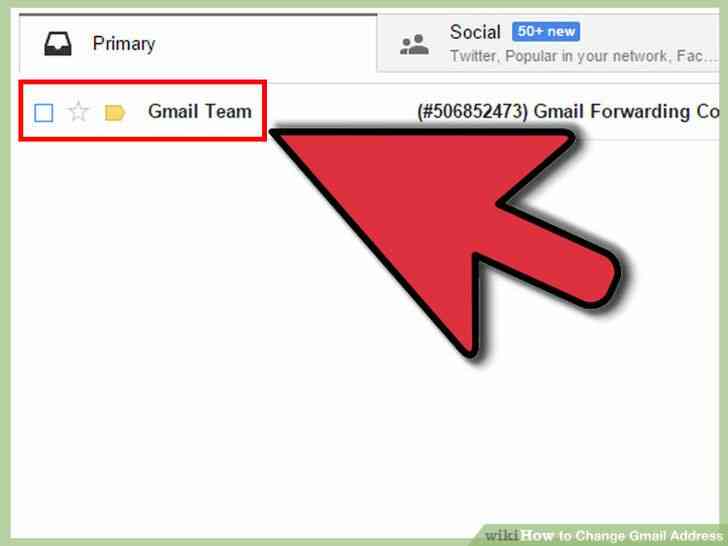
5
@@_
@@Clic en el enlace de verificación. Al abrir el mensaje de verificación, usted debe ver el especial de enlace de verificación. Haga clic en ese enlace para confirmar su reenvío de la solicitud.
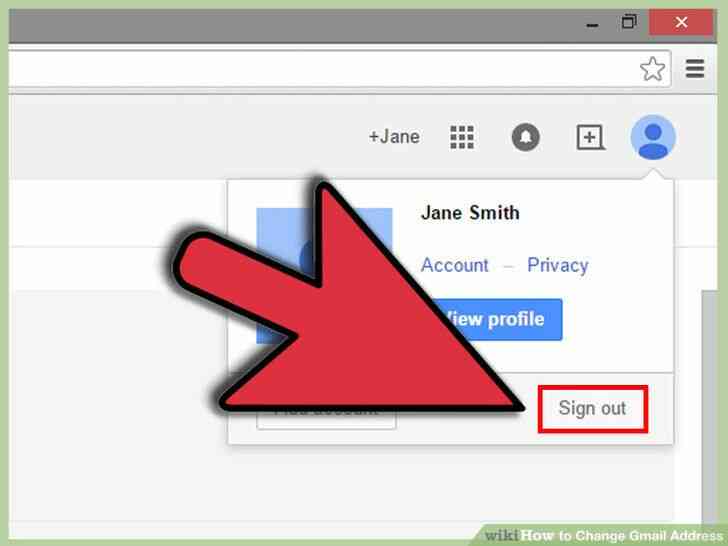
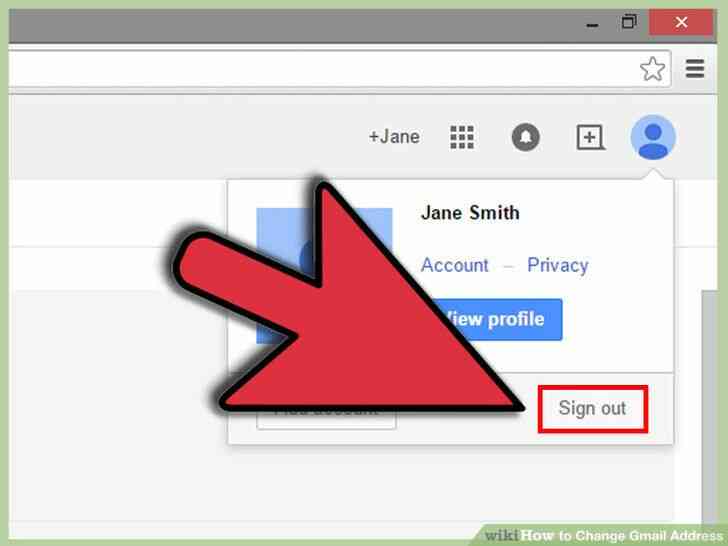
6
@@_
@@Regresar a tu nueva cuenta de Gmail. Cerrar la sesión de tu antigua cuenta de Gmail de nuevo y de nuevo en la nueva cuenta.
- una Vez que usted regrese a su cuenta nueva, volver a la misma página de configuración como antes. Haga clic en el icono de rueda dentada y, a continuación, haga clic en 'Configuración'. Seleccione la opción 'Reenvío y correo POP/IMAP' en la ficha predeterminada de la página de 'Configuración'.
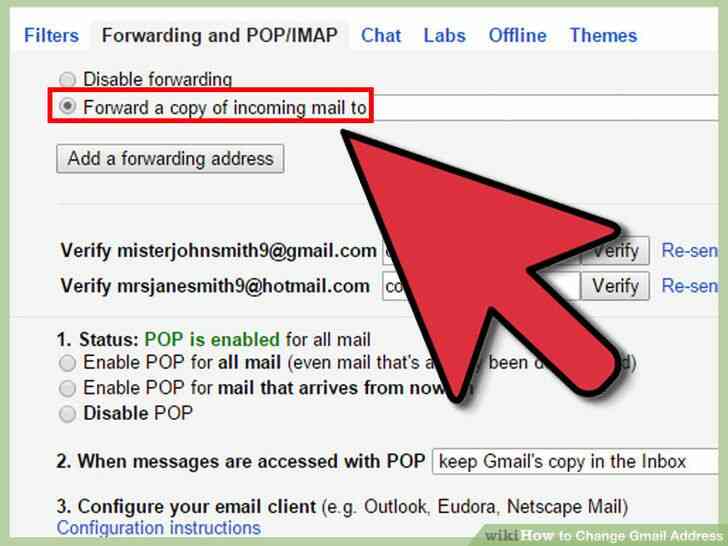
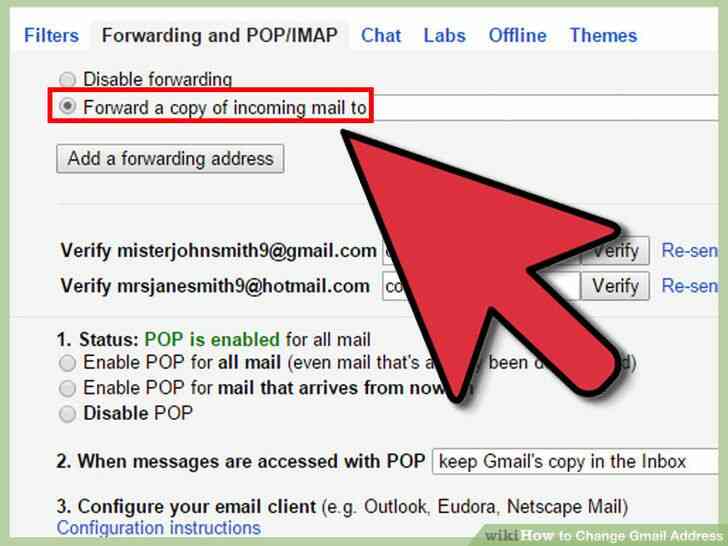
7
@@_
@@Configurar el reenvío. Si no está marcada, marque la casilla al lado de 'Reenviar una copia del correo entrante.' Elige tu antigua dirección de Gmail desde el menú desplegable al lado de la opción.
- Usted también tendrá que indicar lo que se desea de Gmail para hacer con tus mensajes después de haber sido enviada. Usted puede optar ya sea para 'conservar la copia de Gmail en la Bandeja de entrada' o 'archivo de la copia de Gmail.'
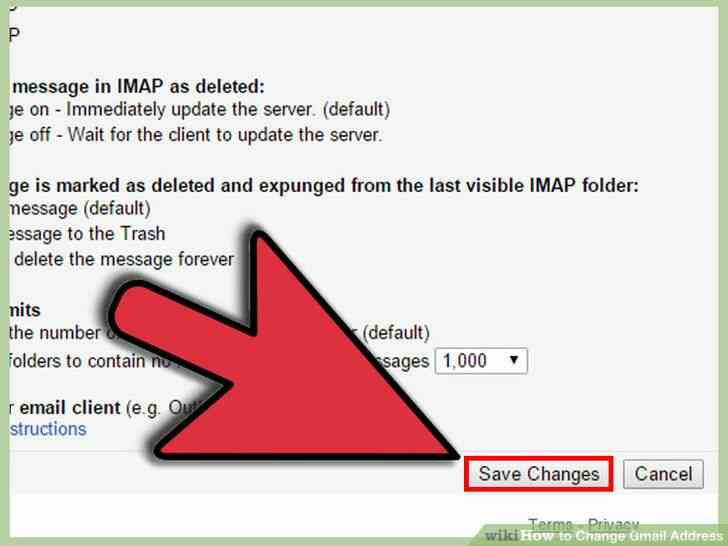
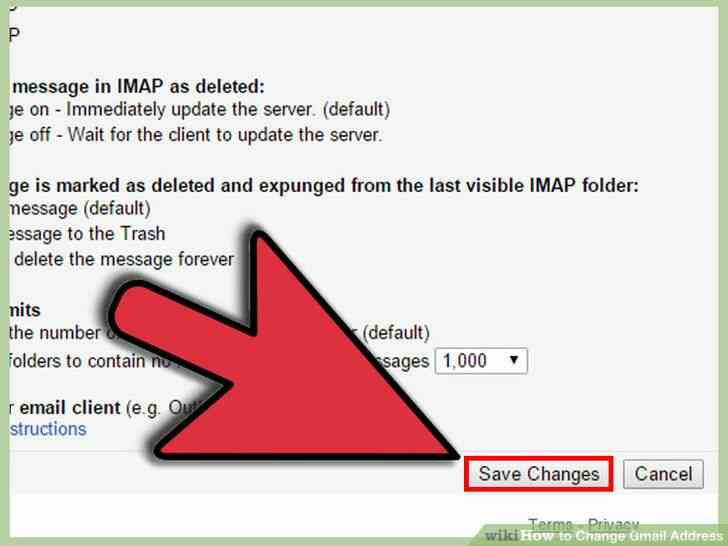
8
@@_
@@Guardar los cambios. Desplácese hacia abajo hasta la parte inferior de la página y haga clic en el botón 'Guardar Cambios'.
- Después de completar este paso, usted será capaz de ver los mensajes enviados a su nueva dirección de tu antigua cuenta, de manera efectiva, lo que le permite cambiar la dirección de e-mail está siendo enviado a su cuenta.
@@_
@@
3
Enviar Correo a la Nueva Dirección
[3]
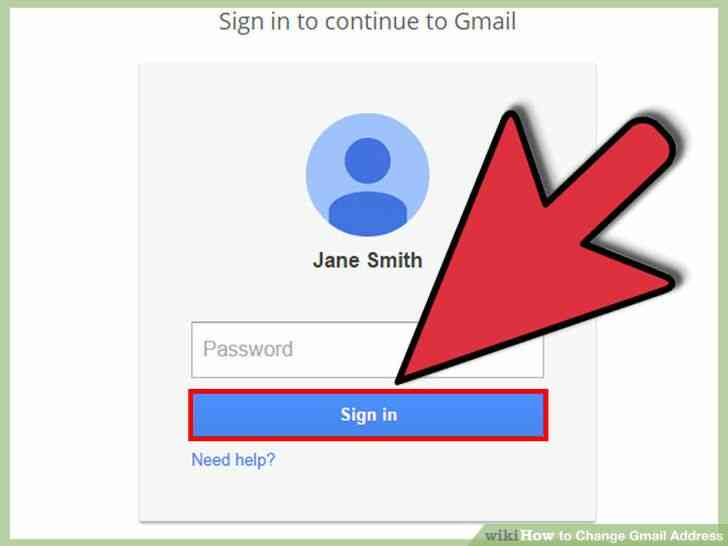
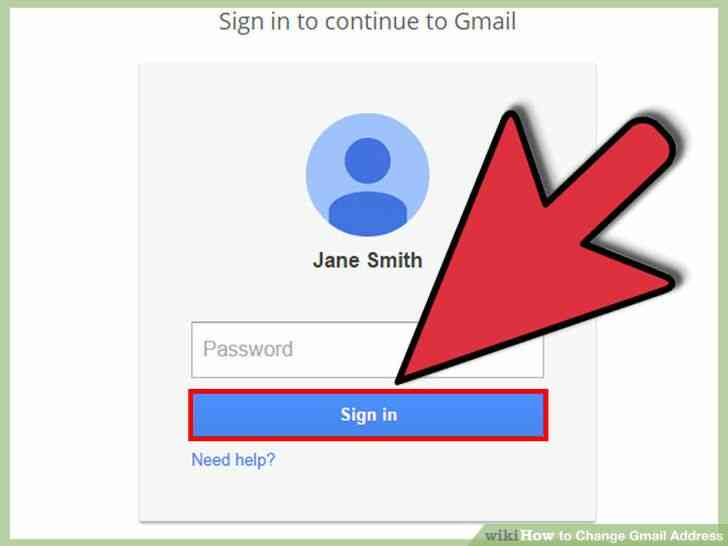
1
@@_
@@iniciar sesión en tu cuenta antigua. Cerrar la sesión de tu nueva dirección de Gmail, a continuación, volver a iniciar sesión en su cuenta.
- Usted necesitará cambiar los ajustes de tu cuenta antigua, de modo que los mensajes que usted envíe desde que se parecen proceder de su nueva dirección, al ser visto por el destinatario.
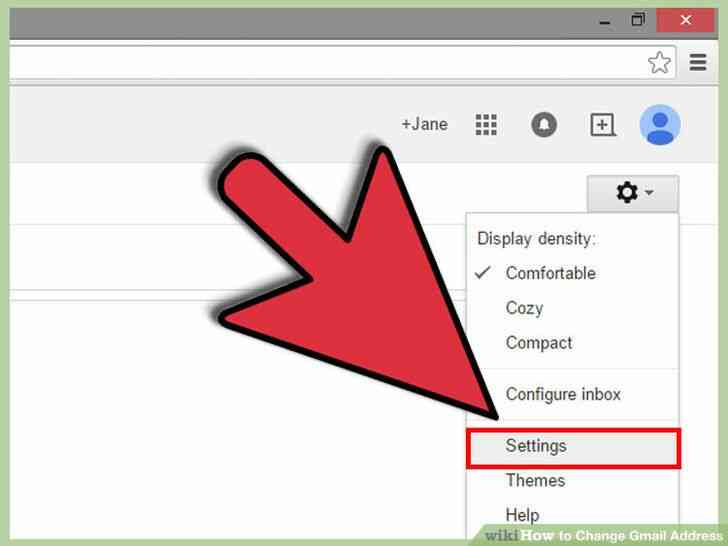
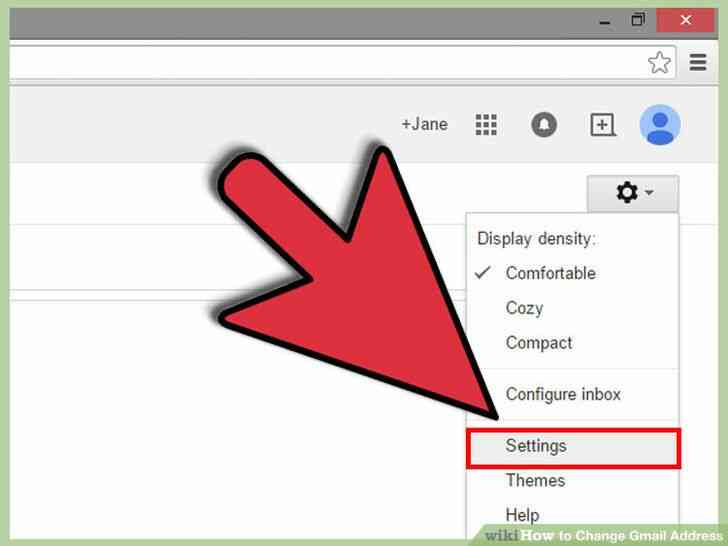
2
@@_
@@Navegar a su configuración. Haga clic en el icono de engranaje en la esquina superior derecha de tu bandeja de entrada. Seleccione 'Configuración' de la resultante menú desplegable.
- Esto debería redirigir automáticamente a la página de 'Configuración'. Una vez que llegue a esta página, haga clic en 'Cuentas e Importación'.
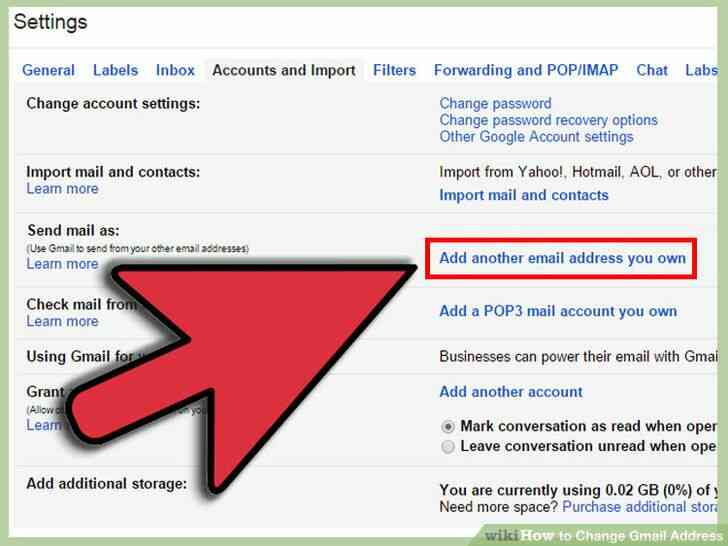
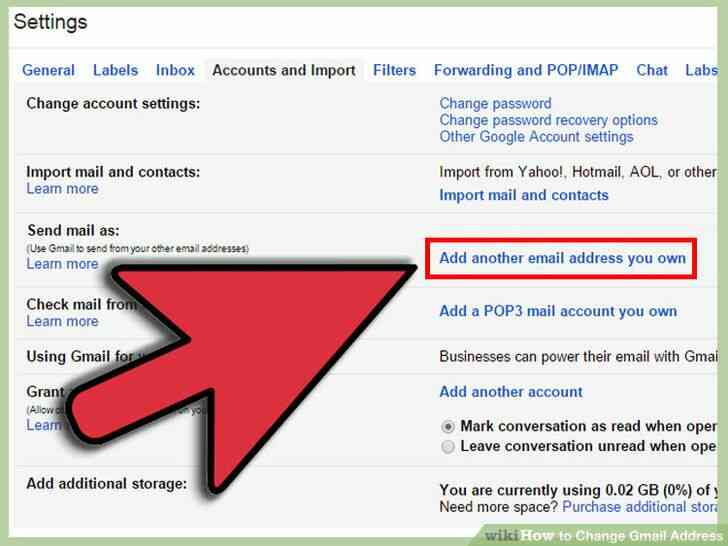
3
@@_
@@Añadir el nuevo 'Enviar mensaje como' dirección. Busque el 'Enviar mensaje como' sección. Haga clic en el azul 'Añadir otra dirección de correo tuya'.
- 'Añadir otra dirección de correo tuya' de la ventana emergente debe aparecer. Escriba su nueva dirección de Gmail en la 'dirección de Correo electrónico', y asegúrese de que el 'Tratar como un alias' casilla está marcada.
- haga Clic en 'Siguiente Paso' botón, a continuación, introduzca su nombre de usuario y la contraseña para la segunda cuenta de Gmail.
- haga Clic en 'Añadir cuenta' cuando hayas terminado. Tan pronto como usted hace esto, Gmail debe enviar un mensaje de confirmación a tu segunda cuenta.
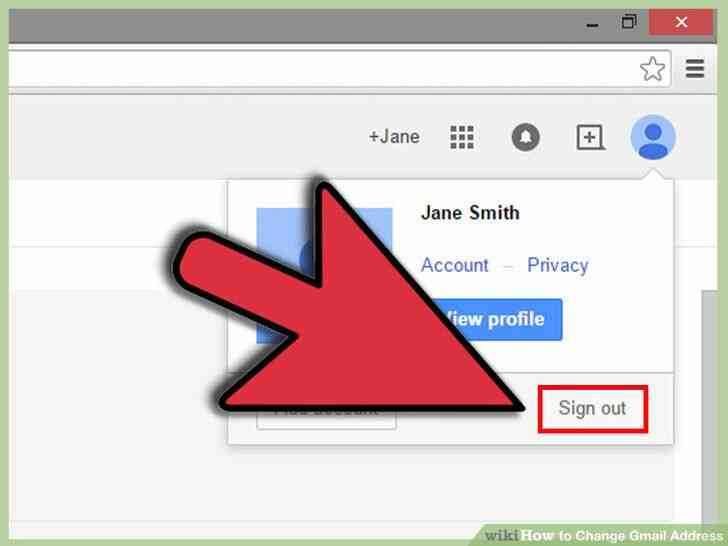
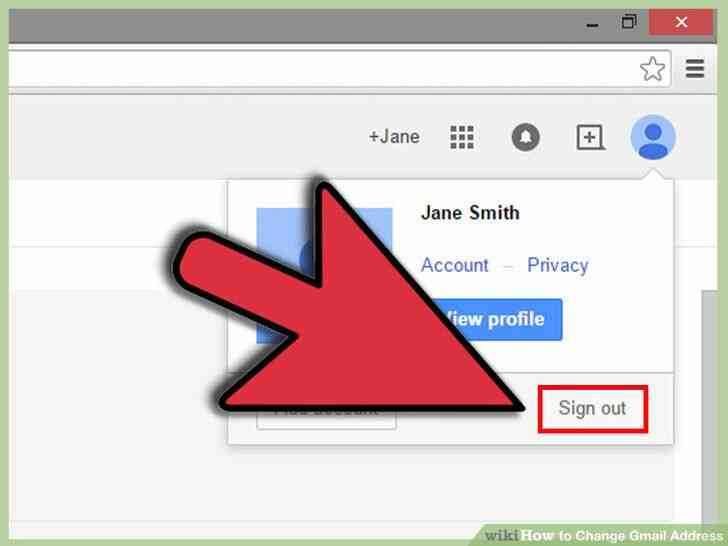
4
@@_
@@Navegar a tu nueva cuenta. La sesión de tu cuenta antigua y de vuelta a su nueva dirección. Busque el mensaje de confirmación en tu bandeja de entrada.
- Si no ves el mensaje en su bandeja de entrada, revise la carpeta de spam.
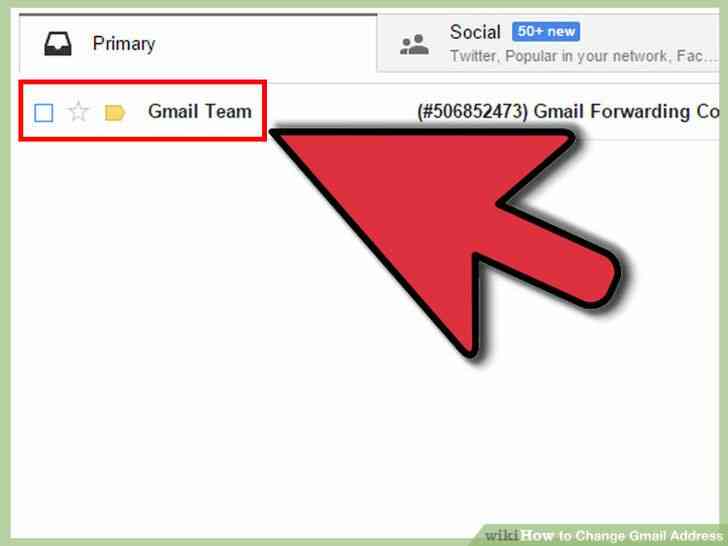
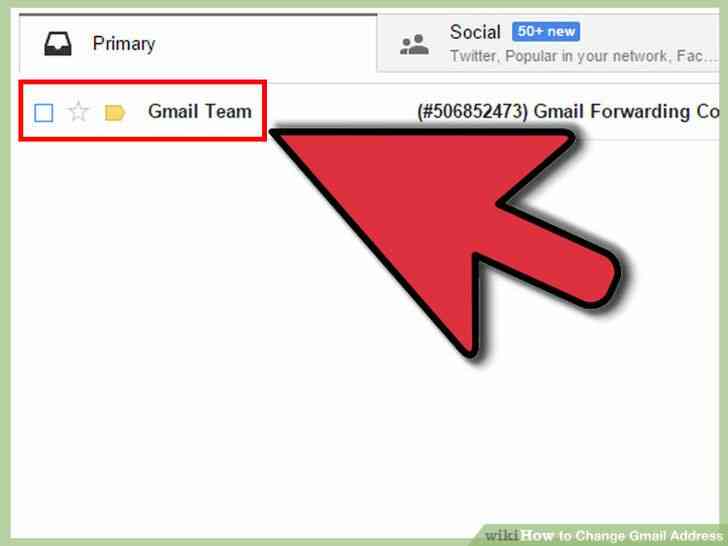
5
@@_
@@Clic en el enlace de confirmación. Abra el mensaje y haga clic en el enlace de confirmación aparece en el cuerpo del e-mail.
- En este punto, las dos cuentas deben ser conectados juntos.
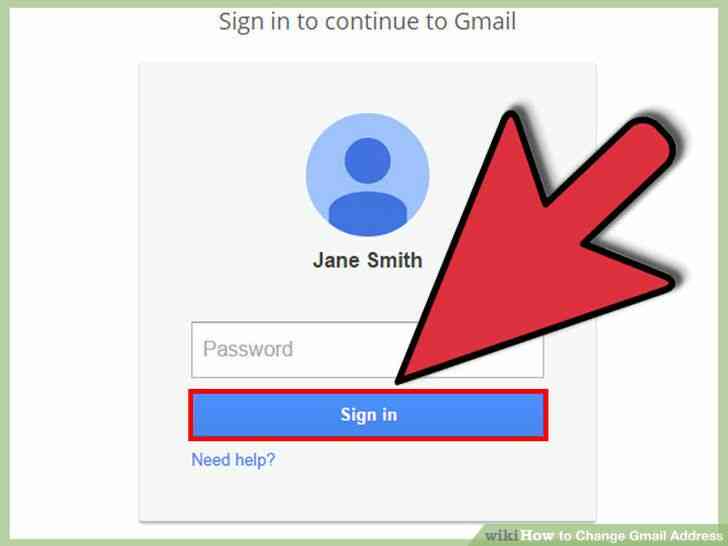
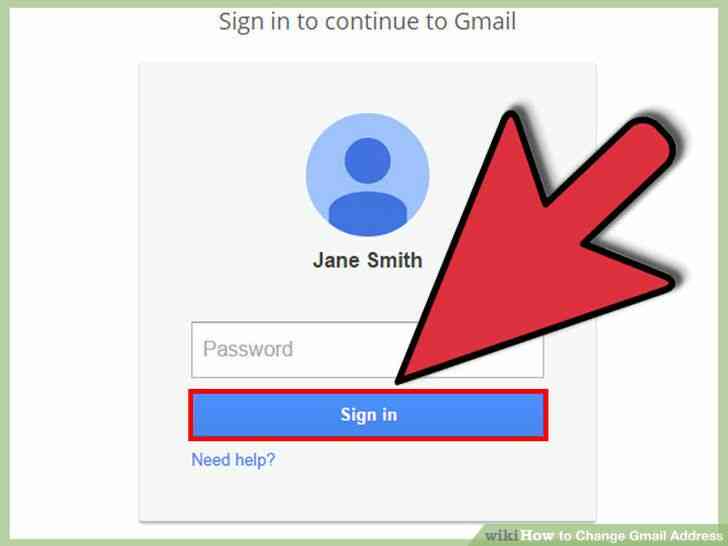
6
@@_
@@volver a iniciar sesión en tu cuenta antigua. Cerrar la sesión de tu cuenta una vez más y volver a iniciar sesión en tu cuenta original.
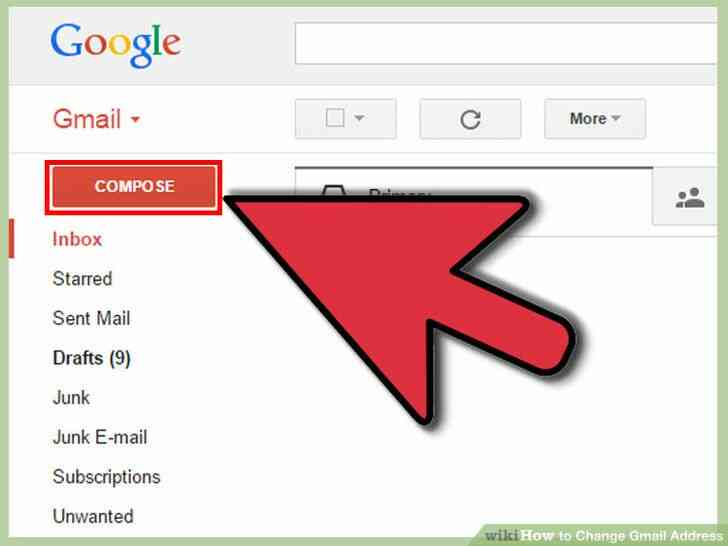
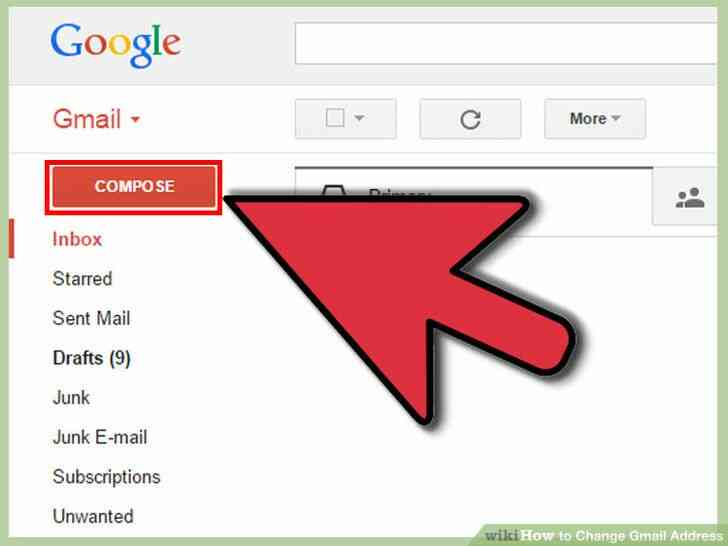
7
@@_
@@Crear un nuevo mensaje y cambiar el remitente.
Como Cambiar la Direccion de Gmail
No hay manera de cambiar la direccion de Gmail vinculada a tu cuenta de Google, pero puede hacerlo en esencia, mediante la creacion de una nueva direccion de Gmail y su vinculacion con el original, cuenta establecida. Despues de crear la nueva cuenta de Gmail, cambiar su configuracion, de manera que los mensajes enviados a su nueva direccion sera enviada automaticamente a su cuenta original. Usted tambien tendra que cambiar la configuracion de modo que usted puede enviar un e-mail como su nuevo alias de tu cuenta antigua.
Medidas
@@_
@@
1
Crear la Nueva Direccion de Gmail
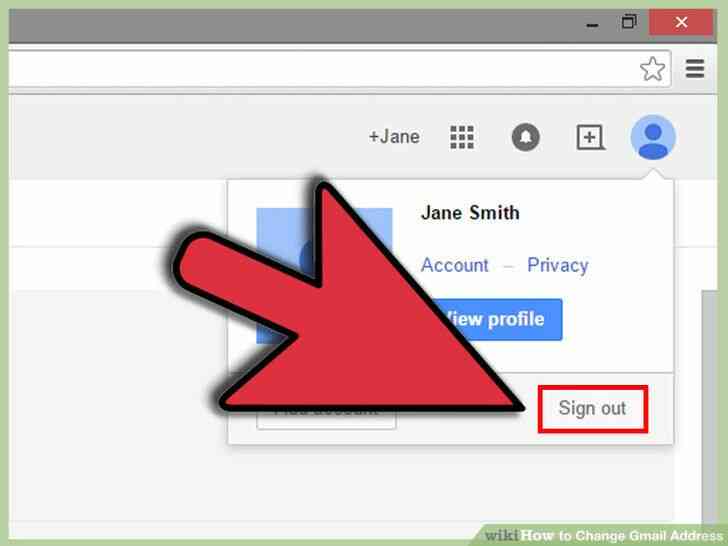
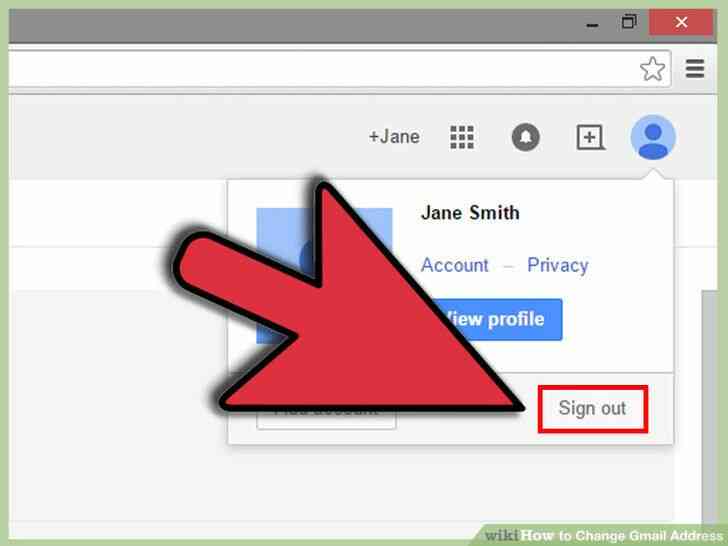
1
@@_
@@la sesion de tu cuenta corriente. Si ya has iniciado sesion en tu cuenta de Gmail, deberas firmar antes de continuar.
- Desde su bandeja de entrada, haga clic en el icono de usuario en la esquina superior derecha de la pagina.
- haga Clic en 'Sign out' boton en el menu emergente resultante para cerrar la sesion de su cuenta.
- una Vez que usted firme, debe ser redirigido automaticamente a la pagina de inicio de Gmail.
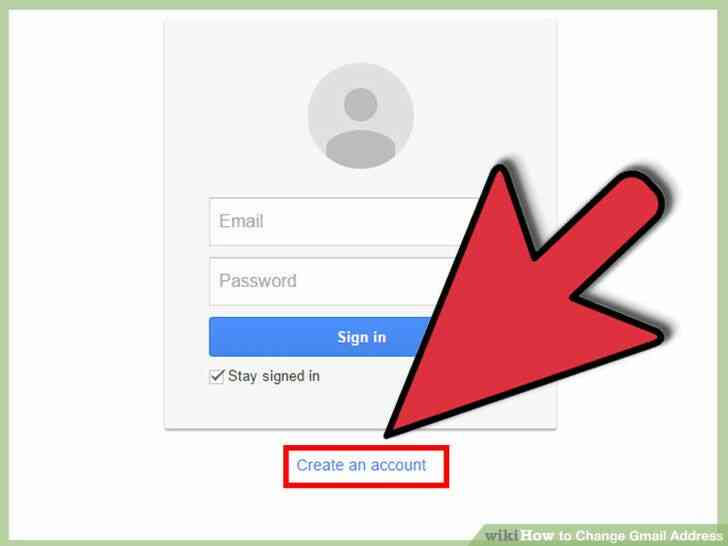
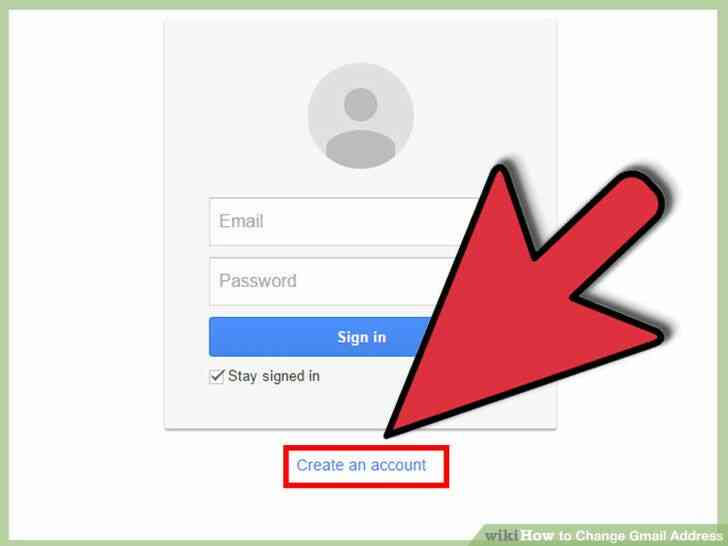
2
@@_
@@haga Clic en 'Crear una cuenta'. Busque las palabras 'Crear una cuenta' en el sitio web de Gmail. Haga clic en este boton para comenzar el proceso de creacion de una nueva direccion.
- Si no eres redirigido automaticamente a la pagina de inicio de Gmail, usted tendra que navegar manualmente. Se puede encontrar en: http://mail.google.com
- Al hacer clic en este enlace, usted debe ser redirigido a 'Crear tu Cuenta de Google' en la pagina.
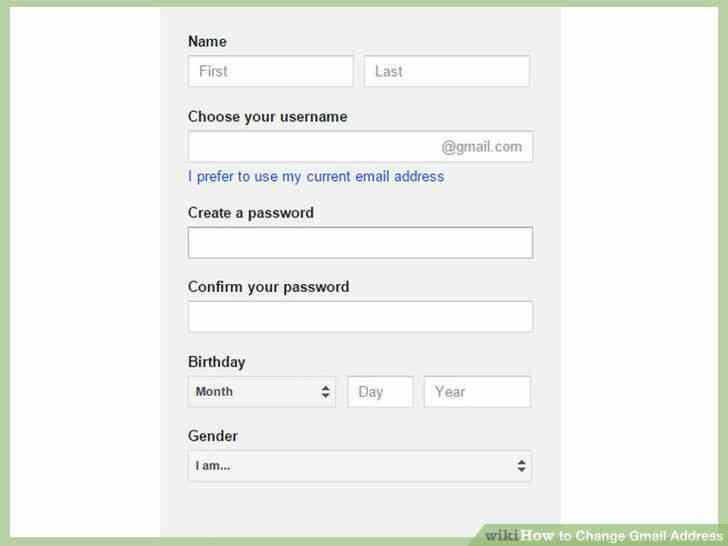
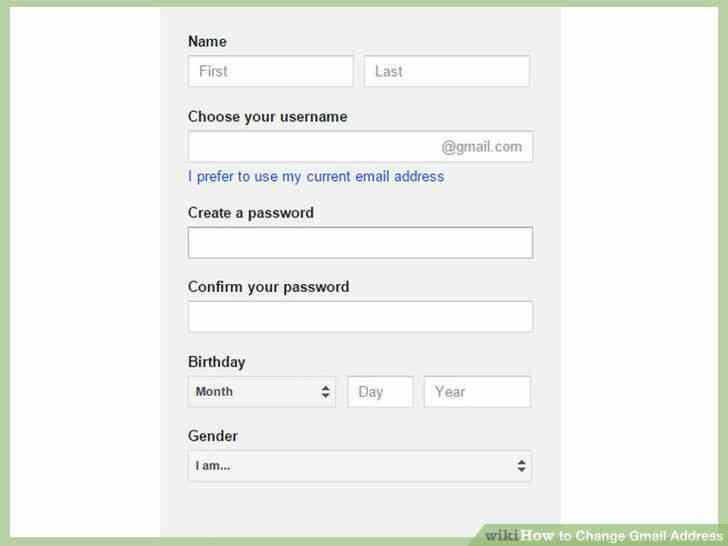
3
@@_
@@Llenar la informacion requerida. En 'Crear tu Cuenta de Google' de la pagina, usted tendra que llenar un formulario que pide su nombre de usuario deseado y otra informacion basica.[1]
- Su nombre de usuario sera tu nueva direccion de Gmail.
- tambien debes proporcionar tu nombre, apellido, contraseña, fecha de nacimiento, pais y genero.
- si bien no es necesario, tambien, se debe introducir un numero de telefono movil y verificacion de direcciones de correo electronico. Si lo hace, su cuenta mas segura. Puedes usar la direccion de Gmail para su verificacion de la direccion, si lo desea.
- Rellenar el CAPTCHA de texto, asi, y marca la casilla que indica que usted acepta la politica de privacidad de Google y los terminos de servicio.
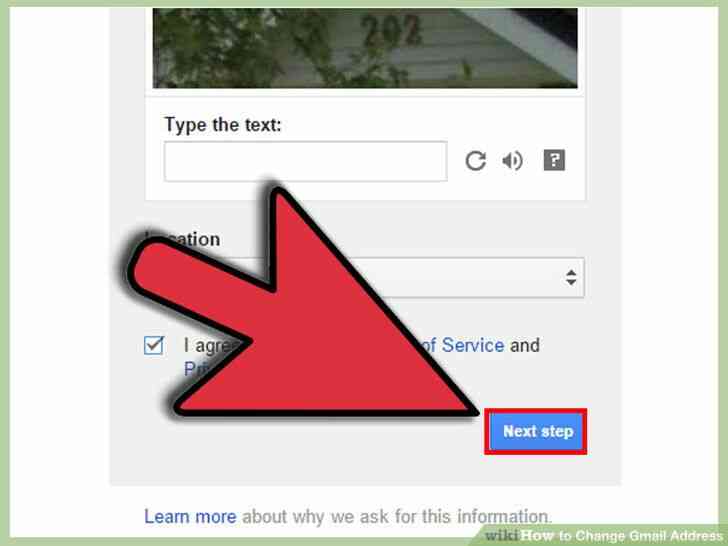
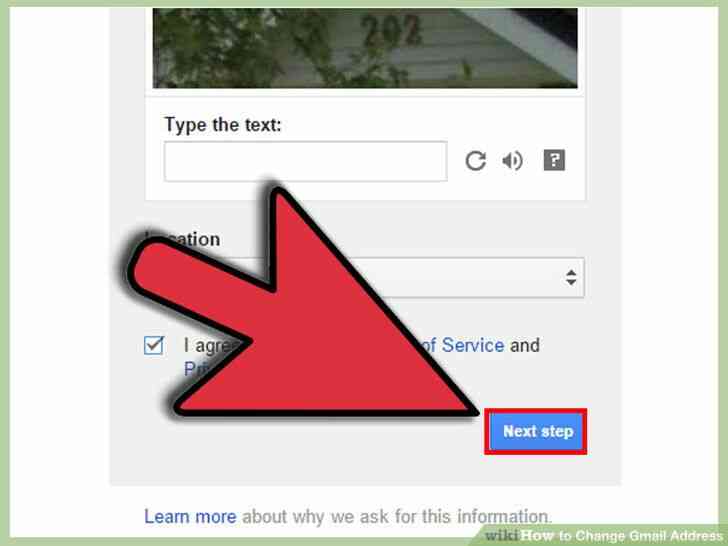
4
@@_
@@Presentar su informacion. Haga clic en el azul 'Siguiente paso' boton que se encuentra debajo del formulario de inscripcion. Hacer esto creara su cuenta y redirigir a tu perfil de Google de la pagina.
- Ya que todavia va a utilizar su cuenta antigua para la mayoria de servicios de Google, usted no necesita gastar tiempo la personalizacion de los detalles de su nueva cuenta.
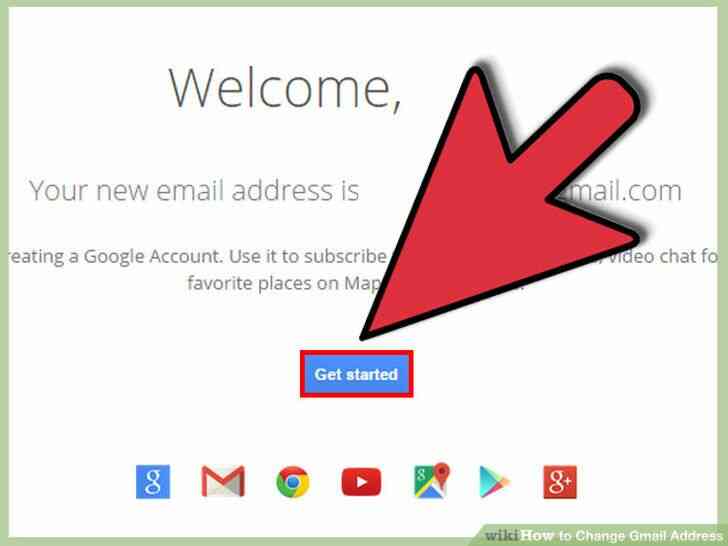
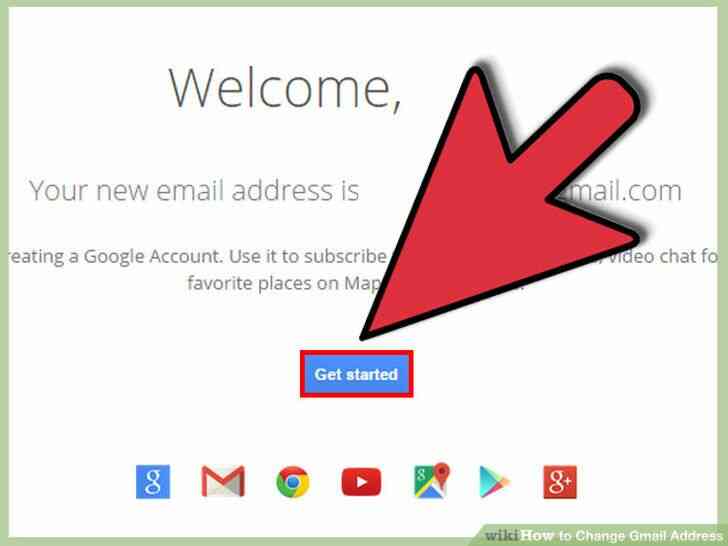
5
@@_
@@Finalizar la cuenta. Tu nueva direccion de Gmail ya se ha creado en este punto. Haga clic en 'ir a Gmail' boton una vez para visitar a su nueva bandeja de entrada.
- La primera parte del proceso se complete. Despues de esto, tendras que preparar las cosas para redirigir los mensajes de correo electronico desde su nueva direccion a su edad, cuenta.
@@_
@@
Parte 2
Reenviar los Mensajes de la Nueva Direccion
[2]
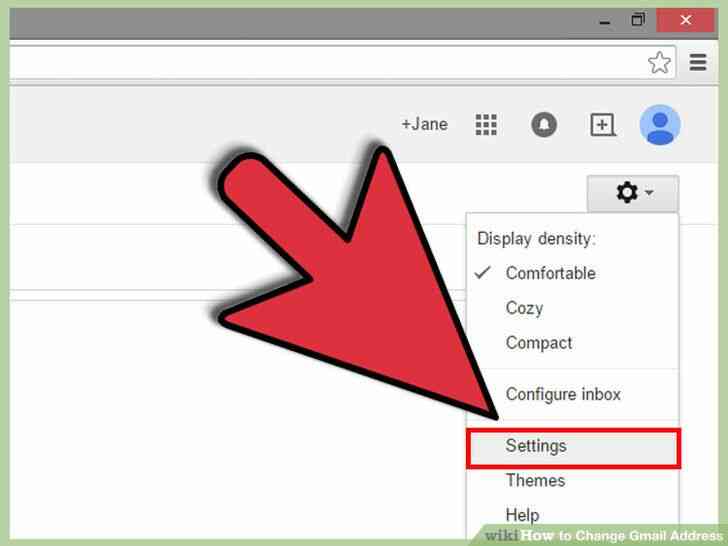
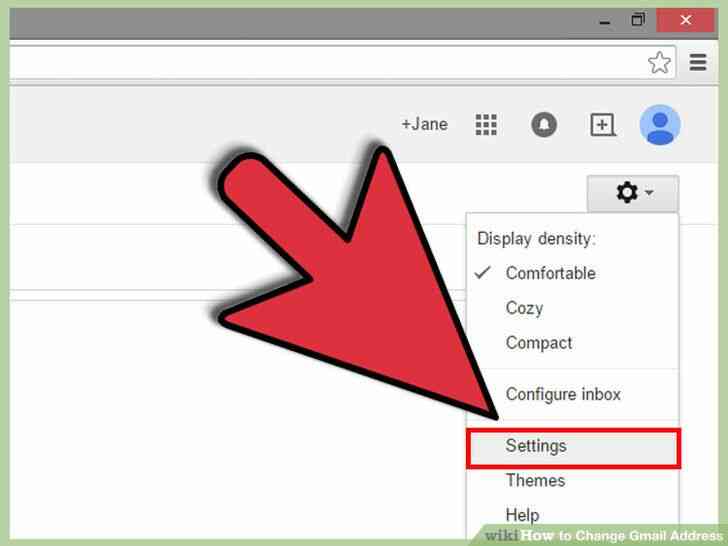
1
@@_
@@haga Clic en el icono de engranaje. Busque el icono de engranaje en la esquina superior derecha de tu bandeja de entrada. Haga clic en este boton y seleccione 'Configuracion' en el menu emergente resultante.
- tenga en cuenta que usted debe ser firmado en su recien creada cuenta de Gmail en este punto. Para cambiar la configuracion de esta cuenta a fin de que los mensajes de correo electronico enviados a su nueva direccion sera enviado a su cuenta.
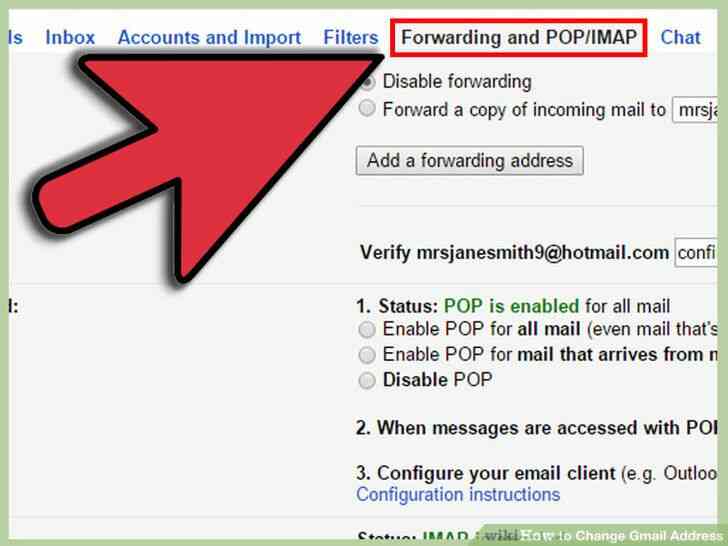
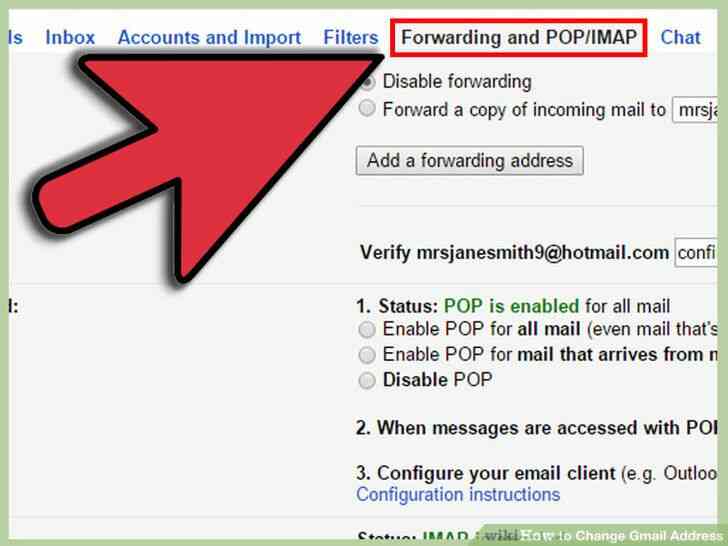
2
@@_
@@Abierto el envio de la ficha. Desde la pagina de 'Configuracion', haga clic en el 'Reenvio y correo POP/IMAP' enlace en la parte central superior de la pagina.
- Usted solo necesita preocuparse por la primera seccion de esta ficha, con la etiqueta de 'Reenvio'.' Usted puede ignorar las otras secciones ahora mismo.
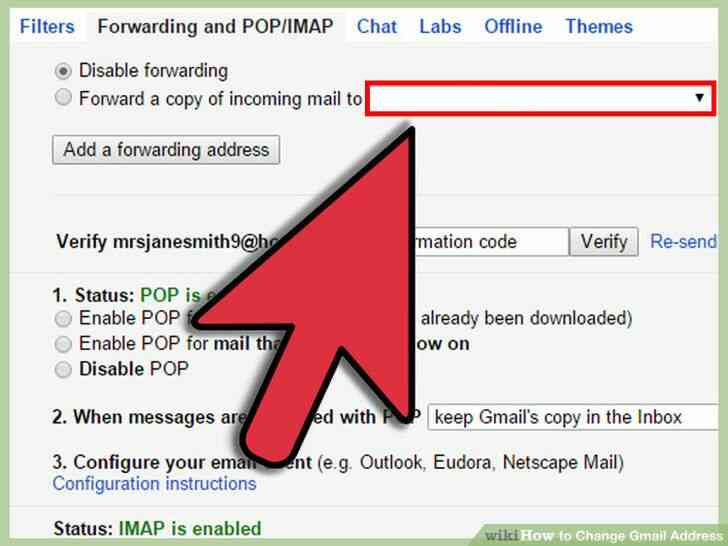
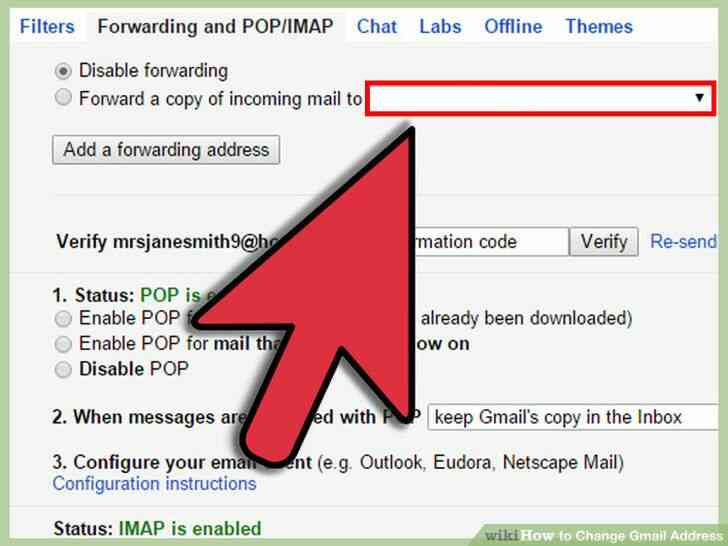
3
@@_
@@Escriba su direccion como su direccion de reenvio. Busque el boton 'Añadir una direccion de reenvio.' Haga clic en este boton e introduzca su antigua direccion de Gmail en la casilla de entrada.
- tan pronto Como se confirme esta direccion de correo electronico, Gmail enviara un mensaje de verificacion a tu antigua direccion.
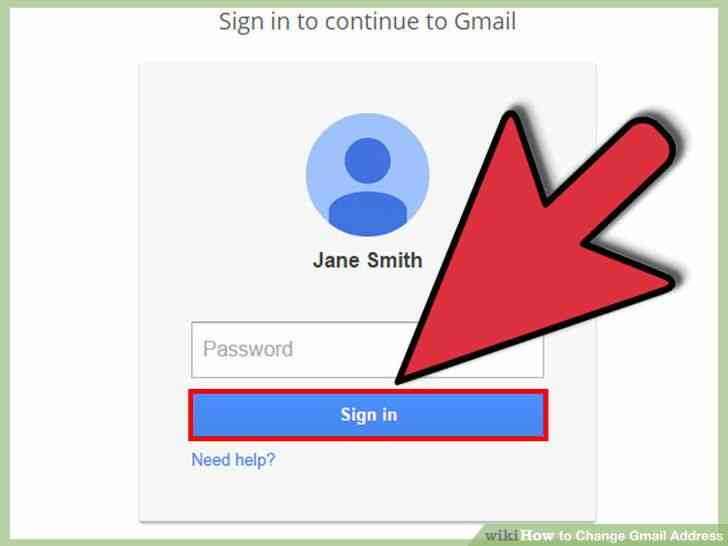
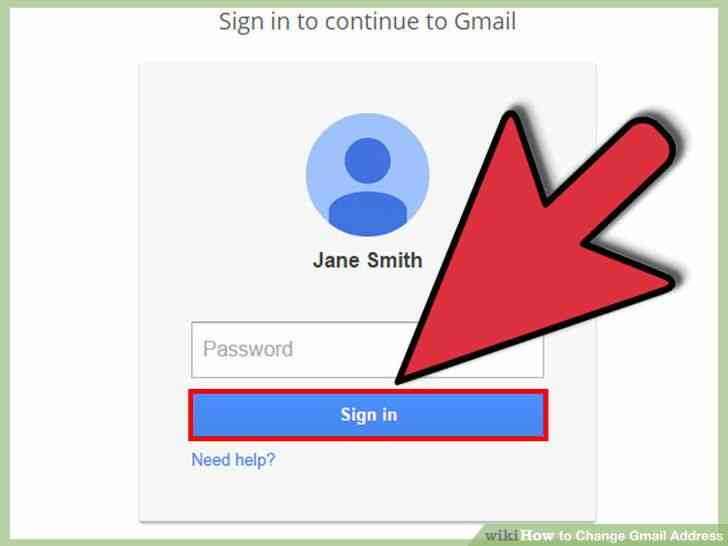
4
@@_
@@Signo en su antigua direccion. Cerrar la sesion de su nueva cuenta de Gmail, a continuacion, inicie sesion en su viejo. Busca la verificacion de correo electronico que acaba de salir.
- El mensaje de verificacion debe llegar dentro de un par de minutos. Si usted no lo ve en su bandeja de entrada, revisa tu carpeta de spam.
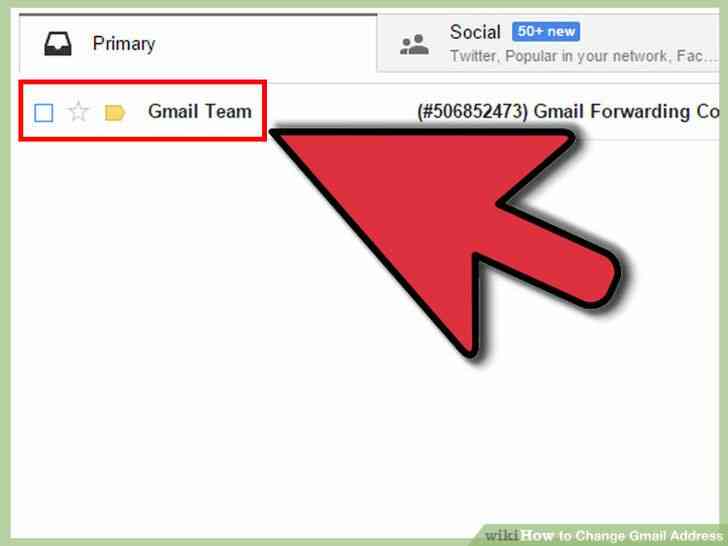
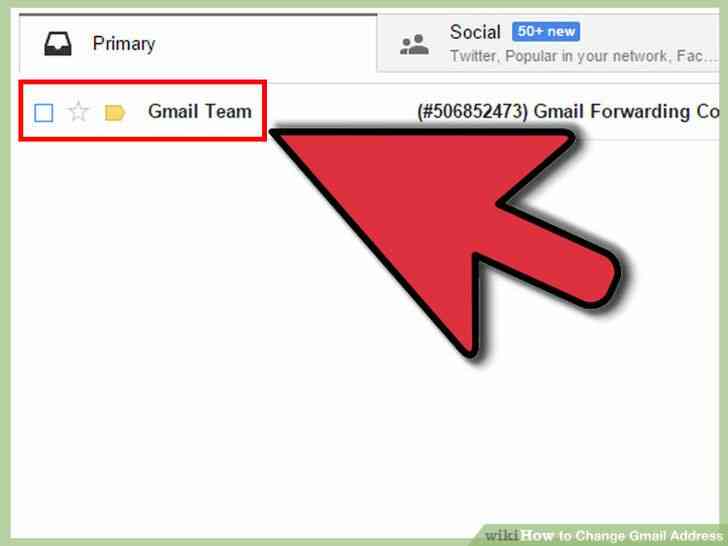
5
@@_
@@Clic en el enlace de verificacion. Al abrir el mensaje de verificacion, usted debe ver el especial de enlace de verificacion. Haga clic en ese enlace para confirmar su reenvio de la solicitud.
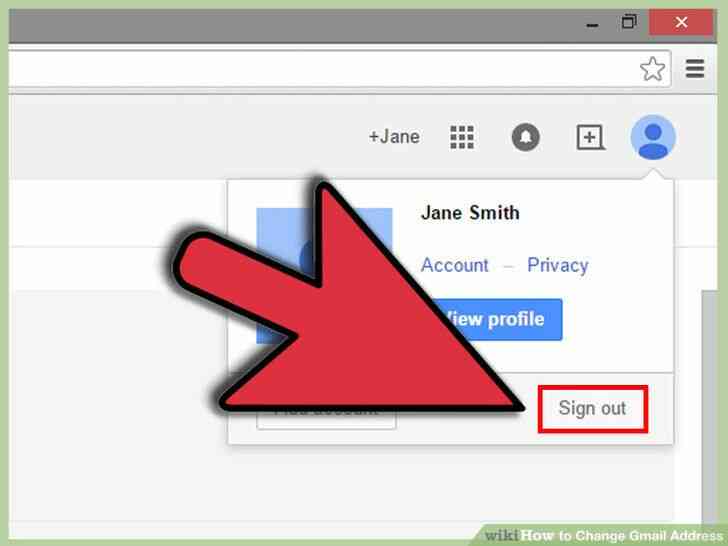
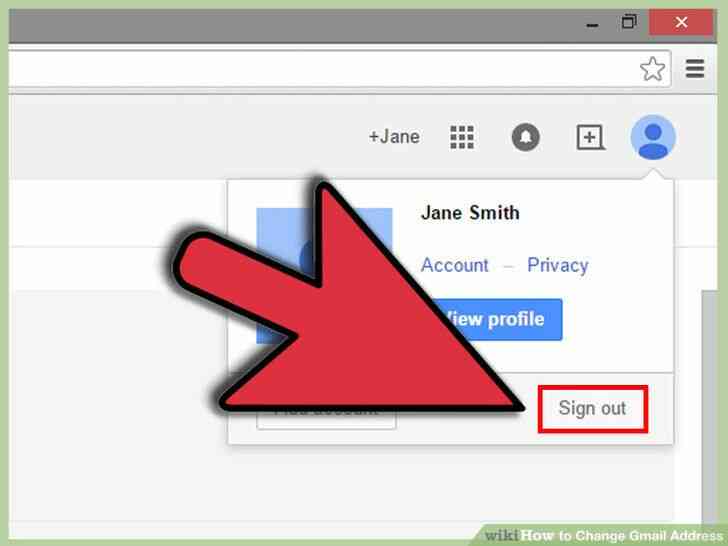
6
@@_
@@Regresar a tu nueva cuenta de Gmail. Cerrar la sesion de tu antigua cuenta de Gmail de nuevo y de nuevo en la nueva cuenta.
- una Vez que usted regrese a su cuenta nueva, volver a la misma pagina de configuracion como antes. Haga clic en el icono de rueda dentada y, a continuacion, haga clic en 'Configuracion'. Seleccione la opcion 'Reenvio y correo POP/IMAP' en la ficha predeterminada de la pagina de 'Configuracion'.
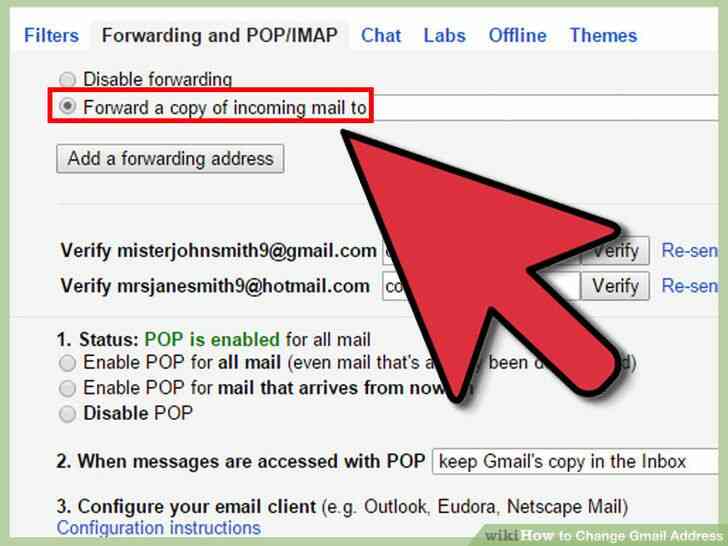
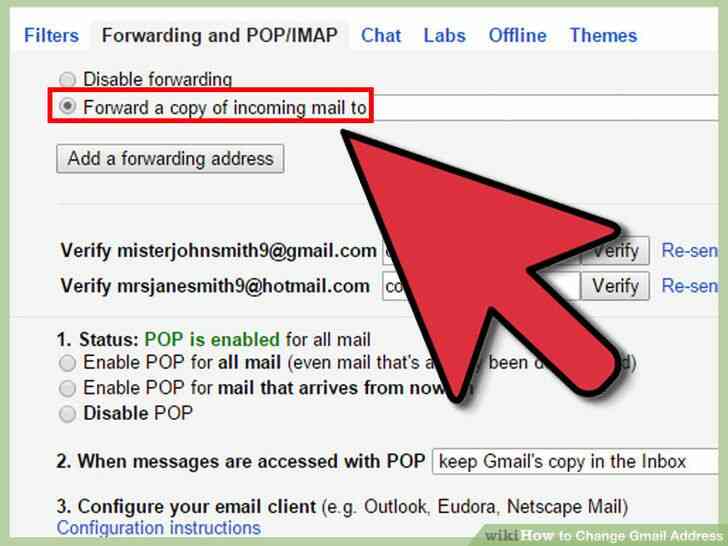
7
@@_
@@Configurar el reenvio. Si no esta marcada, marque la casilla al lado de 'Reenviar una copia del correo entrante.' Elige tu antigua direccion de Gmail desde el menu desplegable al lado de la opcion.
- Usted tambien tendra que indicar lo que se desea de Gmail para hacer con tus mensajes despues de haber sido enviada. Usted puede optar ya sea para 'conservar la copia de Gmail en la Bandeja de entrada' o 'archivo de la copia de Gmail.'
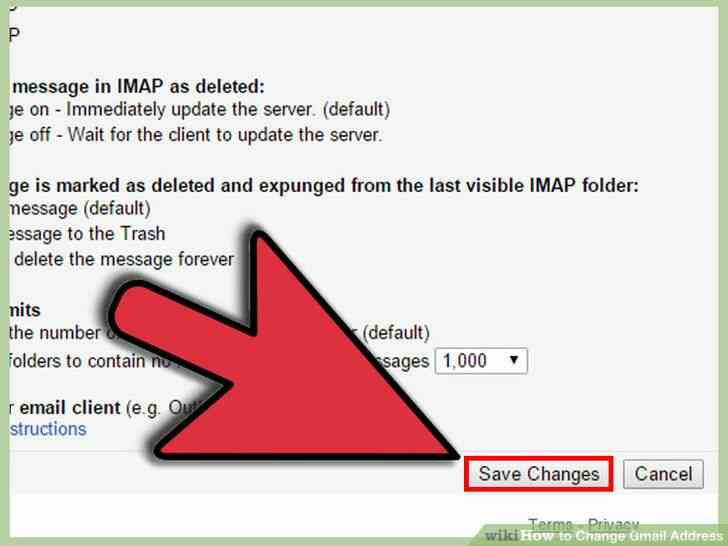
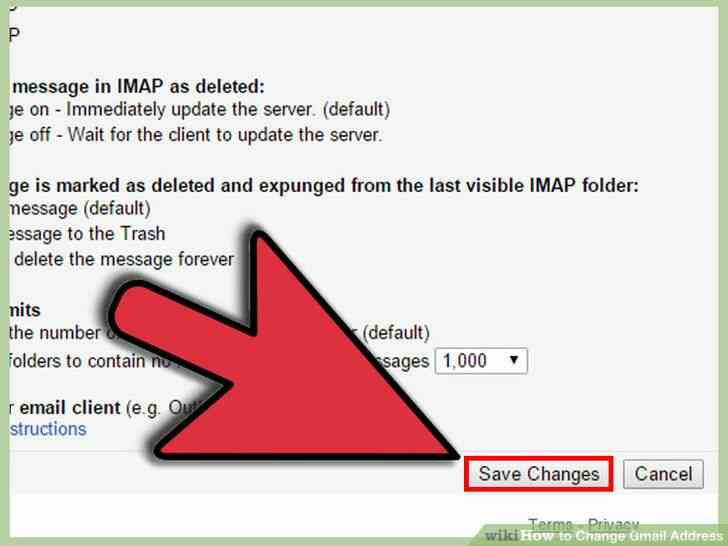
8
@@_
@@Guardar los cambios. Desplacese hacia abajo hasta la parte inferior de la pagina y haga clic en el boton 'Guardar Cambios'.
- Despues de completar este paso, usted sera capaz de ver los mensajes enviados a su nueva direccion de tu antigua cuenta, de manera efectiva, lo que le permite cambiar la direccion de e-mail esta siendo enviado a su cuenta.
@@_
@@
3
Enviar Correo a la Nueva Direccion
[3]
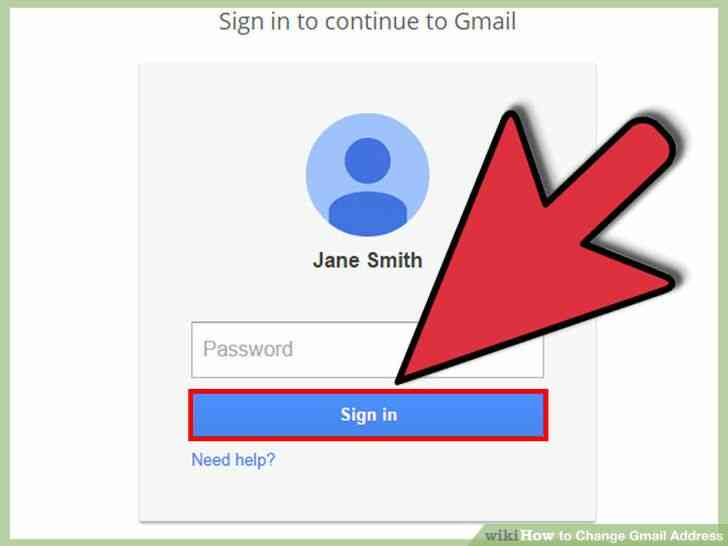
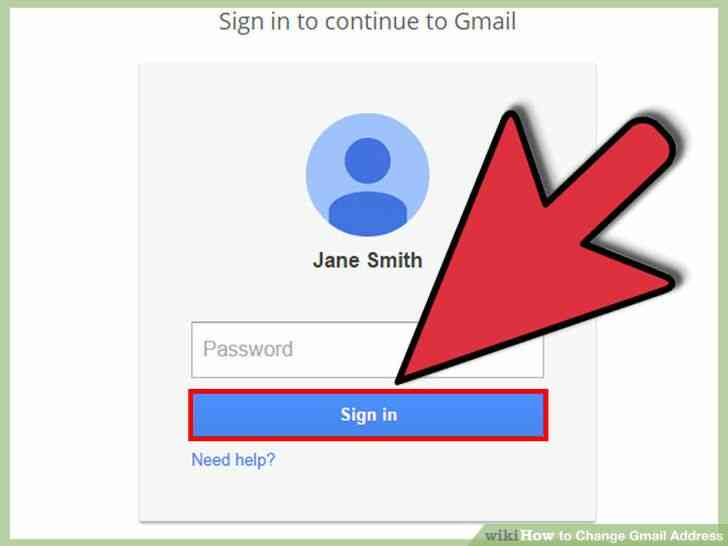
1
@@_
@@iniciar sesion en tu cuenta antigua. Cerrar la sesion de tu nueva direccion de Gmail, a continuacion, volver a iniciar sesion en su cuenta.
- Usted necesitara cambiar los ajustes de tu cuenta antigua, de modo que los mensajes que usted envie desde que se parecen proceder de su nueva direccion, al ser visto por el destinatario.
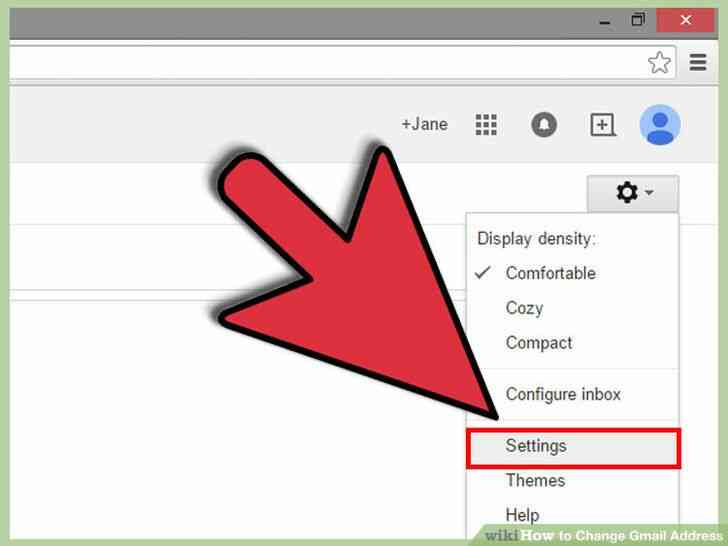
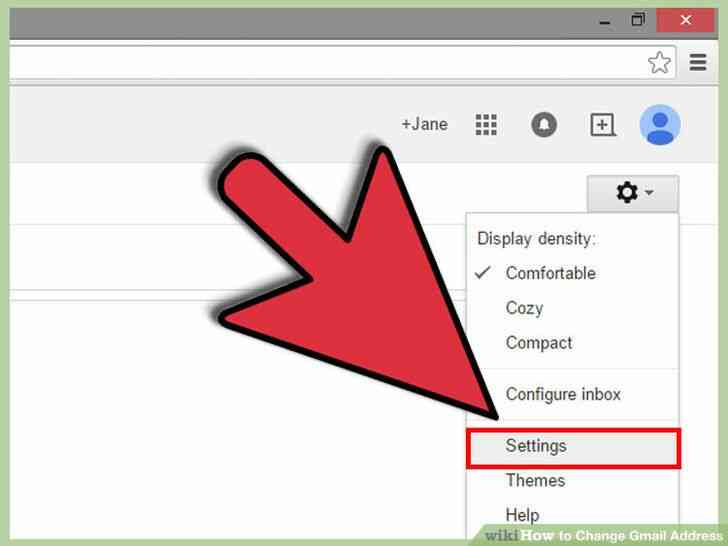
2
@@_
@@Navegar a su configuracion. Haga clic en el icono de engranaje en la esquina superior derecha de tu bandeja de entrada. Seleccione 'Configuracion' de la resultante menu desplegable.
- Esto deberia redirigir automaticamente a la pagina de 'Configuracion'. Una vez que llegue a esta pagina, haga clic en 'Cuentas e Importacion'.
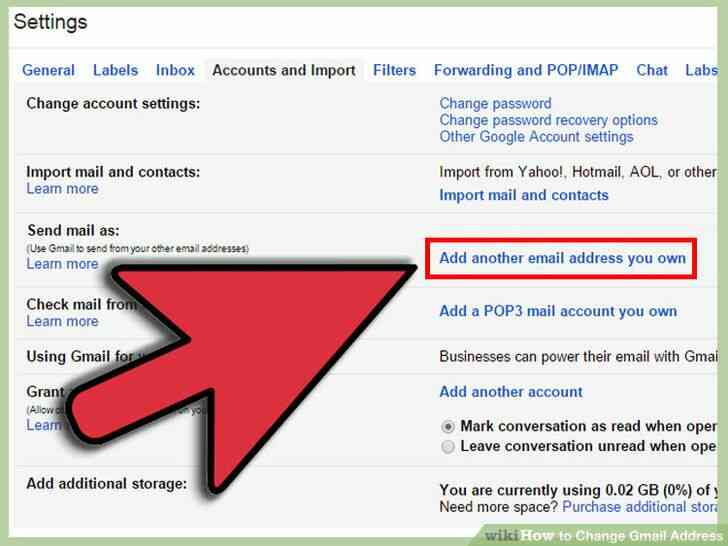
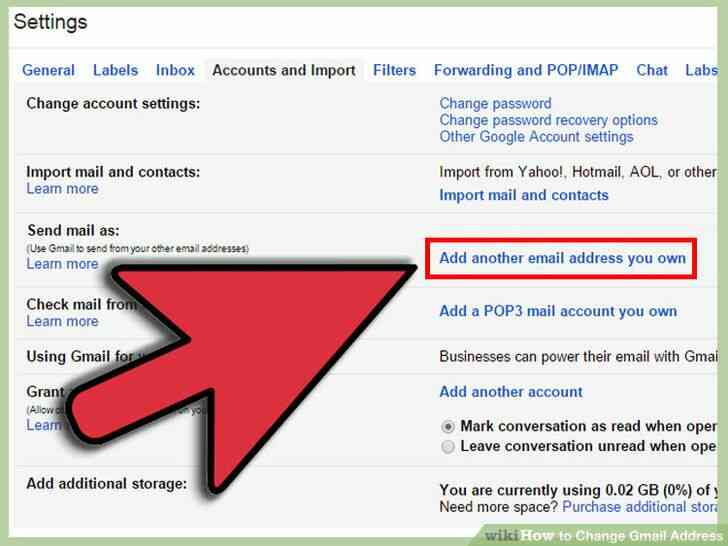
3
@@_
@@Añadir el nuevo 'Enviar mensaje como' direccion. Busque el 'Enviar mensaje como' seccion. Haga clic en el azul 'Añadir otra direccion de correo tuya'.
- 'Añadir otra direccion de correo tuya' de la ventana emergente debe aparecer. Escriba su nueva direccion de Gmail en la 'direccion de Correo electronico', y asegurese de que el 'Tratar como un alias' casilla esta marcada.
- haga Clic en 'Siguiente Paso' boton, a continuacion, introduzca su nombre de usuario y la contraseña para la segunda cuenta de Gmail.
- haga Clic en 'Añadir cuenta' cuando hayas terminado. Tan pronto como usted hace esto, Gmail debe enviar un mensaje de confirmacion a tu segunda cuenta.
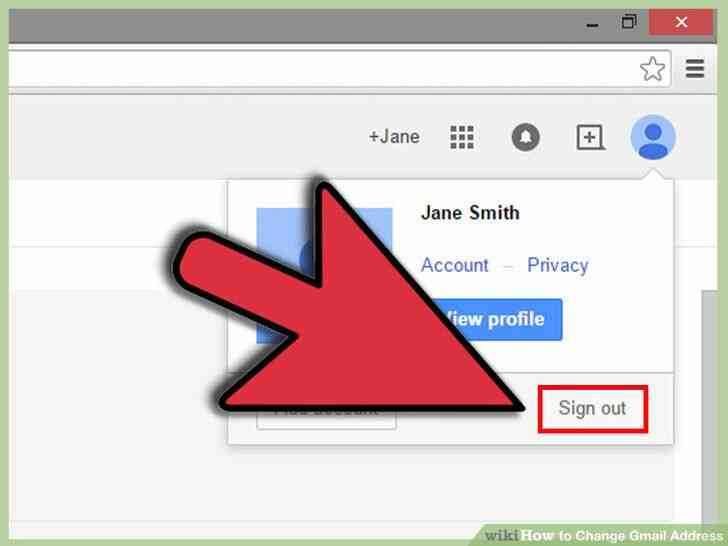
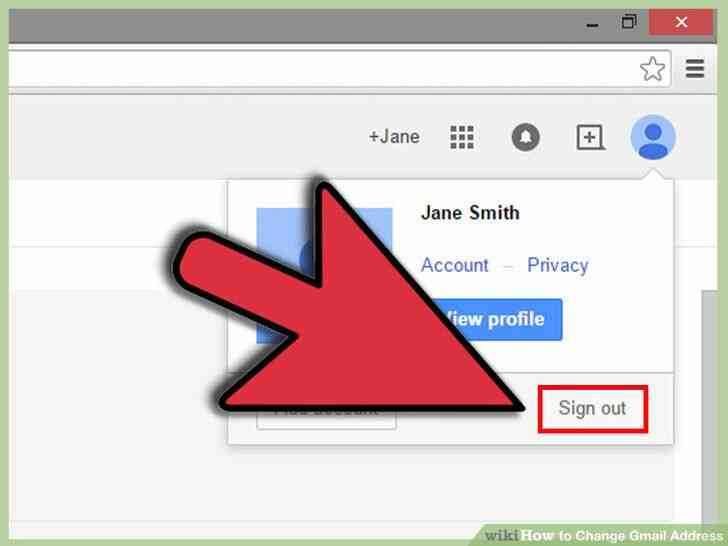
4
@@_
@@Navegar a tu nueva cuenta. La sesion de tu cuenta antigua y de vuelta a su nueva direccion. Busque el mensaje de confirmacion en tu bandeja de entrada.
- Si no ves el mensaje en su bandeja de entrada, revise la carpeta de spam.
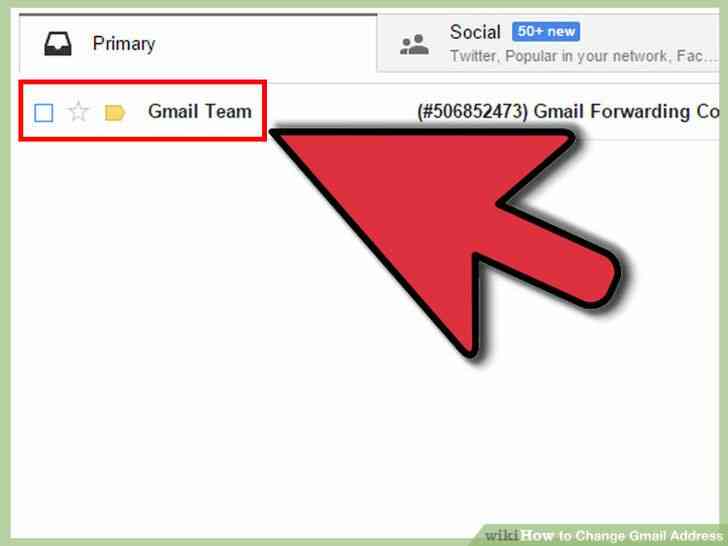
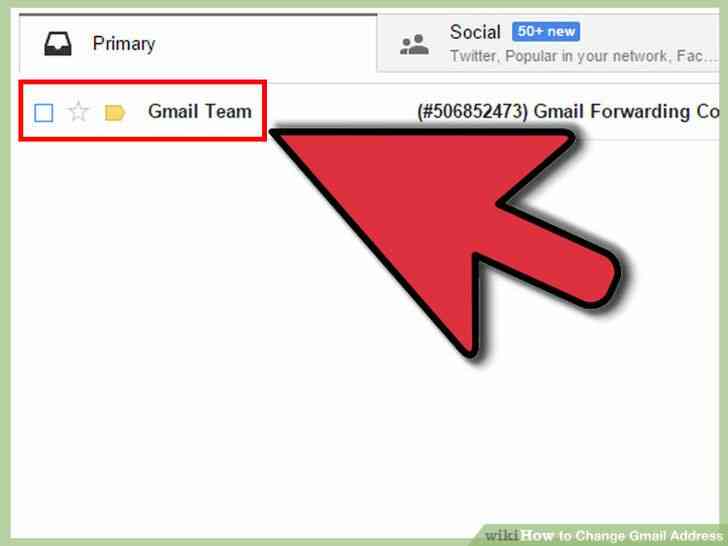
5
@@_
@@Clic en el enlace de confirmacion. Abra el mensaje y haga clic en el enlace de confirmacion aparece en el cuerpo del e-mail.
- En este punto, las dos cuentas deben ser conectados juntos.
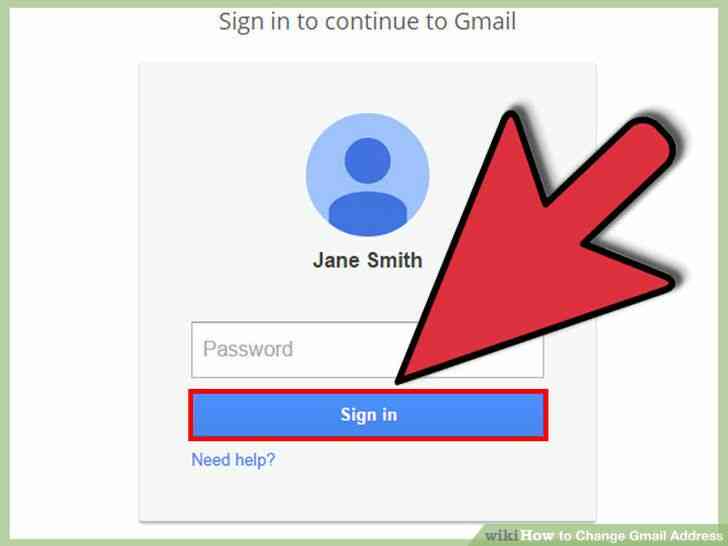
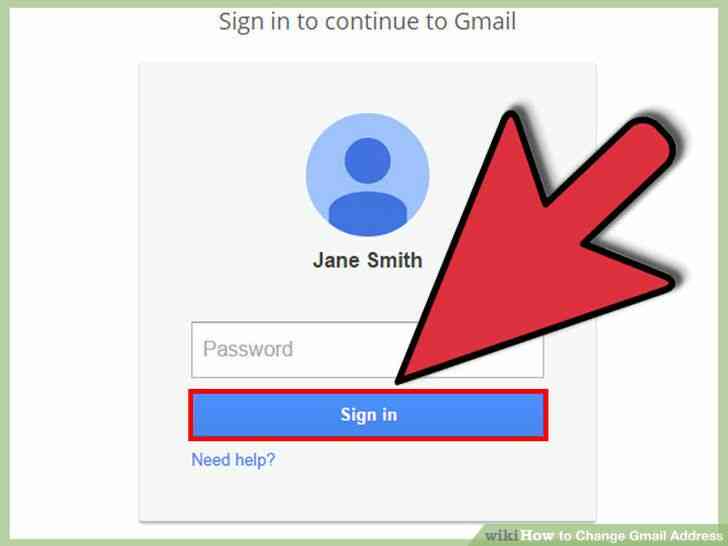
6
@@_
@@volver a iniciar sesion en tu cuenta antigua. Cerrar la sesion de tu cuenta una vez mas y volver a iniciar sesion en tu cuenta original.
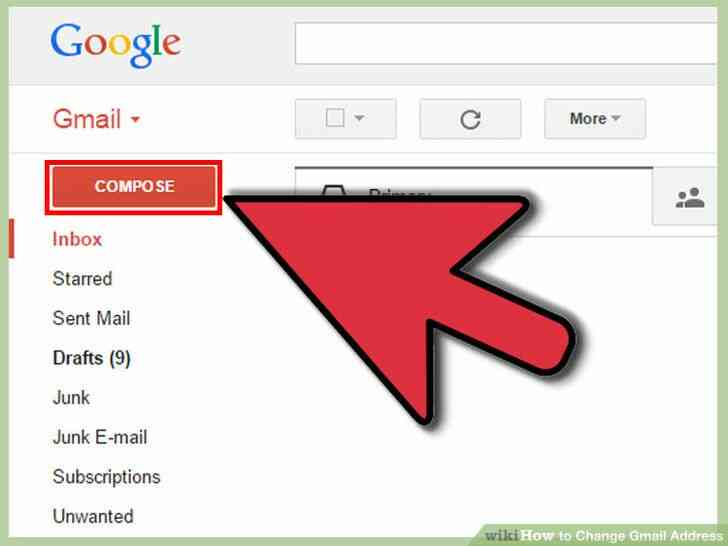
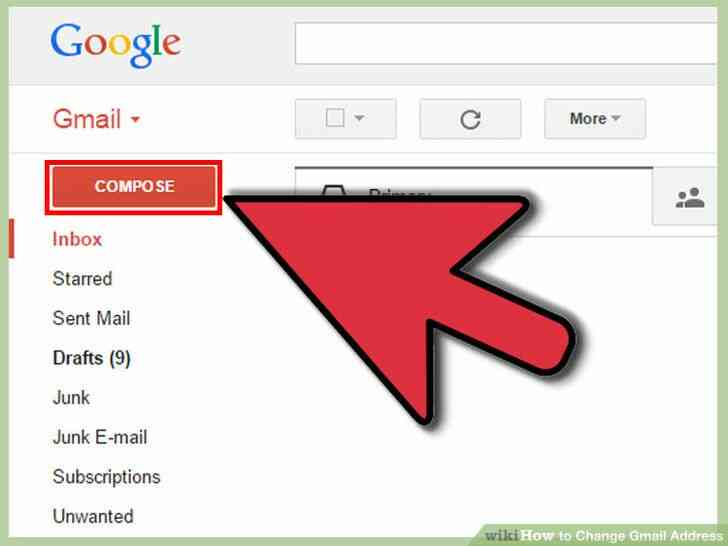
7
@@_
@@Crear un nuevo mensaje y cambiar el remitente.
Cómo Cambiar la Dirección de Gmail
By Consejos Y Trucos
No hay manera de cambiar la dirección de Gmail vinculada a tu cuenta de Google, pero puede hacerlo en esencia, mediante la creación de una nueva dirección de Gmail y su vinculación con el original, cuenta establecida. Después de crear la nueva cuenta de Gmail, cambiar su configuración, de manera que los mensajes enviados a su nueva dirección será enviada automáticamente a su cuenta original. Usted también tendrá que cambiar la configuración de modo que usted puede enviar un e-mail como su nuevo alias de tu cuenta antigua.