Usted puede cambiar y modificar los colores de las barras de herramientas en la mayoría de los sistemas y aplicaciones cuando usted ya no desea utilizar los colores por defecto. En la mayoría de los casos, usted puede modificar la barra de herramientas de colores directamente dentro de la configuración del sistema o de las preferencias de menú, o usted puede descargar aplicaciones de terceros que te permiten personalizar aún más su barra de herramientas de colores.
Como Cambiar el Color de las Barras de herramientas
Usted puede cambiar y modificar los colores de las barras de herramientas en la mayoria de los sistemas y aplicaciones cuando usted ya no desea utilizar los colores por defecto. En la mayoria de los casos, usted puede modificar la barra de herramientas de colores directamente dentro de la configuracion del sistema o de las preferencias de menu, o usted puede descargar aplicaciones de terceros que te permiten personalizar aun mas su barra de herramientas de colores.
Medidas
@@_
@@
el Metodo 1
cambios en el Color de Barra de herramientas en Windows 8
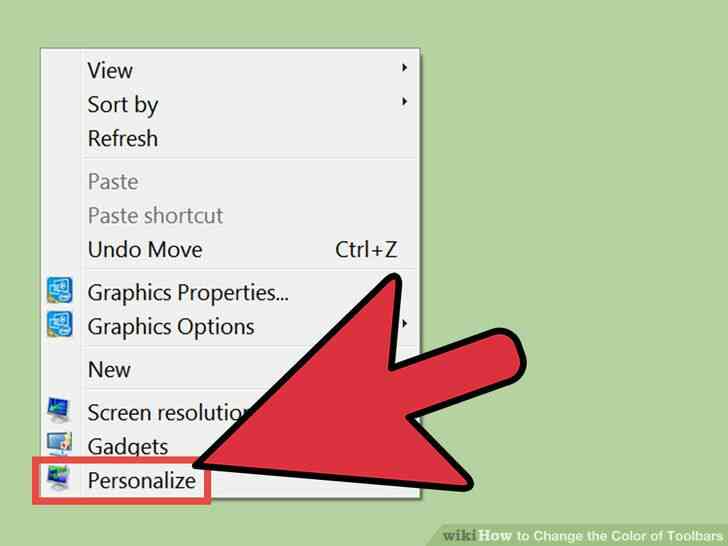
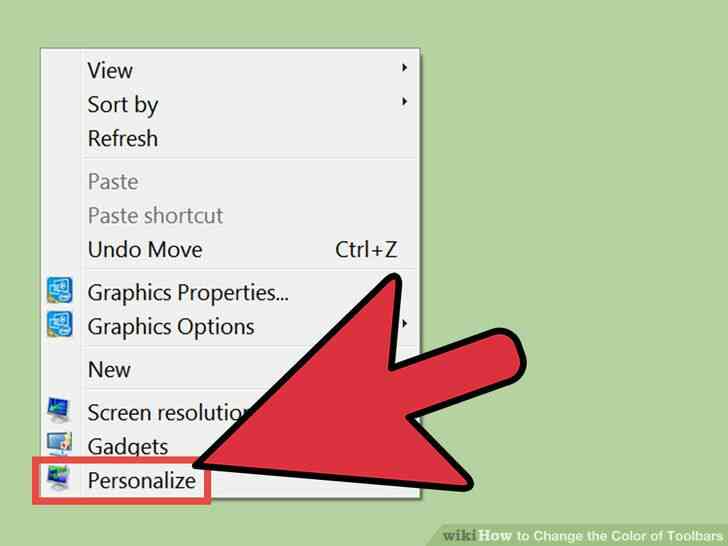
1
@@_
@@haz clic Derecho en tu escritorio de Windows 8 y seleccione 'Personalizar.'
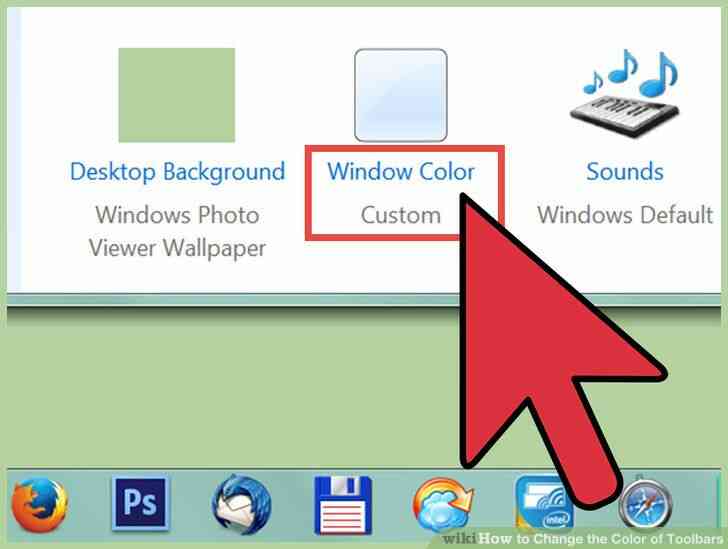
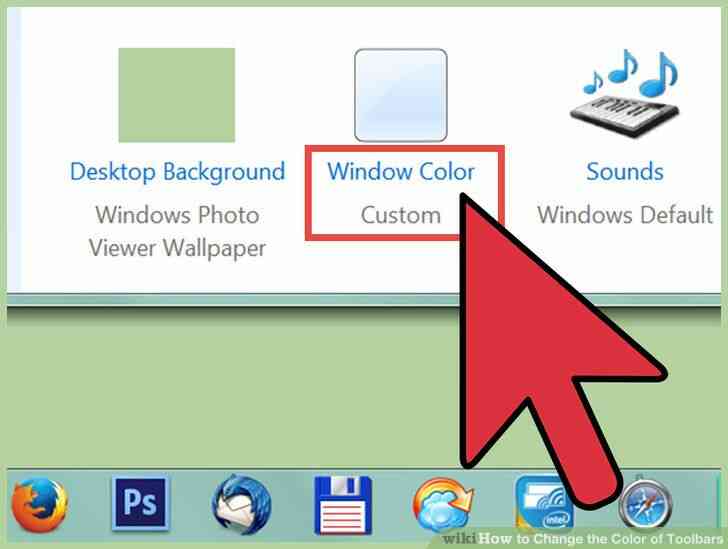
2
@@_
@@Clic en el icono llamado 'Color', ubicado cerca de la parte inferior de la ventana. El Color y la Apariencia del panel de control aparecera en la pantalla.
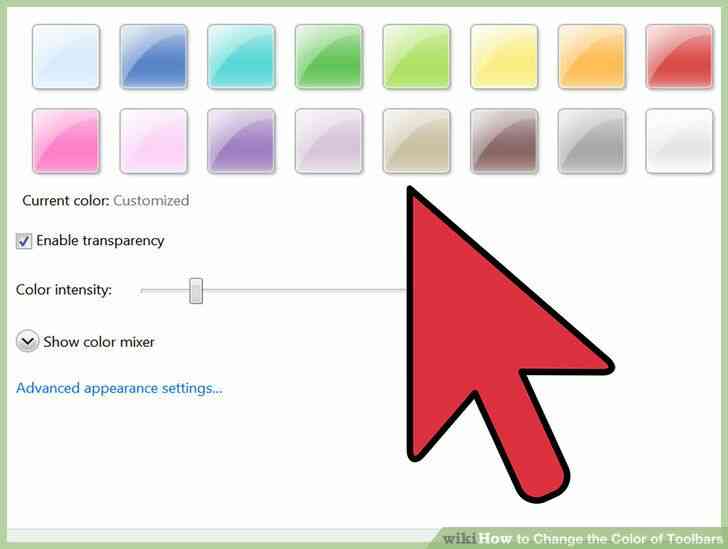
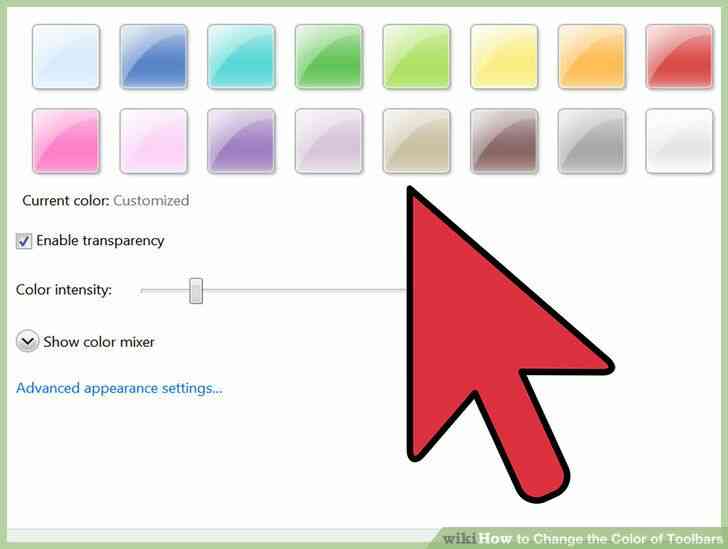
3
@@_
@@Clic directamente en el color que desea que se muestre en la barra de herramientas.
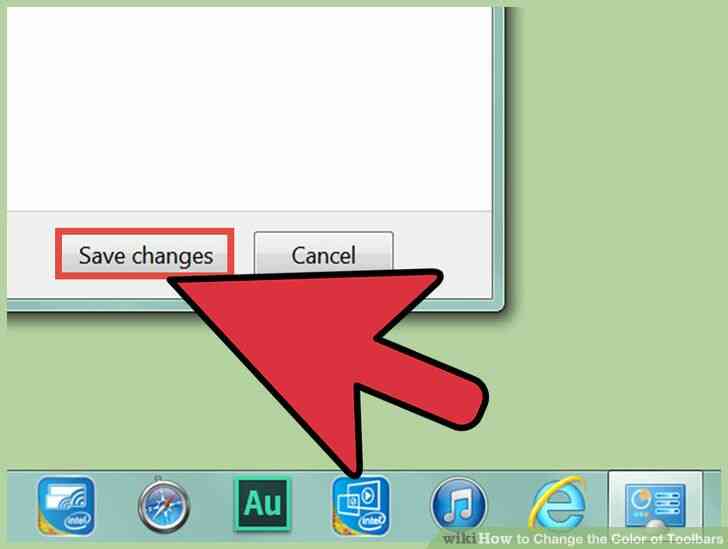
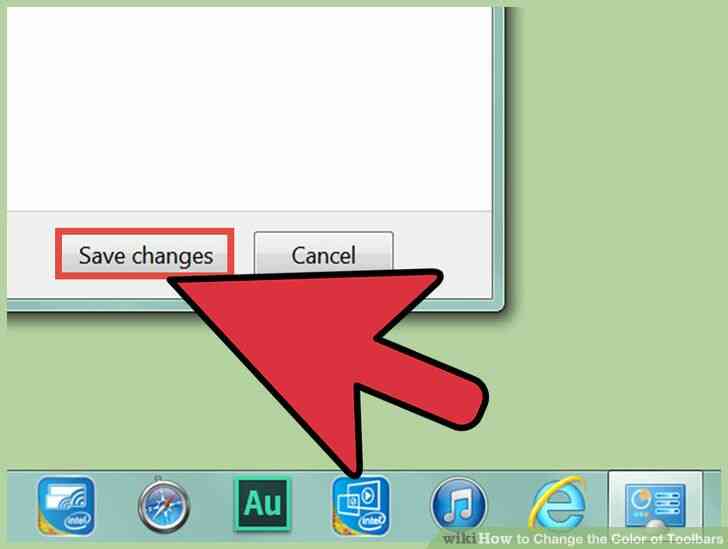
4
@@_
@@haga Clic en 'Guardar los cambios'. El color de tu Windows 8 toolbar ahora cambia el color seleccionado.[1]@@_
@@
el Metodo 2
cambios en el Color de Barra de herramientas en Windows 7
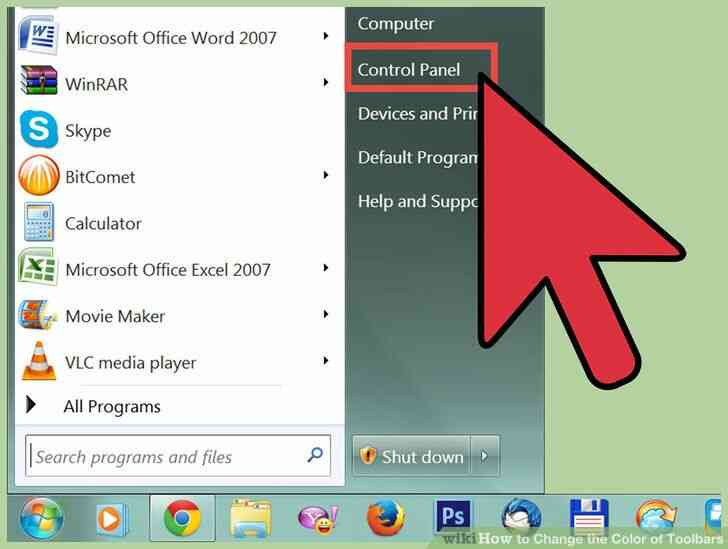
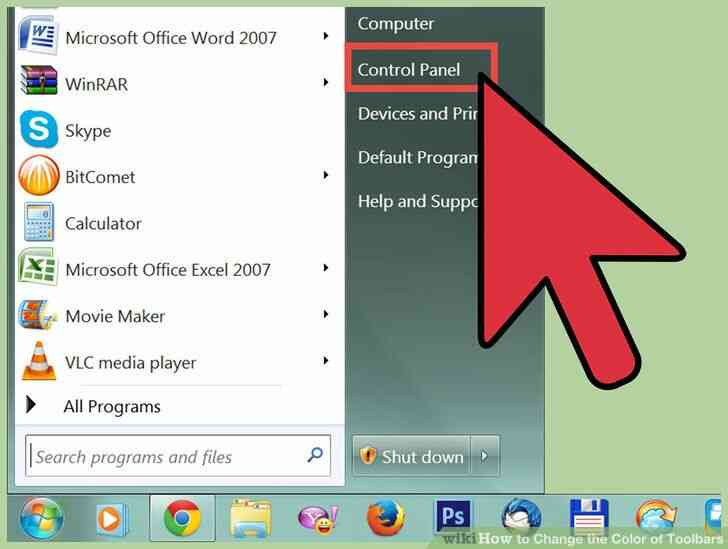
1
@@_
@@haga Clic en 'Inicio' y seleccione 'Panel de Control'.
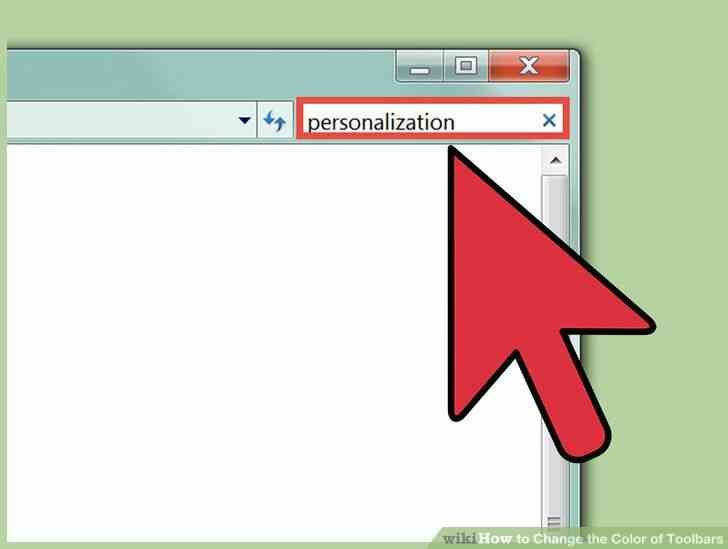
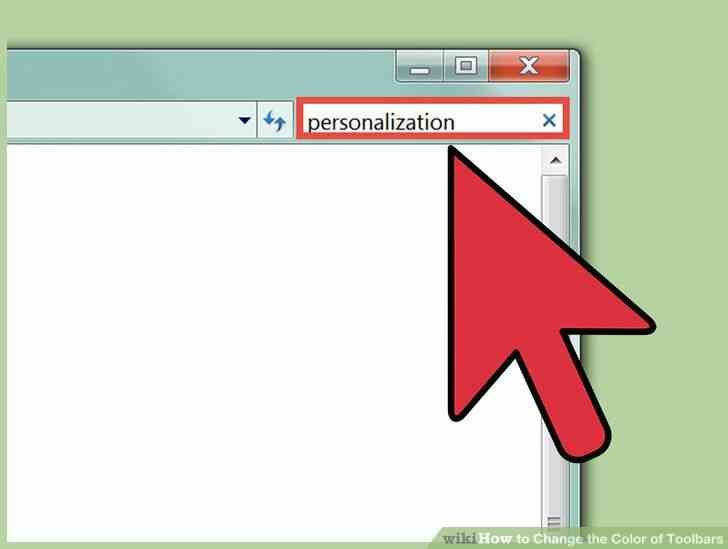
2
@@_
@@Escriba 'personalizacion' en el cuadro de busqueda en el Panel de Control.
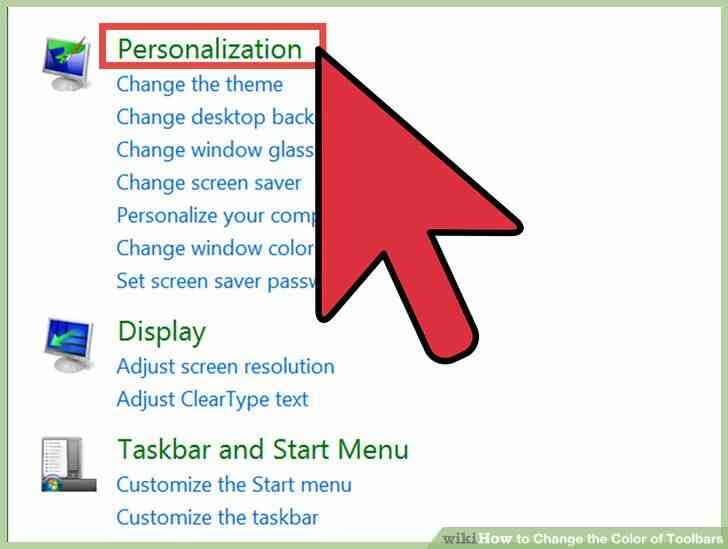
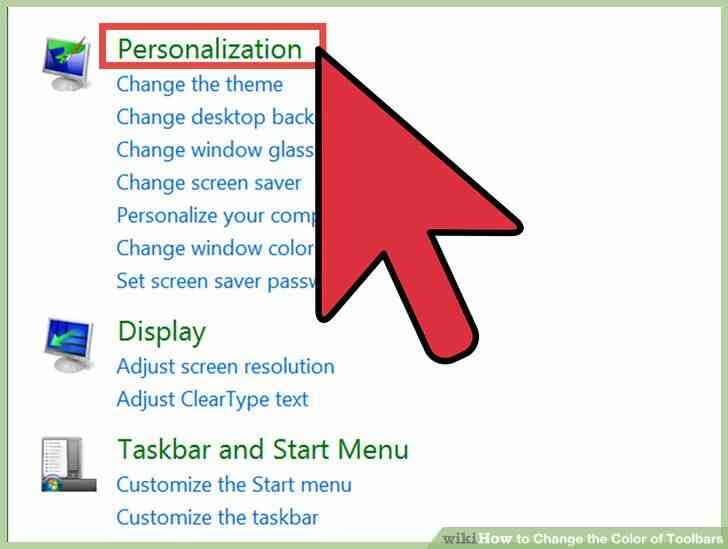
3
@@_
@@Seleccione 'Personalizacion'. Un numero de diferentes temas de Windows se mostrara en la pantalla.
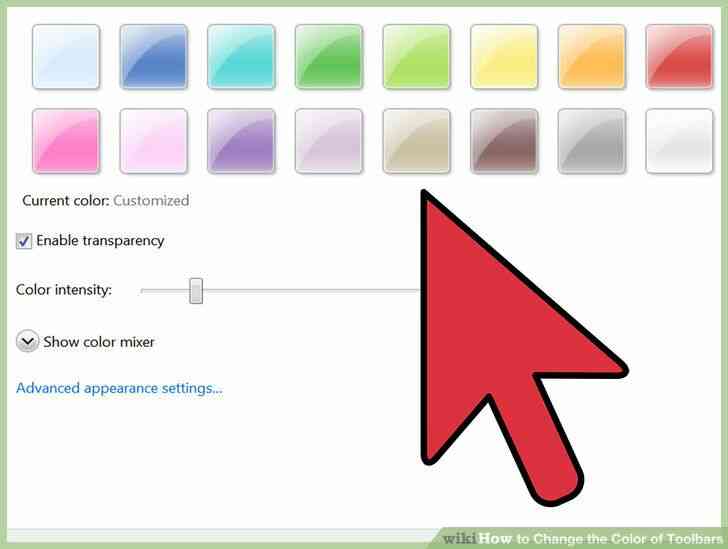
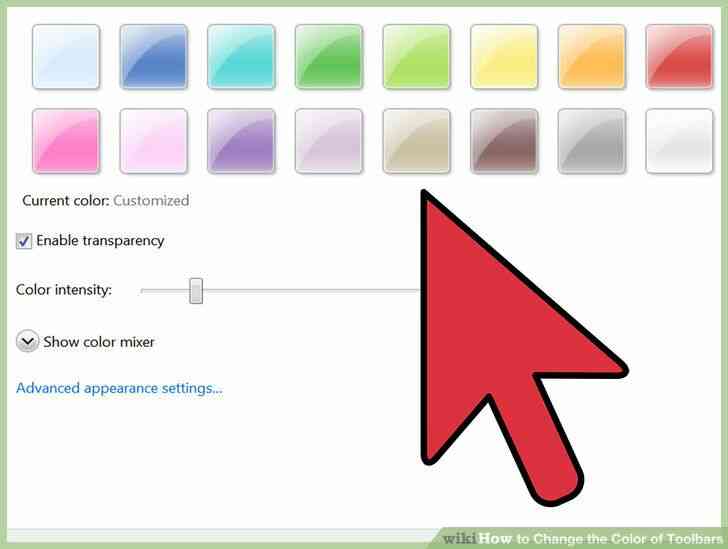
4
@@_
@@haga Clic en el tema de color que desea que se muestre en el escritorio de Windows. El color de su barra de herramientas cambiara segun el tema que seleccione.


5
@@_
@@haga Clic en 'Aplicar' y luego 'ACEPTAR'. El color de su barra de herramientas ahora tendra que ser cambiado.[2]@@_
@@
Metodo 3
cambios en el Color de Barra de herramientas en Windows Vista
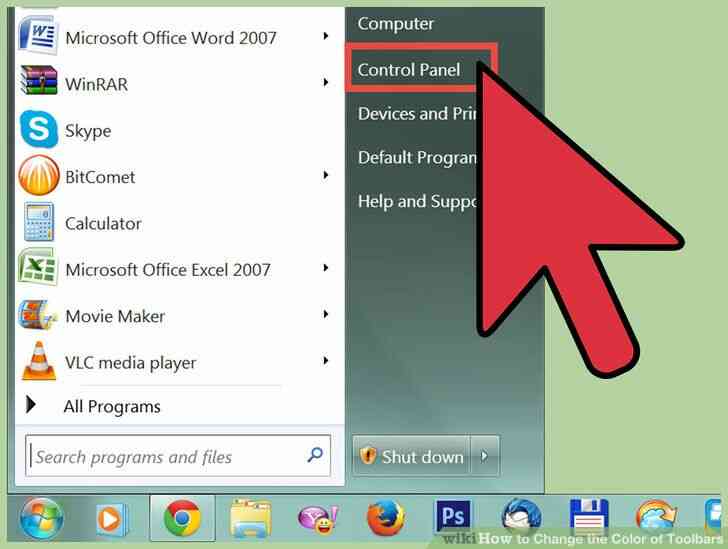
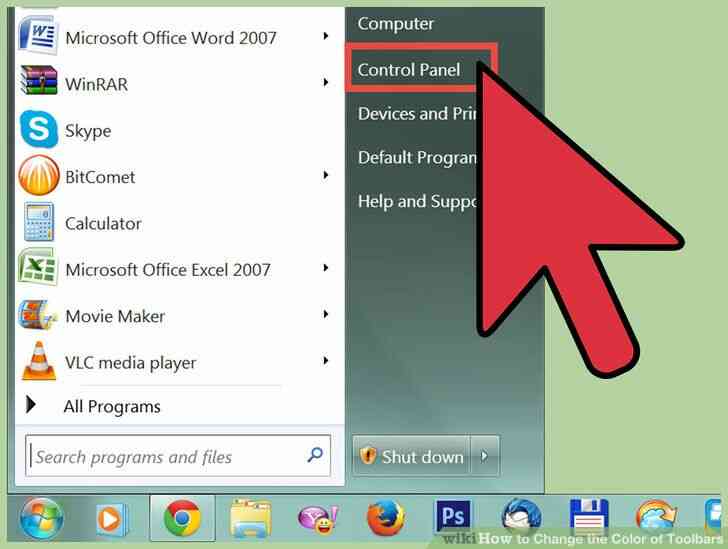
1
@@_
@@haga Clic en 'Inicio' y seleccione 'Panel de Control'.
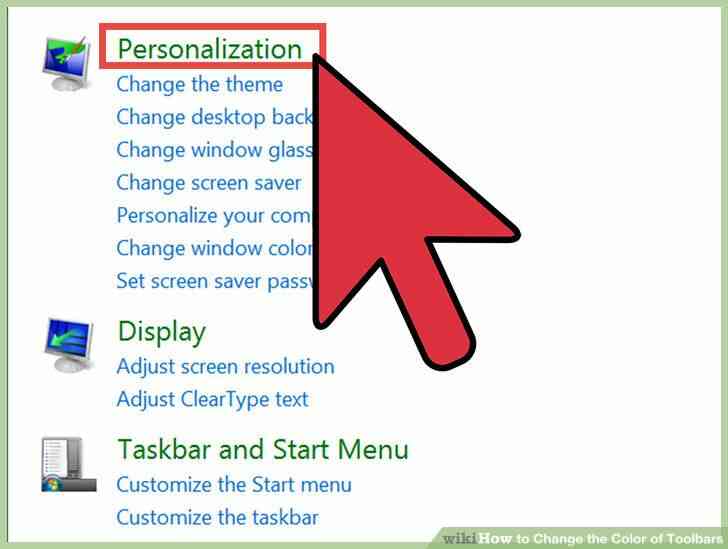
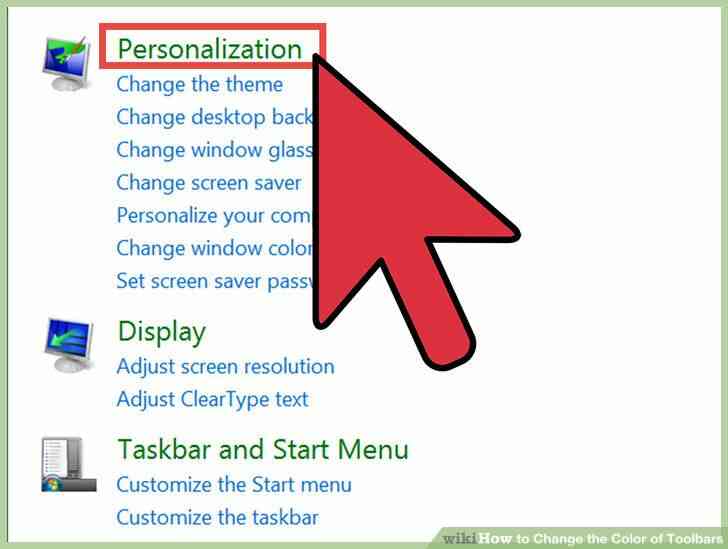
2
@@_
@@haga Clic en 'Apariencia y Personalizacion' y seleccione 'Personalizacion'.
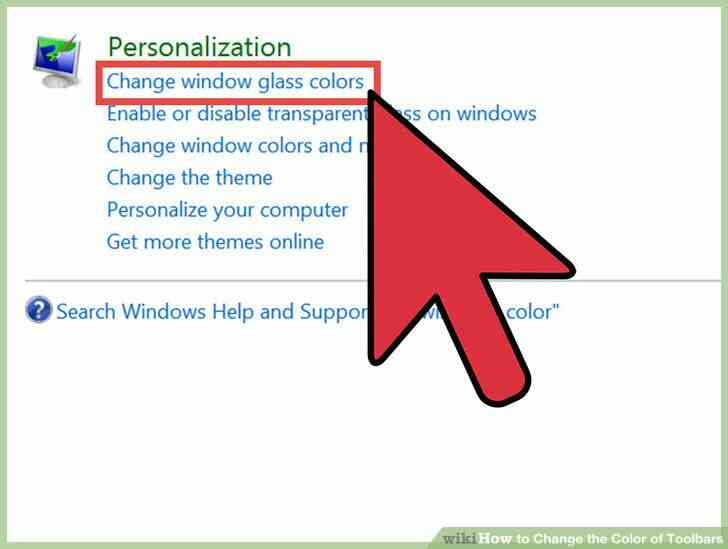
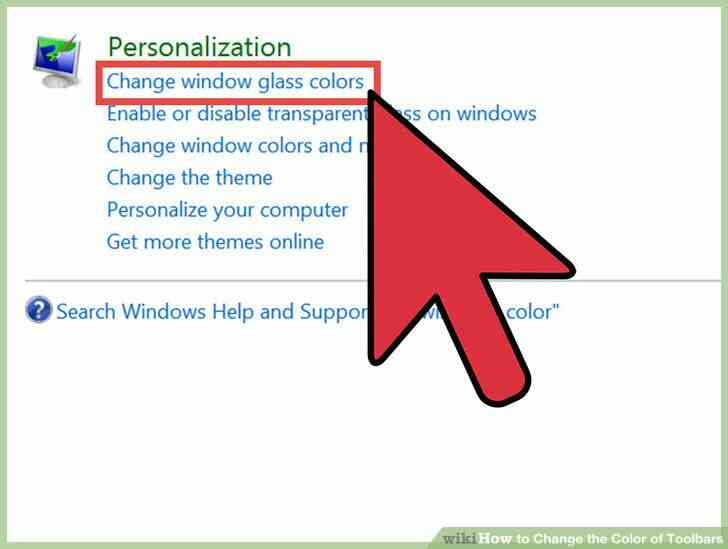
3
@@_
@@haga Clic en la Ventana de 'Color y Apariencia.'
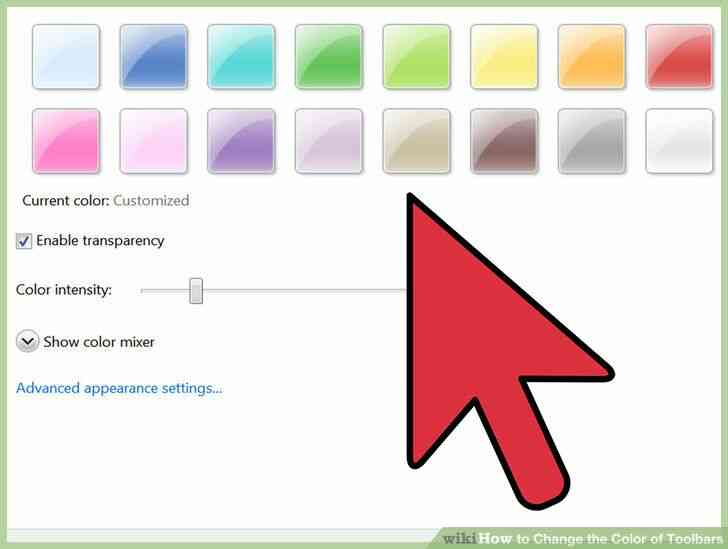
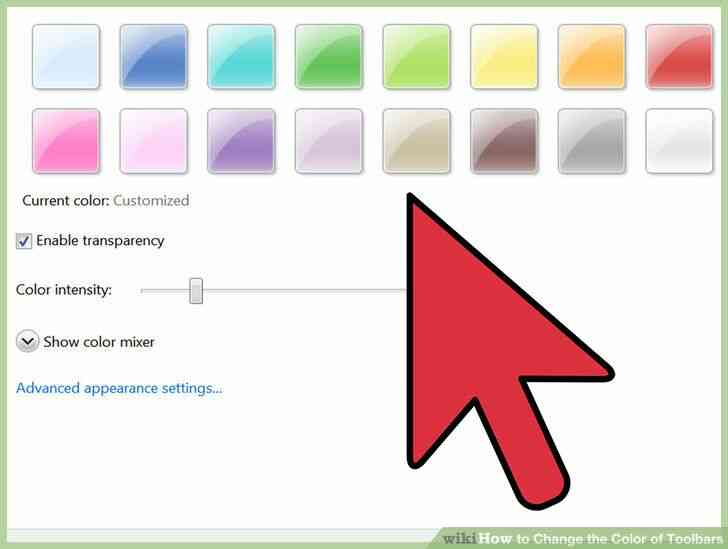
4
@@_
@@Clic directamente en el color que desea que se muestre en la barra de herramientas.
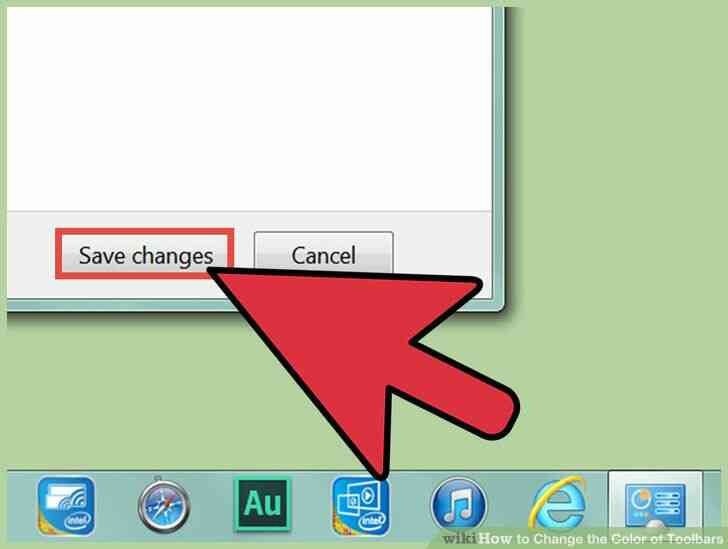
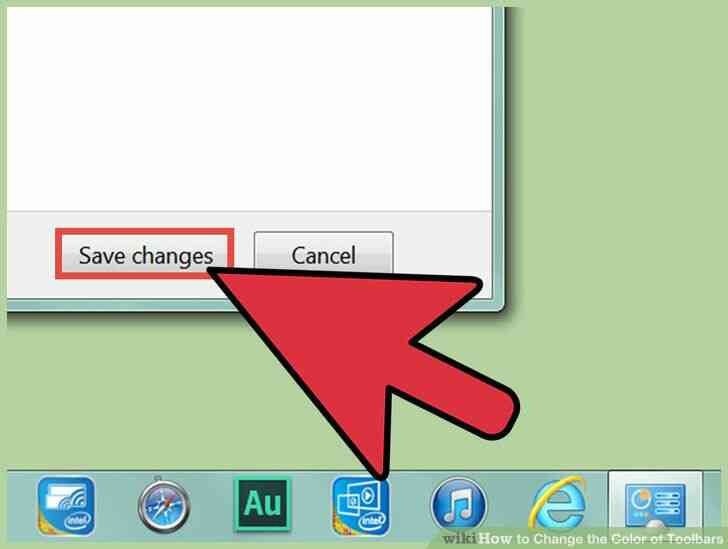
5
@@_
@@haga Clic en 'ACEPTAR' y cierre el Panel de Control. Su color de barra de herramientas ahora va a cambiar al color seleccionado.[3]@@_
@@
Metodo 4
cambios en el Color de Barra de herramientas de Mac OS X
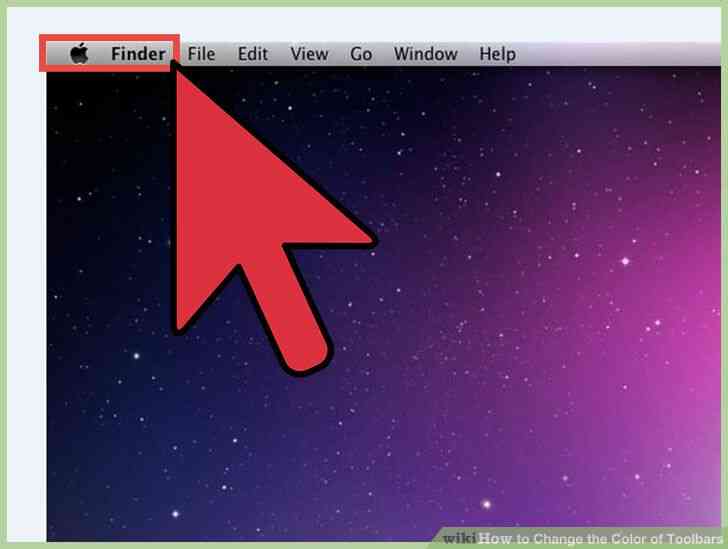
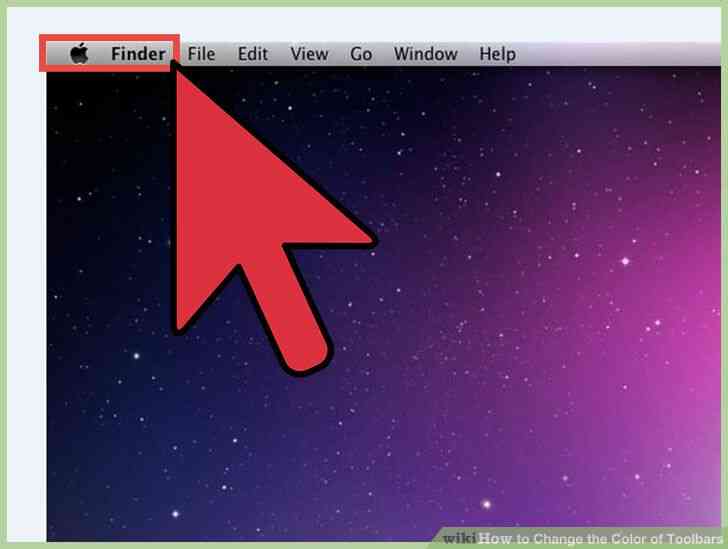
1
@@_
@@Abra la carpeta de Aplicaciones situado en el Dock en el escritorio de su Mac.
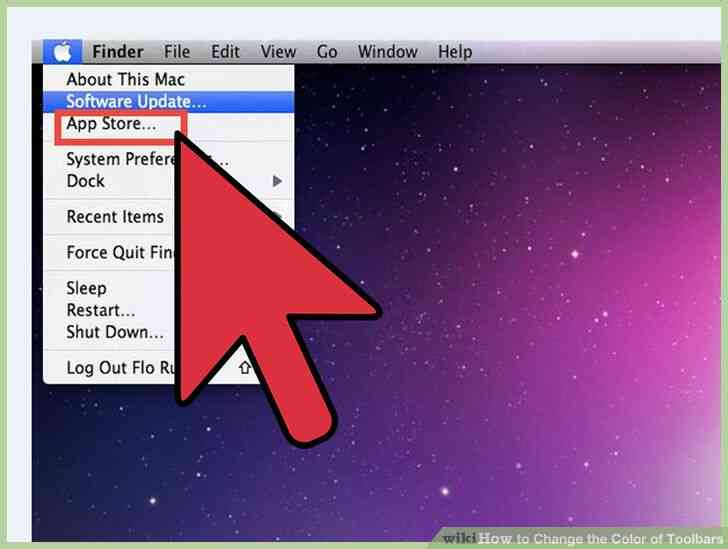
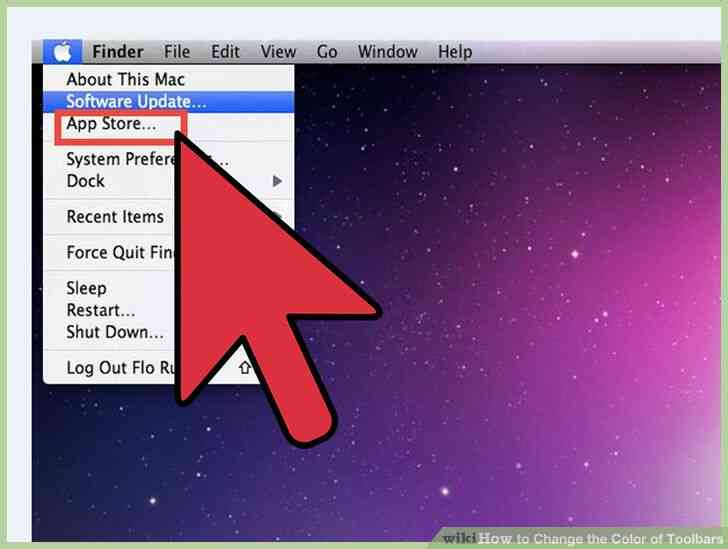
2
@@_
@@Lanzamiento de la App Store.
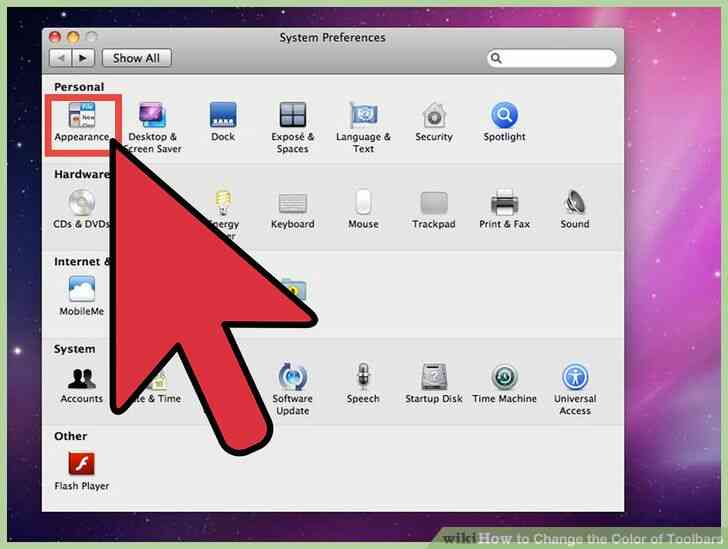
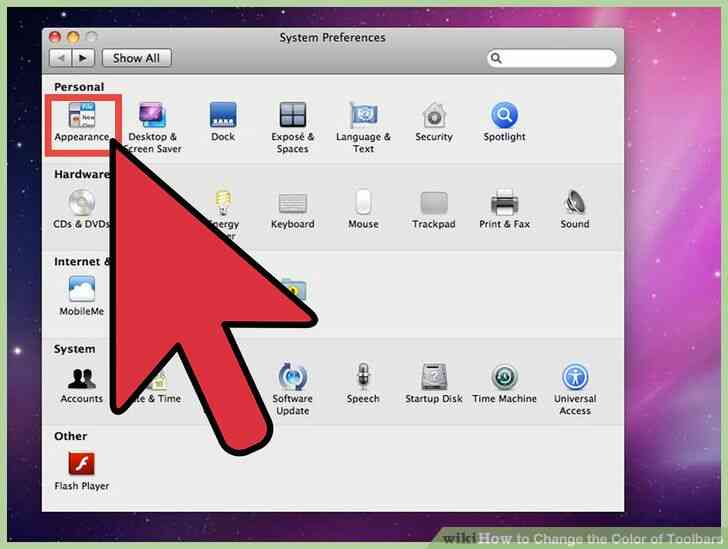
3
@@_
@@Escriba las palabras clave en el campo de busqueda de la App Store como 'personalizar el dock' o 'muelle de color.' La app store se mostrara una lista de las aplicaciones de terceros puede descargar que te permitira cambiar y personalizar el color de tu Dock.
- Alternativamente, usted puede buscar para aplicaciones de terceros utilizando el motor de busqueda de su eleccion.
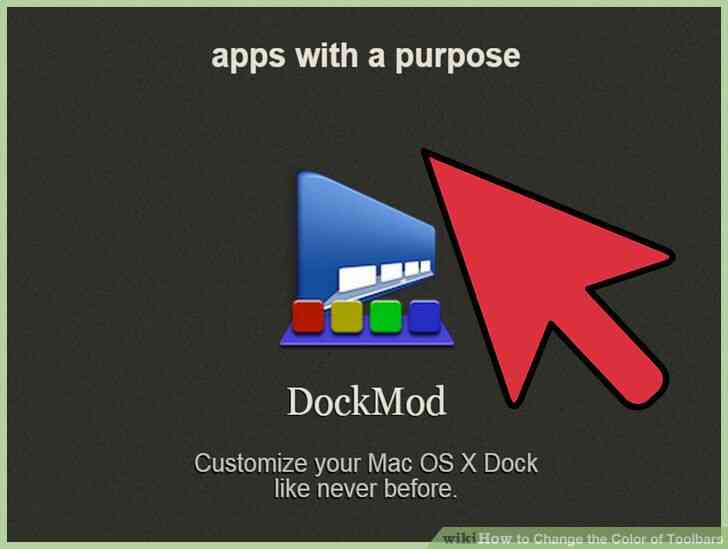
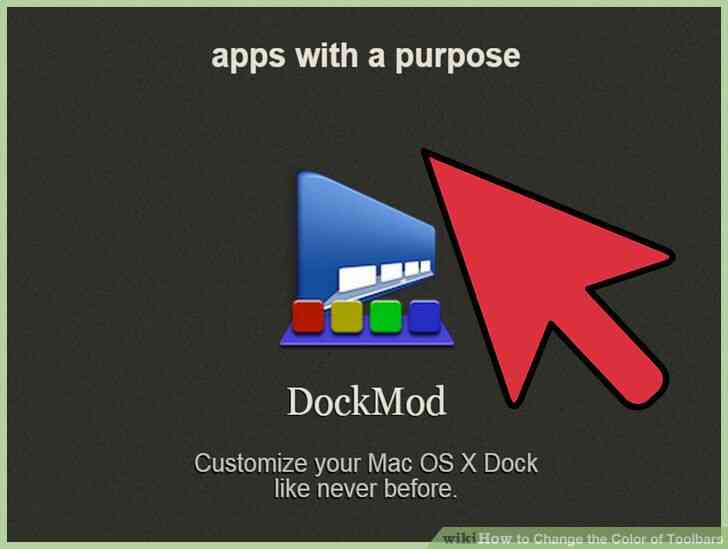
4
@@_
@@Seleccionar la aplicacion o haga clic en la pagina web desde la que desea descargar o comprar una aplicacion que va a personalizar el Dock de color. Ejemplos de tales aplicaciones son DockMod, DockColor, y Dock Designer.[4]
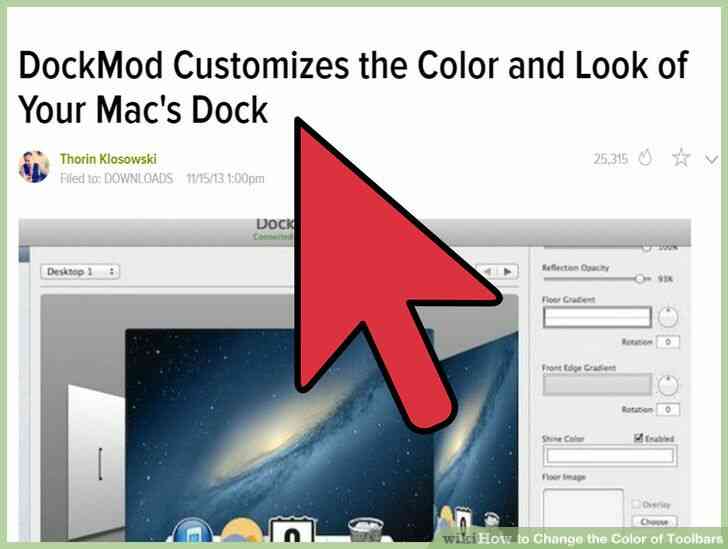
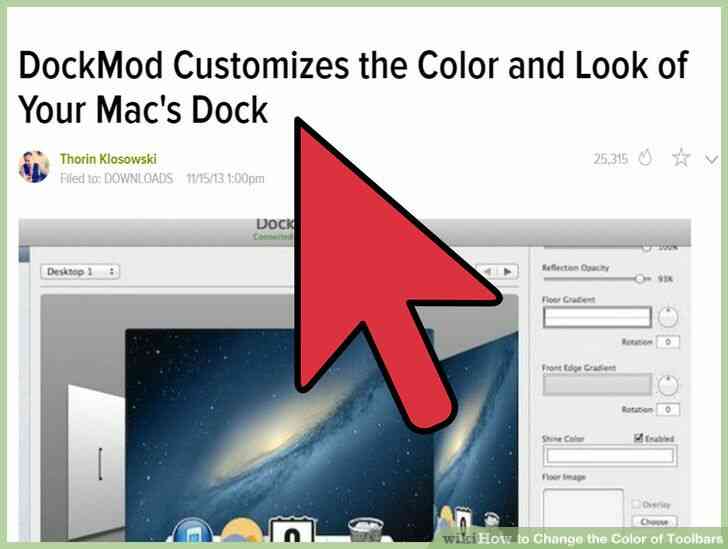
5
@@_
@@Siga las instrucciones que aparecen en pantalla para descargar y utilizar la aplicacion para cambiar el color de su Muelle.
- Contacto con el desarrollador de la app de terceros directamente si necesita apoyo y ayuda con el uso de la app para cambiar el Dock de color.
@@_
@@
Metodo 5
cambios en el Color de Barra de herramientas en los Navegadores de Internet
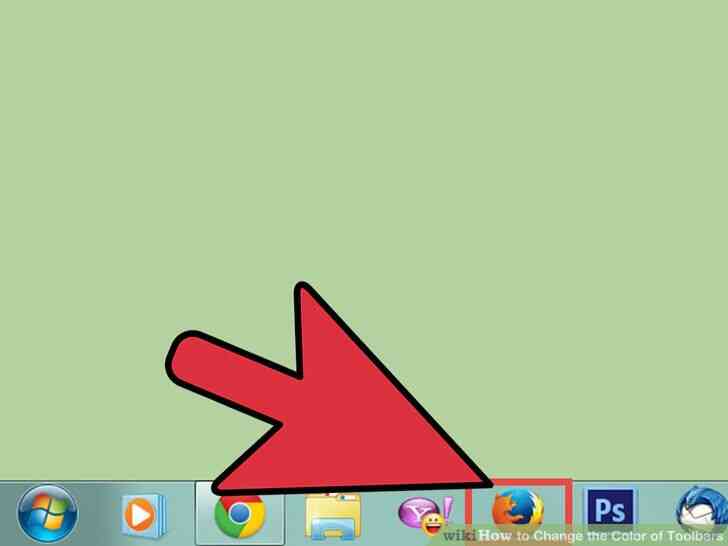
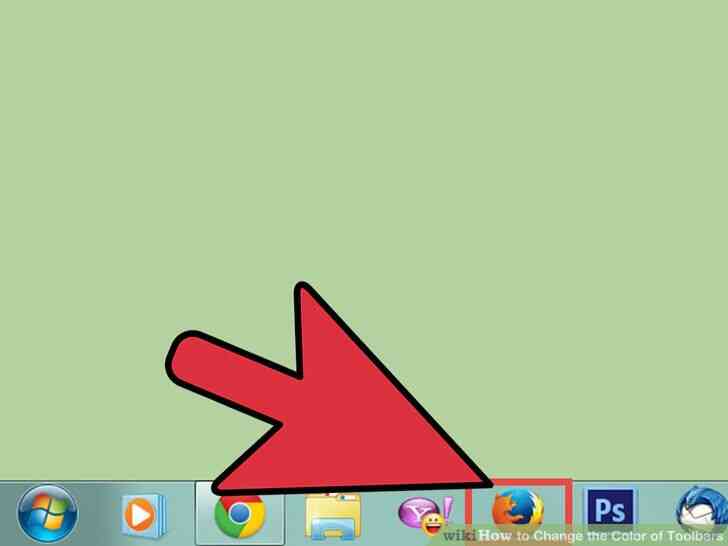
1
@@_
@@Abra el navegador de Internet que usted usa normalmente cuando se navega por la Web.
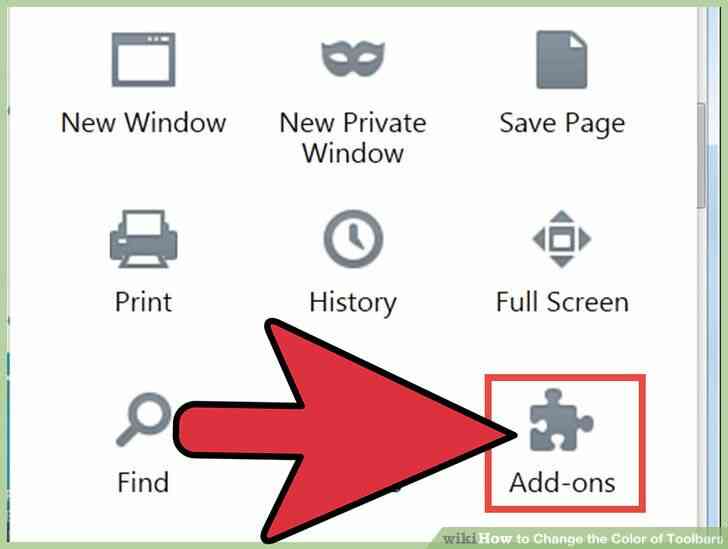
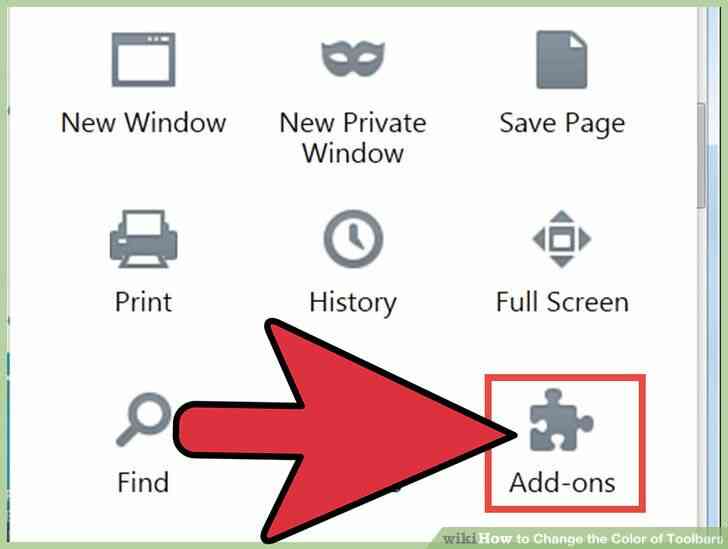
2
@@_
@@Vaya a su navegador, extensiones o add-ons de menu. Por ejemplo, si utiliza Mozilla Firefox, haga clic en 'Herramientas' y seleccionar 'Add-ons.'
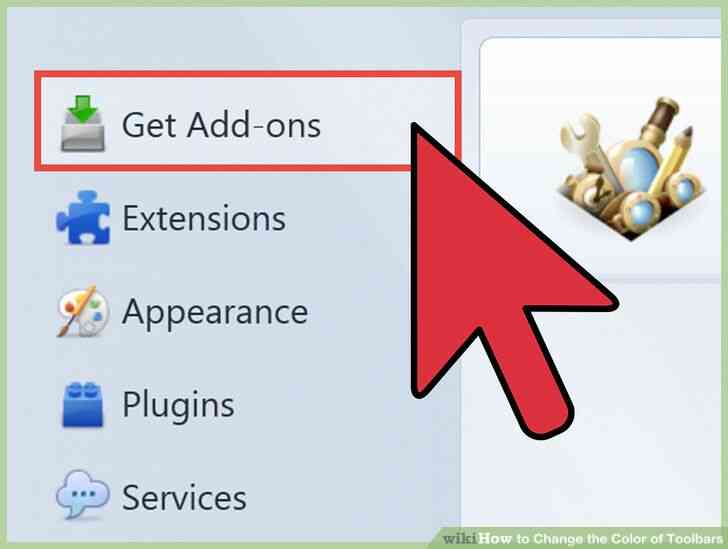
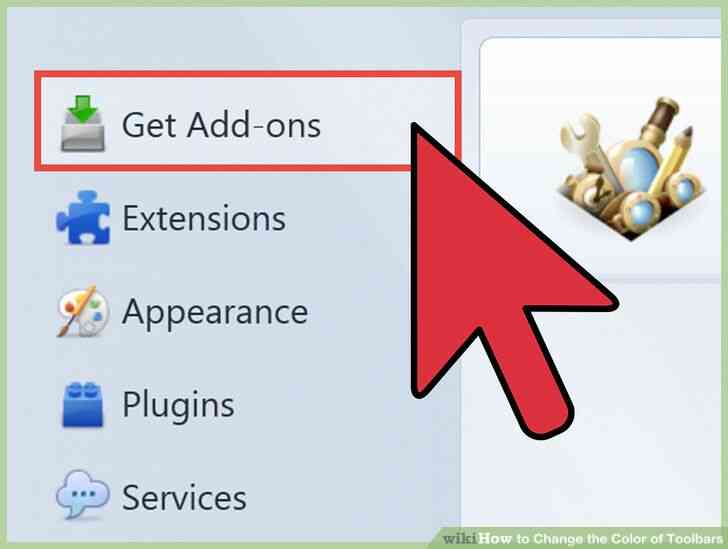
3
@@_
@@Seleccionar la opcion de navegar, o mas complementos. Se abrira una nueva pestaña en su sesion de su navegador que le permite buscar mas add-ons.
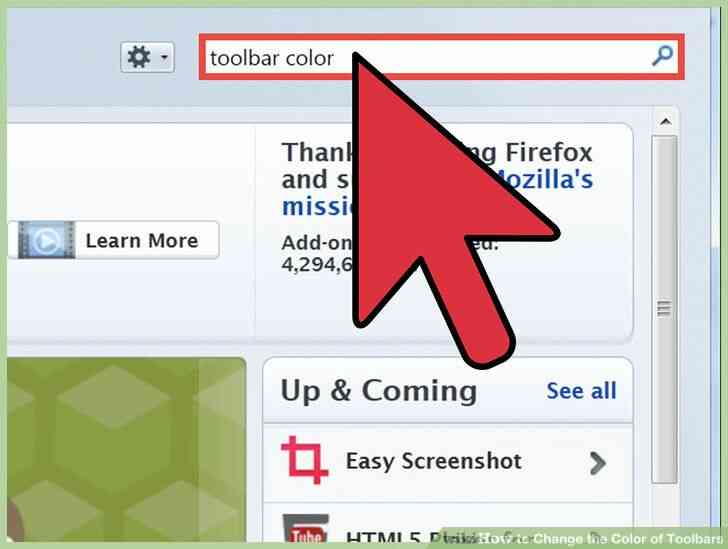
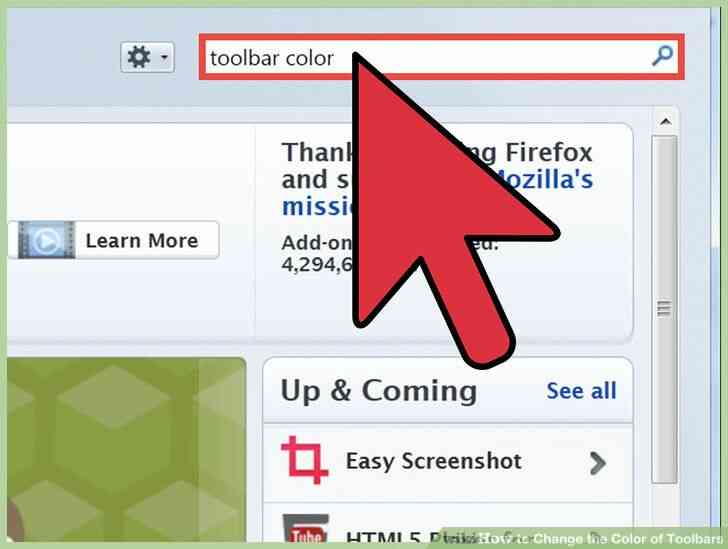
4
@@_
@@Escriba las palabras clave en el campo de busqueda para encontrar las extensiones y add-ons que te permitira cambiar el color de su barra de herramientas del navegador. Por ejemplo, escriba 'color de barra de herramientas' o 'modificar de la barra de herramientas.'
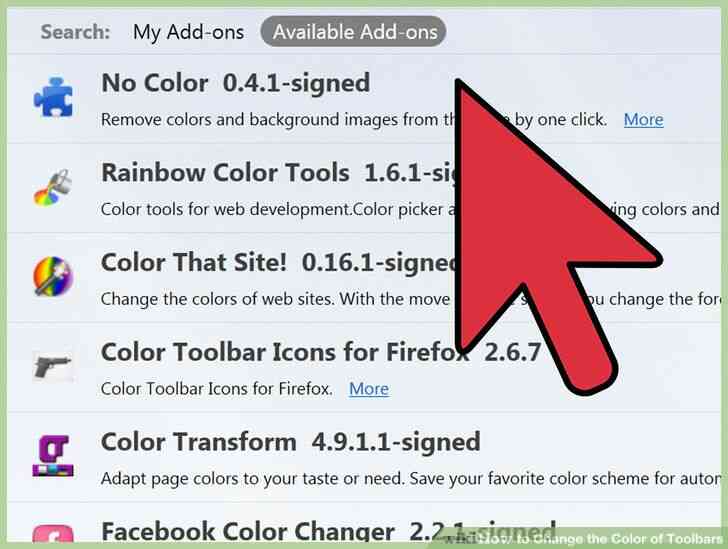
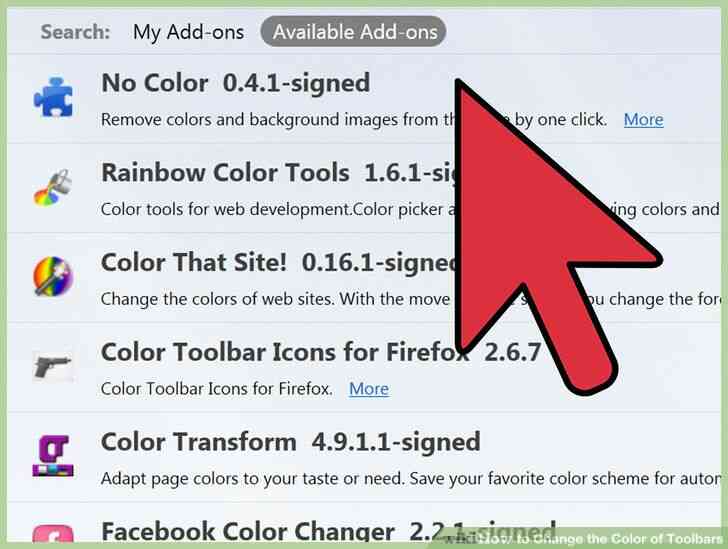
5
@@_
@@Navegar a traves de extensiones y add-ons hasta encontrar un add-on que cambia su color de barra de herramientas.
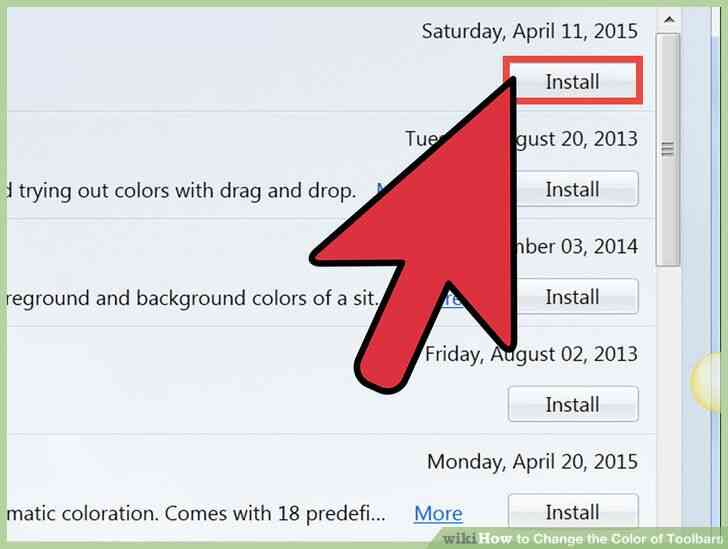
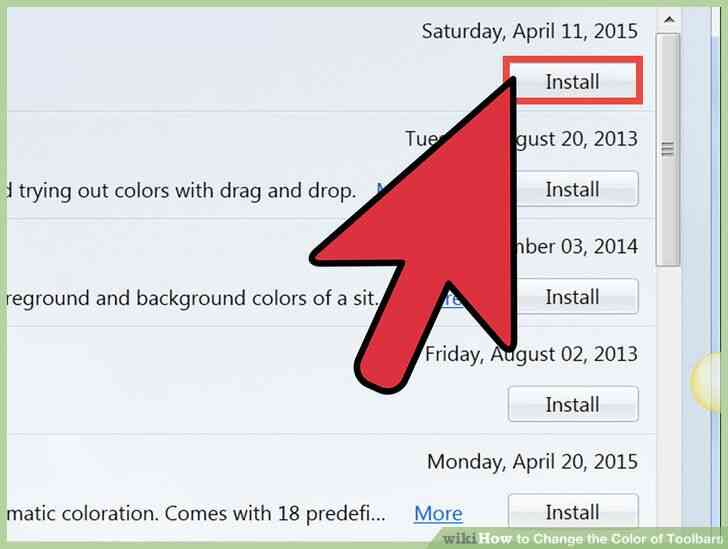
6
@@_
@@Seleccione la opcion descargar o añadir el add-on para el navegador Web.
- Contacto con el desarrollador de terceros add-on directamente si necesita mas ayuda y apoyo con el uso del complemento para cambiar su navegador la barra de herramientas de color.
Cómo Cambiar el Color de las Barras de herramientas
By Consejos Y Trucos
Usted puede cambiar y modificar los colores de las barras de herramientas en la mayoría de los sistemas y aplicaciones cuando usted ya no desea utilizar los colores por defecto. En la mayoría de los casos, usted puede modificar la barra de herramientas de colores directamente dentro de la configuración del sistema o de las preferencias de menú, o usted puede descargar aplicaciones de terceros que te permiten personalizar aún más su barra de herramientas de colores.