El cambio de su dirección IP puede ser útil si usted quiere evitar ser atacado por otros usuarios que están dirigidas a su dirección IP, o si simplemente quieres una nueva identidad en línea desde un punto de vista de la IP. Usted puede cambiar su dirección IP en un Mac en cualquier momento a través de Preferencias del Sistema.
Medidas
@@_
@@
el Método 1
Cambiar la Dirección IP
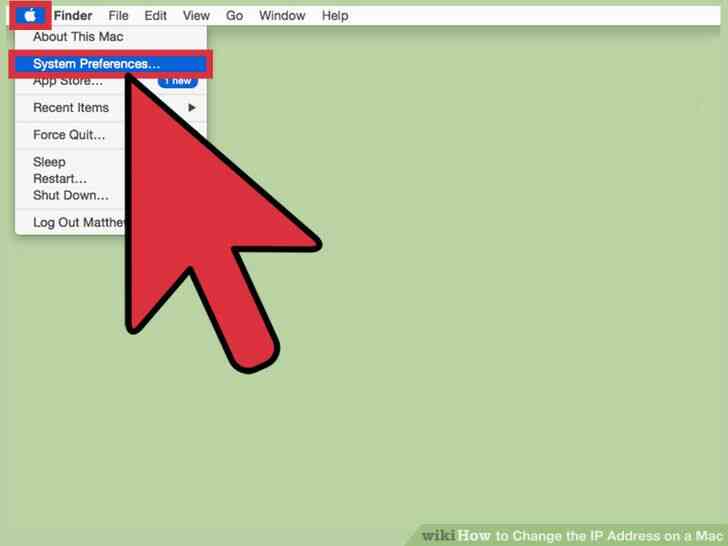
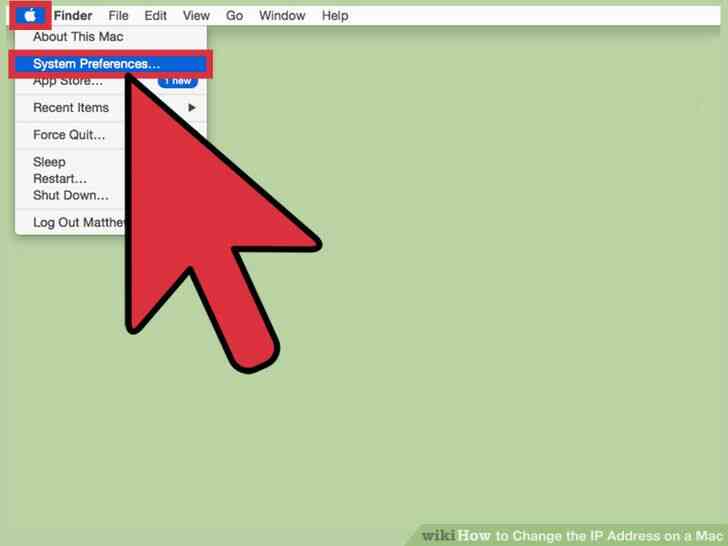
1
@@_
@@haga Clic en el logotipo de Apple y seleccione 'Preferencias del Sistema.'
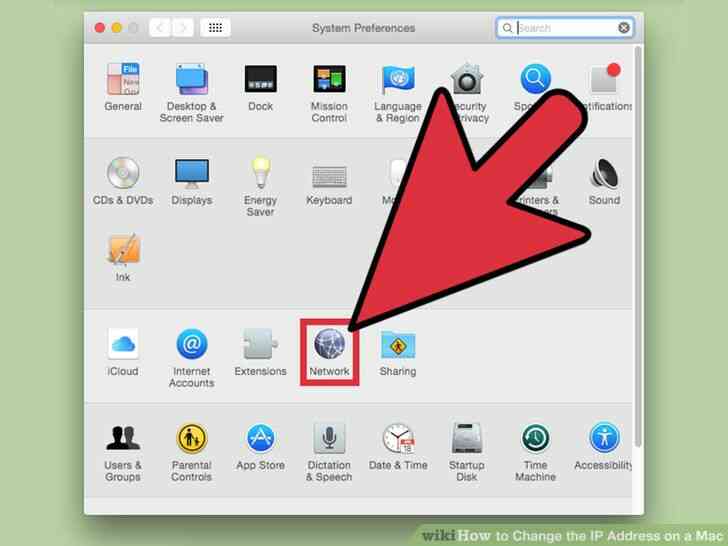
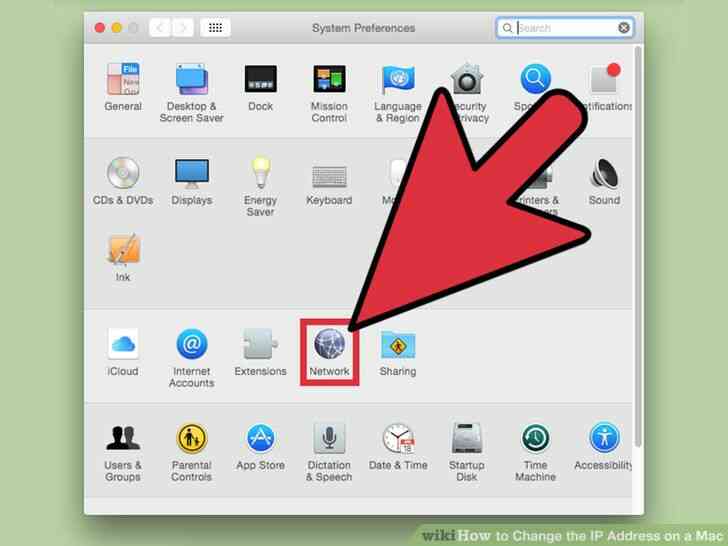
2
@@_
@@haga Clic en la 'Red' icono.
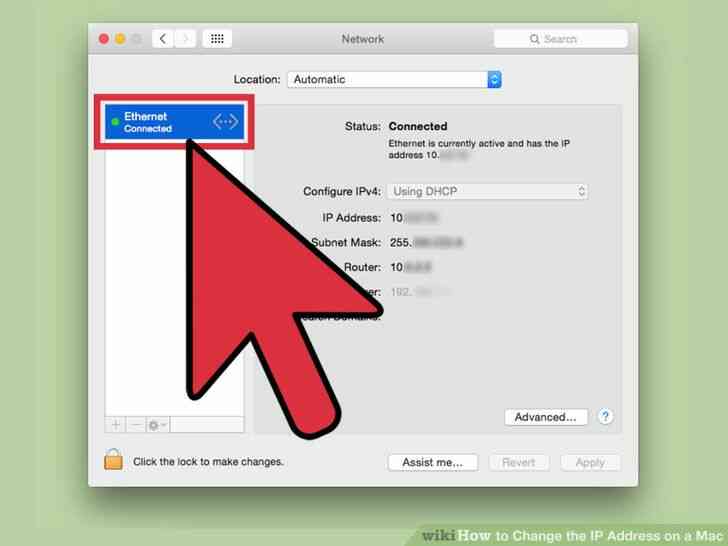
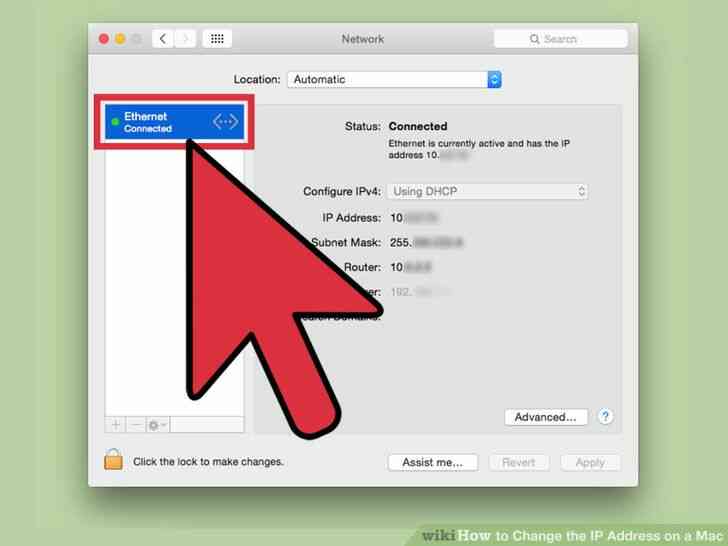
3
@@_
@@haga Clic en el tipo de red que está utilizando en la barra lateral izquierda de la ventana de Preferencias del Sistema. Por ejemplo, si usted está utilizando una conexión Wi-Fi, haga clic en 'Wi-Fi'.
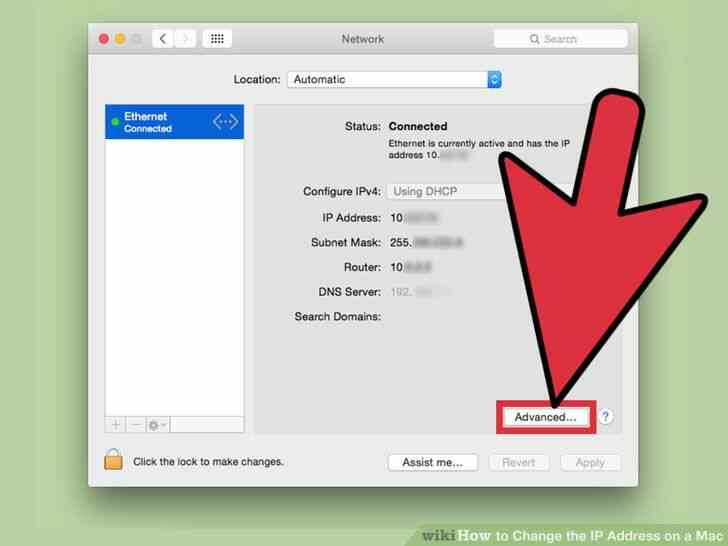
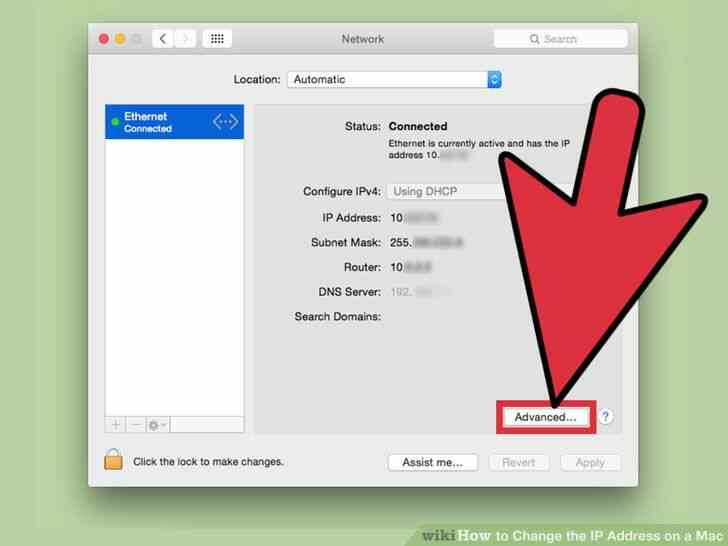
4
@@_
@@haga Clic en el botón 'Avanzado' en la esquina inferior derecha de Preferencias del Sistema.
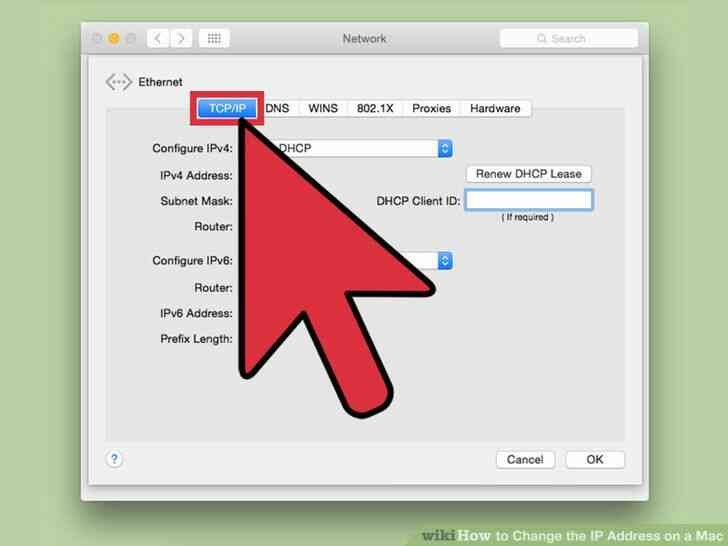
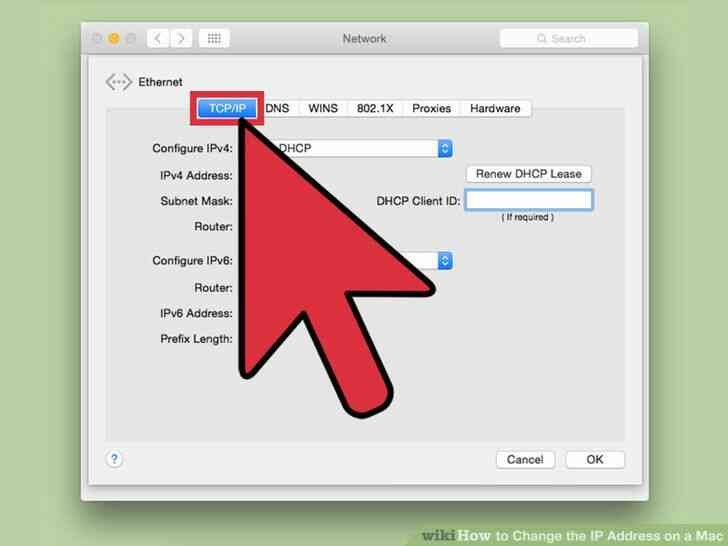
5
@@_
@@haga Clic en la pestaña 'TCP / IP'.
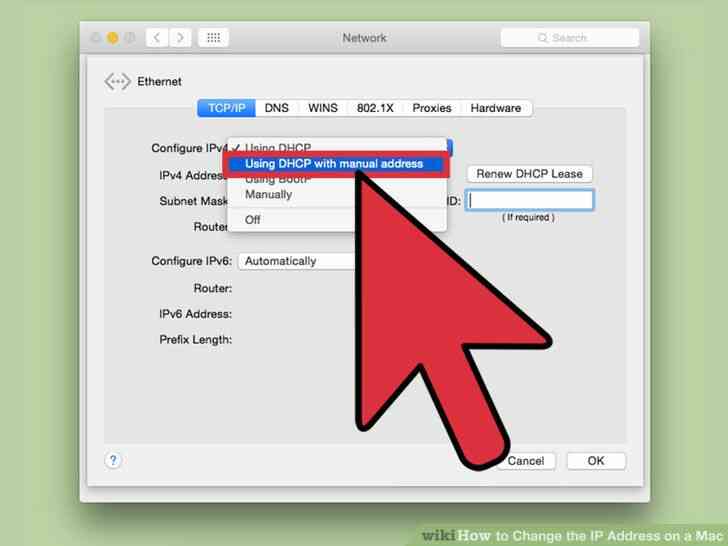
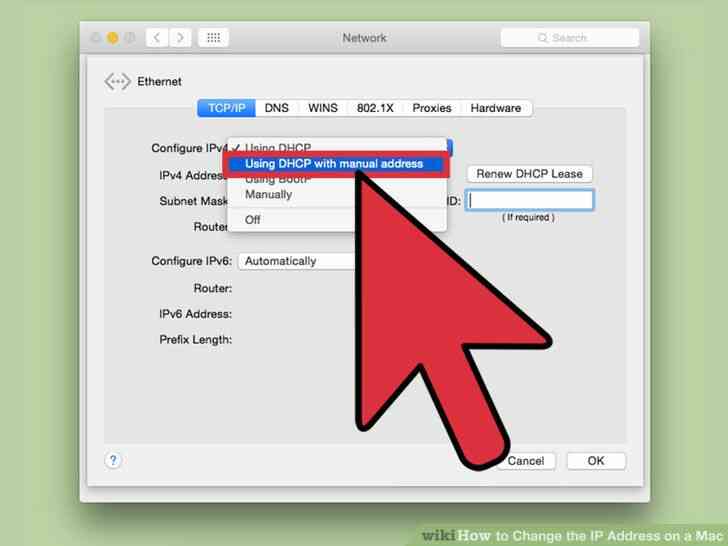
6
@@_
@@haga Clic en el menú desplegable junto a 'Configurar IPv4' y seleccione 'Usar DHCP con dirección manual.'
- Alternativamente, puede hacer clic en 'Renovar la concesión DHCP' para que su equipo genere automáticamente una nueva dirección IP para usted.[1]
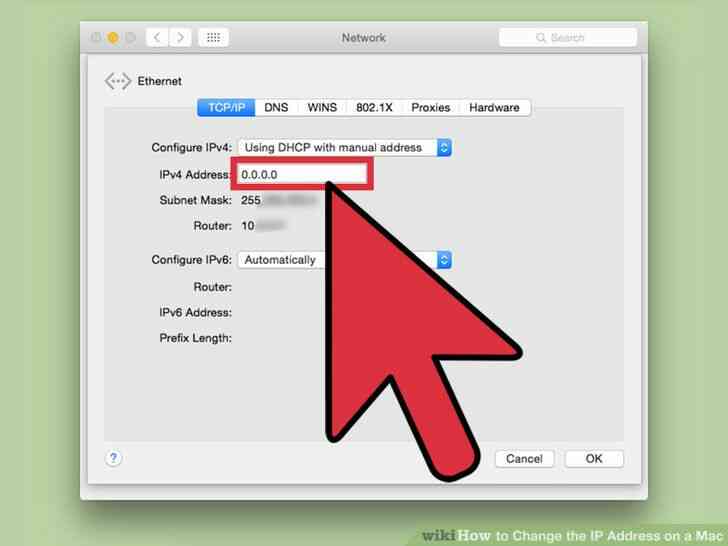
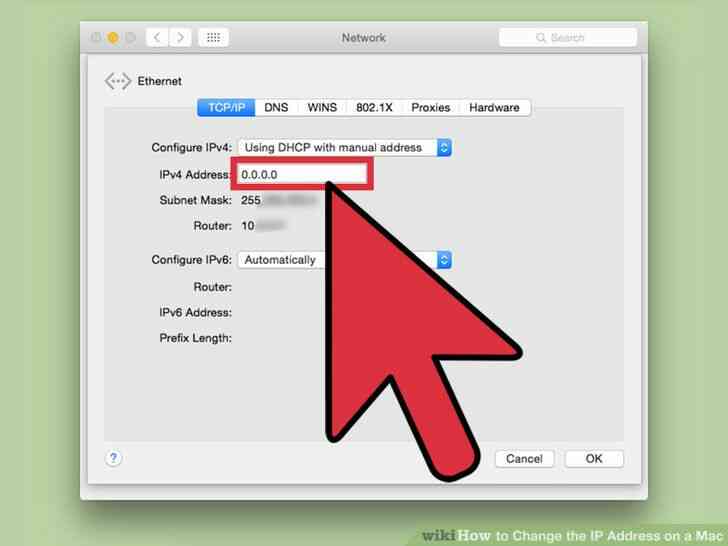
7
@@_
@@Escriba su dirección IP que desee en el campo denominado, 'Dirección IPv4.'
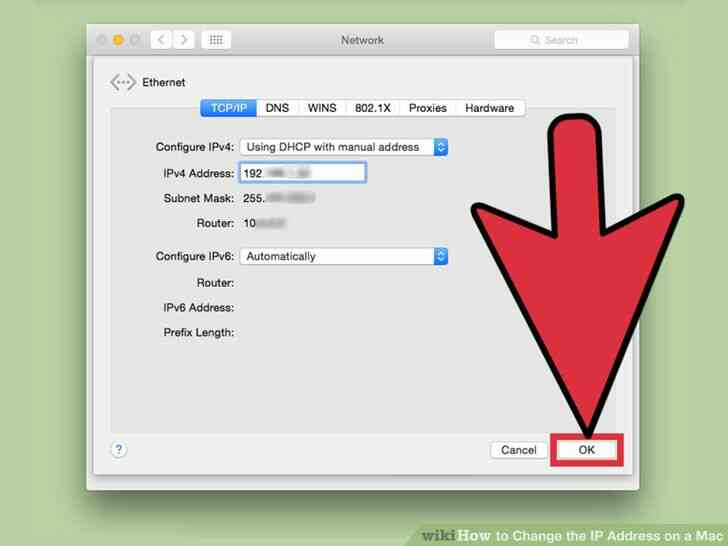
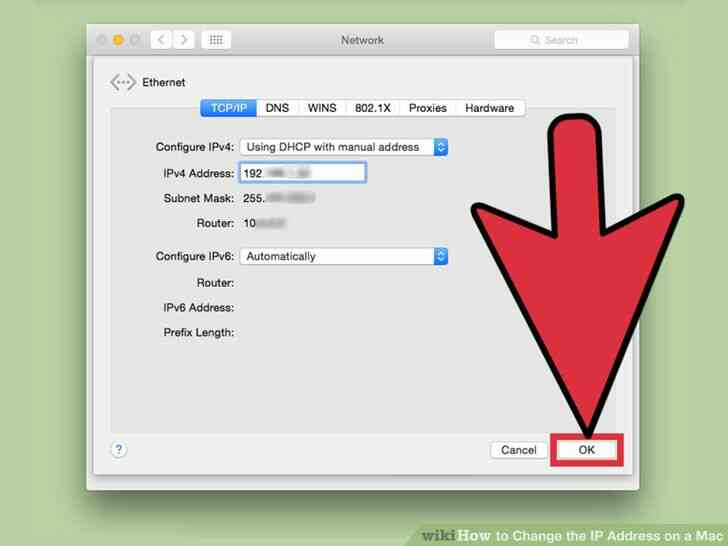
8
@@_
@@haga Clic en 'ACEPTAR' y luego en 'Aplicar'. Su dirección IP será sustituida.[2]@@_
@@
el Método 2
el Uso de un Servidor Proxy
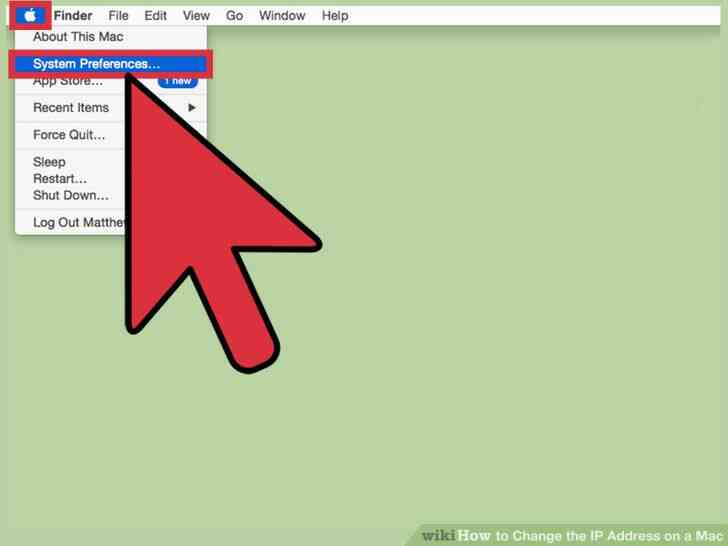
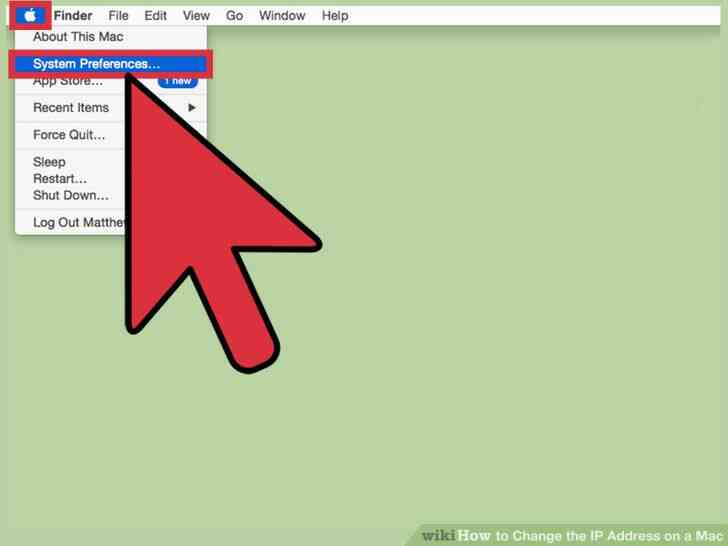
1
@@_
@@haga Clic en el logotipo de Apple y seleccione 'Preferencias del Sistema.'
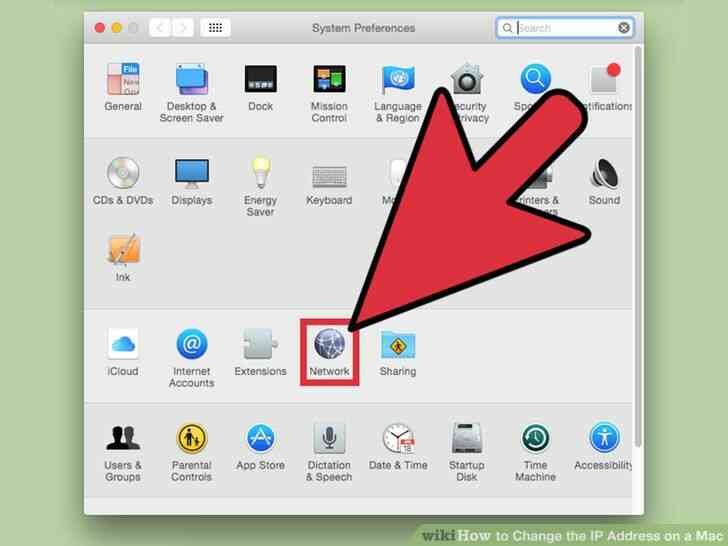
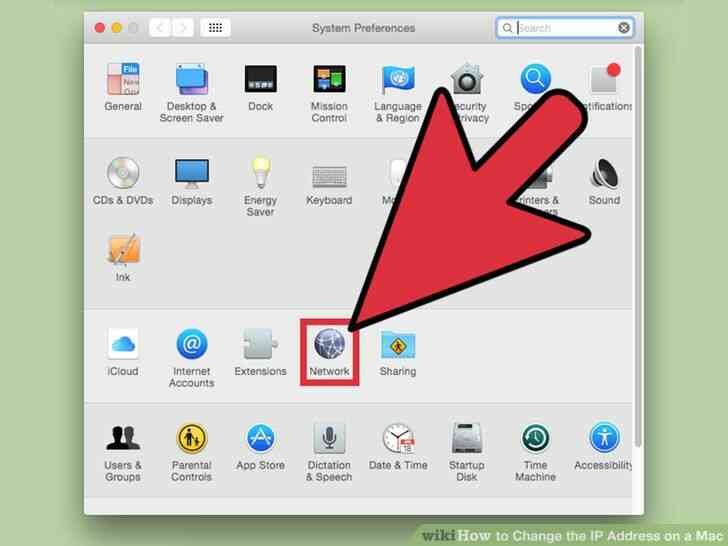
2
@@_
@@haga Clic en la 'Red' icono.
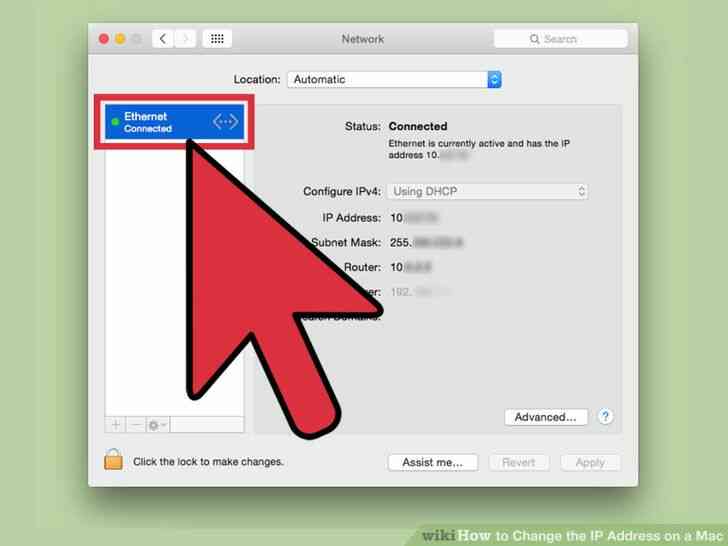
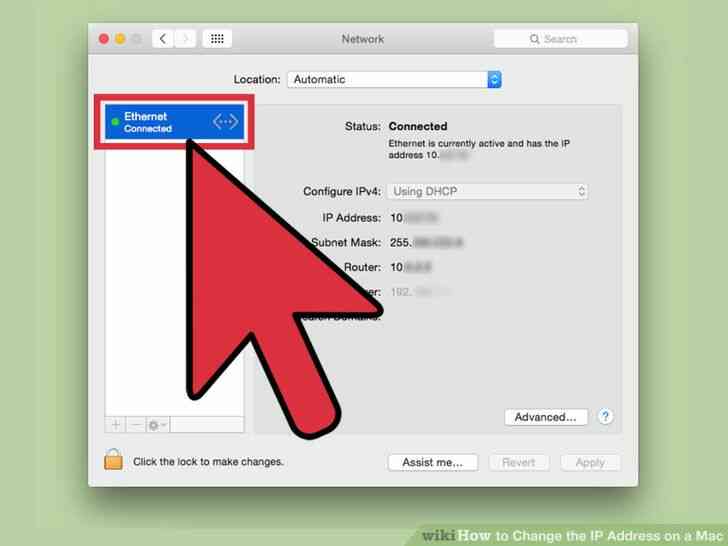
3
@@_
@@haga Clic en el tipo de red en la barra lateral izquierda de la ventana de Preferencias del Sistema.
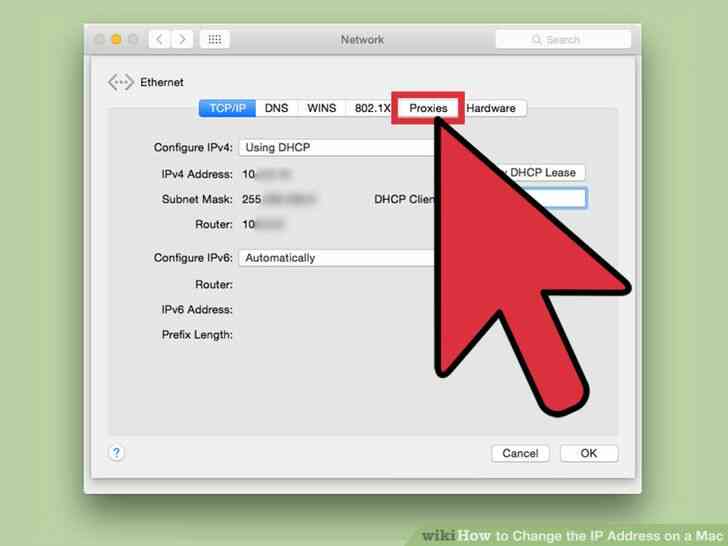
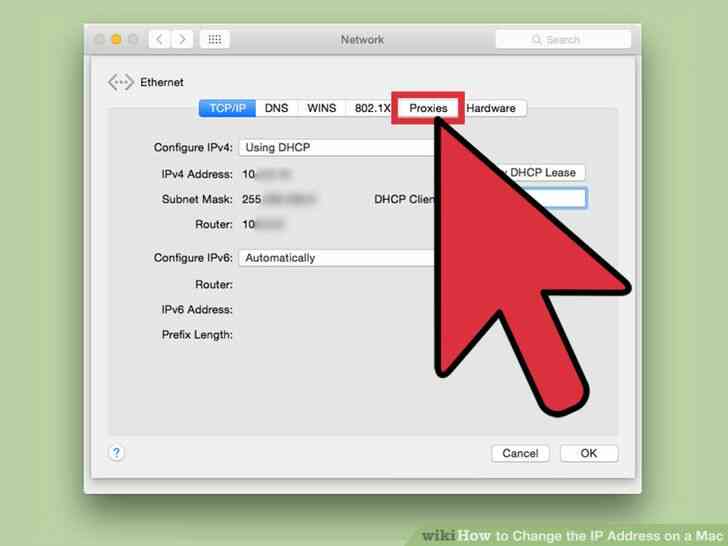
4
@@_
@@haga Clic en 'opciones Avanzadas', luego haga clic en el 'Proxy' de la ficha.
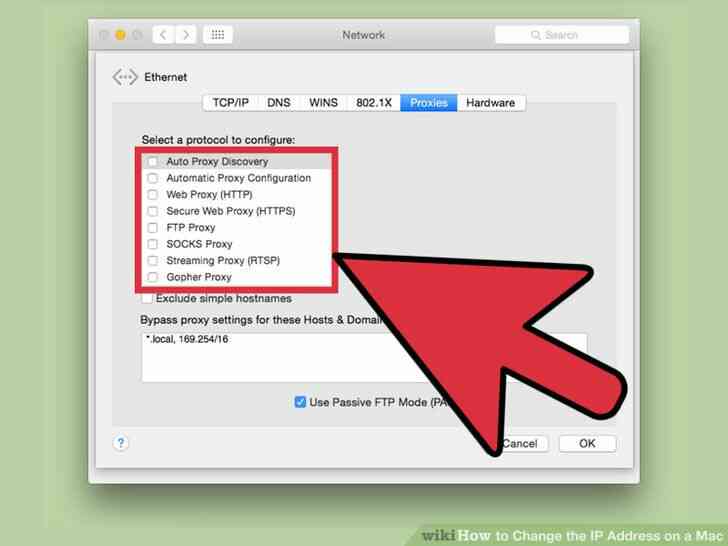
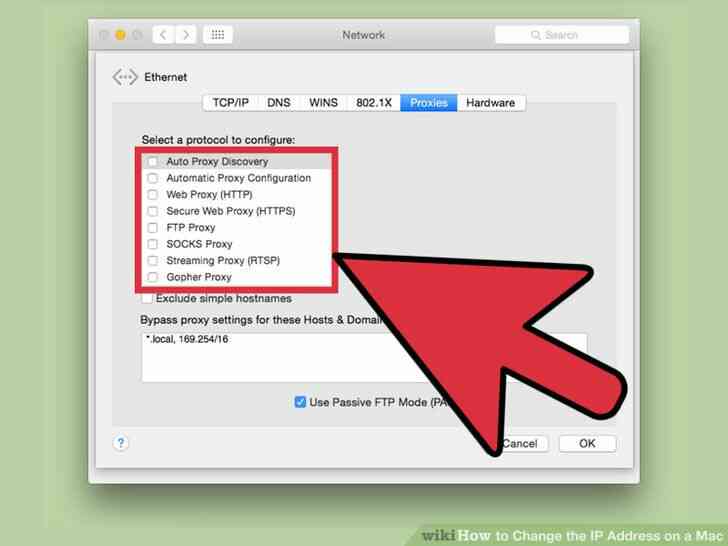
5
@@_
@@Coloque una marca de verificación junto a su protocolo deseado en 'Seleccione un protocolo de configurar.'
- Seleccione la opción 'Proxy SOCKS' si usted no está seguro acerca de cuál es el protocolo para elegir. El 'Proxy SOCKS' protocolo se utiliza a menudo para enrutar los paquetes de red entre clientes y servidores a través de un proxy, y es eficaz en aumentar la seguridad general y el ocultamiento de la dirección del cliente de las aplicaciones.
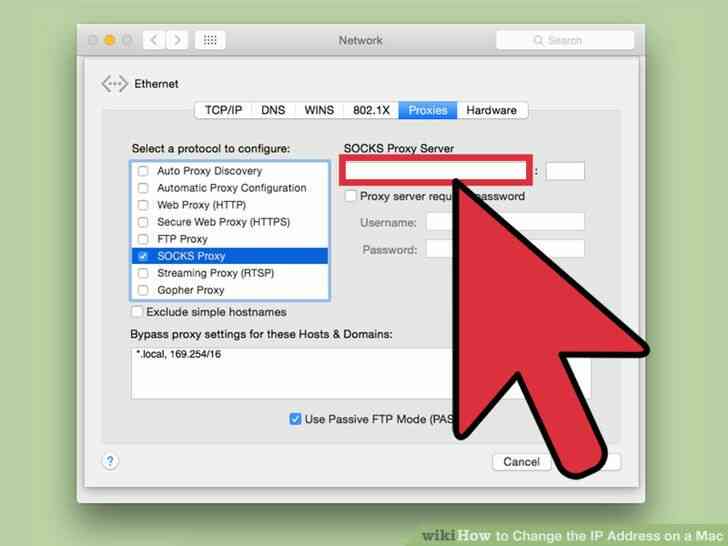
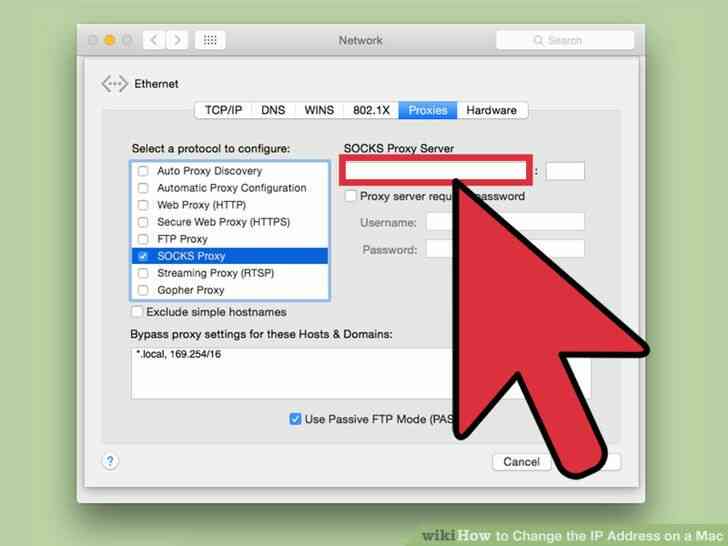
6
@@_
@@Escriba la dirección IP de la deseada servidor proxy en el campo en blanco en la parte superior de las Preferencias del Sistema.
- Si está utilizando un proxy SOCKS, vaya a la SOCKS proxy de la lista en http://sockslist.net/ para seleccionar un tipo 4 o tipo 5 de la dirección IP.
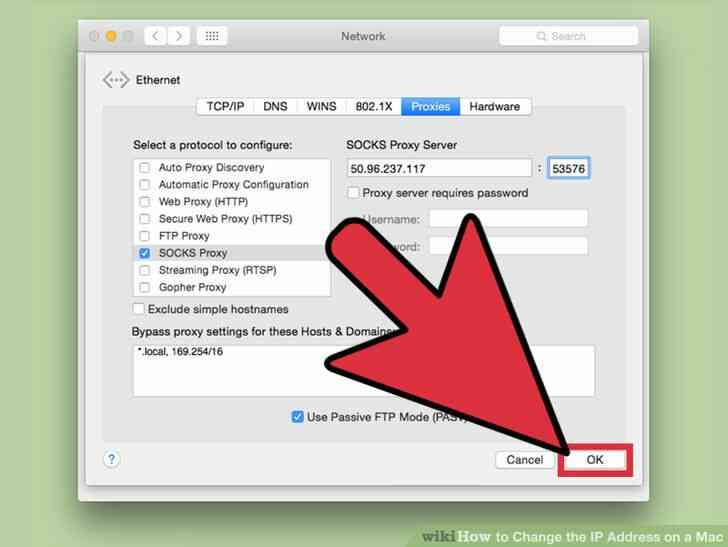
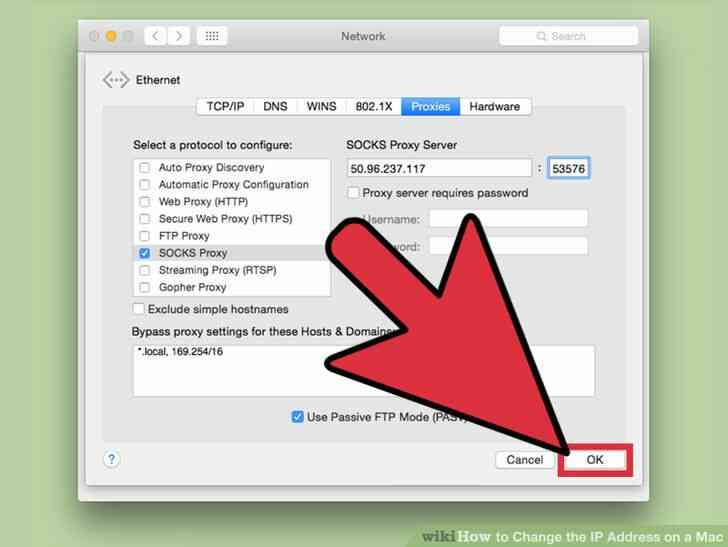
7
@@_
@@haga Clic en 'ACEPTAR', a continuación, haga clic en 'Aplicar'. Ahora usted va a estar conectado al servidor proxy, indicó.
Como Cambiar la Direccion IP en un Mac
El cambio de su direccion IP puede ser util si usted quiere evitar ser atacado por otros usuarios que estan dirigidas a su direccion IP, o si simplemente quieres una nueva identidad en linea desde un punto de vista de la IP. Usted puede cambiar su direccion IP en un Mac en cualquier momento a traves de Preferencias del Sistema.
Medidas
@@_
@@
el Metodo 1
Cambiar la Direccion IP
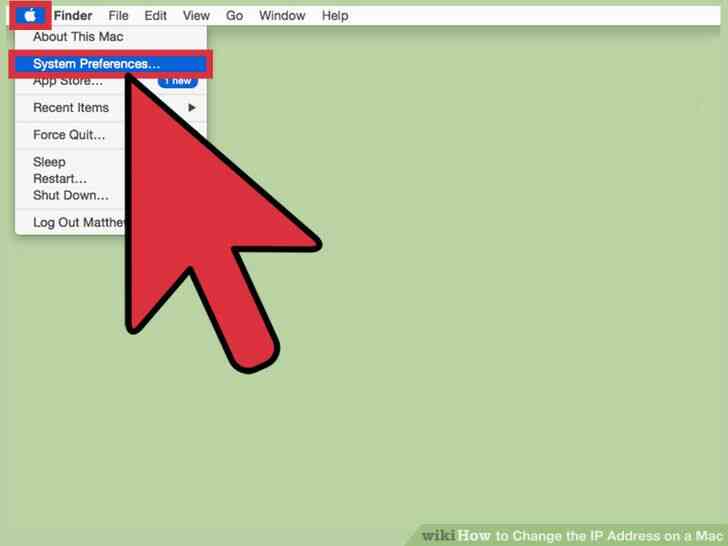
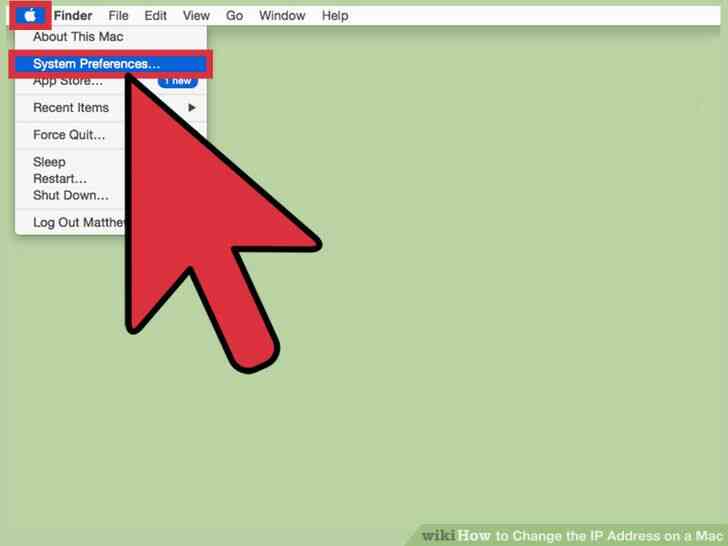
1
@@_
@@haga Clic en el logotipo de Apple y seleccione 'Preferencias del Sistema.'
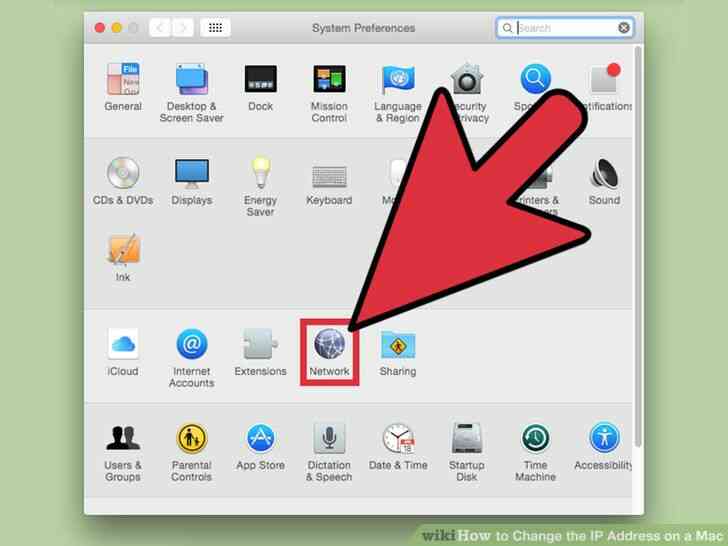
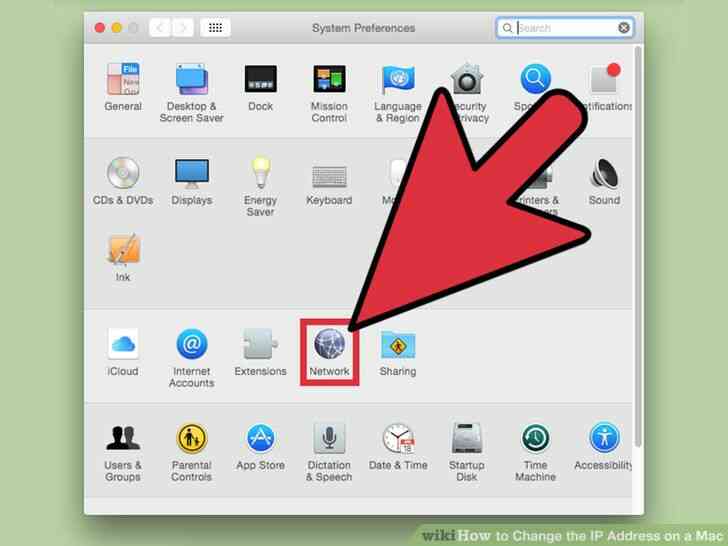
2
@@_
@@haga Clic en la 'Red' icono.
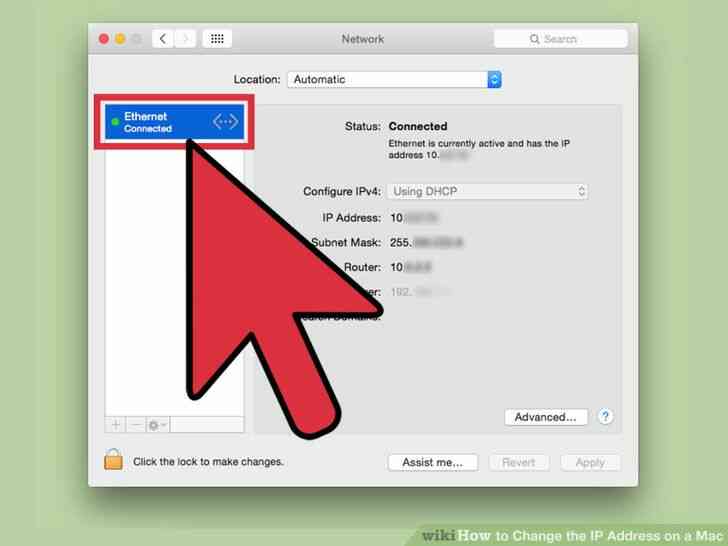
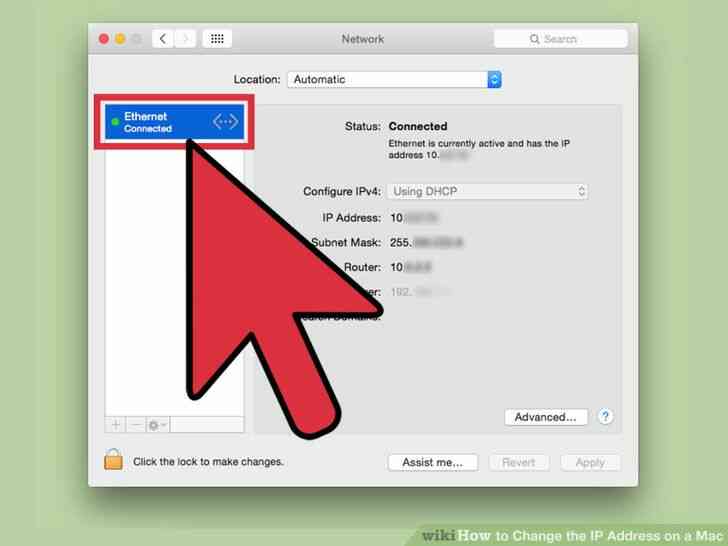
3
@@_
@@haga Clic en el tipo de red que esta utilizando en la barra lateral izquierda de la ventana de Preferencias del Sistema. Por ejemplo, si usted esta utilizando una conexion Wi-Fi, haga clic en 'Wi-Fi'.
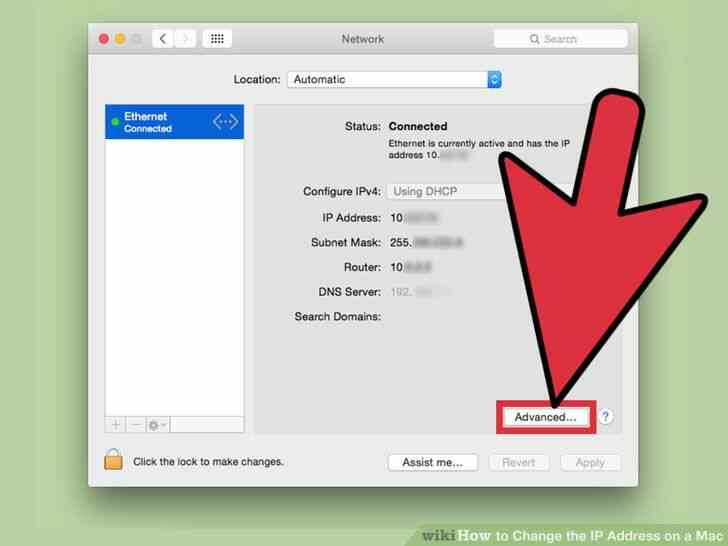
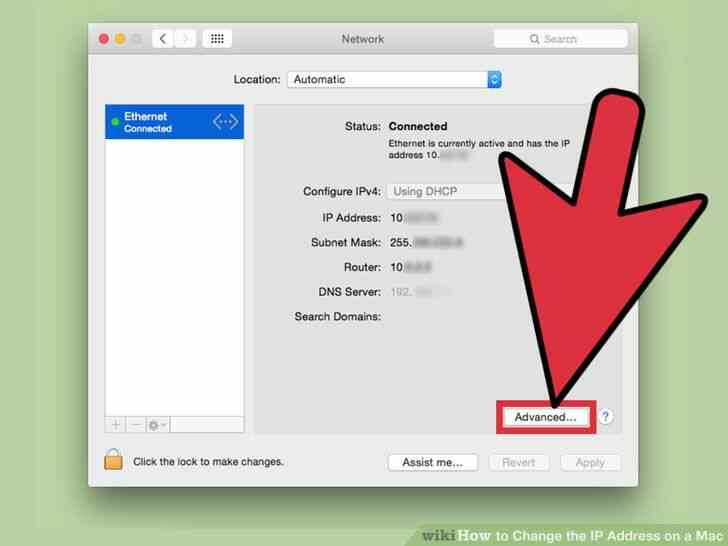
4
@@_
@@haga Clic en el boton 'Avanzado' en la esquina inferior derecha de Preferencias del Sistema.
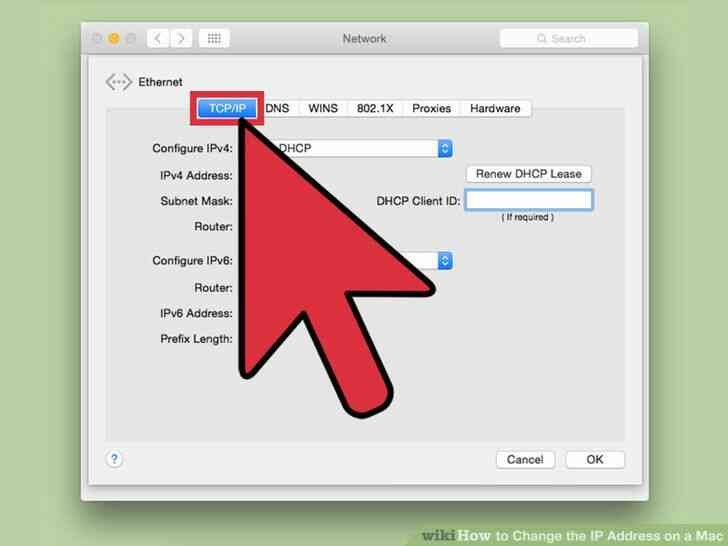
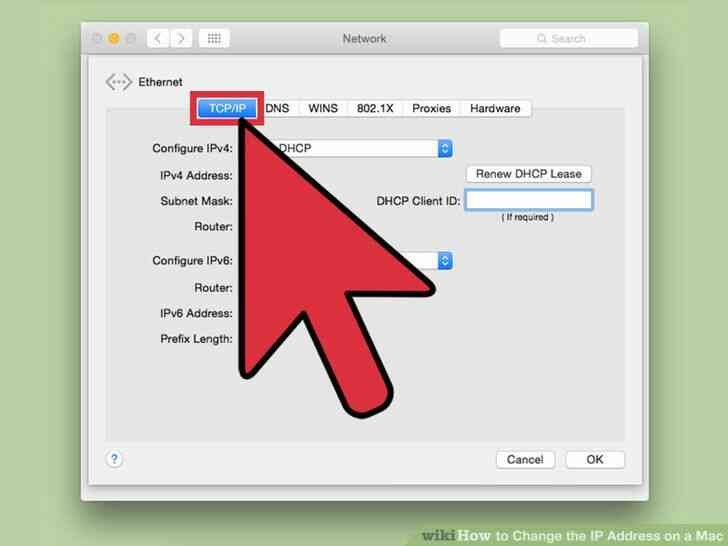
5
@@_
@@haga Clic en la pestaña 'TCP / IP'.
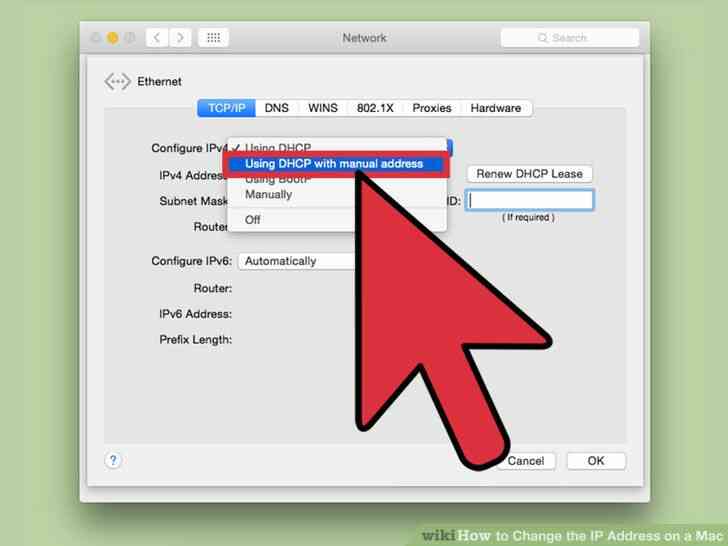
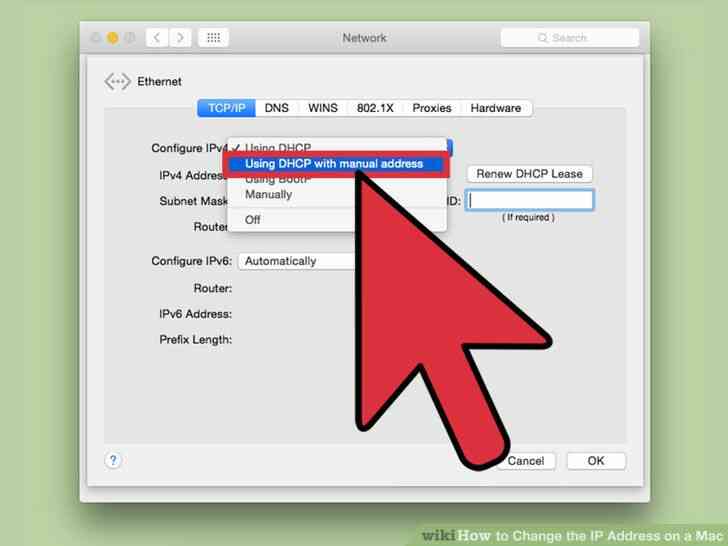
6
@@_
@@haga Clic en el menu desplegable junto a 'Configurar IPv4' y seleccione 'Usar DHCP con direccion manual.'
- Alternativamente, puede hacer clic en 'Renovar la concesion DHCP' para que su equipo genere automaticamente una nueva direccion IP para usted.[1]
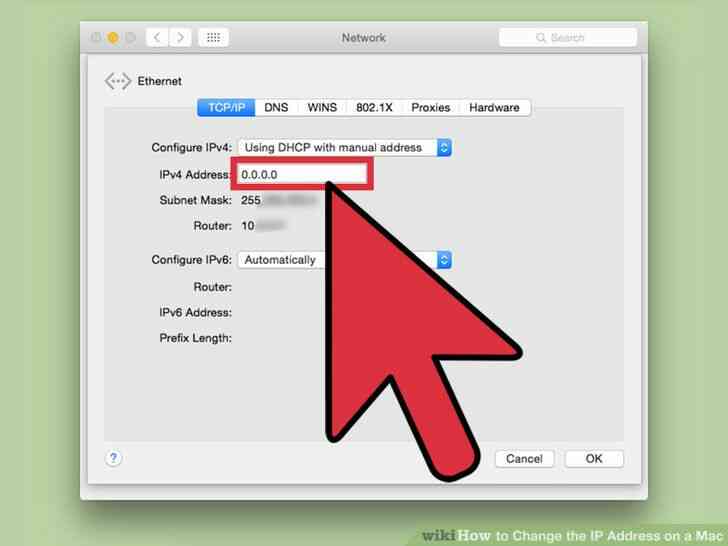
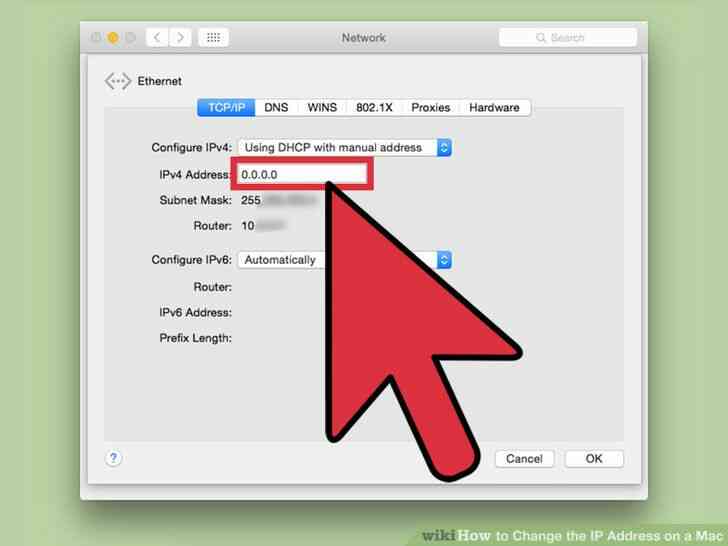
7
@@_
@@Escriba su direccion IP que desee en el campo denominado, 'Direccion IPv4.'
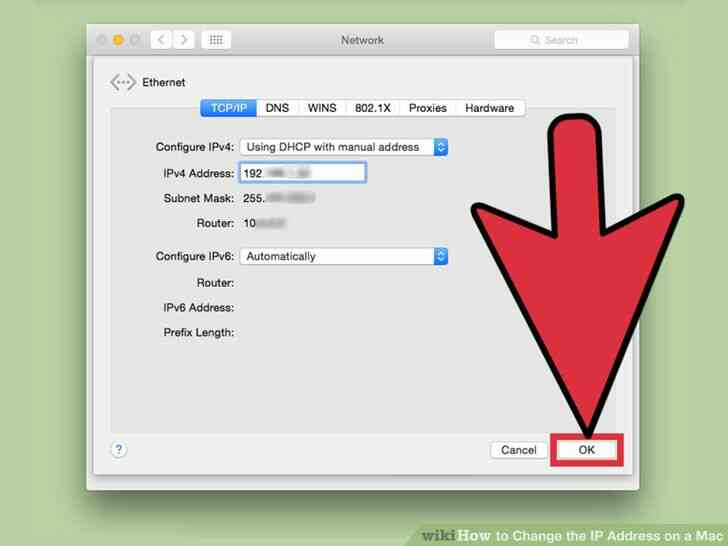
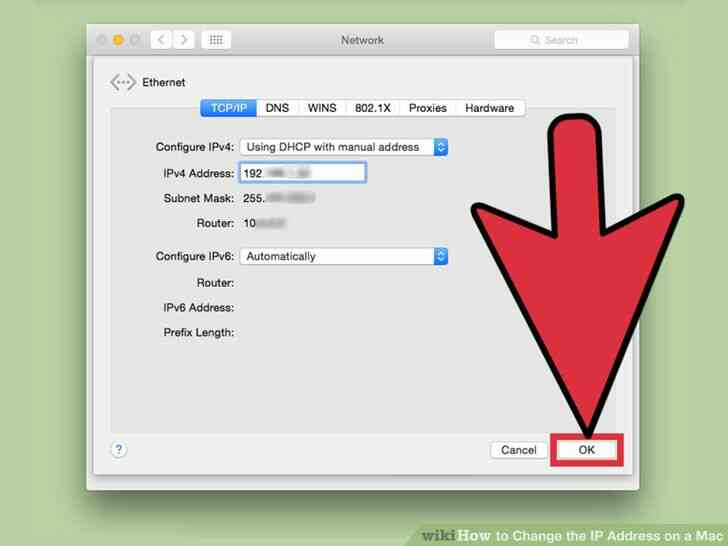
8
@@_
@@haga Clic en 'ACEPTAR' y luego en 'Aplicar'. Su direccion IP sera sustituida.[2]@@_
@@
el Metodo 2
el Uso de un Servidor Proxy
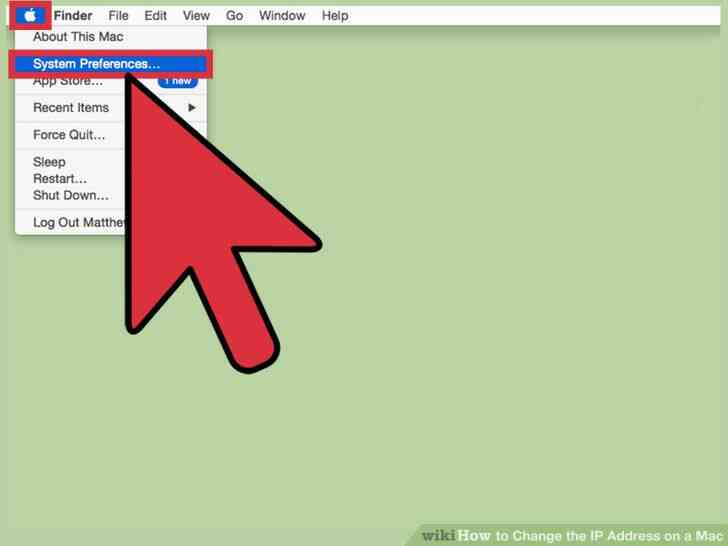
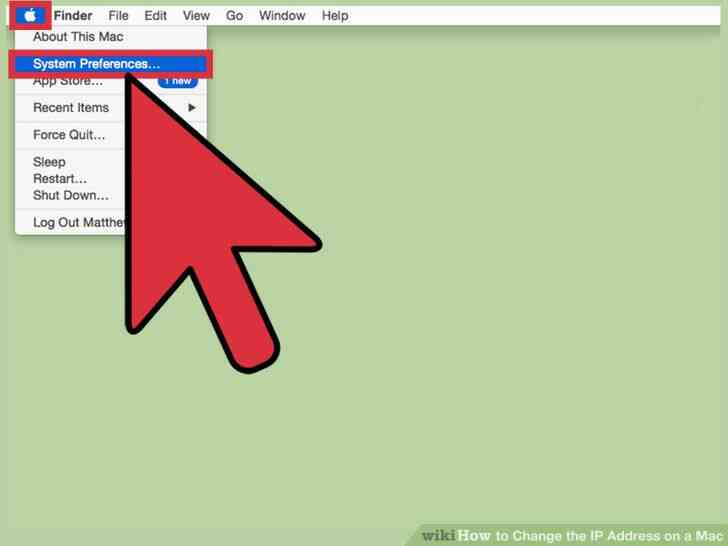
1
@@_
@@haga Clic en el logotipo de Apple y seleccione 'Preferencias del Sistema.'
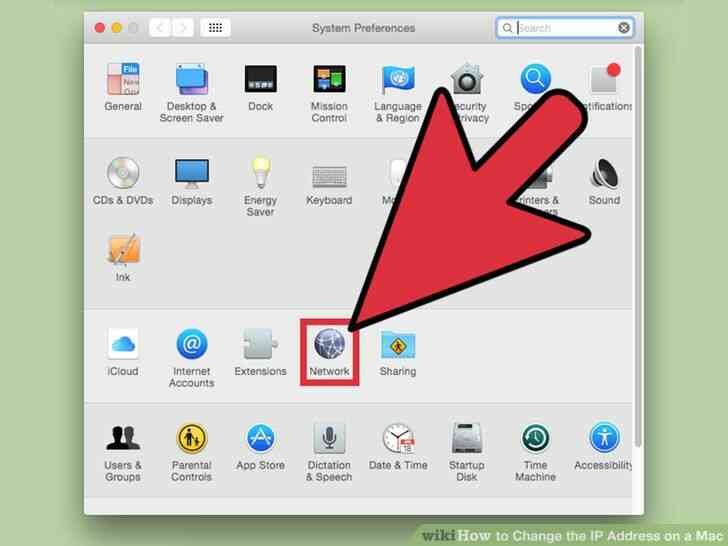
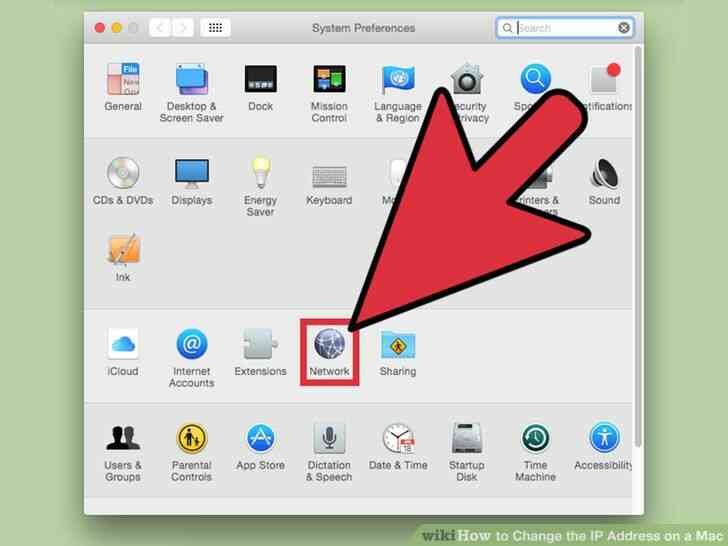
2
@@_
@@haga Clic en la 'Red' icono.
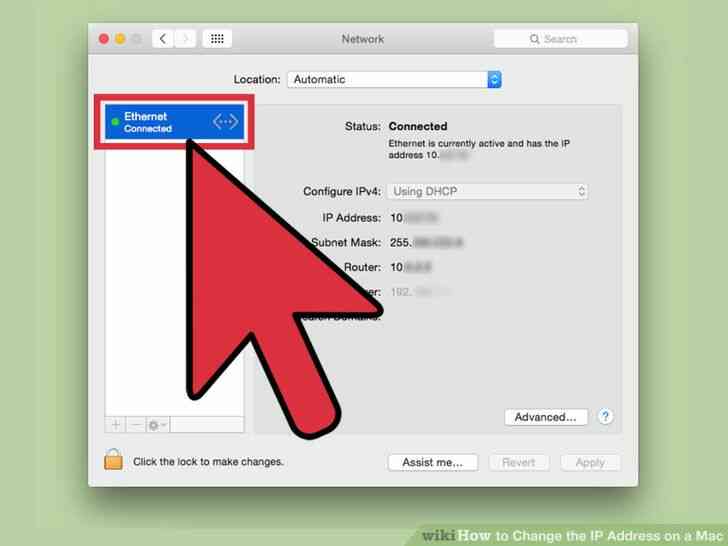
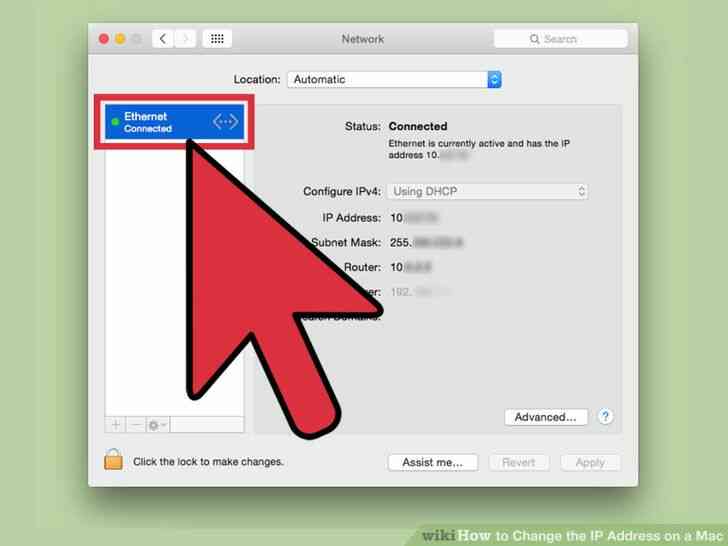
3
@@_
@@haga Clic en el tipo de red en la barra lateral izquierda de la ventana de Preferencias del Sistema.
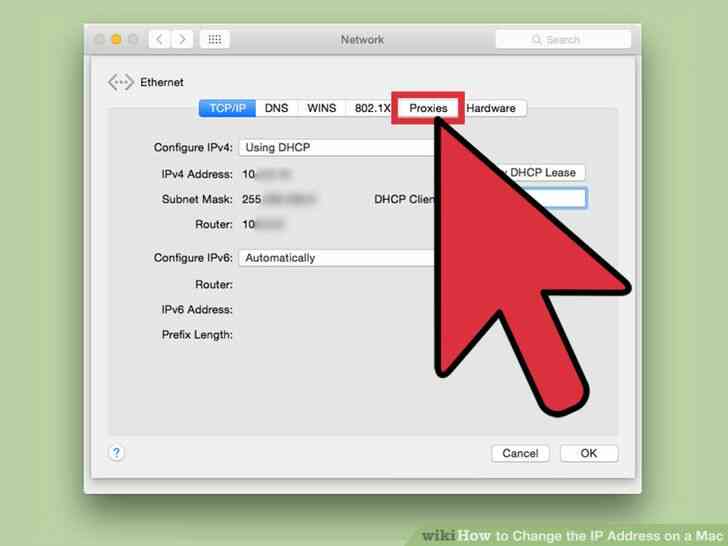
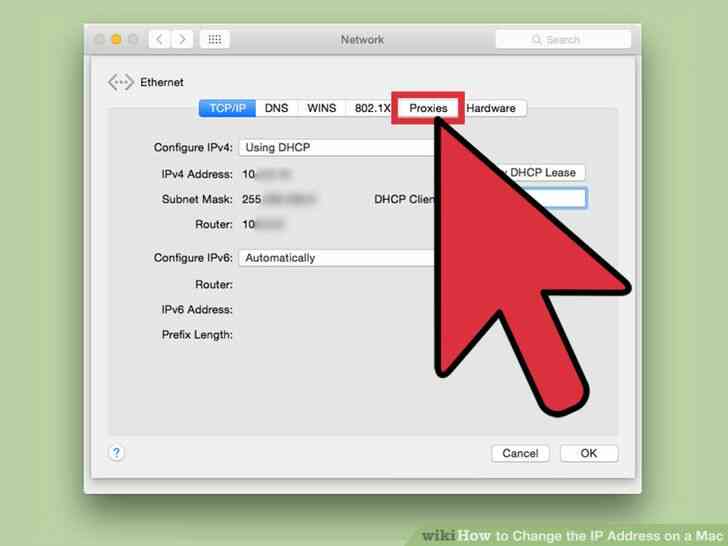
4
@@_
@@haga Clic en 'opciones Avanzadas', luego haga clic en el 'Proxy' de la ficha.
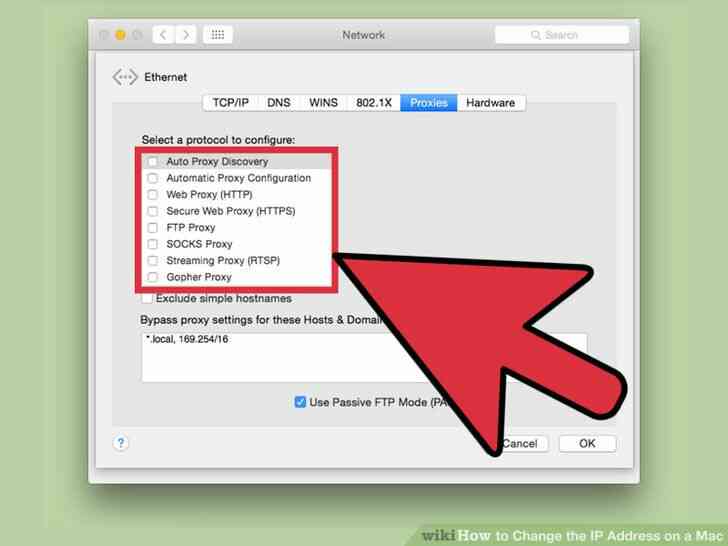
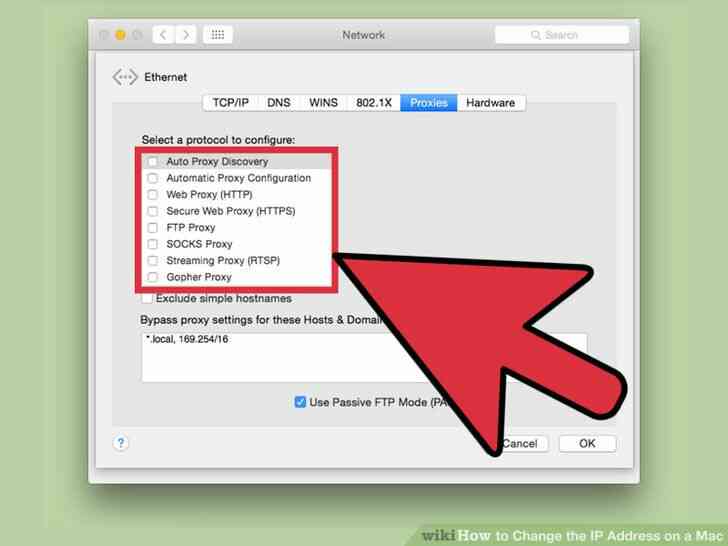
5
@@_
@@Coloque una marca de verificacion junto a su protocolo deseado en 'Seleccione un protocolo de configurar.'
- Seleccione la opcion 'Proxy SOCKS' si usted no esta seguro acerca de cual es el protocolo para elegir. El 'Proxy SOCKS' protocolo se utiliza a menudo para enrutar los paquetes de red entre clientes y servidores a traves de un proxy, y es eficaz en aumentar la seguridad general y el ocultamiento de la direccion del cliente de las aplicaciones.
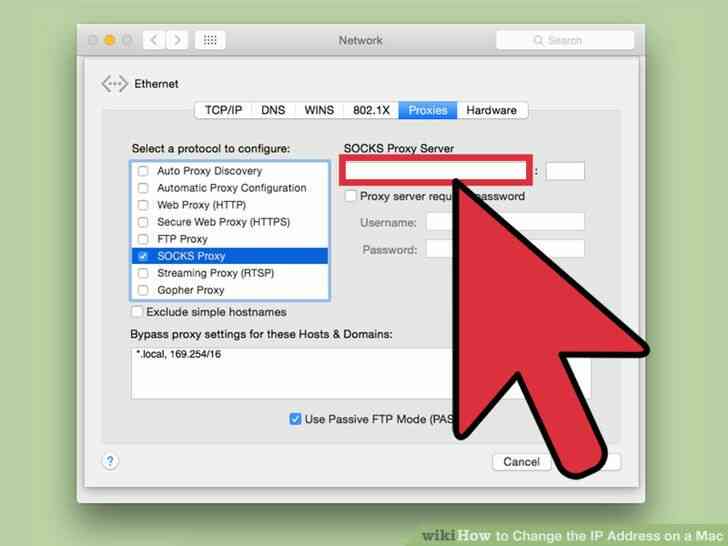
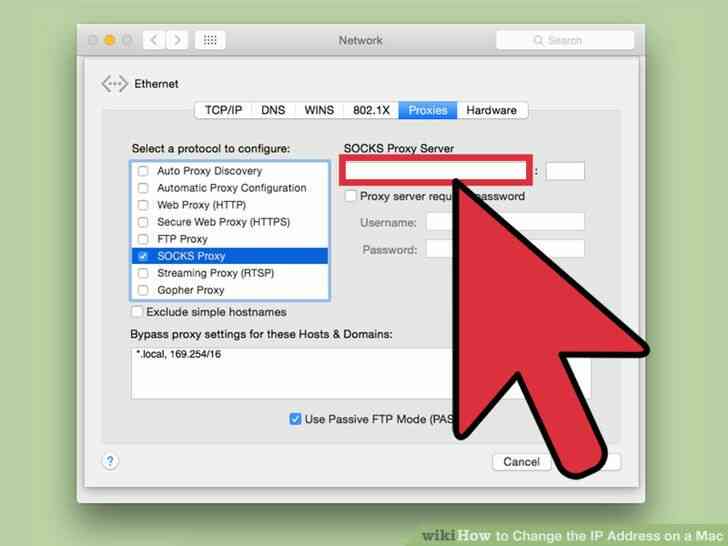
6
@@_
@@Escriba la direccion IP de la deseada servidor proxy en el campo en blanco en la parte superior de las Preferencias del Sistema.
- Si esta utilizando un proxy SOCKS, vaya a la SOCKS proxy de la lista en http://sockslist.net/ para seleccionar un tipo 4 o tipo 5 de la direccion IP.
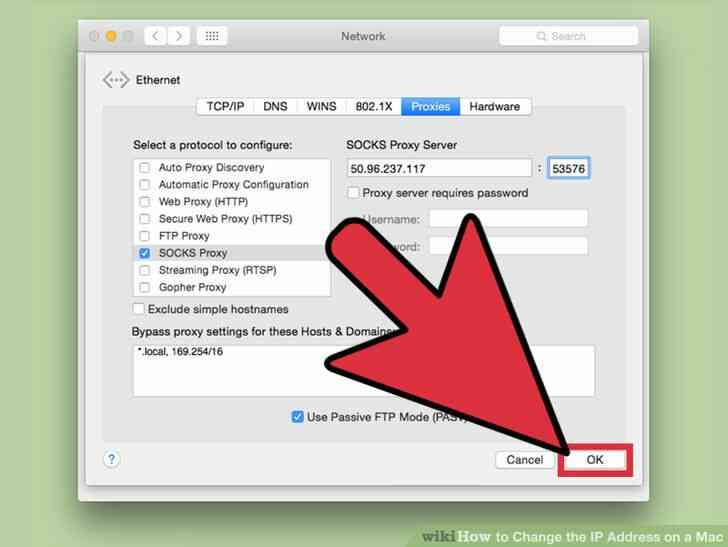
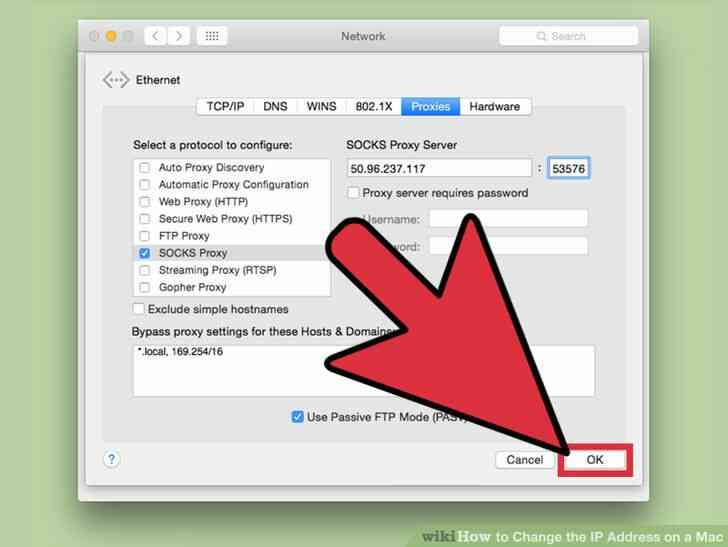
7
@@_
@@haga Clic en 'ACEPTAR', a continuacion, haga clic en 'Aplicar'. Ahora usted va a estar conectado al servidor proxy, indico. Cómo Cambiar la Dirección IP en un Mac
By Consejos Y Trucos
El cambio de su dirección IP puede ser útil si usted quiere evitar ser atacado por otros usuarios que están dirigidas a su dirección IP, o si simplemente quieres una nueva identidad en línea desde un punto de vista de la IP. Usted puede cambiar su dirección IP en un Mac en cualquier momento a través de Preferencias del Sistema.