Usted puede haber hecho una reserva para una Ventana de 10 actualizar antes, pero más tarde cambió su mente. Si es así, usted puede cancelar su reserva si lo desea. Por supuesto, si no hacer una reserva, usted no tiene nada para cancelar.
Medidas
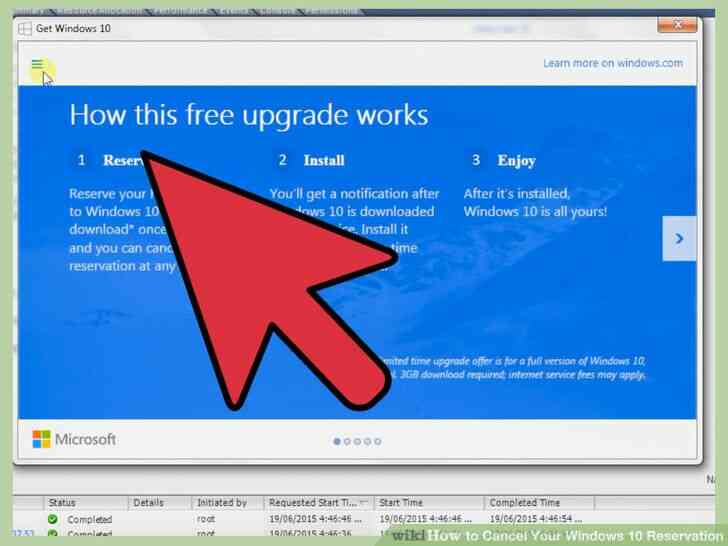
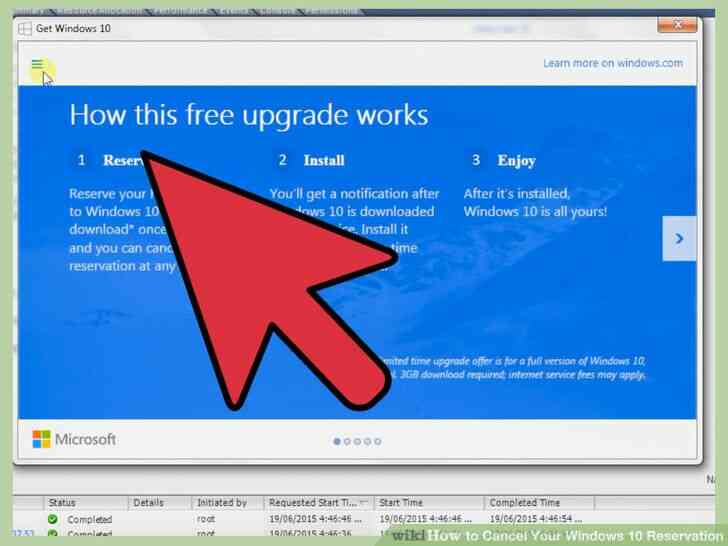
1
@@_
@@Haga clic (o pulse y mantenga pulsada) la blanca con el logotipo de Windows en la barra de tareas. Si el sistema califica para un programa gratuito para Windows 10 actualización y/o que ya han hecho las reservas para una actualización, usted debe ver a un blanco icono de Windows en el extremo derecho de la barra de tareas. Este es el 'Windows 10' icono. Haga clic o toque y mantenga pulsado este icono.
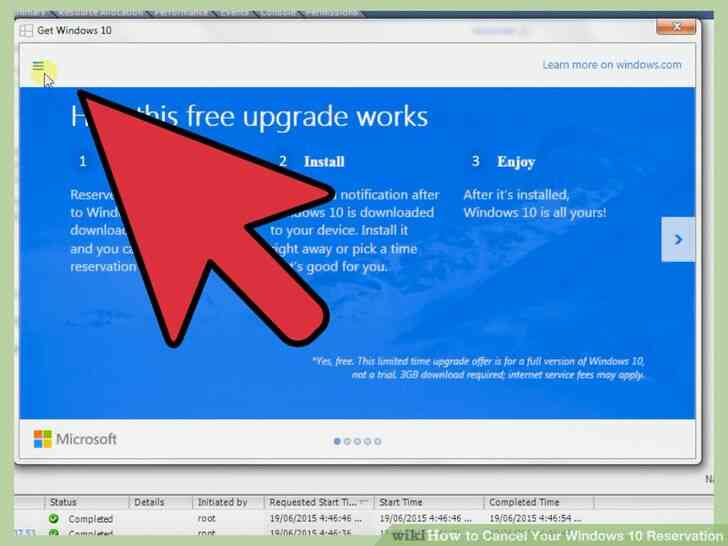
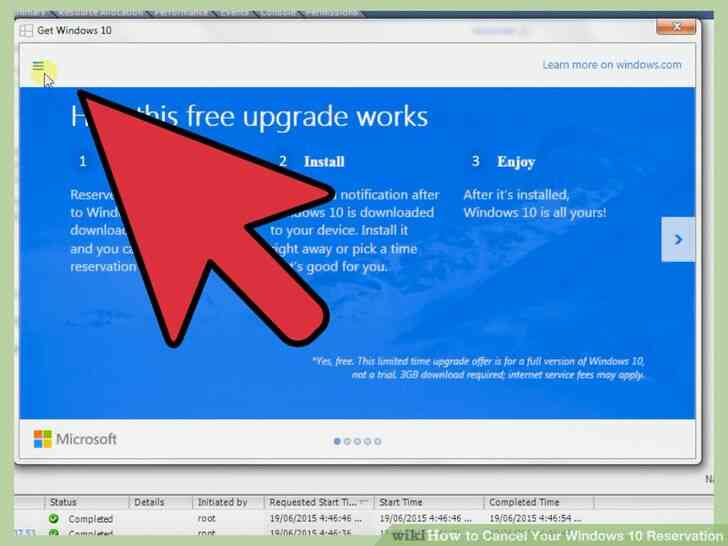
2
@@_
@@Seleccione 'Comprobar su estado de la actualización.' Cuando usted haga clic en el blanco icono de Windows, el menú contextual emergente. Haga clic en (tap), 'Comprobar su estado de la actualización.' Esto abrirá una nueva ventana con la etiqueta 'Windows 10.'
- Nota: Si no consulte 'Comprobación de su estado de actualización' en el menú contextual, entonces todavía no te has hecho una reserva para un Windows 10 actualización, de manera que no tienen nada que cancelar.
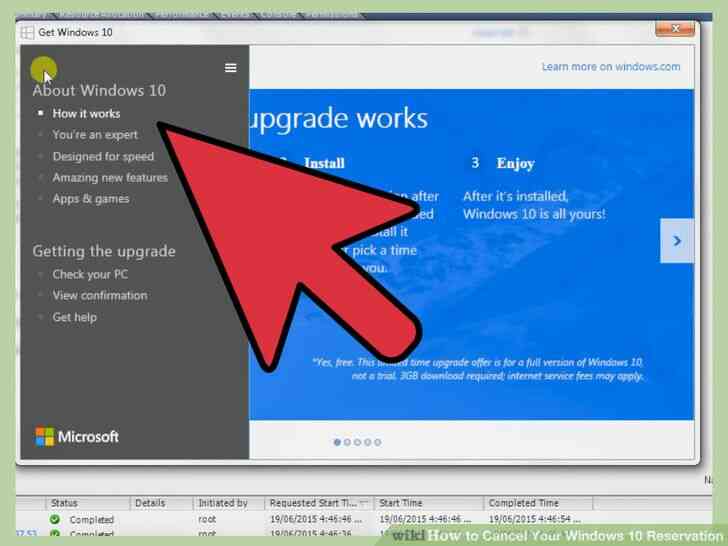
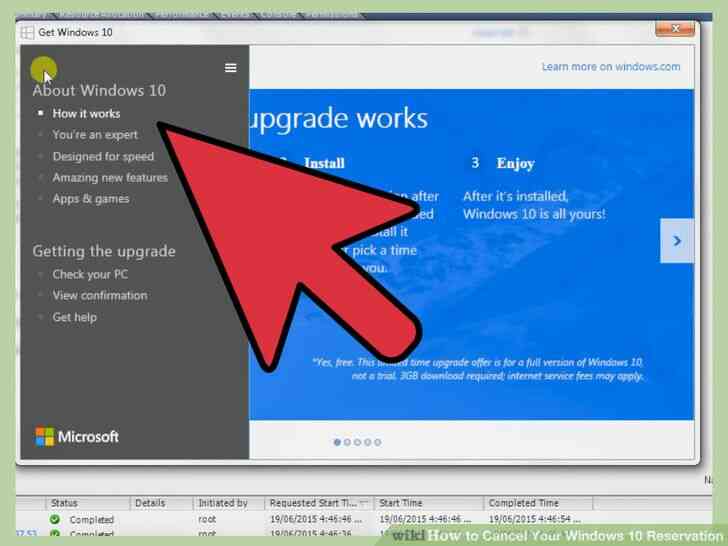
3
@@_
@@haga Clic en el icono azul que consta de tres pequeñas línea horizontal. En la parte superior izquierda de la pantalla de 'Windows 10' de pantalla, verá un icono que consta de tres pequeñas líneas horizontales de color azul. Esto se conoce como un icono de la hamburguesa, lo que indica que hay oculto opciones disponibles. Haga clic (pulse) en este icono y una gris menú de opciones se deslice hacia fuera.
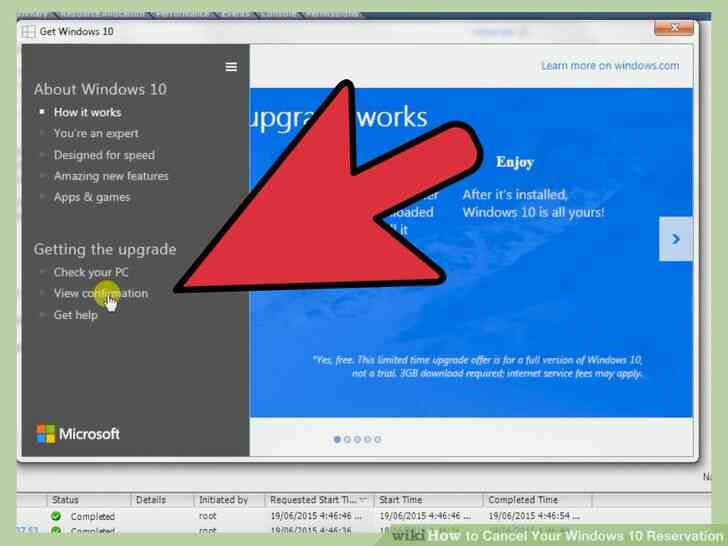
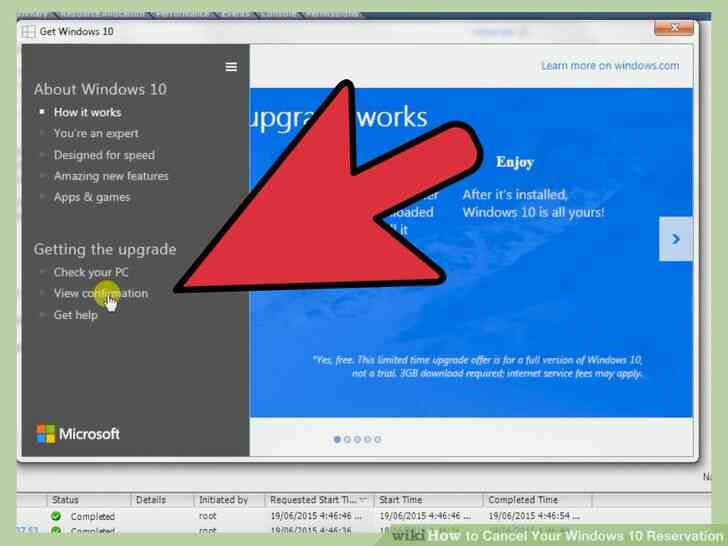
4
@@_
@@Seleccione 'Vista de la Confirmación'. Se puede ver la 'Vista de Confirmación' debajo del encabezado 'Obtener la Actualización.' Cuando usted haga clic (pulse) 'Vista de Confirmación,' el gris menú desaparecerá y aparecerá una nueva ventana que dice 'la actualización está reservado!'
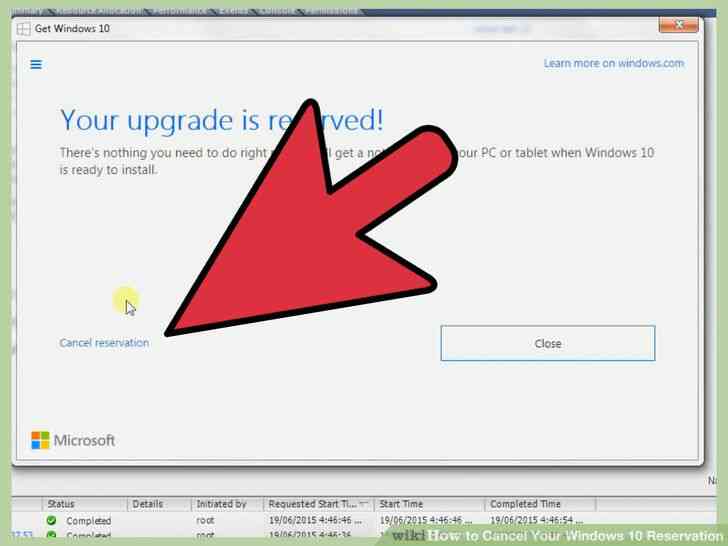
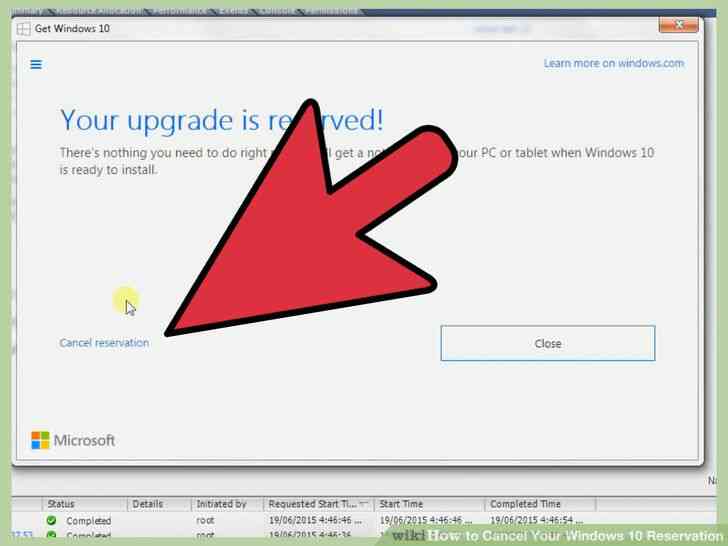
5
@@_
@@haga Clic en 'Cancelar reserva'. En la pantalla que dice 'la actualización está reservado!', usted encontrará la opción 'Cancelar reserva' en un azul más pequeña fuente en el lado izquierdo del botón 'Cerrar'. Click en el enlace. Clic (tapping) en 'Cancelar reserva' enlace le llevará a la siguiente ventana, que dice: 'Espera, ¿de verdad? Cancelar?' Confirme que desea cancelar su reserva haciendo clic en (tapping) 'Cancelar reserva' botón en la parte inferior derecha de la pantalla. Se le pedirá que espere, y después de un momento, la ventana cambia a uno que dice, 'OK, reserva cancelada.'
- listo. Click el botón 'Cerrar' para salir de la ventana.
Como Cancelar Su Windows 10 Reserva
Usted puede haber hecho una reserva para una Ventana de 10 actualizar antes, pero mas tarde cambio su mente. Si es asi, usted puede cancelar su reserva si lo desea. Por supuesto, si no hacer una reserva, usted no tiene nada para cancelar.
Medidas
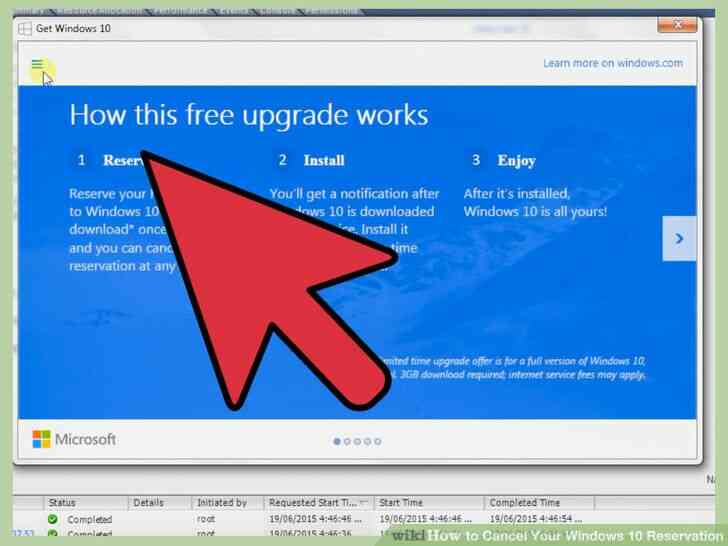
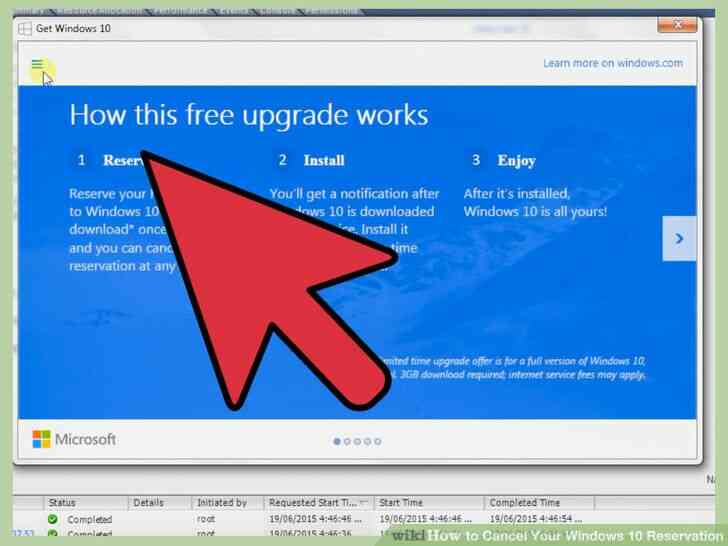
1
@@_
@@Haga clic (o pulse y mantenga pulsada) la blanca con el logotipo de Windows en la barra de tareas. Si el sistema califica para un programa gratuito para Windows 10 actualizacion y/o que ya han hecho las reservas para una actualizacion, usted debe ver a un blanco icono de Windows en el extremo derecho de la barra de tareas. Este es el 'Windows 10' icono. Haga clic o toque y mantenga pulsado este icono.
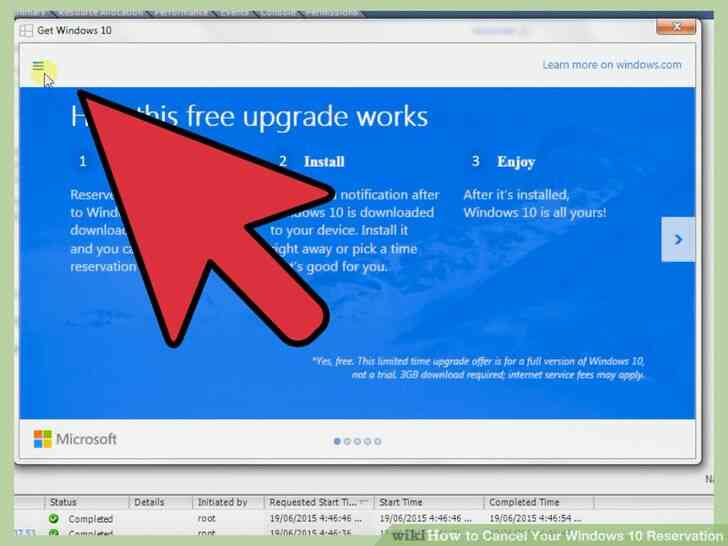
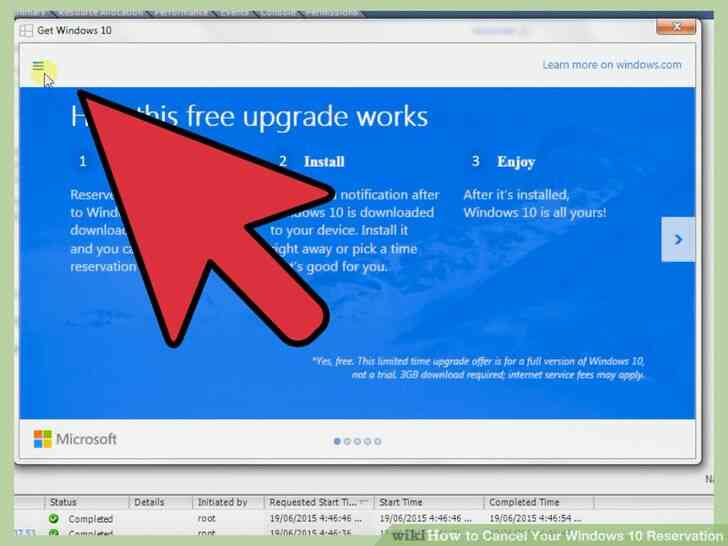
2
@@_
@@Seleccione 'Comprobar su estado de la actualizacion.' Cuando usted haga clic en el blanco icono de Windows, el menu contextual emergente. Haga clic en (tap), 'Comprobar su estado de la actualizacion.' Esto abrira una nueva ventana con la etiqueta 'Windows 10.'
- Nota: Si no consulte 'Comprobacion de su estado de actualizacion' en el menu contextual, entonces todavia no te has hecho una reserva para un Windows 10 actualizacion, de manera que no tienen nada que cancelar.
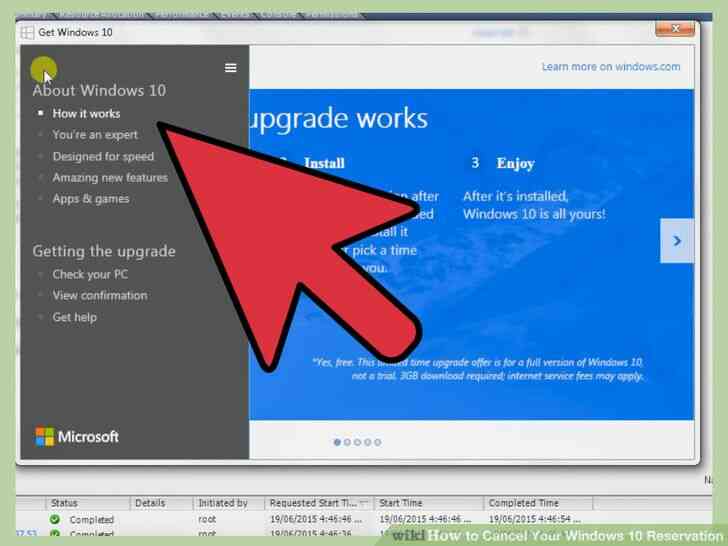
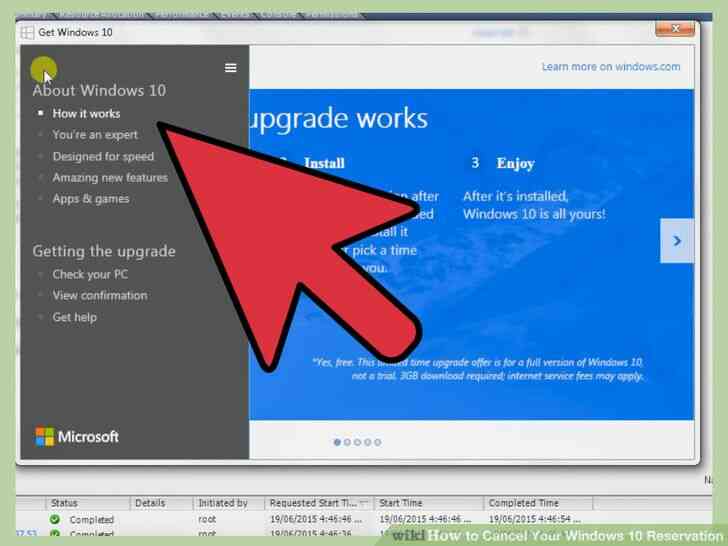
3
@@_
@@haga Clic en el icono azul que consta de tres pequeñas linea horizontal. En la parte superior izquierda de la pantalla de 'Windows 10' de pantalla, vera un icono que consta de tres pequeñas lineas horizontales de color azul. Esto se conoce como un icono de la hamburguesa, lo que indica que hay oculto opciones disponibles. Haga clic (pulse) en este icono y una gris menu de opciones se deslice hacia fuera.
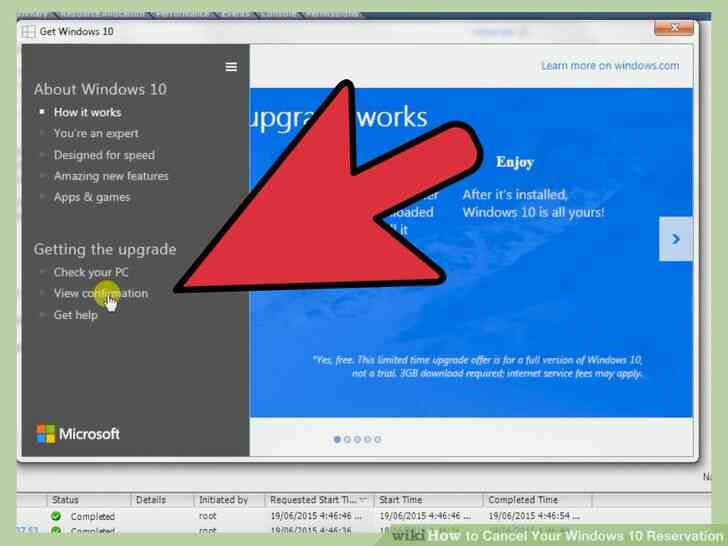
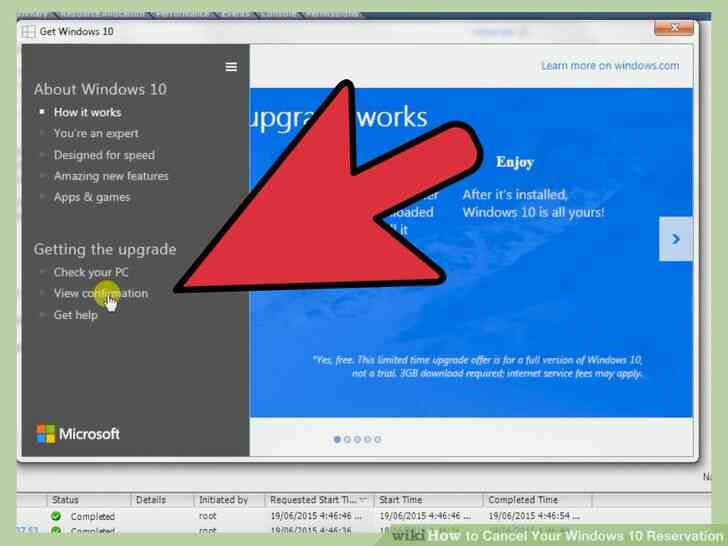
4
@@_
@@Seleccione 'Vista de la Confirmacion'. Se puede ver la 'Vista de Confirmacion' debajo del encabezado 'Obtener la Actualizacion.' Cuando usted haga clic (pulse) 'Vista de Confirmacion,' el gris menu desaparecera y aparecera una nueva ventana que dice 'la actualizacion esta reservado!'
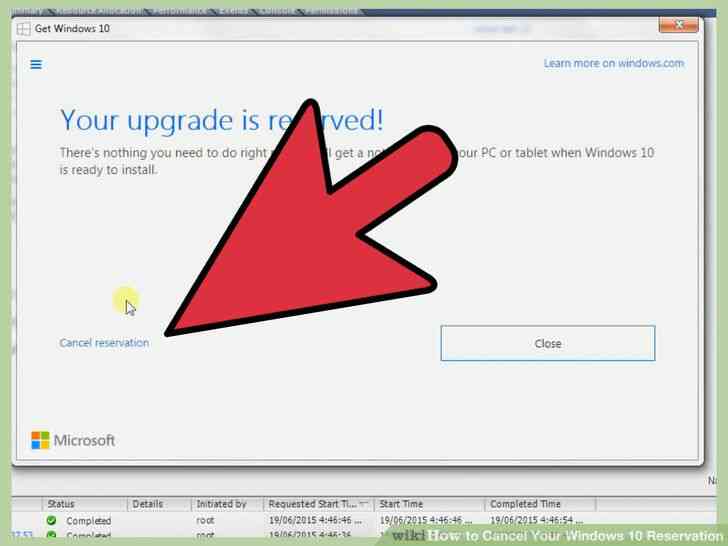
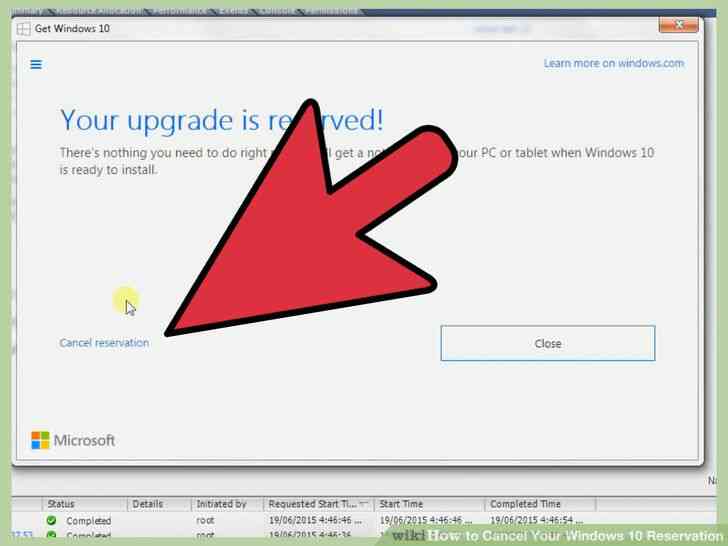
5
@@_
@@haga Clic en 'Cancelar reserva'. En la pantalla que dice 'la actualizacion esta reservado!', usted encontrara la opcion 'Cancelar reserva' en un azul mas pequeña fuente en el lado izquierdo del boton 'Cerrar'. Click en el enlace. Clic (tapping) en 'Cancelar reserva' enlace le llevara a la siguiente ventana, que dice: 'Espera, ¿de verdad? Cancelar?' Confirme que desea cancelar su reserva haciendo clic en (tapping) 'Cancelar reserva' boton en la parte inferior derecha de la pantalla. Se le pedira que espere, y despues de un momento, la ventana cambia a uno que dice, 'OK, reserva cancelada.'
- listo. Click el boton 'Cerrar' para salir de la ventana.
Cómo Cancelar Su Windows 10 Reserva
By Consejos Y Trucos
Usted puede haber hecho una reserva para una Ventana de 10 actualizar antes, pero más tarde cambió su mente. Si es así, usted puede cancelar su reserva si lo desea. Por supuesto, si no hacer una reserva, usted no tiene nada para cancelar.